Как сделать скриншот экрана на ноутбуке: 5 простых способа
Скриншот (скрин, screenshot) — снимок экрана ноутбука или его области, хранимый на носителе в формате jpg, png, jpeg и т.д. Он пригодится при написании инструкций и сохранении важных данных, которые нельзя скопировать или скачать, отправке уведомлений системы в техподдержку или провайдеру. Особых навыков и знаний для того, чтобы сделать скриншот экрана на любом ноутбуке не нужно. Достаточно ознакомиться со встроенными в OS Windows 10 инструментами и сторонними утилитами.
Использование встроенных возможностей ОС значительно упрощает процесс сохранения снимков с монитора, поскольку устанавливать дополнительные программы не нужно. Чтобы сделать скрин, используют нажатие комбинации функциональных клавиш на клавиатуре. Процесс будет следующим:
- Найти кнопки PrtSc и Ctrl на клавиатуре;
- Одновременно их нажать (операция выполняет сохранение графического объекта в буфер обмена);


Приложение «Ножницы» впервые появилось на компьютерах с ОС Windows ещё в версии ХР. Инструмент «вырезает» указанный участок и сохраняет как картинку JPG, BMP, TIFF, GIF, PNG. Это универсальный вариант, который работает на всех ноутбуках и не требует установки.
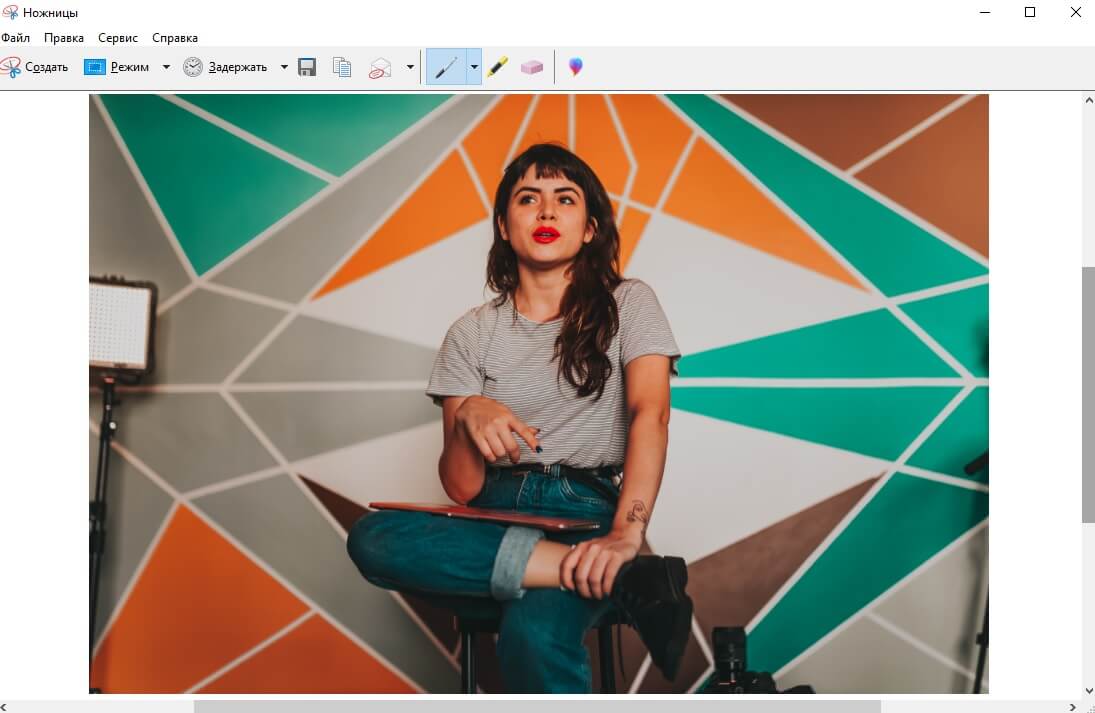
- Отыщите в списке установленных приложений инструмент «Ножницы». Если у вас установлена последняя версия Windows, оно может находиться в папке «Стандартные».
- Найдите кнопку «Создать» на панели управления. Зажмите левую кнопку мыши и обрисуйте участок, который нужно сохранить как рисунок.
- Созданное изображение откроется в редакторе, где его можно обработать: рисовать при помощи пера, подчеркнуть текст маркером.
К недостатку данного варианта следует отнести минимальные функции редактирования и то, что инструмент постепенно исчезает из новых версий Windows.
Способ 3. Через комбинации клавиш
Обычно, если нужно заснять рабочий стол ПК на фото, используется клавиша Print Screen в верхней панели клавиатуры компа. Но в некоторых моделях, например, Vivobook, есть небольшая особенность: по умолчанию эта функция отключена. Не все пользователи знают, как сделать скриншот экрана на ноутбуке Асус, если кнопка не работает стандартным образом, поэтому рассмотрим несколько способов.

Клавиша PrtSc на клавиатуре
- В некоторых случаях нажатие клавиши Fn снимает блокировку принтскрина. Если этот способ не сработал, одновременно зажмите Prt Sc SysRq и Fn.
- Обычно созданный такой образом снимок копируется в буфер обмена. Однако в Windows 10 была добавлена функция мгновенного экспорта файла в папку «Изображения». Просто нажмите одновременно PrtScn + Win, и скрин появится в подпапке «Снимки экрана».
- Принт Скрин также можно использовать, чтобы сфотографировать открытое в данный момент окно. Для этого дополнительно нужно зажать кнопку Alt.
Еще один способ создания скриншота на ноуте Asus — комбинация клавиш Win+Shift+S. Это запускает функцию «Ножницы», но без графической оболочки. Сделать скрин можно стандартным способом, то есть нарисовав произвольный прямоугольник, после чего файл сохраняется в буфере обмена.
Способ 4: С помощью «Геймерского меню»
Сделать скриншот в Windows версии 10 можно с помощью предустановленной геймерской панели Xbox. Обычно ее используют для загрузки компьютерных игр и захвата на видео процесса прохождения игры. Помимо этого, игровую консоль может работать в качестве скриншотера.
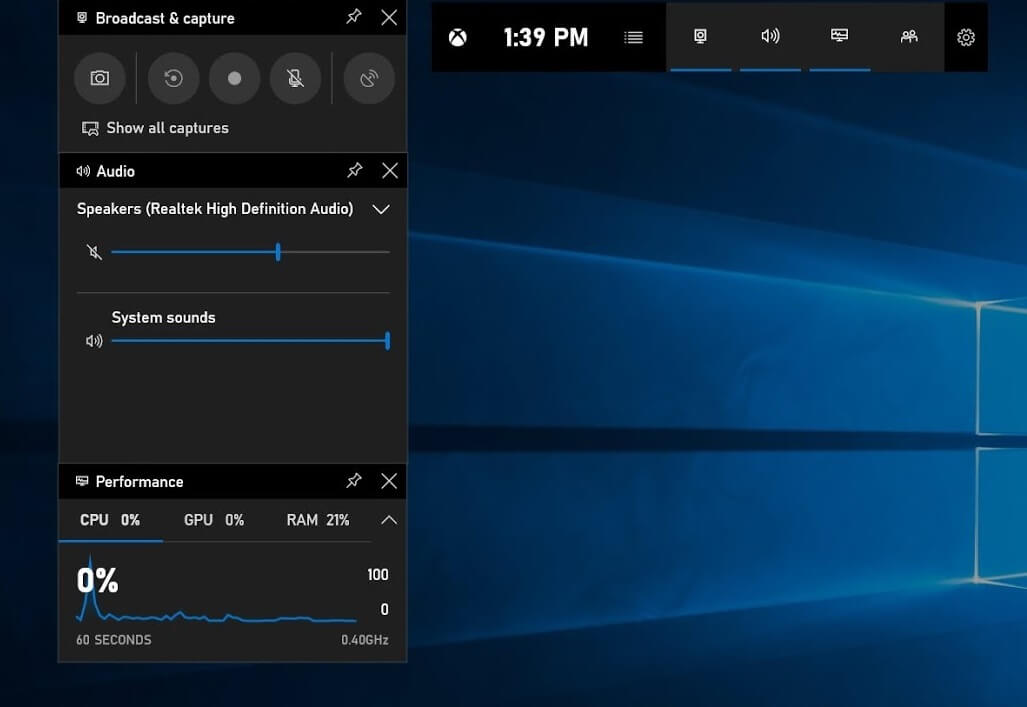
- Вызовите инструмент клавишами Win + G.
- Если потребуется, подтвердите пункт «Да, это игра».
- Кликните кнопку с изображением фотоаппарата.
Новому файлу автоматически присваивается название по дате и времени создания. Найти снимок можно в папке «Видео» в подпапке «Клипы».
Лучшие бесплатные приложения для создания скриншотов
Если вы хотите снять выделенную область, настроить формат фотоизображения, добавить надписи или фигуры, лучше воспользоваться специальными приложениями. Они открывают больше возможностей, хоть и работают по схожему принципу.
ФотоСКРИН
Одна из лучших программ для создания снимков экрана. В ФотоСКРИНе можно заснять определенный фрагмент или весь рабочий стол. Поверх изображения можно добавить надписи и фигуры, а после загрузить контент в сеть или скачать в подходящем формате.
Как сделать скриншот:
-
Скачайте ПО бесплатно на Windows 10, 8, 7, Vista или XP. Запустите его и выделите мышью необходимый участок.
Нужно записать видео с экрана? Приобретите премиум-версию программного обеспечения. Она позволит захватить каждое действие на рабочем столе, создать качественный ролик и экспортировать результат в подходящем формате. Про-пакет стоит 495 рублей.
Lightshot
Простой компьютерный скриншотер и расширение для браузера. Lightshot позволят захватить часть дисплея, обработать контент и экспортировать его в подходящем медиаформате. Для использования ПО:
- Загрузите софт с официального сайта.
- По завершении инсталляции откройте утилиту и выделите область рабочего стола.
- Отредактируйте принтскрин экрана, а затем кликните на значок сохранения.
Скриншотер
Простое программное обеспечение, которое предлагает опции для редактирования материала и создает картинки в популярных медиаформатах. Как сделать скриншот на компьютере и сохранить его как картинку?
- Скачайте Скриншотер и откройте. Установите необходимый участок съемки.
- Скорректируйте изображение, если необходимо. Добавьте текст, стрелки, рисунок.
- Кликните по иконке сохранения. Укажите папку и формат.
Яндекс.Диск
Облачное хранилище предлагает дополнительный инструмент для создания скринов. Вы сможете снимать монитор и обрабатывать кадры во встроенном редакторе. Для использования функции Яндекс.Диска:
- Установите ПО. Зажмите комбинацию Ctrl + Shift + 1 и обведите участок.
- Кадр откроется в редакторе. Внесите изменения: разместите стрелки, текст и т.д.
- Нажмите «Сохранить». Выберите место на компьютере.
Screenshoter Mail.ru
Софт для съемки всего дисплея или указанного фрагмента. Screenshoter Mail.ru также предоставляет функции для размещения надписей, стикеров, нумерации и фигур.
- Загрузите софт и по завершении инсталляции запустите его.
- Выделите фрагмент рабочего стола.
- Обработайте изображение и нажмите «Готово». Экспортируйте материал на ПК в подходящем расширении.
Сделать скриншот на asus

Сделать скриншот на asus также просто как и при помощи клавиатуры стационарного компьютера. Да и расположение клавиш(кнопок) на клавиатуре asus практически такое же.
Всем привет! С вами блог для начинающих пользователей компьютера и интернета. Сегодня в этой короткой заметке я вам расскажу как сделать скриншот на ноутбуке asus.
На всех компьютерных клавиатурах для снятия изображения с экрана монитора имеется клавиша Print Screen. На различных марках компьютеров она может обозначаться по своему.

На ноутбуке asus она называется prt Sc sysRq и находится справа в верхнем ряду,как на скриншоте ниже.
Чтобы сделать скриншот на asus необходимо нажать на кнопку prt sc sysq,изображение при этом сохраняется в памяти компьютера в так называемом Буфере обмена.
Затем открываем программу Paint,для этого проследуем по пути:Кнопка Пуск -→ Все программы -→ Стандартные -→ Paint.
После чего нажать сочетание клавиш CTRL+V,или Вставить а затем Сохранить.
Таким методом мы можем сделать скриншот используя программу встроенную в операционную систему windows. Но есть ещё множество утилит типа Snagit,или SnapaShot при помощи которых вы сможете сделать,это установив их на свой компьютер.
Итак уважаемые,вы сегодня узнали как сделать скриншот на asus. Но если вам необходима информация как удалить браузер комета с вашего компьютера,то это можно сделать перейдя по ссылке.
Куда сохраняется скриншот экрана на ноутбуке?
Скриншот сохраняется так же в буфере обмена, пока не перезапишется другой информацией. Чтобы сохранить скриншот на компьютере, его надо вставить в графический редактор или другую программу. Например, используйте Paint встроенное приложение Windows. В поиске напишите слово Paint, затем запустите приложение.
- всего экрана, нажмите Shift+Command+3;
- выделенной области — Shift+Command+4;
- окна браузера — Shift+Command+4, затем нажмите пробел и кликните на окно.
Как сделать скриншот в Windows 10?

Снимок экрана, или скриншот, может понадобиться в различных ситуациях. Возможно вы захотите показать что-то на своем рабочем столе, запечатлеть момент игры или «остановить мгновение» во время общения в Skype.
По теме: Новые функции в серии постов Советы по Office и Windows 10
Устройства на базе Windows 10 позволяют сделать это различными способами, некоторые из которых унаследованы от прошлых версий нашей операционной системы.
Стандартные решения
В любом устройстве на Windows 10 есть инструмент «Ножницы». Найти его можно в списке приложений, перейдя во «Все приложения», а потом открыв папку «Стандартные – Windows». Здесь есть различные настройки, ключа формат сохранения (PNG, GIF, JPEG, HTML), выбор области и задержка съемки.

Еще проще воспользоваться горячими клавишами. Нажатие PrtScn влечет сохранение скриншота всего экрана в папке «OneDriveИзображенияСнимки экрана». Если нажать PrtScn вместе с Alt, будет сделан снимок активного окна, который также сохраняется в облаке.
Если удерживать кнопку Windows и нажать PrtScn, скриншот сохранится в «Этот компьютер/Изображения/Снимки экрана».
Во время игры можно открыть панель Win+G и нажать Win+Alt+PrtScr. Этот снимок отправляется в ваш Xbox. Комбинация Win+N открывает OneNote, а последующее нажатие клавиши с буквой S позволяет вырезать фрагмент экрана и вставить в записную книжку.

Скриншот с планшета
Для моментального снимка экрана пригодится… перо Surface Pen. Двойное нажатие верхней кнопки сохраняет скриншот в соответствующей папке в OneDrive. Однако перо еще и позволяет сразу вырезать нужное. На сделанном скриншоте выделите область проведя от одного угла до противоположного. Как только вы оторвете ручку от экрана, скриншот появится на новой странице в OneNote.
В Surface 3 и Surface Pro 3 самым быстрым способом сделать скриншот было удержание фронтальной кнопки Windows и одновременное нажатие клавиши понижения громкости. Слабо мигание экрана информирует вас, что снимок сделан и сохранен в папке Screenshots. При использовании Surface Pro 4 и Surface Book ввиду отсутствия кнопки Windows, ее место заняла кнопка включения. На Surface Book функция работает независимо от того, подключена клавиатура или отключена.












