Как сделать визитки в Word самостоятельно без дизайнера
Визитки нужны всем, кто так или иначе желает привлечь к себе внимание аудитории — директорам, менеджерам, бизнесменам, фотографам, мастерам всевозможных дел, простым соискателям будущей профессии и остальным. В этой статье я расскажу вам как сделать визитку в Word на свой вкус и не тратить деньги и нервы на работу со сторонним дизайнером.
Итак, всё, что нам понадобится для того, что создать макет визитки — это любой компьютер и программа Word. Я буду показывать на пример Word 2016.
- 1 Как сделать визитки в Word
- 2 Советы по созданию визиток
- 3 Оригинальный дизайн визиток
- 3.1 Похожие статьи:
Как сделать визитку быстрее и без Microsoft Word
Чтобы сделать карточку без использования Microsoft Word, скачайте и установите на компьютер конструктор визиток. Представленная программа предлагает вам следующие преимущества по созданию карточек на компьютере:
✔ Готовые шаблоны. Не надо самостоятельно выставлять размеры, параметры для печати устанавливаются автоматически.
✔ Множество новых элементов дизайна.
✔ Доступность для пользователя, в отличии от Word, конструктор не надо дополнительно активировать через интернет или телефон. Это компактная утилита, отличающаяся малым размером и быстродействием.
✔Быстрота. Создание визитки в конструкторе занимает всего несколько минут, тогда как в Ворде эта операция может затянуться на часы.
Хотите узнать подробнее? Ознакомьтесь с пошаговой инструкцией: Как сделать визитки самому на компьютере

Очевидно, что при сравнении инструкции, как сделать визитку в Ворде, и способов, как сделать карточку в конструкторе, последний вариант представляется гораздо предпочтительнее. Запустите программу, и выберите из категорий (универсальные, детские, развлечения, и др.) готовых шаблонов нужное вам решение.

Конструктор предлагает использовать новые элементы дизайна – картинки, изменение шрифта и цвета надписей, загрузка логотипов (в том числе и из встроенной коллекции), однотонные и сложные фоны, выставлять нестандартный размер. Сохранить визитку можно в любом удобном для вас графическом формате, в том числе и предназначенном для профессиональной типографической печати.
Работа со стандартными шаблонами визиток
В любой версии Microsoft Word есть готовые шаблоны визиток. Рассмотрим, как создать визитки с их помощью.
- Открываем текстовый документ. Жмём «Файл», «Создать», выбираем «Визитные карточки».
- Далее необходимо выбрать категорию «Образцы шаблонов», в которых можно посмотреть пример оформления визиток.
- После ознакомления вы можете отредактировать шаблон или приступить к созданию собственной визитки.
Как сделать шаблоны визиток в Microsoft Word
Сделать макет визитной карточки можно и с помощью обычного текстового редактора Microsoft Word. Для этого нужно кликнуть «Файл» –> «Создать». В графе поиска введите «Визитные карточки». Появится список шаблонов.

Шаблоны визиток в Ворде
Выберите подходящий вариант и нажмите «Загрузить». Макет откроется на новом листе. Вам нужно заполнить строки с именем, должностью, названием компании и другие. Копировать контактную информацию во все шаблоны не придётся. Введенная в одной визитке, она автоматически установится в остальных макетах на листе.

Добавьте контактную информацию
Данный способ подходит только в том случае, если вам срочно потребовалась самая элементарная визитка. Чтобы добавить хотя бы минимальное оформление или поменять место расположение надписей, придётся потрудиться.
Готовить в Ворде визитную карточку с нуля – еще более трудозатратное и непростое занятие. Придётся вручную создавать прямоугольник нужного размера, выставлять настройки текста так, чтобы можно было размещать его поверх фигуры, колдовать над размерами букв и межстрочным расстоянием, чтобы надписи смотрелись красиво. При этом результат вряд ли будет стоить вложенных усилий, так как инструментарий Ворда вряд ли позволит воплотить в жизнь интересные оригинальные идеи.
Выводы
Теперь вы знаете как оформить визитную карту в программе Мастер Визиток, Ворде или с помощью веб-платформы. Последняя зависит от качества сети и позволяет экспортировать результат только с водяным знаком.
Также онлайн-сервисы содержат небольшое количество шаблонов и инструментов. При оформлении дизайна в Word вы сможете создать только простой проект. Также ПО содержит небольшое количество заготовок и неудобные инструменты.
Оптимальным решением будет воспользоваться редактором Мастер Визиток. Он предлагает более 500 готовых решений и позволяет настроить каждый элемент дизайна. Вы сможете скорректировать фон, стиль текста, разместить изображения и графические элементы. Скачать приложение можно бесплатно по ссылке: https://master-vizitok.ru/download.php.
Меня зовут Алексей Виноградов , я автор статей на этом замечательном сайте. Занимаюсь компьютерами, системным администрированием сетей, отладкой программ, программированием и поддержкой пользователей. За плечами опыт более 20 лет.
Создание визитки: 3 способа
Мастер Визиток
Одна из лучших программ для создания самых разнообразных визиток: разных размеров, форм, цветов и т.д. Одни из главных плюсов программы:
- полностью на русском языке;
- несколько сотен готовых шаблонов под любой вкус и на любую тематику (о ней ниже, кстати). Разумеется, есть как горизонтальные заготовки, так и вертикальные;
- удобный раскрой листа при печати;
- возможность сохранения проекта в PDF, JPG, TIFF;
- возможность добавить карту проезда и QR-код;
- быстрая печать визиток на домашнем принтере или в типографии (т.е. можно использовать как дома, так и в студии) . В общем, рекомендую!
Итак, после запуска программы — предлагаю сразу выбрать пункт «Шаблоны визиток» (программа представит вам готовые шаблоны, с которыми можно сразу начать работать, подправив некоторые данные).
В общем-то, количество шаблонов просто поражает: есть как горизонтальные, так и вертикальные, много различных тематик. Вам нужно только выбрать тему, положение визитки и продолжить дальше.
Примечание 1: если вы хотите сделать визитку, у которой будет высокая конверсия по заказам — рекомендую ознакомиться с моим опытом в конце статьи.
Представленные тематики: простые, универсальные, транспорт, детские, красота, стиль, одежда, обувь, компьютеру, стройка, ремонт, образование, развлечение, питание, государство, медицина, визитки с фото, недвижимость, спорт и фитнес, техника, туризм и отдых, фото и видео, разное и пр.
Шаблоны визиток — выбираем нужный
После выбора шаблона — откроется мастер для редактирования. Редактирование визитки не представляет из себя ничего сложного: просто смотрите какую-надпись хотите изменить, и заполняете в нижней части окна нужные строки (см. красные стрелки на скрине ниже: компания, сайт, телефон и пр.).
Мастер редактирования визитки
В правой части окна есть небольшое окно с дизайном проекта: у любой надписи можно изменить размер шрифта, выбрать сам шрифт (Arial, Tahoma и пр.), его цвет, положение и т.д.
В общем-то, все делается очень просто, ничем не отличается от работы в Microsoft Word.
Настройка шрифта и пр.
Когда визитка будет готова, вы можете:
- нажать клавишу PrtScr (т.е. сделайте скриншот экрана) , затем открыть Word и вставить ее туда (сочетание клавиш Ctrl+V) . Более подробно о создании скриншотов;
- отправить на печать (кстати, удобный автоматический раскрой листа — скриншот (кликабельно));
- либо сохранить проект в PNG, JPG, TIFF (для дальнейшей распечатки на другом ПК);
Печать или сохранение проекта
Если вы заскринили и отправили визитку в Word — рекомендую далее сделать следующее:
- нажать на картинку левой кнопкой мышки;
- затем в верхней части окна открыть «Работа с рисунками»;
- и использовать инструмент «Обрезать» , чтобы убрать все лишнее.
Вставка и подрезка картинки в Word
После чего, просто отодвиньте границы листа и наделайте копии ваших визиток на весь лист (сначала скопируйте визитку с помощью клавиш Ctrl+C , затем вставьте ее, нажав на Ctrl+V ) .
Осталось только распечатать визитку.
Правила создания
Для начала разберемся, какая информация должна быть написана на небольшом кусочке бумаги: логотип компании (если он есть) и ее название, фамилия, имя и отчество человека и его должность, контактные номера телефонов и электронный адрес, адрес, где можно найти ваше предприятие. Давайте все рассмотрим на примерах.
Если вам нужно прорекламировать собственный бизнес, тогда лучше всего сделать акцент на ваш логотип и название. Также напишите какие услуги предоставляете и свои контактные данные. Вариант двух сторонней визитки подойдет больше всего, но напечатать его так, чтобы обе стороны совпали будет непросто.

Если вы работаете в компании и хотите заинтересовать человека. Чтобы он пришел именно к вам, то помимо логотипа и контактов необходимо указать имя и свою должность. Еще обратите внимание, чтобы цвет визитки совпадал с продукцией, которую вы предлагаете.

Оформить все можно и без ярких красок, но важно правильно разместить текст, чтобы человек обратил внимание на то, что нужно. Например, на данной карточке логотипа стоматологии может и нет, но есть картинка зубика. Поэтому, когда человек начнет искать визитку стоматологии, то без труда найдет ее у себя среди остальных.

Оформление цветочками, орнаментом, кругами и полосками тоже может быть не всегда уместно. Если вы продаете щенков, работаете в банке, хотите устроиться няней, тогда подобный дизайн выбирать не нужно. А вот если вы творческий человек, и ваша работа связана, например, с маникюром или визажем, то цветочки подойдут.

На что следует обратить внимание, если хотите сделать визитку в Ворде красивой и одновременно информативной:
- Не используйте большой шрифт. Лучше всего подойдет размер от 10 до 14.
- Цвет текста должен смотреться на выбранном фоне. По сути лучше выбрать один цвет, но фон сделать более насыщенным, а текст – светлым. Или наоборот – выберите светлый фон и напишите на нем темным.
- Не используйте разные шрифты. Выберите один, максимум два и достаточно.
- Хорошо подумайте над цветом. Его нужно выбирать не тот, что нравится вам больше всего, а тот, что будет максимально ассоциироваться с предлагаемым товаром или услугой.
- Размер визитки должен быть 5*9 см.
Делаем визитку в программе Мастер Визиток
Многим хочется самостоятельно выбрать бумагу. Оценить эффектность визиток можно только после того, как пробный экземпляр будет распечатан. С программой Мастер Визиток легко не только сделать стильные и современные карточки, но и попробовать разные варианты бумаги, ведь редактор позволяет печатать изделия поштучно. Кроме того, он обладает и другими преимуществами:
- есть огромное количество эффектных готовых шаблонов;
- легко разработать индивидуальный дизайн;
- понятный и удобный русскоязычный интерфейс, с которым без проблем разберется даже «чайник» в сфере компьютерных программ;
- созданные макеты можно сохранять и редактировать потом;
- есть бесплатная пробная и полностью работоспособная версия редактора, позволяющая оценить его функционал.
Скачайте Мастер Визиток, сделайте и распечатайте красивые визитные карточки самостоятельно на компьютере — без дизайнеров и типографий!
Рассмотрим пошаговый алгоритм, как самому создать карточку в редакторе.
Шаг 1. Установка программы
Скачайте программу и установите ее на свой компьютер или ноутбук. Запустите Мастер Визиток — вы сразу же сможете оценить его основные возможности благодаря наглядному интерфейсу и продуманной справочной системе.
Шаг 2. Создание проекта визитной карточки
Для создания макета, выберите в меню кнопку «Новая визитка». После нажатия, откроется меню, состоящее из нескольких пунктов. Выберите тип карточки:
- Визитная;
- Бейдж;
- Клубная;
- Дисконтная;
- Подарочный сертификат.
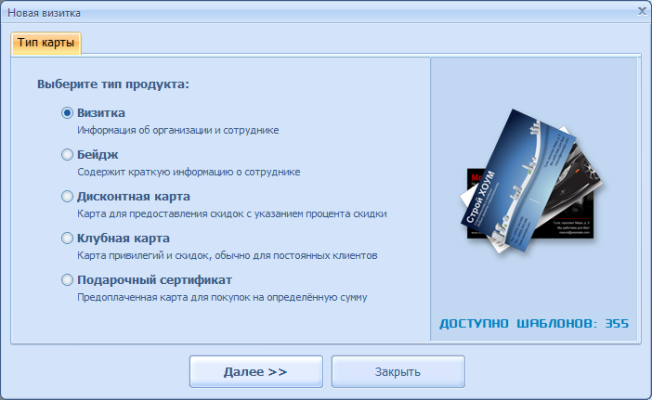
Далее задайте размеры визитки: можно выбрать в списке нужный формат — от стандартного до индивидуального. Будем делать традиционную карточку 90*50 мм. Программа предложит ввести следующую информацию:
- Ф.И.О.
- Наименование компании
- Должность
- Телефон
- Слоган
- Почта (e-mail)
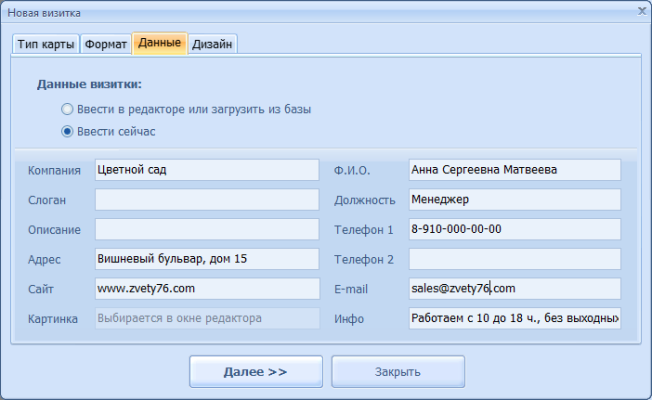
Обратите внимание, что пользоваться можно не всеми блоками — если какие-то вам не нужны, то просто снимите с них маркер в дальнейшем.
Шаг 3. Выбор дизайна
Теперь займитесь оформлением дизайна. Выберите нужный вам вариант:
- карточка на основе готового шаблона (в каталоге имеются образцы визиток разнообразной тематики: медицина, спорт, отдых, хобби, образование и пр.);
- карточка «с нуля» (с индивидуальным дизайном).
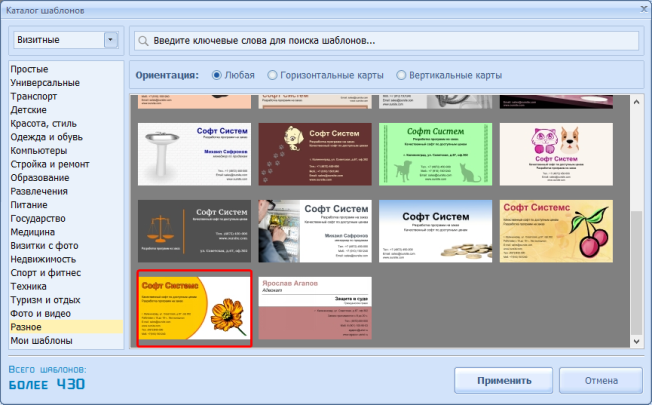
Конечно, проще воспользоваться готовым макетом. К примеру, для магазина, занимающегося цветами, можно подыскать шаблон в категории «Разное».
Шаг 4. Редактирование макета
При необходимости, макет документа можно отредактировать. Для изменения данных, воспользуйтесь инструментами, которые располагаются справа на панели. Добавляйте надписи, выбирайте фон, и меняйте картинки — сделайте свою визитку уникальной и запоминающейся!
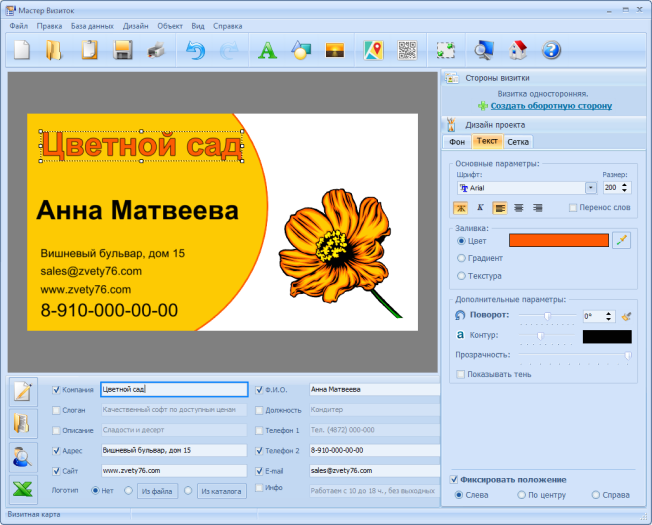
Чтобы разработать эскиз двухсторонней визитки, оформите её обратную сторону. Для этого нажмите в меню на «Создать оборотную сторону». Выберите фон, внесите данные. Редактор позволяет вам создать копию всей лицевой стороны.
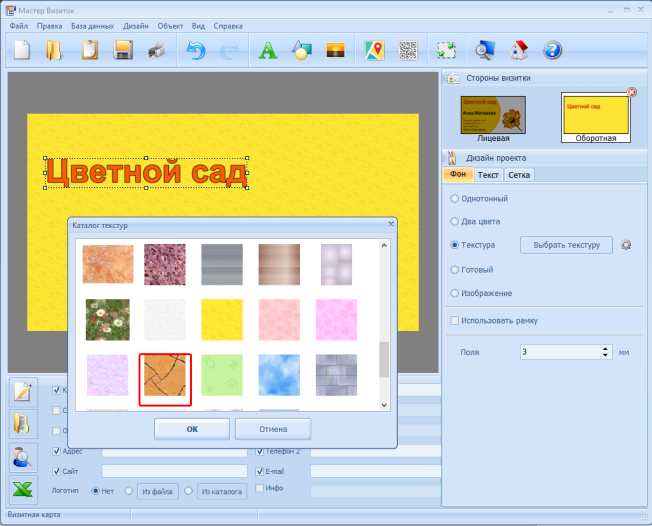
Если вы занимаетесь активным развитием сайта своей компании, можно сделать QR визитку, с указанием QR-кода. Для этого нажмите на кнопку «QR-код», которая располагается на верхней панели, и напишите адрес вашего сайта.
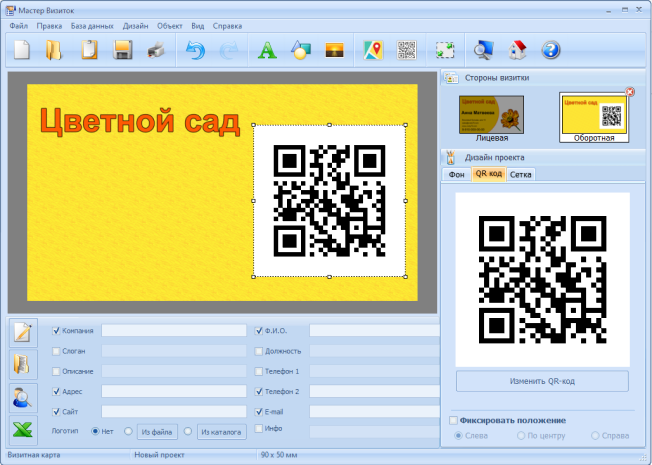
QR коды на визитках сегодня – это правило хорошего тона. Зашифровав в коде url адрес или информацию об акции, вы облегчаете работу для своих клиентов. Информация мгновенно становится доступной, а в случае с личными данными – их можно сразу сохранить в контактах телефона, не перепечатывая с карты.
После окончания редактирования сохраните ваш проект на компьютере. Для этого выберите кнопку «Файл», а далее нажмите «Сохранить проект». Визитная карточка, которую вы создали своими руками, может быть сохранена в электронном виде или ее можно распечатать на бумаге.
Шаг 5. Печать визиток
Перейдите в меню «Печать». Далее, выберите тип разрешения и формат бумаги. Затем укажите количество карточек, которое вы планируете расположить на листе. Установите размер полей и маркеры обрезки. После завершения всех настроек, кликните на кнопку «Печать». Распечатать визитки можно на разных принтерах (лазерных и струйных), а также на полиграфических устройствах.
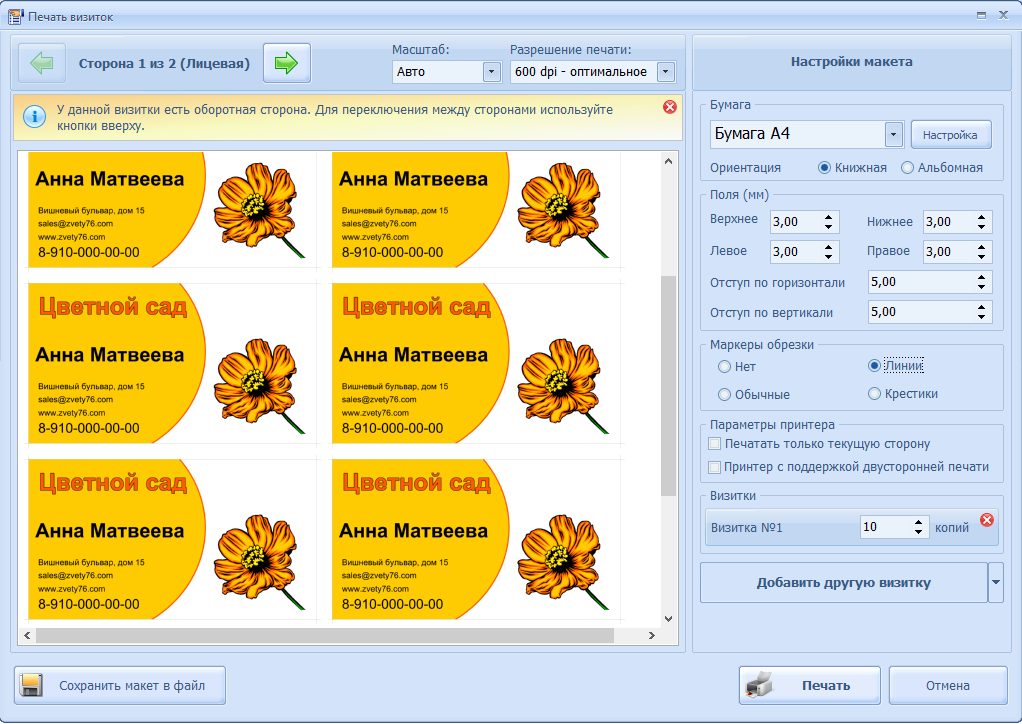
Если вы хотите увидеть более подробную инструкцию по созданию карточек в программе Мастер Визиток, посмотрите ролик ниже:












