Скачать лучшие приложения
PhotoRec 7.1
EaseUS Data Recovery Wizard
Flash Memory Toolkit 2.21
Disk Drill
CardRecovery

FreeUndelete 2.0
Лучшие программы для восстановления
EaseUS Data Recovery Wizard
Flash Memory Toolkit 2.21
Выбираем лучшие программы для восстановления флешек. Рассказываем, как восстановить usb флешку, реанимировать ее с помощью бесплатных утилит.
Флеш-накопитель – небольшое устройство для хранения информации (документы, музыка, видео, файлы), удобное для переноски и подключения в usb-порт, извлечения из компьютера, ноутбука. Содержит в себе контроллер и специальные чипы, хранящие информацию внутри микросхем.
Порой мы копируем файлы и забываем о них, а когда вспоминаем, то обнаруживаем, что ценные файлы либо стерты, либо удалены безвозвратно. Либо устройство сломалось, вы отформатировали разделы. Что поделать, часто цифровой flash-накопитель (чаще всего, контроллер в ней) ломается, генерирует ошибки, не открывается на ПК флешка — не пройдет и месяца. Однажды флешке может потребоваться восстановление. Причиной того, что компьютер не видит флешку, может быть:
- неправильная, неаккуратная эксплуатация flash-накопителя
- некорректное форматирование носителя информации
- некачественная флешка, купленная на рынке или задешево у китайца (вероятно, по ошибке)
- физическая или программная поломка флешки (наиболее вероятная причина)
- также поводом для неработоспособности может служить некорректно извлеченная флешка из компьютера или ноутбука. Это случается, когда нетерпеливый пользователь буквально вырывает flash-накопитель из usb-гнезда в процессе копирования или переноса файлов.
Причин, когда необходимо восстановить флеш-накопитель, который не открывается на компьютере или распознается с ошибками чтения, — множество. К счастью, на сегодняшний день специалисты из сервисных центров без проблем и ошибок помогут вам вернуть ценные файлы, восстановить работоспособность устройства. Программы для восстановления вернут файлы в целости и сохранности или хотя бы частично реанимируют данные на usb флеш-накопителе. Стоит процедура flash recovery это не таких уж малых денег, что заставляет задуматься о самостоятельном восстановлении usb флешки. Увы, бесплатные утилиты далеко не всегда полезны.
Для flash-накопителя, sd карт памяти в той же степени характерны все симптомы и последствия удаления цифровой информации. Это может быть случайное стирание, неосознанное или предумышленное удаление файлов с usb-накопителя, повреждение структуры, физические или механические повреждения контроллера или чипов памяти. Так или иначе, но восстановление флешки и sd карты – задача более чем актуальная для владельцев ПК. Поэтому первым делом ознакомьтесь с содержанием этого раздела.
Не открывается флешка: изучаем симптомы повреждения
В разделе по восстановлению мы поговорим об основных проблемах, связанных с восстановлением информации на flash- и secure digital накопителе. Как правило, это связано с аппаратным или программным повреждением флешки — если она не отрывается или не распознается корректно. Иногда изнашивается память, иногда выходит из строя контроллер. И драйверы usb-контроллера здесь не при чем. В некоторых случаях можно решить проблему самостоятельно и в результате сохранить файлы на флеш карте или починить chip, устройство, игнорируя ошибки считывания на компьютере. Перечислим только некоторые симптомы, свидетельствующие о поломке накопителя:
- ПК не видит флешку в списке доступных для чтения устройств
- не отображается флешка при подключении к ноутбуку или компьютеру (ОС не имеет значения)
- не читается флешка: хотя файлы можно видеть на usb-накопителе
Помощь по содержимому раздела «Восстановление флеш-накопителя» (Flash Recovery)
- Как восстановить удаленные файлы с флешки, если компьютер не «видит» usb накопитель — здесь я собрал лучшие программы, утилиты-реаниматоры, которые будут полезны для извлечения поврежденной информации, сканирования и поиска файлов, которые были помечены как «удаленные», правильного форматирования и устранения ошибок. Ведь, если вы не в курсе, при удалении данных вы их фактически не теряете, а попросту скрываете от своих и чужих глаз и делаете их доступными для перезаписи.
- Если не открывается флешка, то, возможно, вам приглянется эффективная программа для восстановления флешки и чипа информации DiskDigger (скачать!), одно из лучших приложений для флешки и ее восстановления вообще. Оно специализируется на флешках и картах памяти поддерживает большинство известных производителей и моделей usb-flash: это могут быть A-Data, Seagate, Transcend SD, Datatraveler, Silicon Power, Kingston, Samsung. Утилита совершенно бесплатна, и я предлагаю вам ознакомиться с обзором и инструкцией по эксплуатации на флеш- карте по вышеуказанной ссылке. А вот еще одна универсальная программа для восстановления флешкиUnformat — пошаговое восстановление в проге я также проиллюстрировал в своем мануале. Происходит восстановление с usb-flash достаточно быстро, без каких-либо ошибок. Вдобавок вы можете указать глубину сканирования информации, область флешки и типы данных, которые требуется обнаружить и вернуть обратно, в указанную папку для сохранения. Поддерживается восстановление флешек: в списке — многие модели usb-накопителей, в том числе есть возможность «вылечить» флешку от производителей Silicon Power и Transcend.
 Unformat — программа для восстановления флешек. Ищет уничтоженную информации, недоступную при подключении флешки к компьютеру
Unformat — программа для восстановления флешек. Ищет уничтоженную информации, недоступную при подключении флешки к компьютеру
- Небольшое руководство, относящееся к вопросу, как восстановить данные, ценную информацию на флешке и карте памяти — поиск причин, почему карточка не работает или ПК не видит флешку наравне с другими дисками (не распознается устройство, читается с проблемами, требует форматирования, зависает, выдает ошибку при копировании на карточку и проч.) флеш-накопитель. Диагностика неисправностей важна в подобных ситуациях, поскольку, не определив болезнь, нельзя излечить пациента, а то и легко загубить ему жизнь, орудуя не теми инструментами, используя не те методы и программы, которые способны оживить накопитель. В этой статье мы анализируем причины повреждения и возможные симптомы, которые приводят к необходимости восстановления flash-диска, secure digital, контроллера,memory chip’а и флеш-карты.
- Пробуем восстановить флешку собственными руками (при помощи инструкций и утилит, выложенных на сайте) и при этом качественно — как своими руками решить проблемы — устранить поломку на карте sd, реанимировать контроллер, правильно отформатировать, припаять отошедший контакт или чип памяти, отсканировать информацию и обработать битые секторы на flash’ке, разделы с ошибками чтения. Правда, описанные методы требуют известной сноровки и опыта владения указанными инструментами.
- Ремонтируем флешку, если она не открывается на компьютере или не отображается корректно. Что такое «VID&PID», как расшифровывается эта аббревиатура и что делать, когда не распознается или не открывается устройство. Пояснение терминологии, без которой сложно себе представить восстановление для флешки, данных и цифровой информации на ней.
- Восстановление данных с flash’ки — тестирование 5 добротных программ, у каждой из которых есть примечательные особенности при работе с памятью или чипом накопителя.
Восстановление usb-флешки и карты памяти. Утилиты для форматирования
Один из наилучших способов реанимации флеш-карты Jetflash – переформатировать его заново, на низком уровне. Как правило, подобные меры предпринимаются, когда flash-накопитель не читается. По возможности, нужно спрашивать производителя памяти (скажем, A Data, Seagate, Transcend SD, Datatraveler или др.), есть ли у них фирменные утилиты или свежие драйверы для реконструкции. Пролистайте содержание этого раздела для помощи, и вы увидите несколько статей по теме низкоуровневого форматирования накопителя. К счастью, в операционной системе Windows 7 и выше имеются средства для форматирования flash-устройства без использования сторонних приложений компьютера. Одна из таких программ для флешки – HP USB Disk Storege Format Tool.

Диагностическое форматирование флеш карты в программе для восстановления флешек HP USB Disk Storege Format
Утилита для восстановления флешки HDD Low Level Format Tool
Многие знают, что программа HDD Regenerator используется для помощи при оживлении жестких дисков (HDD), однако не многие знают, что она подходит и такого устройства, как флэшка. Суть программы – обнаружение битых bad-секторов на устройстве с последующей обработкой полученной информации, в зависимости от контроллера и модели памяти, на низком уровне доступа по usb. В результате вы получаете рабочее устройство, которое сможет копировать файлы без ошибок чтения и записи. Это в значительной мере способствует восстановлению флешек, если компьютер их не видит. Программа HDD Regenerator снабжена инструкцией по восстановлению, к тому же, на сайте softdroid.net recovery вы можете найти руководство по использованию утилиты и корректному форматированию (см. через поиск). Cкачать программу для восстановления флешки можно непосредственно по ссылке, размещенной на странице обзора HDD Regenerator’а.

Открываем и диагностируем проблемную флешку в программе HDD Low Level Format
К слову, в других разделах на сайте Softdroid вы найдете и другие программы для восстановления флешек (например, Flash Recovery или JetFlash Recovery Tool), но советуем вначале изучить всю информацию, собранную в этом разделе. Надеемся, после предпринятых мер комп увидит вауш флешку.
Почему вы не указываете о стоимости продукта, перед тем как скачать программу для восстановления флешки и установить ее?
Ответ. Скачать все упомянутые программы для восстановления флешки вы можете на официальном сайте. На Softdroid опубликованы только обзоры – у нас нет физической возможности обновлять информацию о стоимости представленных продуктов. Когда вы скачиваете ознакомительную версию программы, она бесплатна. Далее смотрите информацию о стоимости у разработчика либо по окончанию trial-срока у вас появится уведомление.
Задайте нам вопрос по восстановлению флешки
Специалисты сайта softdroid.net помогут восстановить данные. Вы задаете вопрос — мы бесплатно отвечаем на него (ответ вы получите по почте).
Вопрос может быть не связан с восстановлением файлов. Главное требование — детально опишите проблему, сформулируйте ее так, чтобы не пришлось расшифровывать ваше послание.

Что делать, если компьютер не видит usb-флешку? Решаем проблемы и устраняем ошибки
Если файловая система карты памяти / usb флешки несовместима с ОС компьютера, при подключении к ПК содержимое этой карты памяти не отобразится. Соответственно, работать с устройством вы не сможете, пока не исправите формат. Кроме того, есть ряд других причин, из-за которых компьютер не отображает usb флешку (sd карту) как отдельный диск в Проводнике.
Скачать программу PhotoRec бесплатно (для ОС Windows)
Восстановление мультимедиа данных на HDD, USB-флешках, sd-картах и других устройствах хранения.
Disk Drill for Mac — recovery-программа для восстановления SSD-дисков и разделов Mac OS X
Восстановление файлов на SSD и HDD, универсальная программа для Mac OS X и Windows.

FreeUndelete: программа для восстановления данных с флешки и диска
Восстанавливает файлы на диске, включая те, которые были стерты через Корзину Windows.
Где и как скачать CardRecovery на русском языке
Одна из лучших программ для восстановления данных, фотографий.
EaseUS Data Recovery Wizard Free 11 – программа для бесплатного восстановления данных
EaseUS Data Recovery Wizard поддерживает множество сценариев удаления данных на SSD.
Flash Memory Toolkit — проверка флешки на ошибки и тест скорости. Программа для лечения флешки
Flash Memory Toolkit — бесплатная программа для флешки. Поможет исправить поломку и продиагностировать флеш-накопитель.
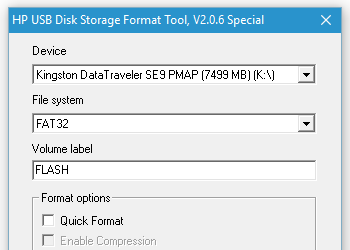
Как вылечить флешку программой HP USB Disk Storage Format Tool
Велика вероятность, что скорость считывания и записи информации на флешку падает из-за того, что устройство давно не форматировалось. К счастью, подобные проблемные моменты решаются очень просто. В этом вам поможет легкая программка HP usb disk storage format tool.

Лучшие программы для восстановления файлов с usb-флешки (и как ими пользоваться)
Повредили переносную usb-флешку или карту памяти? Эти лучшие в своем роде программы помогут сохранить и вернуть информацию, и здесь вы узнаете, в чем заключается восстановление данных с флешки. Среди приложений — Undelete 360, CardRecovery, PhotoRec, Recuva Professional и другие кандидаты. Также вы узнаете, как реанимировать флешку каждой из программ.
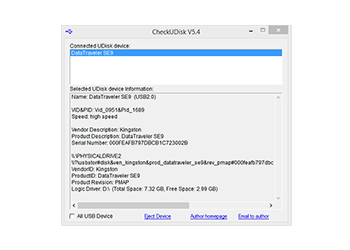
Ремонт usb-флешки своими руками: устраняем аппаратные и программные неполадки
Что делать, если компьютер не видит флешку? Согласимся: вопрос болезненный и часто задаваемый. Еще один из популярных вопросов, с которым сталкиваются обладатели флешки — ремонт в результате поломки. USB-накопитель имеет свои особенности починки контроллера, памяти, вышедших из строя: в ряде случаев устройство хранения не определяется ПК. Что делать, если флешка не определяется ни на одном компьютере? Это руководство описывает операцию по реанимации «невидимой» флешки для корректного распознавания на компьютере.

Как восстановить удаленные файлы с usb-флешки: пошаговое руководство
Одна из наболевших проблем, связанных с удалением файлов, относится к флеш-накопителю. Поговорим о том, как восстановить удаленные файлы с флешки в программе Unformat. Какой бесплатный софт установить на компьютер, какая программа, помимо Unformat, эффективна при работе с флешкой. Нижеописанные методы будут актуальны для usb накопителей, карт памяти, sd карточек цифровых фотокамер в среде ОС Windows. Постараемся вам помочь, даже если ситуация сложная.
Обзор программ для восстановления работоспособности usb флешки
Ошибки в работе USB флешек встречаются не часто.
Как восстановить флешку, которая не определяется Windows 7, 8 или 10
Читайте, что делать если Windows не отображает подсоединённое устройство. Как вернуть работоспособность такому устройству, если причина в нём. Флешка или любой другой USB привод, должны автоматически определяться компьютером и отображаться в проводнике и папке «Этот компьютер» после подключения к USB порту.

Диагностика проблемы
Первое, что необходимо сделать, если подключенный USB диск не отображается в файловом менеджере Windows, необходимо проверить инструмент Управление дисками.
Для того, чтобы открыть Управление дисками в Windows 8/10, кликните правой кнопкой мыши на меню Пуск и выберите «Управление дисками». В Windows 7, нажмите комбинацию клавиш Windows + R чтобы открыть диалоговое окно «Выполнить» и введите в нём команду diskmgmt.msc.

Проверьте список дисков в окне Управление дисками и найдите USB диск, который не определяется. Он должен отображаться здесь, даже в случае его отсутствия в папке «Этот компьютер», и совпадать по размеру. Иногда он определяется как «Съёмное устройство», но не всегда.

Если вы не видите ваш диск или флешку даже в Управлении дисками, то попробуйте сделать следующее:
- Включите диск, если есть такая функция. Некоторые внешние жесткие диски имеют отдельный кабель питания или включаются с помощью отдельной, предназначенной для этого клавиши.
- Подключите устройство к другому USB порту. Отключите флешку от данного USB порта и подключите к другому. Возможно один из USB портов вашего компьютера вышел из строя.
- Подключите устройство к компьютеру без USB-хаба. Если флешка подключена к компьютеру через удлинитель или USB-хаб, попробуйте отключить её от него и подключить к компьютеру напрямую. Возможно причина именно в хабе.
- Попробуйте другой компьютер. Подключите флешку к USB порту другого компьютера, и посмотрите определяется ли она им. Если устройство также не определяется другим компьютером, то скорее всего проблема именно в нём.
Решение проблемы
Если описанные выше варианты проблем не касаются вашего случая, то вашу проблему скорее всего получиться решить одним из описанных ниже способов. В зависимости от того, что вы обнаружили в Управлении дисками, существуют варианты решений возникшей проблемы с определением внешнего носителя информации.

Если Windows предлагает отформатировать диск после подключения
Если Windows видит диск, но не может его прочитать, то это значит, что на нём файловая система которую он не поддерживает. В таком случае операционная система предложит отформатировать диск перед его использованием. Но не спешите это делать! Это уничтожит все ваши данные.

Если другие компьютеры видят флешку, а ваш нет
В случае, если другие компьютеры определяю ваш USB диск, а ваш нет, то скорее всего имеет место проблема с драйверами устройства.
Чтобы проверить это, откройте диспетчер устройств и найдите пункты Дисковые устройства и Контроллеры USB. Посмотрите, нет ли в данных разделах устройств, обозначенных желтым восклицательным знаком. Если такое устройство есть, кликните на нём правой кнопкой мыши и выберите Свойства. В свойствах будет указана информация об ошибке и состоянии драйверов.

Чтобы исправить проблему с драйвером, кликните правой кнопкой мыши на устройстве, выберите Свойства / Драйвер / Обновить.

Еcли диск виден в Управлении дисками
Если диск виден в Управлении дисками, но он не имеет буквы, то именно по этой причине он может не отображаться в проводнике Windows. Чтобы система его начала отображать в проводнике, такому диску необходимо назначить букву.
Для этого, кликните правой кнопкой мыши на нём и выберите «Изменить букву диска или путь к диску». Если в всплывающем меню нет такого пункта, то это может быть по причине отсутствия или неподдерживаемого типа файловой системы носителя информации.

В открывшемся меню вы увидите, что диску не назначена буква – назначьте её. Для этого выберите Добавить / Назначить букву диска / Ok.

Если диск виден в Управлении дисками, но он не распределён
Если диск виден в Управлении дисками, но он Не распределён, это значит, что он не отформатирован. Для того, чтобы такой диск стал работоспособным, кликните на нём правой кнопкой мыши и выберите «Создать простой том».
Выберите максимальный предлагаемый размер раздела и назначьте предлагаемую системой букву диска. После этого диск будет нормально определятся системой и готов к использованию.

Если диск виден в Управлении дисками, но его нельзя отформатировать
Если по какой-то причине диск не получается отформатировать, то для возврата его работоспособности, его можно полностью очистить, после чего заново создать раздел.
Примечание. В результате такой манипуляции все данный с диска (а также флешки или карты памяти) будут безвозвратно удалены. Поэтому заранее побеспокойтесь об их сохранности – просканируйте диск или флешку с помощью Hetman Partition Recovery, и сохраните ваши данные в удобное место.
Чтобы очистить диск откройте Командную строку от имени администратора и очистите его с помощью команды diskpart – «clean».


Автор: Vladimir Mareev, Технический писатель
Владимир Мареев — автор и переводчик технических текстов в компании Hetman Software. Имеет тринадцатилетний опыт в области разработки программного обеспечения для восстановления данных, который помогает ему создавать понятные статьи для блога компании. Спектр публикаций довольно широк и не ограничивается только лишь темой программирования. Статьи включают также разнообразные обзоры новинок рынка компьютерных устройств, популярных операционных систем, руководства по использованию распространенных и специфических программ, примеры решений возникающих системных или аппаратных проблем и многие другие виды публикаций. Подробнее
Как восстановить флешку своими руками: инструкция для владельцев flash-накопителей
В данной статье я хочу рассказать, как восстановить флешку: о всех доступных методах «оживления» поврежденных, нерабочих, сбойных, неисправных usb-накопителей.
На просторах Интернета вы могли встретить множество руководств по восстановлению и ремонту так называемых флешек, но я предлагаю наиболее полную инструкцию, которая включает в себя все доступные способы, а также инструменты.
Содержание:
Не секрет, что популярность flash-накопителя просто огромная. Сейчас это не просто устройство хранения информации, но также аксессуар, который всегда с собой. Если 10 лет назад позволить себе флешку мог только обеспеченный человек, то сегодня она стала таким же ширпотребом, как, скажем, зажигалка.
Однако не будем забывать, что основное назначение флешки – это удобное хранение данных на компактном устройстве, которое можно использовать для различных целей – копирования информации, переноса пользовательских данных, хранения резервных копий важных данных и повседневного копирования.
Достоинства и недостатки флешки
Важно отметить, почему это устройство стало таким популярным. Главные достоинства flash-памяти:
- Компактность и небольшой размер, габариты
- Отсутствие шума при функционировании
- Большой потенциал при перезаписи, высокая устойчивость
- Надежность, сроки хранения данных на флешке
- Универсальность и вседоступность, работа с usb-портом
- Выносливость, высокая степень защищенности от внешних повреждений
- Большой объем хранения информации
- Невысокая цена
К сожалению, не все так радужно при всех достоинствах usb-флеш как устройства для хранения. Очень часто накопитель ломается, становится непригодной. Пользователь, как правило, не задумывается о том, чтобы восстановить флешку – в том случае, конечно, если он не потерял вместе с поломкой flash-накопителя какие-либо ценные для себя файлы. В основном, люди не «заморачиваются», покупая новый носитель информации, тем более что дешевизна позволяет не производит ремонт флешки, а просто найти более емкую и надежную замену.
Причины поломки флешки
Давайте рассмотрим причины, из-за чего флешка может легко выйти из строя, независимо от ее модели и качества изготовления, цены.
- Флешка была извлечена некорректно из usb-гнезда.
- Исчерпан потенциал (память отработала свое)
- Скачки напряжения и питания
Вообще говоря, есть множество других причин, которые влекут за собой восстановление. В результате, как правило, первым выходит из строя контроллер флешки. Какие основные симптомы, которые в данных ситуациях имеют место? Вы вставляете флешку в разъем usb, и вместо отображения отдельного диска, на который можно скопировать файлы, система сообщает, что диск нужно отформатировать, устройство недоступно или вы наблюдаете, что носитель отформатирован в формате raw.
Примечание: raw, в данном случае, – вовсе не формат разметки файловой системы, а свидетельство того, что ОС не может определить ее структуру. Это случается из-за того, что при поломке флешки нарушается таблица файлов, может быть уничтожена служебная информация, среди которой указан формат файловой системы.
Часто бывает так, что flash-накопитель недоступен для записи, работая в режиме “только для чтения”. С чем связана эта неисправность? Флешка, зная, что ей осталось не так долго жить, переходит в режим самозащиты памяти и дает указание контроллеру, чтобы он не позволял производить запись для сохранения физической структуры устройства. Впрочем, иногда блокировка случается по более банальной причине: контроллер на флешке вышел из строя, поэтому записать на нее данные не представляется возможным. Впрочем, есть несколько способов восстановить доступ к флешке, если она защищена от записи.
Это, конечно, не очень приятная новость для тех, кто собирается производить починку флеш-накопителя: для подобного ремонта потребуются специальное оборудование и навыки. При более оптимистичном раскладе можно произвести восстановление при помощи программ для восстановления флешки.
Что делать, если сломалась флешка
Далее предлагаю рассмотреть действия, которые следует предпринять после того, как ваша флешка вышла из строя. Нужно:
- а) восстановить данные на ней;
- б) отремонтировать флешку.
Обмен устройства по гарантии
Когда вы покупали флешку, наверняка вам выдавали гарантийный талон, на котором указаны условия, термины распространения гарантийного обслуживания. Так? Так. Если флешка вышла из строя как раз в этот интервал времени, можете смело обратиться к продавцу с просьбой о замене. Учтите, однако, что никто вам не будет восстанавливать данные на флешке. Вам просто выдадут новый flash-накопитель, поскольку совершенно нецелесообразно производить ремонт и уже тем более восстановление удаленных файлов.
Ремонт физического повреждения флеш-накопителя
Если предположить, что железо не повреждено, вы примерно знаете причины поломки и вы не против пожертвовать всеми файлами, вы можете рискнуть и отформатировать флешку. Примите взвешенное решение: так ли вам нужно восстановление файлов с флешки? Готовы ли вы, скажем, пожертвовать ими для более высокой цели – «лечения» собственно накопителя? Если вы все же решите, что файлы имеют очень ценный вес, вам придется обратиться в компанию для решения ваших проблем на платной основе.
Эти компании используют специальное оборудование и инструменты, заточенные на восстановление печатных плат. Более крутые компании удаляют чип памяти NAND с платы для извлечения данных в “сыром” виде.
Цены на восстановление удаленных файлов с флешки могут колебаться в пределах $20 — $850, в зависимости от степени повреждения устройства и примененного типа «исцеления».
Инструменты для восстановления флешки
Если же вы сочтете, что файлами можно рискнуть, то вам будут нужны следующие инструменты:
- Паяльник с припоем, флюс
- Старый USB-кабель
- Кусачки/плоскогубцы
- Маленькая плоская отвертка
- Лупа или увеличительное стекло
Все это поможет нам эффективно восстановить флешку. Правда, тут нужно отметить, что дальнейшие шаги будут иметь смысл, если причиной поломки является сломанный разъем флеш-накопителя.
Итак, взяв в руки отвертку, освободите накопитель из защитного корпуса, отвинтив верхнюю крышку.
Теперь возьмите увеличительное стекло, посмотрите через нее на печатную плату. Если контактные площадки повреждены, то вам понадобится помощь профессионалов.
Обратите внимание: контактные площадки содержат 4 бита припоя, соединяющие штыри разъема к медным дорожкам в печатной плате. Если разъем откололся, не вызывая повреждения печатной платы или контактных площадок, перейдите к следующему шагу при работе с флешкой.
Установите восстанавливаемый флэш-накопитель на твердую поверхность, чтобы конец разъем была обращен к вам, контактными площадками кверху.
Используйте кусачки, чтобы перерезать один конец usb-кабеля. Откусите охватывающий конец, если это не «папа-к-папе».
С помощью устройства для зачистки зачистите около 0,6 см каждого из четырех проводов внутри кабеля. Если у вас нет запасного USB кабеля для использования, вы можете спаять куски проводом электрического провода к каждому из зубцов для сломанного разъема; тем самым, вы создадите свой мини-кабель USB.
Припаяйте каждый из четырех проводов к четырем контактным площадкам. Цвета слева направо: черный, зеленый, белый, красный. Они должны присоединяться к площадкам именно в таком порядке.
Если вы использовали свои провода вместо кабеля, просто припаяйте каждый провод к соответствующим контактным площадкам независимо от цвета провода.
Подключите другой конец usb-кабеля в компьютер и скрестите пальцы. Если он определяет флешку как устройство – здорово! Просто сохраните файлы на вашем компьютере.
Если брелок по-прежнему не распознается, то, скорее всего, имеется другая проблема, которую нельзя увидеть невооруженным глазом. Либо задумайтесь о походе в фирму, где знают, как восстановить флешку, т. е., произвести ее ремонт, или повесьте ее на стену — будет классное украшение на Новый год вместо гирлянды.
Сканирование на ошибки (Windows)
- Вставьте флешку в USB-порт на компьютере.
- Откройте «Мой компьютер» и правой кнопкой нажмите на значке съемного устройства. Выберите «Свойства»
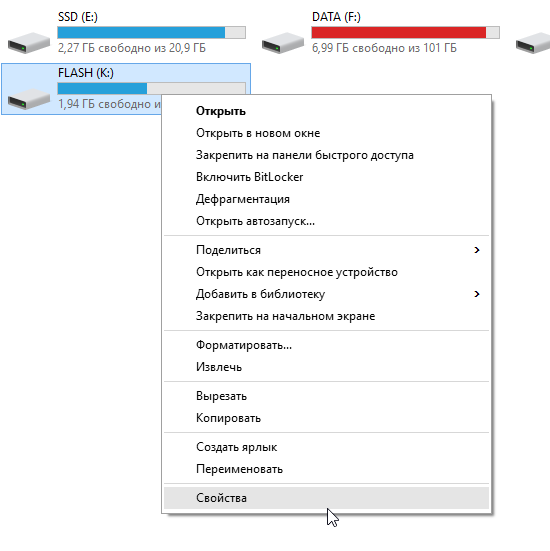
- Откройте вкладку «Сервис».
- Кликните по кнопке «Проверить».
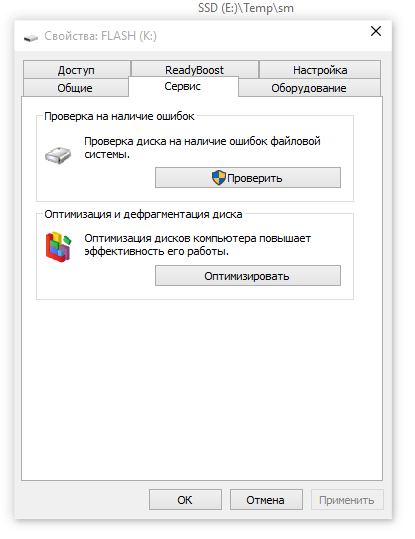
- Отметьте опции «Автоматически исправлять системные ошибки», «Проверять и восстанавливать поврежденные сектора». Нажмите кнопку «Старт».
- Дождитесь окончания сканирования для завершения. Нажмите «Закрыть».
Тестирование usb-порта
Иногда причина заключается не в флешке, а в разъеме, с которым она стыкуется.
Извлеките флешку, перезагрузите комп, снова подсоедините.
Протестируйте usb на другом компе. Если там flash-диск работает, то причина ясна.
Иногда случается так, что один порт на компе работает, а другой нет. Поэтому я советую вам проверить каждый из портов, затем попробуйте задействовать порты на других компьютерах.
Советы при восстановлении памяти
USB-носители стоят недорого, они широко доступны. Подумайте о замене при установке операционных систем – это будет стоить вам гораздо меньше времени и головной боли.
Если вы решите обратиться к услугам профессионального восстановления, чтобы восстановить флешку, не забудьте рассказать о проблеме в меру своих способностей, чтобы убедиться, что у них есть нормальные инструменты и опыт работы в данной сфере.
Если ничего по-прежнему не помогает, а вас не особо заботит восстановление файлов с flash, обратитесь к производителю флэш-накопитель по электронной почте или через форум.У них может быть в наличии утилита для перезагрузки прошивки выполнения низкоуровневого форматирования поврежденного диска.
Если ваш USB флэш-диск реально не содержит важных данных, и вы хотели бы их заполучить, не форматируйте его! В то время как может не быть никаких видимых повреждений, один или более внутренних компонентов, возможно, испортились. Можно попытаться проверить сгоревшие предохранители. Для этого, снимите наружный кожух / оболочку устройства и под лупой найдите один из крошечных прозрачных кубовидных компонентов на печатной плате. Если один из этих предохранителей черный вместо четкого / прозрачного, то он сгорел и требует профессионального восстановления.
Как правильно пользоваться флешкой
Чтобы флешка не ломалась, хочу дать вам несколько простых советов, как за ней нужно “ухаживать”.
- Извлекайте память из гнезда usb корректно, в безопасном режиме. Эта опция доступна практически в любой операционной системе, на любом компьютере. Это нужно для того, чтобы во время извлечения не были прерваны файловые операции копирования и чтения на флешку. Если извлекать память неправильно, есть вероятность потери данных и даже поломки накопителя.
- Не роняйте флешку, не бейте ее ногами, не бросайте на нее кирпичи. Она боится повреждений, физических и механических воздействий, чутко реагирует на перепады температуры, погодные условия. Не топите флешку, не бросайте в унитаз, не кладите ее в рот. Есть шанс потом не восстановить флешку. Вам оно надо. Вообще говоря, когда вы покупаете товар, смотрите, чтобы он был отлично защищен цельным корпусом. Это должен быть алюминий как минимум, а не пластик.
- Всегда делайте бэкап – то есть, резервную копию всех данных. Это самая классная защита от удаления информации. Если вы вдруг потеряете ценные данные, можете со спокойной дугой поменять флешку по гарантии (или купить новую), а затем переписать файлы с резервной копии на флешку. Бэкап – очень несложная процедура, выполняется она быстро, ее можно настроить по расписанию.
На этом – все. Надеюсь, некоторые советы из этого руководства о том, как восстановить флешку, помогут вам вернуть данные. Спасибо за внимание.
Как восстановить флешку
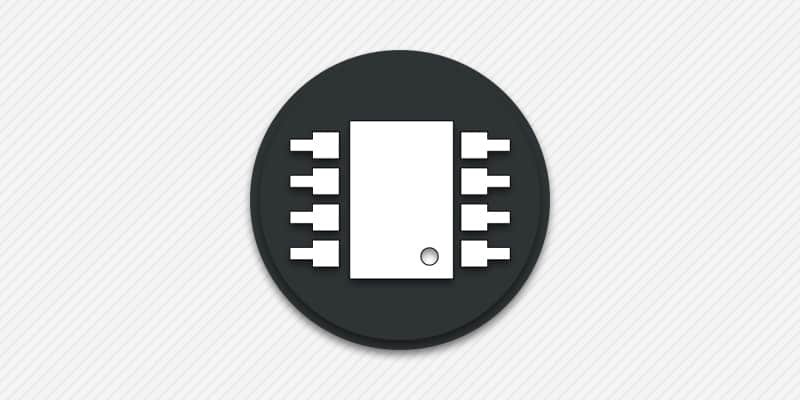
Разд е л: Аксессуары, Флешки Дата: 05.01.2019 Автор: Александр Мойсеенко . Комментариев: 0
Последнее обновление: 08/09/2020
Проблемы в работе флеш накопителей не редкость. Одни носители только сбоят, что легко исправляется, другие — не работают и нуждаются в восстановлении. В статье мы расскажем, как восстановить флешку и возобновить работоспособность.
Форматирование накопителя
Диск не открывается, невозможно считать информацию или записать? Если повреждена таблица разделов, то для восстановления носителя достаточно провести форматирование. Произойдет перезапись таблицы, что решит проблему с работоспособностью. Иногда провести форматирование не удается по причине вируса или стороннего ПО. В таком случае проведите сканирование антивирусом и/или произведите низкоуровневое форматирование.
Восстановление флешки при помощи фирменных утилит
Некоторые известные и авторитетные производители накопителей располагают фирменными приложениями для восстановления носителей. Например, у компании Transcend имеется утилита JetFlash Online Recovery, где для восстановления требуется проделать всего 3 шага:
- Подключить носитель к ПК
- Запустить утилиту
- Дождаться окончания восстановления.
Доступность программ для восстановления накопителей других производителей уточняйте непосредственно у изготовителя носителя через форму обратной связи на официальном сайте.
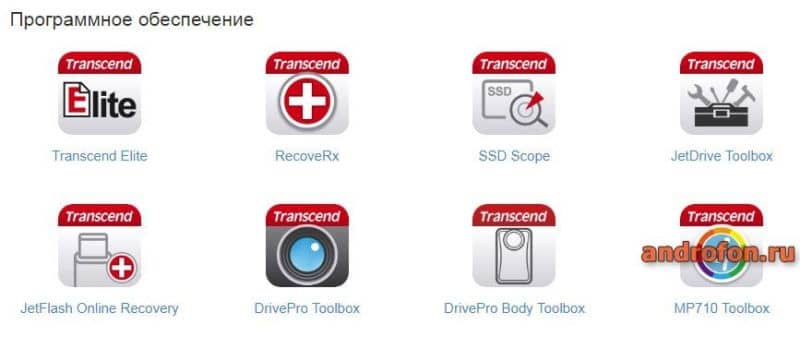
Прошивка контроллера
Небезопасное извлечение флешки, без предварительного завершения работы накопителя, часто вызывает сбой в работе контроллера. Прошивка слетает, что не позволяет отформатировать носитель, считать или записать данные. В таком случае помогает повторная прошивка контроллера.
Прошивка выполняется в три этапа:
- Определение модели контроллера.
- Поиск программы для прошивки.
- Непосредственная прошивка контроллера.
Рассмотрим все три этапа подробнее, чтобы вы могли самостоятельно выполнить прошивку контроллера.
Этап 1: Определение модели контроллера
Откройте панель управления, далее система и безопасность, а затем диспетчер устройств.
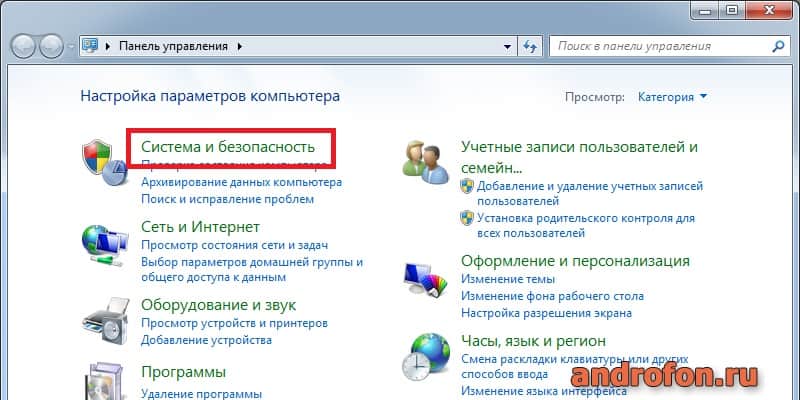
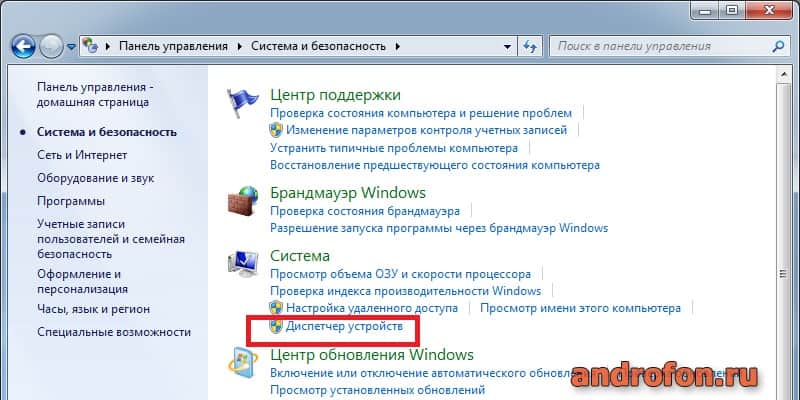
В новом окне разверните список «Контролеры USB». Выделите «запоминающее устройство USB», затем откройте свойства.
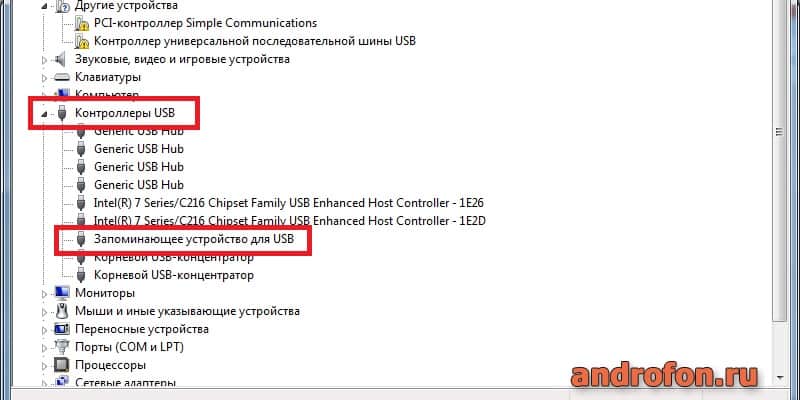
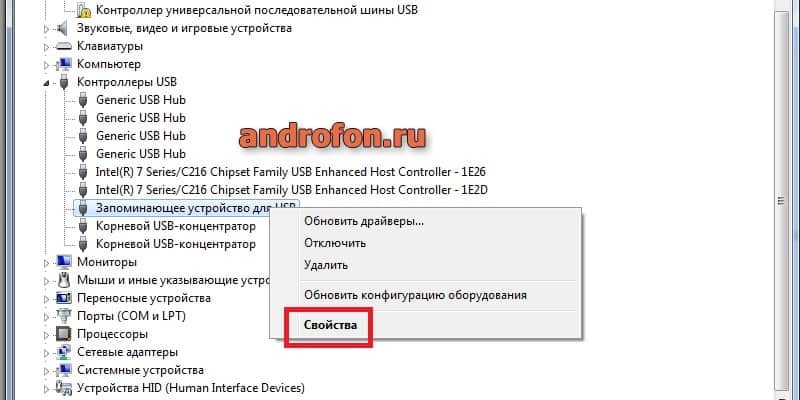
На вкладке сведения, в выпадающем списке выберите «ИД оборудования». В вашем случае нужный пункт может называться по-другому. Важно выявить значения VID и PID.
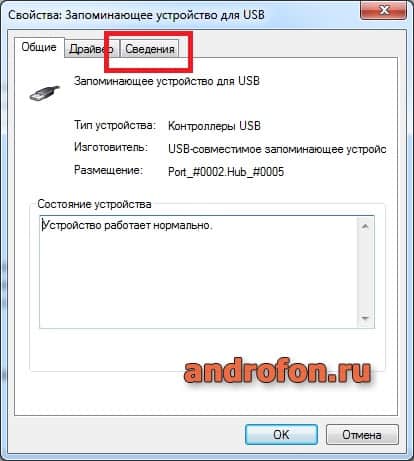
В рассматриваемом случае значения следующие: VID_AAAA, PID_8816, модель чипа – 1308. В вашем случае информация будет отличаться.
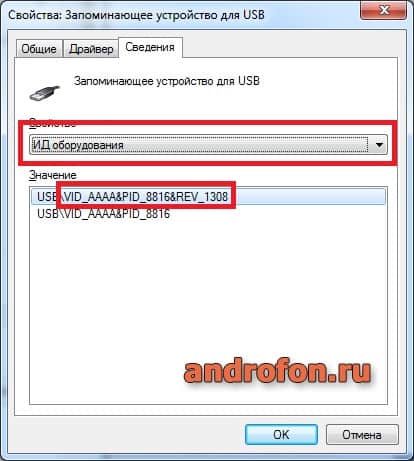
С полученными значениями переходим ко второму этапу.
Этап 2: Поиск программы для прошивки
Найти утилиту для прошивки поможет база данных flashboot. На сайте собрана информация по различным накопителям, а так же предпочтительный софт для прошивки контроллера.
Введите данные VID и PID, а затем нажмите кнопу поиска.

В таблице сопоставьте данные, включая модель чипа, объем носителя и производителя.
В рассматриваемом случае, карта неизвестного производителя, поэтому найти подходящий софт для прошивки не удалось. В вашем случае итог может быть куда благоприятнее. В колонке Utils будет описание программы и ссылка на скачивание.
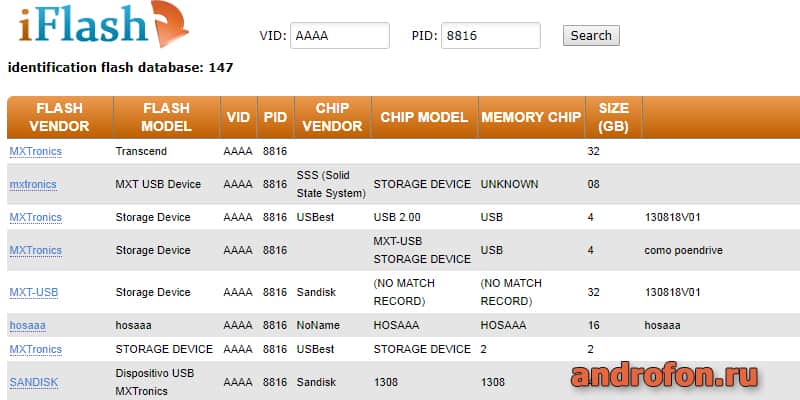
При наличии программы, можно приступать к прошивке контроллера.
Этап 3: Прошивка контроллера
Обычно детальное описание установки прошивки, прилагается к софту. Примерный алгоритм действий следующий:
- Извлеките накопитель из компьютера.
- Запустите программу, подтвердите установку драйвера.
- Подключите накопитель. Система обнаружит новое устройство и предложит установить драйвера.
- После определения носителя, подтвердите процесс прошивки.
- По окончанию прошивки и форматирования накопителя, удалите программу с ПК.
- Извлеките и снова установите накопитель.
- Проведите форматирование стандартным способом.
Восстановление флешки сторонними приложениями
Некоторые программы сторонних разработчиков, располагают инструментами для восстановления съемных носителей, а так же исправления различных ошибок. Список таких программ смотрите В отдельном материале можно познакомиться с программами для восстановления флешки.
Вывод
Описанные выше методы подскажут как восстановить флешку. Если форматирование или сервисные программы не помогают, тогда стоит попробовать прошить контроллер или воспользоваться сторонними приложениями для восстановления. Стоит напомнить, что флешки именитых брендов восстановить проще, так как легче найти фирменные или сторонние утилиты.
Как восстановить флешку своими руками: инструкция для владельцев flash-накопителей
В данной статье я хочу рассказать, как восстановить флешку: о всех доступных методах «оживления» поврежденных, нерабочих, сбойных, неисправных usb-накопителей.
На просторах Интернета вы могли встретить множество руководств по восстановлению и ремонту так называемых флешек, но я предлагаю наиболее полную инструкцию, которая включает в себя все доступные способы, а также инструменты.
Содержание:
Не секрет, что популярность flash-накопителя просто огромная. Сейчас это не просто устройство хранения информации, но также аксессуар, который всегда с собой. Если 10 лет назад позволить себе флешку мог только обеспеченный человек, то сегодня она стала таким же ширпотребом, как, скажем, зажигалка.
Однако не будем забывать, что основное назначение флешки – это удобное хранение данных на компактном устройстве, которое можно использовать для различных целей – копирования информации, переноса пользовательских данных, хранения резервных копий важных данных и повседневного копирования.
Достоинства и недостатки флешки
Важно отметить, почему это устройство стало таким популярным. Главные достоинства flash-памяти:
- Компактность и небольшой размер, габариты
- Отсутствие шума при функционировании
- Большой потенциал при перезаписи, высокая устойчивость
- Надежность, сроки хранения данных на флешке
- Универсальность и вседоступность, работа с usb-портом
- Выносливость, высокая степень защищенности от внешних повреждений
- Большой объем хранения информации
- Невысокая цена
К сожалению, не все так радужно при всех достоинствах usb-флеш как устройства для хранения. Очень часто накопитель ломается, становится непригодной. Пользователь, как правило, не задумывается о том, чтобы восстановить флешку – в том случае, конечно, если он не потерял вместе с поломкой flash-накопителя какие-либо ценные для себя файлы. В основном, люди не «заморачиваются», покупая новый носитель информации, тем более что дешевизна позволяет не производит ремонт флешки, а просто найти более емкую и надежную замену.
Причины поломки флешки
Давайте рассмотрим причины, из-за чего флешка может легко выйти из строя, независимо от ее модели и качества изготовления, цены.
- Флешка была извлечена некорректно из usb-гнезда.
- Исчерпан потенциал (память отработала свое)
- Скачки напряжения и питания
Вообще говоря, есть множество других причин, которые влекут за собой восстановление. В результате, как правило, первым выходит из строя контроллер флешки. Какие основные симптомы, которые в данных ситуациях имеют место? Вы вставляете флешку в разъем usb, и вместо отображения отдельного диска, на который можно скопировать файлы, система сообщает, что диск нужно отформатировать, устройство недоступно или вы наблюдаете, что носитель отформатирован в формате raw.
Примечание: raw, в данном случае, – вовсе не формат разметки файловой системы, а свидетельство того, что ОС не может определить ее структуру. Это случается из-за того, что при поломке флешки нарушается таблица файлов, может быть уничтожена служебная информация, среди которой указан формат файловой системы.
Часто бывает так, что flash-накопитель недоступен для записи, работая в режиме “только для чтения”. С чем связана эта неисправность? Флешка, зная, что ей осталось не так долго жить, переходит в режим самозащиты памяти и дает указание контроллеру, чтобы он не позволял производить запись для сохранения физической структуры устройства. Впрочем, иногда блокировка случается по более банальной причине: контроллер на флешке вышел из строя, поэтому записать на нее данные не представляется возможным. Впрочем, есть несколько способов восстановить доступ к флешке, если она защищена от записи.
Это, конечно, не очень приятная новость для тех, кто собирается производить починку флеш-накопителя: для подобного ремонта потребуются специальное оборудование и навыки. При более оптимистичном раскладе можно произвести восстановление при помощи программ для восстановления флешки.
Что делать, если сломалась флешка
Далее предлагаю рассмотреть действия, которые следует предпринять после того, как ваша флешка вышла из строя. Нужно:
- а) восстановить данные на ней;
- б) отремонтировать флешку.
Обмен устройства по гарантии
Когда вы покупали флешку, наверняка вам выдавали гарантийный талон, на котором указаны условия, термины распространения гарантийного обслуживания. Так? Так. Если флешка вышла из строя как раз в этот интервал времени, можете смело обратиться к продавцу с просьбой о замене. Учтите, однако, что никто вам не будет восстанавливать данные на флешке. Вам просто выдадут новый flash-накопитель, поскольку совершенно нецелесообразно производить ремонт и уже тем более восстановление удаленных файлов.
Ремонт физического повреждения флеш-накопителя
Если предположить, что железо не повреждено, вы примерно знаете причины поломки и вы не против пожертвовать всеми файлами, вы можете рискнуть и отформатировать флешку. Примите взвешенное решение: так ли вам нужно восстановление файлов с флешки? Готовы ли вы, скажем, пожертвовать ими для более высокой цели – «лечения» собственно накопителя? Если вы все же решите, что файлы имеют очень ценный вес, вам придется обратиться в компанию для решения ваших проблем на платной основе.
Эти компании используют специальное оборудование и инструменты, заточенные на восстановление печатных плат. Более крутые компании удаляют чип памяти NAND с платы для извлечения данных в “сыром” виде.
Цены на восстановление удаленных файлов с флешки могут колебаться в пределах $20 — $850, в зависимости от степени повреждения устройства и примененного типа «исцеления».
Инструменты для восстановления флешки
Если же вы сочтете, что файлами можно рискнуть, то вам будут нужны следующие инструменты:
- Паяльник с припоем, флюс
- Старый USB-кабель
- Кусачки/плоскогубцы
- Маленькая плоская отвертка
- Лупа или увеличительное стекло
Все это поможет нам эффективно восстановить флешку. Правда, тут нужно отметить, что дальнейшие шаги будут иметь смысл, если причиной поломки является сломанный разъем флеш-накопителя.
Итак, взяв в руки отвертку, освободите накопитель из защитного корпуса, отвинтив верхнюю крышку.
Теперь возьмите увеличительное стекло, посмотрите через нее на печатную плату. Если контактные площадки повреждены, то вам понадобится помощь профессионалов.
Обратите внимание: контактные площадки содержат 4 бита припоя, соединяющие штыри разъема к медным дорожкам в печатной плате. Если разъем откололся, не вызывая повреждения печатной платы или контактных площадок, перейдите к следующему шагу при работе с флешкой.
Установите восстанавливаемый флэш-накопитель на твердую поверхность, чтобы конец разъем была обращен к вам, контактными площадками кверху.
Используйте кусачки, чтобы перерезать один конец usb-кабеля. Откусите охватывающий конец, если это не «папа-к-папе».
С помощью устройства для зачистки зачистите около 0,6 см каждого из четырех проводов внутри кабеля. Если у вас нет запасного USB кабеля для использования, вы можете спаять куски проводом электрического провода к каждому из зубцов для сломанного разъема; тем самым, вы создадите свой мини-кабель USB.
Припаяйте каждый из четырех проводов к четырем контактным площадкам. Цвета слева направо: черный, зеленый, белый, красный. Они должны присоединяться к площадкам именно в таком порядке.
Если вы использовали свои провода вместо кабеля, просто припаяйте каждый провод к соответствующим контактным площадкам независимо от цвета провода.
Подключите другой конец usb-кабеля в компьютер и скрестите пальцы. Если он определяет флешку как устройство – здорово! Просто сохраните файлы на вашем компьютере.
Если брелок по-прежнему не распознается, то, скорее всего, имеется другая проблема, которую нельзя увидеть невооруженным глазом. Либо задумайтесь о походе в фирму, где знают, как восстановить флешку, т. е., произвести ее ремонт, или повесьте ее на стену — будет классное украшение на Новый год вместо гирлянды.
Сканирование на ошибки (Windows)
- Вставьте флешку в USB-порт на компьютере.
- Откройте «Мой компьютер» и правой кнопкой нажмите на значке съемного устройства. Выберите «Свойства»
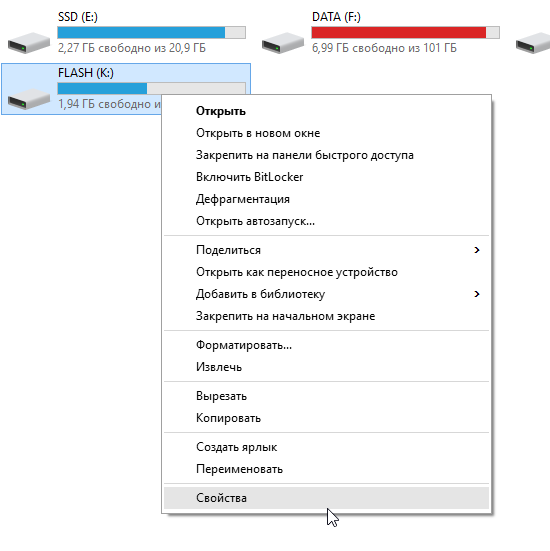
- Откройте вкладку «Сервис».
- Кликните по кнопке «Проверить».
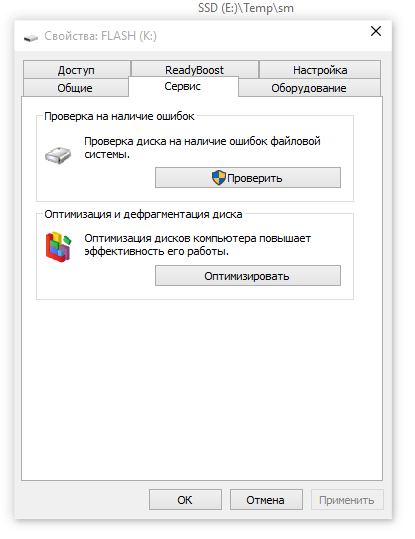
- Отметьте опции «Автоматически исправлять системные ошибки», «Проверять и восстанавливать поврежденные сектора». Нажмите кнопку «Старт».
- Дождитесь окончания сканирования для завершения. Нажмите «Закрыть».
Тестирование usb-порта
Иногда причина заключается не в флешке, а в разъеме, с которым она стыкуется.
Извлеките флешку, перезагрузите комп, снова подсоедините.
Протестируйте usb на другом компе. Если там flash-диск работает, то причина ясна.
Иногда случается так, что один порт на компе работает, а другой нет. Поэтому я советую вам проверить каждый из портов, затем попробуйте задействовать порты на других компьютерах.
Советы при восстановлении памяти
USB-носители стоят недорого, они широко доступны. Подумайте о замене при установке операционных систем – это будет стоить вам гораздо меньше времени и головной боли.
Если вы решите обратиться к услугам профессионального восстановления, чтобы восстановить флешку, не забудьте рассказать о проблеме в меру своих способностей, чтобы убедиться, что у них есть нормальные инструменты и опыт работы в данной сфере.
Если ничего по-прежнему не помогает, а вас не особо заботит восстановление файлов с flash, обратитесь к производителю флэш-накопитель по электронной почте или через форум.У них может быть в наличии утилита для перезагрузки прошивки выполнения низкоуровневого форматирования поврежденного диска.
Если ваш USB флэш-диск реально не содержит важных данных, и вы хотели бы их заполучить, не форматируйте его! В то время как может не быть никаких видимых повреждений, один или более внутренних компонентов, возможно, испортились. Можно попытаться проверить сгоревшие предохранители. Для этого, снимите наружный кожух / оболочку устройства и под лупой найдите один из крошечных прозрачных кубовидных компонентов на печатной плате. Если один из этих предохранителей черный вместо четкого / прозрачного, то он сгорел и требует профессионального восстановления.
Как правильно пользоваться флешкой
Чтобы флешка не ломалась, хочу дать вам несколько простых советов, как за ней нужно “ухаживать”.
- Извлекайте память из гнезда usb корректно, в безопасном режиме. Эта опция доступна практически в любой операционной системе, на любом компьютере. Это нужно для того, чтобы во время извлечения не были прерваны файловые операции копирования и чтения на флешку. Если извлекать память неправильно, есть вероятность потери данных и даже поломки накопителя.
- Не роняйте флешку, не бейте ее ногами, не бросайте на нее кирпичи. Она боится повреждений, физических и механических воздействий, чутко реагирует на перепады температуры, погодные условия. Не топите флешку, не бросайте в унитаз, не кладите ее в рот. Есть шанс потом не восстановить флешку. Вам оно надо. Вообще говоря, когда вы покупаете товар, смотрите, чтобы он был отлично защищен цельным корпусом. Это должен быть алюминий как минимум, а не пластик.
- Всегда делайте бэкап – то есть, резервную копию всех данных. Это самая классная защита от удаления информации. Если вы вдруг потеряете ценные данные, можете со спокойной дугой поменять флешку по гарантии (или купить новую), а затем переписать файлы с резервной копии на флешку. Бэкап – очень несложная процедура, выполняется она быстро, ее можно настроить по расписанию.
На этом – все. Надеюсь, некоторые советы из этого руководства о том, как восстановить флешку, помогут вам вернуть данные. Спасибо за внимание.
Восстановление флешки: Способы и ТОП программ
При возникновении проблем с работой флешки, если она не читается, не определяется компьютером или ноутбуком, файлы не записываются/читаются, или другие проблемы — ее нужно восстановить.
Существует несколько эффективных вариантов, как это можно сделать. Вам не потребуется прибегать к помощи сторонних специалистов, все можно и, даже нужно, сделать своими руками.

Я уже рассматривал похожую проблему и в подробностях написал, что нужно делать, если компьютер не видит флешку. В данном материале мы рассмотрим варианты её восстановления и программы, которые могут в этом помочь.
Важно! Для разных моделей флешек свои специальные программы. Поэтому, если вам не помогла утилита, просто попробуйте другую. Также, мы обязательно рассмотрим и универсальные варианты, которые работают с моделями любых производителей.
- 1 Как восстановить флешку
- 2 Восстановление флешки — Программы
- 2.1 Восстановление флешки Kingston
- 2.2 Восстановление флешки Transcend
- 2.3 Восстановление флешки SanDisk
- 2.4 Универсальные программы — для ремонта флешек всех марок и SD
- 3 Ремонт флешки — как найти программу
- 3.1 В заключение
Как восстановить флешку
Рассмотрим вначале варианты, которые не потребуют установки дополнительного софта на компьютер или ноутбук.
1. Проверьте не заблокирован ли съемный накопитель информации переключателем на корпусе? Такие переключатели есть на многих SD картах и на USB хранителях.

2. Попробуйте просто вставить ее в другой порт компьютера, может выбранный вами попросту не работает.
3. Посмотрите не заблокирован ли доступ на ПК к съемным носителям, например, администратором. Для этого достаточно попробовать подключить другую, но точно рабочую флешку в порт компьютера.
4. Отформатируйте съемный носитель, для этого в проводнике Windows кликните по ней правой кнопкой мыши и выберите соответствующий пункт. Открыть проводник можно одновременно нажав клавиши «WIN + E».

Файловую систему оставьте ту, которая стоит по умолчанию и вначале попробуйте отформатировать с галочкой у пункта «Быстрое форматирование». Если не получилось, то снимите ее и попробуйте снова.
Восстановление флешки — Программы
Как восстановить флешку без потери данных и форматирования? В этом вам помогут специальные программы, есть, как универсальные, так и только для определенных моделей.
Восстановление флешки Kingston
Kingston Format Utility
Фирменная утилита для съемных носителей Кингстон. Не требует установки и совместима со всеми устройствами данного производителя.

После запуска программы, выберите ваш флеш накопитель в списке и нажмите на кнопку «Format».
Super Stick Recovery Tool
Еще одна фирменная утилита для Кингстон, поддерживает носители на базе контроллеров UT161, UT163, UT165.

Также не требует установки и легка в использовании.
Восстановление флешки Transcend
JetFlash Recovery Tool
Утилита специально предназначена для съемных носителей марки Transcend, но работает и с другими. И отлично справляется со своей задачей.

Учитывайте, что вся информация, которая хранится в данный момент на носителе будет стерта.
Восстановление флешки SanDisk
Format and Read/Write Check Utility
Домашняя страница: SanDisk
Проверяет носитель на ошибки и позволяет отформатировать его. Установка не требуется.

Универсальные программы — для ремонта флешек всех марок и SD
Эти программы помогут вам восстановить и отремонтировать ваш USB или SD накопитель, независимо от того, какой у нее производитель. Это может быть: SmartBuy, Apacer, Silicon Power и другие.
D-Soft Flash Doctor
Бесплатная утилита, которая уже помогла множеству пользователей. Работает качественно и исправляет ошибки в работе съемных носителей самых разных производителей.

EzRecover
Небольшая бесплатная утилита, с помощью которой можно отформатировать съемный накопитель и исправить проблемы в ее работе. Эффективно помогает в решение таких проблем.

Flashnul
Адрес: Flashnul
Утилита для исправления проблем в работе SD карт и других съемных хранителей информации, на которых встроена Флеш память.
SDFormatter
Эта утилита поможет вам, если возникли проблемы в работе СД карт, например, если она перестала читаться на фотоаппарате и т.д.

Ремонт флешки — как найти программу
1. Нужно узнать VID и PID съемного носителя. Скачайте Flash Drive Information Extractor, вставьте съемный накопитель в порт компьютера или ноутбука и запустите утилиту. Нажмите на кнопку запроса информации.

2. Скопируйте VIP и PID, и посмотрите, какой используется чип памяти «Possible Memory Chip». Перейдите на сайт http://flashboot.ru/iflash/ и скопируйте эти данные в предназначенные для них поля.

3. В столбце «FLASH MODEL» ищите вашу модель устройства, в «CHIP MODEL» модель чипа, а справа в столбце «UTILS» будут утилиты, которые помогут вам исправить проблемы в работе носителя.

Скачайте утилиту и попробуйте восстановить работоспособность устройства с помощью нее.
В заключение
Если восстановить съемный хранитель данных не получилось ни одной программой, то остается только одно — нести ее в ремонт, или просто купить другую. Надеюсь эта информация помогла вам исправить ошибки и оживить ваши устройства.












