Скриншот на компьютере с Mac OS
Процесс создания снимков экрана в операционной системе MAC OS очень хорошо продуман и эргономичен, в отличие от системы Windows, где штатным средством является клавиша «prnt screen», которая делает снимок всего окна, и «Alt + prnt screen» для создания скриншота активного окна. Полученное изображение сохраняется в буфер обмена, и его необходимо вставить в графический редактор и только после этого сохранить. Как сделать скриншот экрана на Макбуке, рассмотрим в данном информационном портале.
Вдобавок к основным функциям для «Принт Скрина» в Windows существует приложение «Ножницы», которое расширяет штатные инструменты создания снэпшотов, но на компьютерах от Apple снэпшоты делаются исключительно, используя комбинации клавиш, и выбор возможностей потрясает.
Горячие клавиши
Итак, вот основные комбинации клавиш для создания скриношотов в OS X:
- Command + Shift + 3 — создает скриншот всего экрана и помещает его в графический .png файл на рабочем столе.
- Command + Shift + 4 — после нажатия комбинации курсор примет вид прицела с координатами, все что вам необходимо сделать — это выделить область на экране, которую вы хотите сохранить. Таким образом можно сделать скриншот только части экрана и сохранить его в файл на рабочем столе.
- Command + Shift + 4 , нажать пробел — если после комбинации клавиш вы нажмете на пробел, курсор примет вид фотоаппарата . Наведите курсор на любое из окон (оно подсветится синим цветом) и кликните мышью. Таким образом можно создать скриншот отдельного окна и сохранить его в файл на рабочем столе.
Как сделать скриншот области экрана в OS X
Скриншот части экрана делается схожим образом: нажмите клавиши Command + Shift + 4, после чего указатель мыши изменится на изображение «крестика» с координатами.

С помощью мыши или тачпада (удерживая кнопку) выделите область экрана, для которой нужно сделать скриншот, при этом рядом с «крестиком» будет показываться размер выделяемой области по ширине и высоте в пикселях. Если при выделении удерживать клавишу Option (Alt), то точка «привязки» будет размещена по центру выделяемой области (не знаю, как описать точнее: попробуйте).
После того, как вы отпустите кнопку мыши или прекратите выделение области экрана с помощью тачпада, выделенная область экрана будет сохранена в виде изображения с именем, аналогичным тому, что было получено в предыдущем варианте.
Сохраняем не в папку, а в буфер обмена
Описанные выше способы сохраняют скриншот на Рабочий стол. Чтобы файл скриншота не создавался, а изображение автоматически помещалось в буфер обмена нужно дополнительно нажимать клавишу Ctrl .
Cmd + Ctrl + Shift + 3 — Сделать скришот всего экрана и поместить в буфер обмена.
Cmd + Ctrl + Shift + 4 — Сделать скриншот произвольной области экрана и поместить в буфер обмена.
Cmd + Ctrl + Shift + 4 , затем нажать определенного Пробел — сделать скриншот определенного окна и поместить в буфер обмена.
Быстрый скриншот на Маке горячими клавишами
Итак, чтобы воспользоваться функцией «Скриншот» достаточно запомнить несколько «горячих» комбинаций. Большинство отличаются лишь одной клавишей.

На каждом Макбуке по умолчанию предусмотрены инструменты, позволяющий выполнять быстрые скриншоты
Команды для быстрого снимка экрана:
- «⌘ + Shift + 3» – скрин всего дисплея.
- «⌘ + Shift + 4» – снимок области экрана.
- «⌘ + Shift + 4 + Пробел» – скрин активного окна.
- «⌘ + Shift + 5» – быстрый вызов утилиты (начиная с МасОS Mojave).
- «⌘ + Shift + 6» – снимок панели Touch Bar.
- «⌘ + Shift + Control + 3» – копирование изображения в буфер обмена.
- «⌘ + Shift + Control + 4» – сохранение снимка выделенной части дисплея в буфер обмена.
- «⌘ + V» – импорт изображения в графический редактор.
Знание базовых «горячих» клавиш существенно облегчает пользование Макбуком. Нет необходимости долго искать нужную утилиту, чтобы сделать обычный скриншот, вне зависимости от его типа.
Видео запись всего экрана
При выборе «Запись всего экрана» курсор изменится на камеру, щелкните мышкой или нажмите кнопку «Запись» на панели инструментов. Для завершения сеанса записи, нажмите кнопку остановки, расположенной в верхнем меню.

Lightshot Screenshot

Небольшая утилита, которая поселится в строке меню и будет делать снимки экрана, распространяется бесплатно в Mac App Store.

Пусть вас не смущает минимум настроек и отсутствие полноценного интерфейса. Стоит лишь задать сочетание клавиш для активации Lightshot Screenshot, нажать их и программа предстанет во всей красе.
Сначала указываем нужную область для создания снимка и сразу же наносим все дополнительные пометки, текст, стрелки, выделения. При помощи специальных кнопок можно в одно нажатие сохранить фото, сохранить его в облако, скопировать в буфер обмена или отправить на печать.
Скачать Lightshot Screenshot бесплатно [Mac App Store].
Настройка
Вы можете выполнить некоторые настройки в OS для изменения конфигурации скриншотов в iMac. Для этого нужно использовать консоль или терминал. Чтобы его открыть в правом верхнем углу экрана находим «Finder», далее выбираем «Программы» – «Утилиты», и в самом конце запускаем «Терминал.app». Командную строку можно также найти в строке поиска по названию «Терминал».
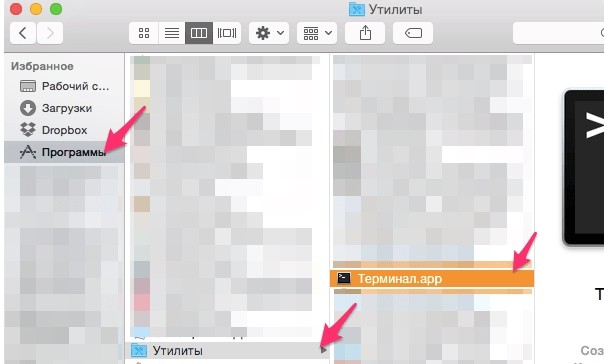
Меняем расположение сохраненных картинок
defaults write com.apple.screencapture location ~/Documents/Screenshots && killall SystemUIServer
Вместо «~/Documents/Screenshots» вы можете поставить любой путь к файлу. Для возврата значения по умолчанию пишем «~/Desktop/».
Убрать тени
defaults write com.apple.screencapture disable-shadow -bool true && killall SystemUIServer
Чтобы вернуть их обратно вместо «write» пишем «delete».
Изменения формата
defaults write com.apple.screencapture type jpg && killall SystemUIServer
Тут я думаю всё понятно, просто меняем «jpg» на «png» или любой другой формат. Можно использовать форматы: GIF, PNG, BMP, JPG, PICT, TIFF, PDF, TGA, EXR и PSD.
ПРИМЕЧАНИЕ! Формат «PNG» весит больше, но при этом качество лучше чем у того же «JPEG». Поэтому если вас не будет устраивать качество картинки, то верните настройки в «PNG».












