Как сделать скриншот на компьютере с Windows 7
При работе на ПК часто возникает необходимость скопировать информацию с экрана. Это может быть текст с выделенными правками, часть страницы сайта либо изображение, например, собственное фото с веб камеры, – их нужно сохранить и переслать кому-то или использовать в работе при написании статей, составлении отчетов. Получить снимок экрана в Windows 7 проще всего с помощью скриншота, который позволяет скопировать как весь документ, так и выделенный фрагмент. Для этих целей в операционной системе предусмотрено несколько встроенных инструментов – благодаря им сделать скриншот экрана в Windows 7 можно в несколько кликов. Но проблема в том, что исходный материал может быть недостаточно качественным. Если выделенную область необходимо увеличить, осветлить или затемнить, стоит использовать специальные утилиты. Перед тем как сделать скриншот на ноутбуке с Windows 7, определитесь с задачей – от этого зависят выбор инструмента и результат работы.
В ОС Windows 7 есть три простых инструмента, с помощью которых можно бесплатно создавать снимки всего экрана либо его части.
Как сделать скриншот на ноутбуке и где его найти?
Сделать скриншот экрана можно несколькими проверенными способами. Попробуйте наиболее простые варианты, которые не нуждаются в скачивании доппрограмм. Воспользуйтесь встроенными системными утилитами. Давайте рассмотрим простые и действенные рекомендации, как сделать скриншот на ноутбуке Windows 10 и других операционных системах компьютера.
Создаем скриншот на ноутбуке с помощью комбинации определенных клавиш
Нажимаем на кнопку, которая расположена на клавиатуре в верхнем ряду и отмечена, как PrtSc. Готовое изображение временно сохраняется в буфере обмена. Когда нужен скрин активного окна, зажмите Alt и PrtSc. В некоторых устройствах эти комбинации могут не сработать. В такой ситуации попробуйте сочетание кнопок Fn+PrtSc — для захвата всего экрана и Fn+Alt+PrtSc — для снимка только активного блока. Иногда на клавиатуре отсутствует клавиша Fn, а вместо нее — Win.
Для сохранения открываем программу Paint или Word:
- В окне применяем комбинацию клавиш Ctrl+V, чтобы добавить скрин, или нажимаем на правую кнопку мыши и выбираем пункт «Вставить».
- В приложении Paint есть простой редактор, с помощью которого пользователь сможет: поменять размер, стереть ненужные части рисунка, вставить любой текст.
- После завершения редактирования сохраняем скриншот.
До того, как изображение будет размещено в редакторе, рекомендуем ничего другого не копировать. Если будет активирована комбинация Ctrl+V, то сохраненный скрин заменят новые сохраненные данные.
Как сделать скриншот на компе с помощью «Ножниц»?
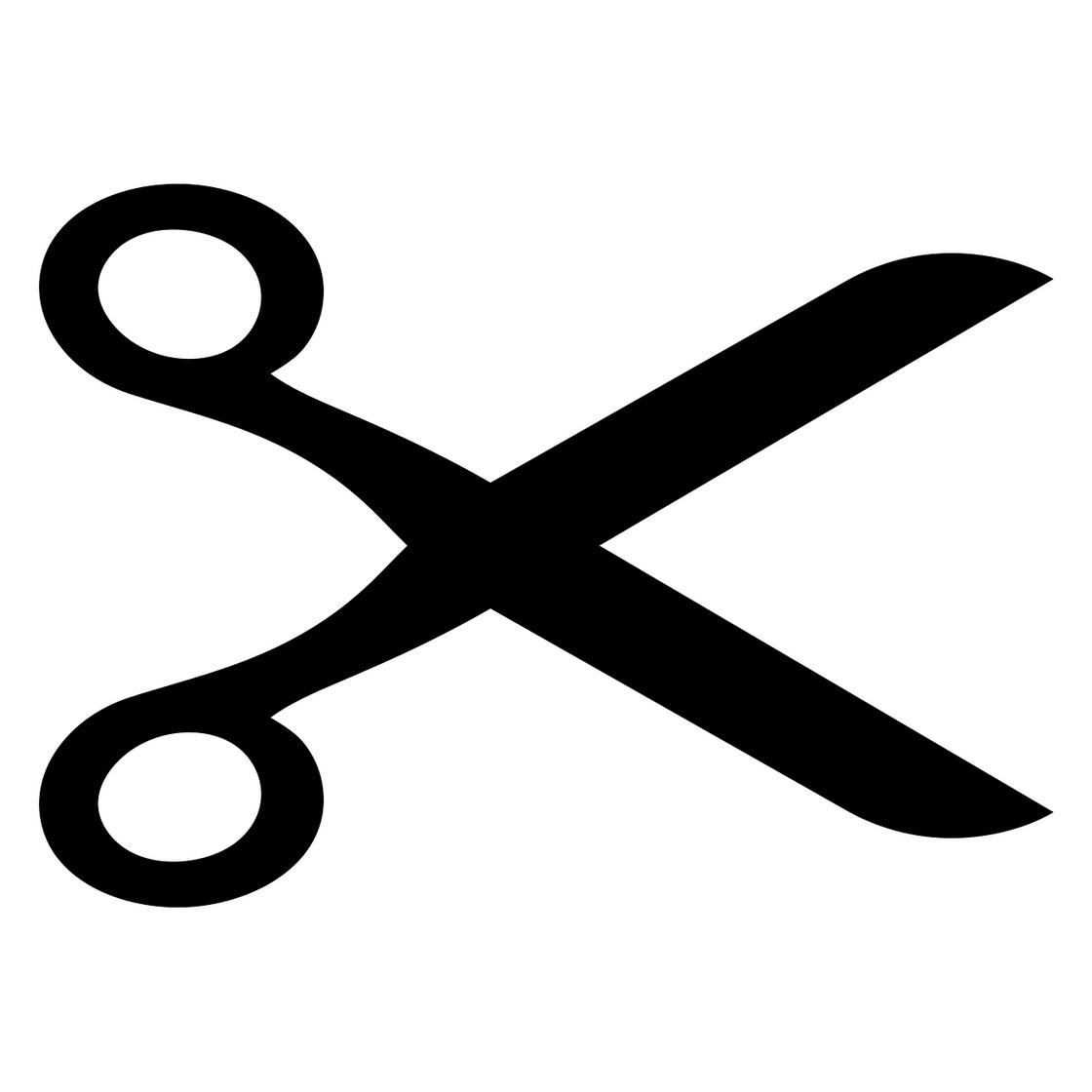
Фото: pixabay.com: UGC
Встроенный в ОС Windows инструмент «Ножницы» сделает как полноэкранный снимок, так и выбранную область за несколько секунд. Большая часть пользователей прибегают именно к этому способу, чем к привычной комбинации кнопок на клавиатуре. Основное преимущество «Ножниц» заключается в возможности сделать картинку любой формы и быстро ее отредактировать. Рассказываем, как сделать скрин на ноуте:
- На панели «Пуск» вводим в поисковую строку название утилиты и кликаем на нее для запуска.
- В активном окне программы выбираем опцию «Создать».
- Выбираем, какой вид скрина необходим и захватываем экран.
- С помощью инструмента «Перо» можно подписать картинку, а при необходимости выделить текст используйте опцию «Маркер».
- «Резинка» сотрет лишние части скрина.
- Сохраняем готовое изображение в нескольких вариантах: jpg, gif или png.
Сохраняйте скрины в универсальных форматах — jpg или png, чтобы легко отправлять их другим пользователям. Такие изображения занимают минимум места и их легко отправлять с помощью электронной почты. Картинки в формате jpg или png считываются любыми программами для просмотра фото и редактирования по типу Adobe Photoshop или CorelDraw.
Как сделать скриншот на ноутбуке выделенной области и всего экрана используя Win+H?

Фото: pixabay.com: UGC
Этот вариант поможет, когда файл нужно сразу отправить по e-mail или сохранить в облаке. Активировав комбинацию клавиш Win+H, появится готовое изображение и панель, где отобразится перечень программ. Выбираем место экспорта: электронная почта, облачное хранилище Google Disk, Dropbox, OneNote или другие сервисы.
Используйте сочетание клавиш: Windows + PrtScn

Если вы хотите сделать снимок всего экрана и сразу сохранить его как файл на жестком диске, без использования каких-либо других инструментов, нажмите Windows + PrtScn на клавиатуре. Windows сохранит скриншот в библиотеке по адресу C:UsersИмя пользователяИзображенияСнимки экрана или C:UsersYour_namePicturesScreenshots. Файл называется «Снимок экрана (номер).png», где номер будет варьироваться в зависимости от того, сколько скриншотов вы сделали.
В Windows 10 вы также можете найти свои скриншоты, если используете приложение «Фотографии», перейдя в «Папки -> Картинки -> Скриншоты».
Программы, помогающие сделать скриншот экрана на ноутбуке
Для того, чтобы облегчить себе задачу, вы можете скачать одну из перечисленных ниже программ и бесплатно ею пользоваться. Найти их не представляет труда, и с этим может справиться даже новичок.
FastStone Capture — есть в наличии дополнительные функции, кроме возможности создавать снимки экрана.
Screenshot Captor — программа снабжена различными функциями и возможности для редактирования принтскринов.
EasyCapture — программа предназначена для создания разных видов скриншотов и очень проста и доступна в использовании.
DuckCapture — дает возможность получить любой тип скриншота экрана или окна приложения.
Clip2Net — после того как сделан скриншот, помогает разместить в интернете.
SnapaShot – программа, не требующая установки и которая позволяет сделать скриншот любой желаемой области.

Заключение
Теперь вы знаете, как делать скриншоты с помощью различных инструментов. Вы можете произвести съемку без установки софта, используя встроенные средства Виндовс или онлайн-сервисы. Однако они не позволят точно настроить параметры захвата и качественно обработать изображение. Оптимальным решением будет компьютерное приложение, например, ФотоСКРИН. Оно дает возможность обрезать кадр, наложить фигуры и подписи, сохранить материал на сервер или в локальную память. Вы можете загрузить ПО бесплатно.
Если вам нужно также записать видеоданные с экрана, то воспользуйтесь программой Экранная Камера. Она отличается удобным русскоязычным интерфейсом и встроенным видеоредактором. Вы сможете обрезать лишние моменты, добавить музыку и заставки, экспортировать итог в популярном формате.











