Способы выноса видео в отдельном окне Хрома
Функция «картинка в картинке» в Google Chrome позволит просматривать видео с Ютуба или любого другого видеохостинга в “фоновом” режиме, не отрываясь от основной работы на компьютере или ноутбуке.
Существует несколько способов вынести ролик в отдельном окне браузера: возможности хостинга роликов, настройки обозревателя или использование сторонних расширений для этих целей. О каждом из вариантов подробно далее в статье.
Пример
Сделаем простой пример, тег , кнопка для включения/выключения режима PiP, обработка доступных событий PiP.
Проверяем доступность режима:
Все просто, если свойство существует, оно возвращает true или false.
Делаем запрос на запуск режима:
Если разрешение получено, выполниться then иначе catch. Запрос точно будет отклонен, если не инициирован по событию пользователя.
После запуска document.pictureInPictureElement будет возвращать наш элемент .
Для выхода из режима можно в окне PiP нажать крестик в правом верхнем углу.
Можно сделать выход програмно:
После выхода из режима document.pictureInPictureElement снова будет возвращать null.
Установите экспериментальное расширение
Загрузите следующий файл из GitHub и распакуйте. Он включает в себя расширение для Google Chrome, которое при установке разблокирует реализацию режима «картинка в картинке» в веб-браузере.
Загрузите chrome://extensions и включите «Режим разработчика». В нём появится возможность загрузки расширений с жёсткого диска.
Выберите «load unpacked» и выберите недавно распакованный файл расширения.
После установки на панели инструментов появится соответствующий значок.

Как использовать режим «картинка в картинке» в Chrome
Активируйте значок расширения одним щелчком мыши или коснитесь любой страницы с видео, чтобы вывести видео на всплывающее окно «картинка в картинке».
Реализация прямо сейчас имеет несколько ограничений:
- В режиме «картинка в картинке» воспроизводится только первое видео. Следующее видео, если включено автовоспроизведение, не загружается автоматически в режиме, а воспроизводится в главном окне браузера.
- Страница, на которую встроено видео, должна оставаться открытой.
Режим «картинка в картинке» автоматически работает на YouTube, Vimeo и многих других видеосайтах.

Google планирует запустить эксперимент в Chrome 68 Beta и закончить его, когда будет выпущен Chrome 69 Stable. Другими словами, эксперимент будет проходить между 7 июня и 30 августа 2018 года.
Спасибо, что читаете! На данный момент большинство моих заметок, статей и подборок выходит в telegram канале «Левашов». Обязательно подписывайтесь, чтобы не пропустить новости мира ИТ, полезные инструкции и нужные сервисы.
Отключаем опцию
Когда по определенным причинам требуется выключить режим на мобильном устройстве или ПК, выполняем знакомый алгоритм действий, только ползунок перемещаем в соответствующее положение.
Когда мы узнали, как активировать или отключить картинку в картинке, разберемся с принципами работы этого режима:
- просматривая в ютубе видеоролик, кликните по клавише «домой», и опция заработает;
- два раза нажмите на плеер, и перед вами полностью откроется экран. Есть второй способ – кликнуть по плееру один раз и нажать центральный значок, обозначающий полномасштабный режим;
- для смены положения перетащите окошко видео;
- пользуйтесь экранными навигационными кнопками, включая воспроизведение, паузу, перемотку в нужную сторону;
- экранной клавишей закройте окошко PiP, либо переместите его вниз.
Браузер Google Chrome
Ну и в завершение браузер Google Chrome, который все еще является самым популярным в мире, но обзавелся опцией «Картинка в картинке» совсем недавно. При этом в данном браузере, с моей точки зрения, данная функция реализована максимально неудобно для пользователя. Чтобы ее вызвать необходимо щелкнуть по видео правой кнопкой мыши. Появится первое контекстное меню:
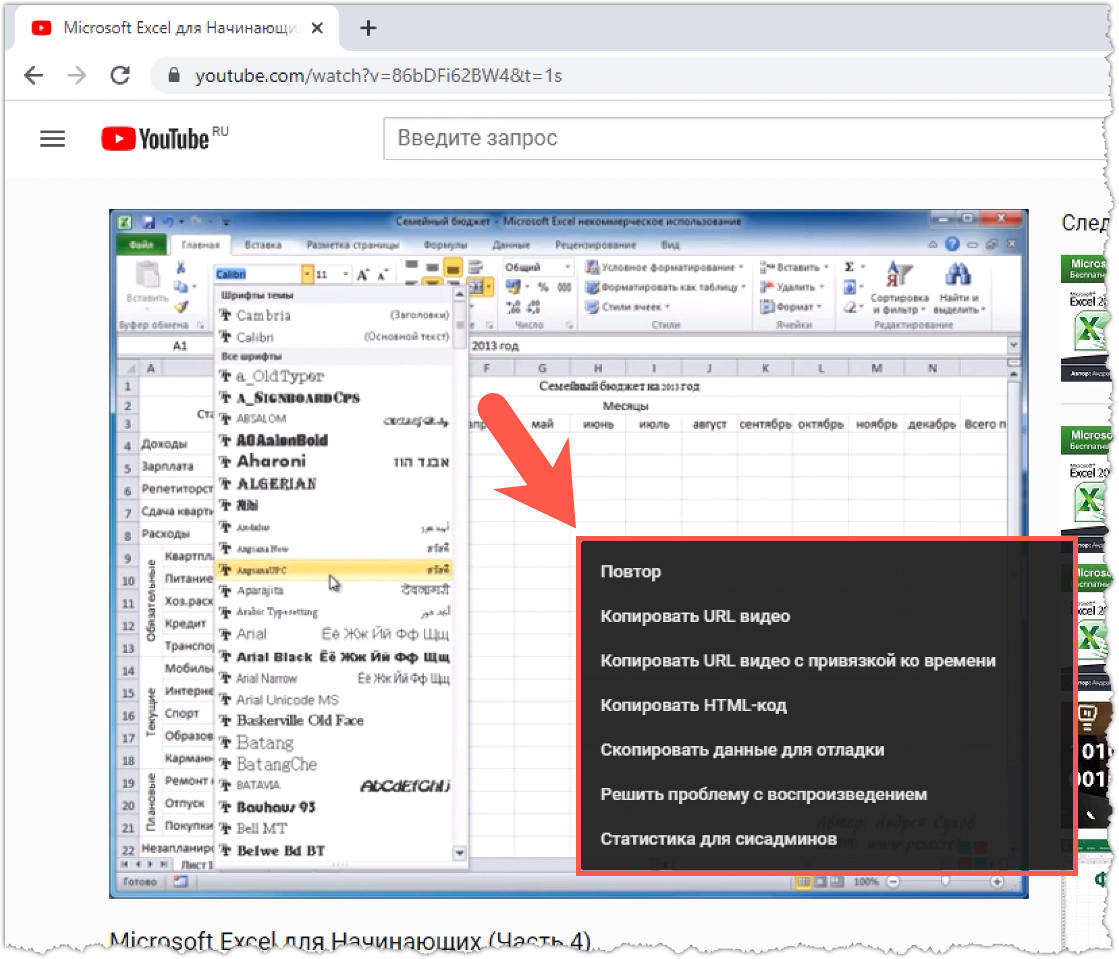
После появления меню необходимо еще раз повторить щелчок правой кнопкой мыши и вот из второго меню можно выбрать опцию «Картинка в картинке».

Реализована она также, как и в Mozilla Firefox, то есть у нас нет возможности перемотать видео вперед или отмотать назад. Можем ставить только на паузу.
Тем не менее, у Google Chrome есть расширение Floating for Youtube Extension, которое реализует данную возможность более дружественно для пользователя. Об этом расширении я уже рассказывал в одном из видео.
А вы знали о функции «Картинка в картинке»? Пользуетесь ли вы ей или считаете ненужной? Пишите в комментариях.
Поддерживает ли мой компьютер режим PiP?
Если вы используете ноутбук или ПК с установленным Chrome 70 или более поздней версии, вы можете использовать практически любой источник видео (например, YouTube, Dailymotion и другие) в режиме PiP не только в браузере, но и при использовании других программ.
Существует два метода активации режима «картинка в картинке», и оба работают на всех платформах, доступных на ноутбуках и настольных компьютерах практически с любой современной операционной системой:
- Windows
- Mac OS
- Linux (я знаю, это общий, но я не могу назвать каждый дистрибутив, например Debian или Arch Linux)
- Chrome OS

Функция защищена от Mac! / © NextPit
Метод 1: простой щелчок правой кнопкой мыши
Да, это так просто. Щелчок правой кнопкой мыши по воспроизводящемуся видео откроет раскрывающееся меню, и среди перечисленных пунктов вы найдете тот, который посвящен картинке в картинке. На YouTube нужно сделать два последовательных щелчка правой кнопкой мыши.
Способ 2: используйте официальное расширение
Есть способ, который еще проще и быстрее, хотя кажется невозможным:
- Перейдите в Интернет-магазин Chrome и найдите Расширение Картинка в Картинке (от Google)
- Загрузите расширение и позвольте Google Chrome установить его.
- Вверху справа, рядом с омнибаром (поисковая и адресная строка), вы увидите новую кнопку. Просто начните воспроизведение видео, и одним щелчком по этой кнопке вы включите режим PiP.
Встроенный режим «Картинка в картинке» в Chrome
Функция «Картинка в картинке», позволяет открывать видео в небольшом окне. Представьте ситуацию, вы чатитесь в ВК и одновременно смотрите видосы на Ютубе в небольшом окне, которое совсем не мешает. К тому же окно с видео может настраиваться и иметь разный размер. Ну, разве это не круто? Давайте посмотрим, как использовать режим «Картина в картинке».
Как включить режим «Картинка в картинке» в Chrome
Чтобы встроенная функция Chrome «картинка в картинке» работала, вам нужно запустить последнюю версию браузера. Проверка наличия обновлений — дело легкое. Нажмите на три вертикальные точки в правом верхнем углу браузера и поместите курсор на параметр «Справка».
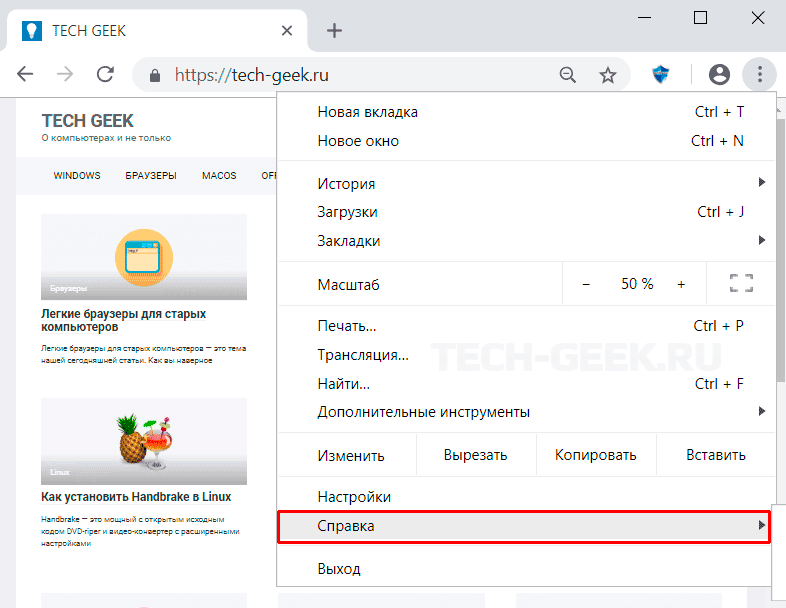
В выпадающем окне, нажмите на пункте «О бразуере Google Chrome». Chrome начнет поиск обновлений и начнет загружать его автоматически, если это необходимо или сообщит, что уже обновлен.

Имейте в виду, что видео должно быть в HTML5. Кроме того, не каждое видео будет работать с этой функцией, но она гарантировано работает в YouTube и Dailymotion.
Выберите видео, которое хотите смотреть в отдельном окне, и щелкните по нему правой кнопкой мыши. Появятся настройки YouTube. Щелкните правой кнопкой мыши еще раз, не перемещая курсор. Теперь в выпадающем меню выберите пункт «Картинка в картинке». Он находится под опцией «Копировать URL видео».
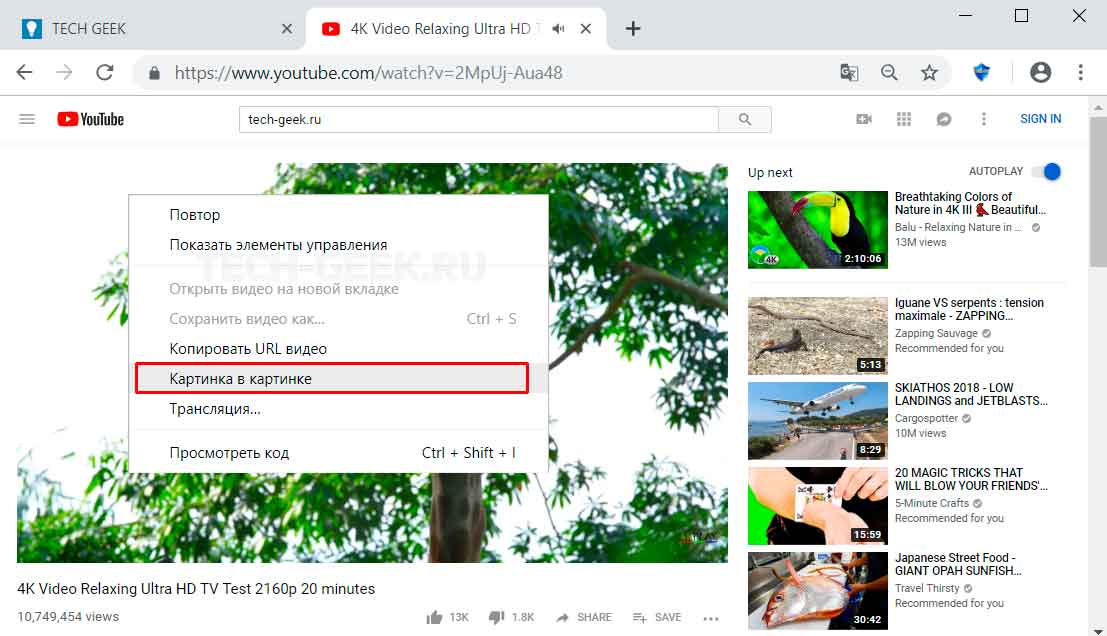
Выбора режима «Картинка в картинке» в Chrome на Youtube
После выбора этого режима видео, на котором вы кликнули правой кнопкой мыши, станет черным. Это будет означать, что вы смотрите видео в режиме «картинка в картинке». Видео появится в правом нижнем углу рабочего стола Windows.
Во всплывающем окне не будет никаких экранных элементов управления для таких действий, как пауза. Вам нужно будет либо использовать затемненный YouTube, либо сочетания клавиш, которые вы используете для управления видео на YouTube. Если вы не помните сочетания клавиш для работы в Youtube, вот несколько из них:
- Пауза — пробел
- Вернуться назад Пять секунд — Стрелка влево
- Вперед пять секунд — стрелка вправо
- Начало видео — кнопка Home
- Выключить звук — M
Как изменить окно «Картинка в картинке»
Когда окно появляется впервые, оно немного маленькое. Чтобы изменить его размер, переместите курсор на край видео. При правильном расположении курсор превратится в две стрелки, с его помощью можно сделать окно больше или меньше. Нажмите на курсор и двигая измените окно до нужного размера, после чего отпустите.
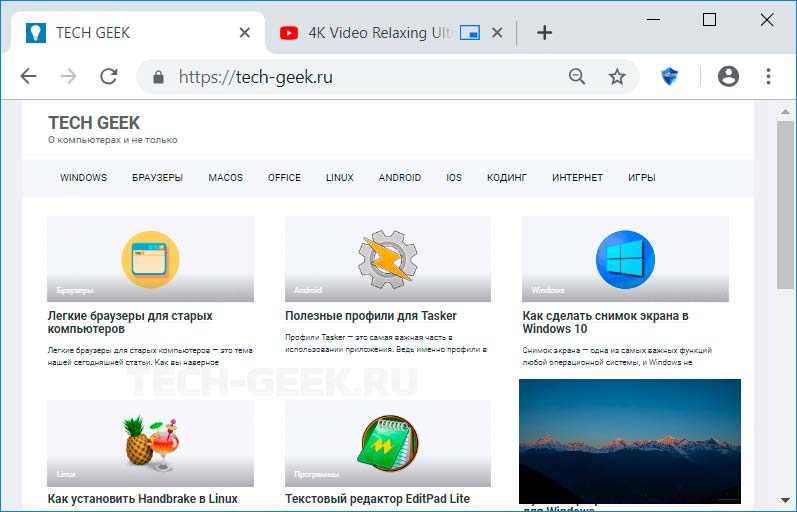
Функция «Картинка в картинке» в Chrome на Youtube
Вы можете переместить окно в любую область экрана, щелкнув в любом месте окна. Когда вы перемещаете курсор из окна, воспроизведение исчезнет, но оно вернется, как только вы поместите курсор обратно в окно.
Что такое технология PiP (картинка в картинке)
PiP — это, конечно, картинка в картинке на английском языке или переведенная на испанский язык, изображение в картинке . Как следует из названия, то, что он позволяет, это именно то, что: когда на мониторе есть несколько видео входы , он позволяет использовать оба одновременно и вставлять одно изображение в другое. Другими словами, с PiP у вас обязательно есть основное изображение, занимающее весь экран, и вторичное изображение, которое занимает небольшой прямоугольник внутри основного; Для сравнения: вы смотрите, как стример играет вживую, и видите игру как основную, а в маленькой коробке — самого человека.

Как правило, если монитор совместим с технологией PiP, его можно настраивать, чтобы мы могли выбрать как положение кадра с вторичным изображением, так и его размер, хотя верно, что в отношении последнего мы обычно невозможно полностью настроить его, а просто выберите, если нам нужен маленький, средний, большой размер и т. д.
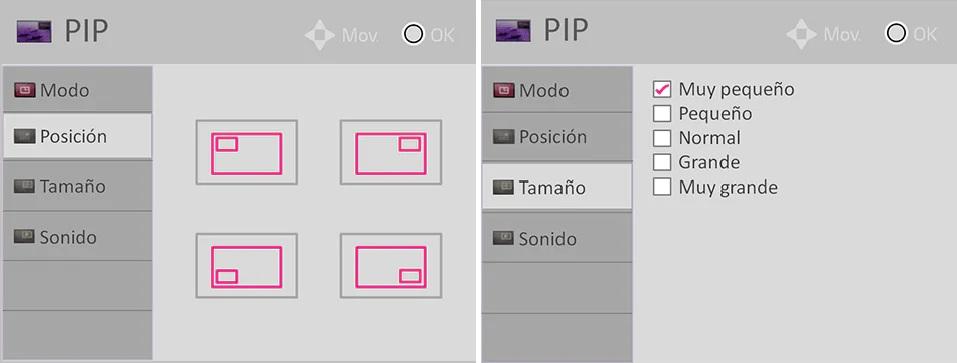
Мы повторяем тот факт, что для того, чтобы это работало, необходимы два видеоисточника с одним и тем же монитором, и это важно учитывать в следующих двух разделах, о которых мы поговорим дальше.
А что со звуком?
Разумный вопрос, который может возникнуть при использовании режима PiP монитора, заключается в том, что, если в мониторе есть встроенные динамики (как это может быть и в случае с телевизором), из какого из двух источников видео будет звук быть услышанным? Будут ли они смешиваться?
Ответ очень прост: из выбранного видеоисточника, но не из обоих одновременно. Из-за существующего оборудования и видеоподключений, и, как вы, возможно, хорошо знаете, например, кабель HDMI может передавать видео- и аудиосигнал одновременно, и при настройке режима PiP на мониторе вы обязательно должны выбрать один или другой источник видео в качестве основного. Есть мониторы, которые не позволяют вам выбирать и использовать звук из основного видеоисточника, но есть другие, которые позволяют вам выбрать звук из вторичного, если хотите.
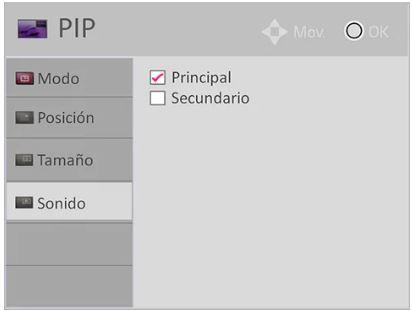
Короче говоря, поскольку мы говорим о цифровом аудио и видео, мы должны выбирать звук из того или иного источника видео, но не обоих одновременно.
Как сохранить видеоролик
ВидеоШОУ позволяет сохранять проекты для разных задач, в том числе для загрузки в онлайн или просмотра на телефоне и планшете. Для экспорта воспользуйтесь кнопкой «Создать» в правом верхнем углу.
Осталось выбрать нужный формат
Редактор предложит несколько вариантов конвертации:
- Создать видео для ПК и мобильных устройств. Поддерживает экспорт во все популярные форматы.
- Записать видео на DVD. Здесь можно создать диск с интерактивным меню и главами и сразу прожечь на носитель.
- Создать видео для публикации в интернете. Вы получите возможность экспортировать FLV-ролик или оптимизировать файл специально под требования YouTube, ВКонтакте и прочих популярных сайтов.
Процесс экспорта достаточно интуитивен, так как разбит на шаги с подсказками для новичков. Выберите цель сохранения, подберите нужный формат или модель смартфона и запустите конвертирование.
То, как долго будет длиться обработка, зависит от мощности вашего компьютера. Но в целом ВидеоШОУ показывает высокую скорость рендеринга даже на бюджетных ноутбуках. Ждать несколько часов точно не придется.












