9 способов сделать скриншот в Windows на ПК, ноутбуке или планшете
Пользуетесь Windows и понадобилось срочно сделать скриншот? И клавиша PrtScn, как назло, не работает? Нужен скрин активного окна, а не всего экрана? Или надо сделать скриншот произвольной формы? Или срочно понадобилось запечатлеть достижения в компьютерной игре? Всё это можно сделать с помощью множества бесплатных программ для Windows. Но перед установкой очередного приложения убедитесь, что опробовали все стандартные способы сделать скриншот, доступные в Windows по умолчанию:
Важно: Эти советы работают для всех современных версий Windows, включая 10, 7 и 8.1 Если один из предложенных методов работает только в одной из версий, то мы об этом обязательно упомянем.
Способ 1: Переназначение Print Screen
Существует несколько инструментов, например, KeyTweak и SharpKeys, которые позволяют переназначить клавиши управления на Windows. В нашем случае мы можем переназначить клавишу Print Screen на любую другую клавишу.
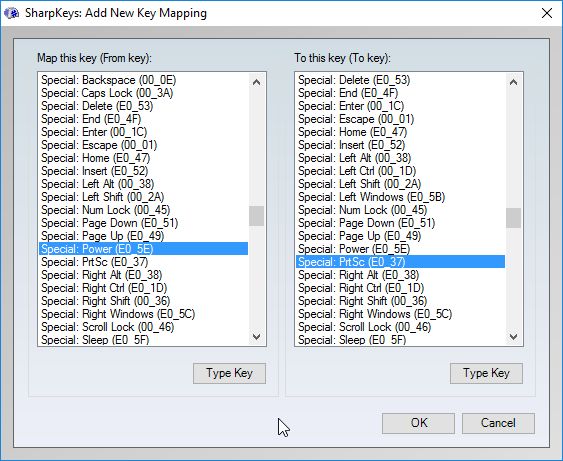
Я лично не стал бы использовать этот способ, потому мне может понадобиться та клавиша, которую я заменил на Print Screen. Тем не менее, если вы абсолютно уверены, что какая-то клавиша на клавиатуре вам не нужна, почему бы не использовать ее в качестве Print Screen.
«Ножницы»
При создании скриншота можно обойтись без Paint и клавиши Print Screen. Среди стандартных приложений Windows есть программа «Ножницы», с помощью которой можно сделать снимок всего экрана или определенной области.

- Нажмите клавишу «Пуск», после этого переходим во вкладку «Все приложения», и в выпавшем меню выбираем «Стандартные». Теперь откройте «Ножницы».
- В правом верхнем углу открывшегося окна нажмите кнопку «Создать».
- Мышкой выделите необходимую область на экране.
- Кликните на кнопку «Сохранить фрагмент», который тоже изображен в виде дискеты.
- Выберете папку и нажмите «Сохранить».
Как найти нужную клавишу
Попробуйте найти клавиши с надписями Print Screen, Print Sc, Pr Sc или PRTSC. На ноутбуках, которые используют клавиатуру с компактным расположением, клавиша Print Screen часто сочетается с другими клавишами (например, с Fn или верхним, нижним регистром и т. д.).
Чтобы убедиться, что снимок экрана сделан, откройте Paint или Word и нажмите Ctrl + V. Если Вам не удалось вставить картинку на страницу, то нужно будет повторить этот процесс.
Стандартные средства OC
Самый простой, но не самый качественный и удобный способ сделать скриншот экрана компьютера или ноутбука с помощью стандартных средств Windows.
Имеется 3 различных способа ⇒
Клавиша «Print screen»
Нажмите на клавиатуре кнопку Print Screen и в буфер обмена будет скопирован снимок всего вашего экрана. Маркировка кнопки на клавиатурах различных производителей может отличаться (PrtScn, PrntScrn, PrtScr, PrtSc). Это различные сокращения от полного названия.

На ноутбуке сочетание клавиш может быть как обычным, так и с использованием дополнительной кнопки Fn+PrtScn.

Чтобы сделать скриншот только активного окна, нажмите сочетание клавиш Alt+PrtScn, а на ноутбуке используйте сочетание клавиш Fn+Alt+PrtScn.

В 8 и 10 версии Windows, нажав сочетание клавиш Win+PrtScn, вы быстро получите снимок всей видимой области экрана и он автоматически сохраниться в папку «Изображения». Вот как до нее добраться .
Бывает и такое, что у на клавиатуре нет кнопки «Print screen» (очень редкое явление). В этом случае можно воспользоваться электронной клавиатурой. В Windows 10 одновременно жмете «Win» + «Ctrl» + «O». Электронная клавиатура перед вами.

Далее откройте любой из установленных графических редакторов, например, «Paint» ⇒

Выберите в меню пункт «Буфер обмена » и далее «Вставить» или просто нажмите сочетание клавиш Ctrl+V. Ваше фото или изображение будет вставлено в графический редактор.
После вставки и редактирования изображения, нам его необходимо сохранить. Графические файлы лучше всего сохранять в JPG или PNG. Как выбрать нужный формат файла при сохранении в программе «Paint» смотрите ниже.

Выбираем место на диске, где будет храниться файл и сохраняем его.
Классическое приложение «Ножницы»
Win-Shift-S
В обновленной версии Виндовс 10 появился еще один способ сделать скриншот экрана. Выполняется он при помощи нажатия определенных клавиш.

- Откройте нужное изображение или окно, скрин которого вам нужно сделать
- Одновременно нажмите кнопки Win-Shift-S
- Появится указатель мыши в виде крестика (отображение крестика может отличаться)
- Далее при помощи мыши выделяете ту часть изображения, которую нужно захватить
- Чтобы сохранить выделенный фрагмент в буфер обмена, удерживайте Ctrl или Shift.
Недостатком способа является то, что он работает только в десятке и не во всех версиях.
В данном разделе я рассказал про все способы создания скриншотов в операционной системе Windows ее стандартными средствами. Они все просты и по своему эффективны. Для не требовательных пользователей или тех, кто редко делает скрины, любого из этих способов будет достаточно. Для тех, кому требуется часто делать снимки экрана монитора, я буду рассказывать о сторонних программных решениях, которые на голову превосходят встроенные средства, как по возможностям, так и по качеству итогового изображения.
Переназначение другой клавиши вместо Print Screen
Если у вас отсутствует клавиша Print Screen, то что мешает ее переназначить? Тем более, существуют специальные инструменты для переназначения клавиш в Windows. Одним из них является приложение SharpKeys.
С помощью этой программы вы можете изменить назначение какой-либо неиспользуемой клавиши. Это может быть Power или Media Play. Им можно временно присвоить функционал клавиши Print Screen.
Этот способ вполне может оказаться действенным, если вам действительно нужна выделенная клавиша для захвата скриншотов.
Для изменения функционала клавиши установите, запустите программу SharpKeys, а затем нажмите на кнопку Add.

В левом столбце выберите клавишу, функционал которой необходимо переназначить, а в правом – клавишу, на которую необходимо переназначить. В нашем случае мы изменили функционал клавиши «Alt справа» на PrtSc. Нажмите OK.

Нажмите клавишу Write to Registry для записи изменений в реестр Windows.

Для применения изменений, перезагрузите компьютер.

Внимание. Перед началом работы с SharpKeys убедитесь, что переназначенная клавиша не будет использоваться по своему изначальному функционалу.
В любом случае, в самой программе можно будет удалить все созданные изменения (клавиша Delete с последующей перезагрузкой компьютера).
Заключение
Как видите, методов создания скриншотов существует большое количество, с разными функциями. Мне приходится пользоваться сразу несколькими сервисами, потому что все имеют свои преимущества и недостатки.
Поэтому выбирайте подходящий для вас способ создания снимков и пользуйтесь с удовольствием. Я надеюсь, статья вам помогла, и вы поделитесь ею с друзьями в социальных сетях.
Если у вас есть вопросы про какую-то из программ или хотите оставить отзыв, то пишите в комментариях. Разберёмся и поможем!












