
Форматы листов чертежей должны соответствовать ГОСТ 2.301-68. Размер любого чертежа определяется размерами внешней рамки. В таблице приведены обозначения и размеры стандартных форматов листа в Автокаде, так званые, шаблоны рамок Автокад (Аutocad).

Чтобы создать чертеж в AutoCAD в соответствии с требованиями, нужно либо начертить штамп и рамку для Аutocad самостоятельно, либо использовать шаблоны рамок Автокад. Форматы и рамки для Автокада. Штампы или как изменить формат листа в Автокаде, читайте дальше – с нами очень просто научиться работать в Автокаде.
Как сделать рамку в Автокаде
Существует несколько подходов создания рамки для AutoCAD:
1) Начертить рамку для Аutocad и штамп в соответствии с размерами нужного формата листа в Автокаде, используя команду «Отрезок» или «Полилиния».

2) Вставить штамп и рамку в чертеж, используя модуль СПДС Автокад (самый быстрый способ).

4) Один раз сделать или скачать штамп и рамки разных форматов листа в Автокаде, а затем из них создать собственную библиотеку блоков.
Как в Автокаде вставить рамку и штамп с помощью модуля СПДС?
Рассмотрим самый быстрый способ создания штампа и рамки для AutoCAD. Для этого воспользуемся модулем СПДС.
На вкладке СПДС есть панель «Форматы», где следует выбрать, соответственно, команду «Формат».

Далее все интуитивно понятно. Открывается диалоговое окно «Шаблоны листов», в котором необходимо выбрать нужный формат листа в Автокаде, например, рамка а1 Автокад. Затем следует указать точку вставки данного объекта. После проделанных действий в графическом пространстве появиться рамка а1 для Автокада.

Таким образом, используя модуль СПДС, можно буквально в два щелчка мыши создать штамп и рамку для Аutocad нужного формата в соответствии с ГОСТ, изменить формат листа в Автокаде, оформить чертеж на листе, а также вывести проект на печать.
Видео курсы по AutoCAD:
- Категории:
- #Рисование

Здесь вы можете скачать штамп и рамки для Автокада, которые соответствуют ГОСТ 2.104-68:
– рамка А4 Автокад (вертикальная);
– рамка А3 Автокад (основная надпись чертежа А3 для горизонтальной и вертикальной ориентации рамки);
– штамп и рамка формата А2;
– рамка А1 Автокад скачать.
В коллекции вы найдете динамический блок, содержащий стандартные форматы со штампом и рамкой (А3, А4 и т.д.). Такой универсальный формат чертежей в Автокаде поможет вам оформить любой документ. Вы сможете не только выбирать подходящий размер рамки, но и регулировать тип нумерации страниц (сквозная нумерация или нет).
Если у вас возник вопрос «как изменить рамку в Автокаде?», то рекомендуем ознакомиться с категорией «Блоки AutoCAD», т.к. рамка со штампом (А4, А3, А2, А1), которые представлены в этом чертеже, является динамическим блоком. Чтобы внести корректировки, нужно «расчленить» блок, который представляет собой цельный объект. Как это сделать подробно описано в статье «Как разбить блок в Автокаде».
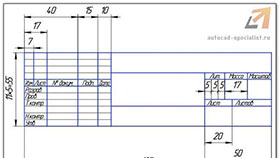
Чтобы начертить рамку и штамп по ГОСТу в Автокаде достаточно воспользоваться одной командой «Таблица» и настроить следующие параметры: кол-во столбцов .
Спасибо!
Вам на e-mail отправилось письмо
с просьбой подтвердить подписку.
Нажмите в нём на кнопку.
Чертеж готов. Следующий вопрос, как вставить рамку в Автокаде?! Ведь без рамки это неполноценный чертеж. Рамка с основной надписью обязательно нужна. В Автокаде нет стандартных рамок, поэтому приходится создавать их вручную, или вставлять в чертеж. В данной статье изложен вопрос, как вставить рамку в Автокаде на лист чертежа.
Как вставить рамку в Автокаде
Существует множество способов вставки рамки, или вставки чертежа в рамку. Я предлагаю рассмотреть самые простые и быстрые способы. И начнем с вопроса, как вставить чертеж в рамку в Автокаде. Для этого нам понадобится чертеж рамки (отдельный файл) и чертеж, который требуется вставить. Чертеж рамки можно сделать отдельно, или же скачать в интернете готовый чертеж рамки любого формата и любого расположения (горизонтального или вертикального). Копируем чертеж рамки и переименовываем под будущее название чертежа. Открываем одновременно переименованный чертеж рамки и чертеж без рамки. Наша задача скопировать то, что мы начертили в файл рамки. Необходимо выделить все фрагменты. Для выделения щелкаем левой кнопкой мыши в любое свободное место правее элементов чертежа и ведем курсор вправо и вверх одновременно. Щелкаем после того, как в зону выделения попало все необходимое.
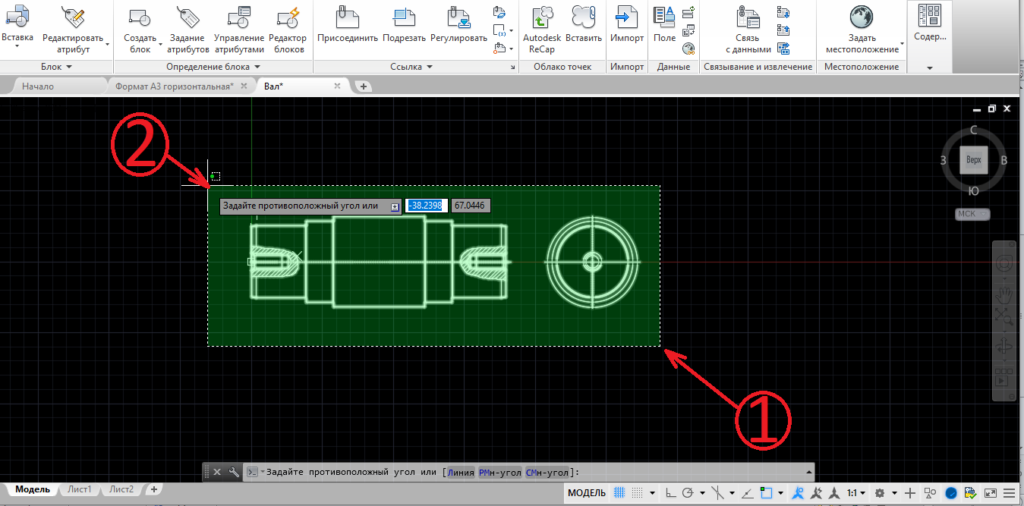
Все линии выделяются, зеленый фон пропадает после второго клика левой кнопкой мыши. Теперь щелкаем правой кнопкой мыши и выбираем буфер обмена, затем копировать.
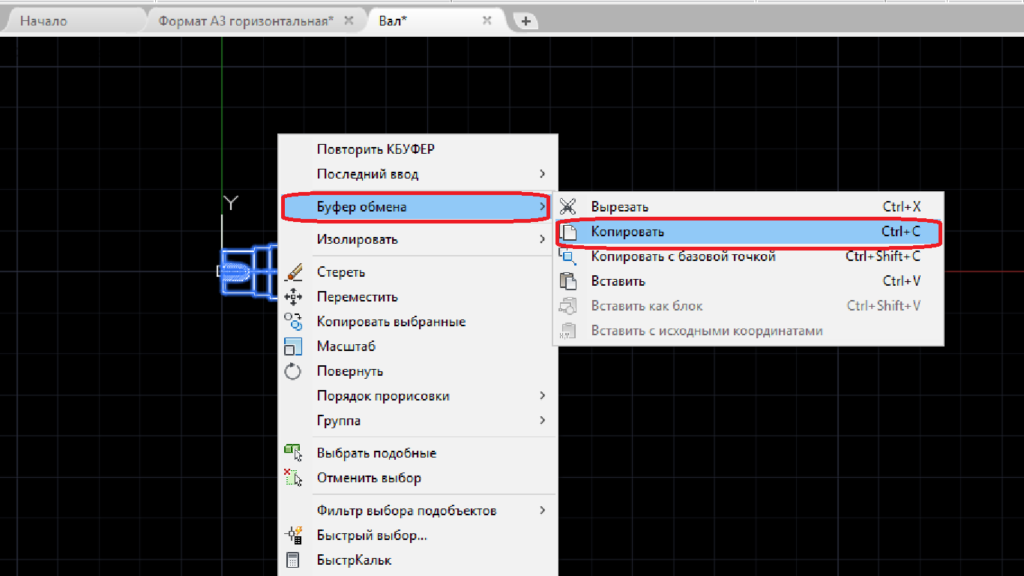
Для более точной вставки можно задать копирование с базовой точкой, которую потребуется указать на чертеже.
Теперь переходим в файл чертежа с рамкой, там щелкаем правой кнопкой мыши и также выбираем буфер обмена.
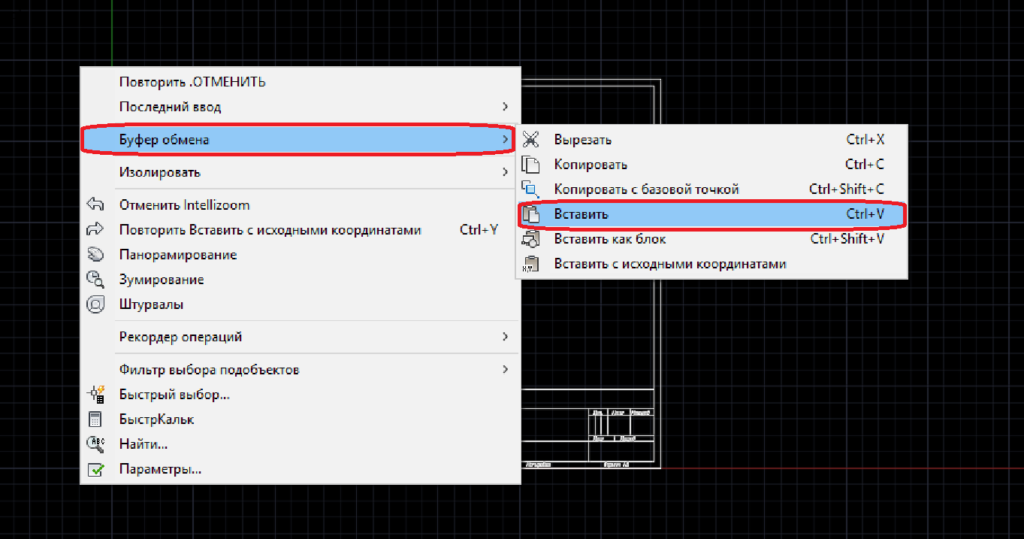
Вставляем и располагаем где нужно. Можно вставить как блок, но тогда чертеж нельзя будет редактировать. Вставка блоком означает, что все вставится как одно целое, для редактирования потребуется расчленение блока. С исходными координатами также вставлять не рекомендую, так как при такой вставке все изображение будет иметь координаты, с которыми было построено.
Конечно, удобнее всего копировать именно рамку и вставлять ее в чертеж как блок. Лучше всего иметь файл, который будет содержать все возможные рамки, затем их копировать в чертеж.
Следующий способ, как вставить рамку со штампом в Автокад еще проще, но имеет ряд недостатков. В главной панели выбираем вставку, затем щелкаем по одноименной кнопке и выпадающем меню переходим к дополнительным параметрам.

Появляется окно выбора файла и придания ему необходимых параметров. Масштаб и угол поворота оставляем без изменений. Точку вставки указываем на экране при готовом чертеже, или же ставим начало координат, если только начинаете делать чертеж и решили первым делом вставить рамку.

Для выбора файла нажимаем обзор. По умолчанию рамка будет вставлена как блок, можно в нижнем левом углу поставить галочку «Расчленить», но обычно это не требуется. Нажимаем «Ок», задаем расположение рамки на чертеже, щелкаем левой кнопкой мыши, форматка вставлена. Можно также вставить и чертеж в форматку.
Для такого способа нужно иметь отдельный файл под каждую форматку, или же каждый раз удалять лишние форматы, или комбинировать с копированием через буфер обмена. Поэтому имеет смысл рассмотреть универсальный вариант, который практически не имеет недостатков.
Автокад позволяет создавать блоки, которыми очень удобно пользоваться. В интернете можно найти чертеж форматки, созданный как блок. Что это значит? В таком чертеже всего одна форматка, но стоит ее выделить и нажать галочку в левом нижнем углу штампа, как появится возможность превратить ее в любой другой формат с любым расположением.

После выбора формата сохраняем файл. Работать с этим файлом можно по любому из рассмотренных способов. Но лучше всего в него вставлять чертеж. При вставке такого блока в файл чертежа, нарушается его функция универсального. Иными словами, если задали А4 и сохранили, то и вставите в чертеж А4, изменить будет нельзя. Лучше вставляйте именно чертеж в выбранный формат, при необходимости в любую секунду измените значение формата.
В уроке «Как создать блок в Автокаде», я расскажу, каким образом создаются подобные блоки и какие возможности в них можно реализовать. Делитесь в комментариях своими способами решения вопроса вставки рамки в чертеж.
Рамки, которые Вы скачали у нас на сайте, можно добавить себе на чертеж несколькими способами. В этой статье мы рассмотрим два основных способа.
1. Инструментальная палитра
Хочу раскрыть тему об Инструментальной палитре. Данный способ очень удобный, когда Вы часто используете блоки. Способ позволит оптимизировать и автоматизировать Вашу работу за счет того, что все блоки будут на виду и не надо каждый раз их искать по папкам и чертежам. И так, прежде всего, нужно создать папку и туда поместить все Ваши блоки, которые хотите добавить на палитру. Указываем в настройках AutoCAD путь к папке: Добавить — указать путь — Применить

Открываем файл dwg с блоками, открываем Вид — Инструментальные палитры (или сочетание клавиш Ctrl+3)

На палитре у Вас по умолчанию уже есть набор стандартных блоков. Создаем свою палитру: Правой кнопкой мыши по палитре — Создать палитру (называем ее)
Теперь самое интересное и простое: выделяем блок на чертеже и держа зажатую кнопу мыши переносим блок на палитру (он копируется на палитру и остается на чертеже). Так проделываем и с другими блоками
Теперь, когда у Вас все блоки под рукой, их легко брать с палитры — кликаем по блоку левой кнопкой мыши и вставляем блок в нужное место на чертеже
Это один из самых удобных, быстрых и универсальных способов хранения и работы с блоками. Таким образом, можно создать несколько палитр и там хранить все свои наработки. Удобно также то, что когда палитра Вам не нужна в определенное время — мы ее закрываем и вызываем только по надобности.
2. Дизайн центр
Суть данного способа состоит в том, что вставлять блок можно на чертеж через Центр управления (Design Center). Вызвать дизайн центр можно с помощью команды _adcenter или Лента — Вид — Палитры — Центр управления

В Дизайн центре выбираем файл с рамками (который скачали) указав путь, где он находится, в списке файла выбираем Блоки. В окне предварительного просмотра появится изображение блока рамки. В этом окне выбираем данный блок и удерживая левую кнопку мышки перетягиваем блок себе на чертеж, как это делается — см. анимацию
Таким образом, можно вставлять с любого файла в текущий не только блоки, а и текстовые стили, размерные стили, типы линий, слои и т.п.
На сайте Вы также можете скачать следующие рамки:
Если статья оказалась Вам полезной — вы можете поделиться ей в социальных сетях!
Как в автокаде вписать чертеж в рамку

Форматы листов чертежей должны соответствовать ГОСТ 2.301-68. Размер любого чертежа определяется размерами внешней рамки. В таблице приведены обозначения и размеры стандартных форматов листа в Автокаде, так званые, шаблоны рамок Автокад (Аutocad).

Чтобы создать чертеж в AutoCAD в соответствии с требованиями, нужно либо начертить штамп и рамку для Аutocad самостоятельно, либо использовать шаблоны рамок Автокад. Форматы и рамки для Автокада. Штампы или как изменить формат листа в Автокаде, читайте дальше – с нами очень просто научиться работать в Автокаде.
Как сделать рамку в Автокаде
Существует несколько подходов создания рамки для AutoCAD:
1) Начертить рамку для Аutocad и штамп в соответствии с размерами нужного формата листа в Автокаде, используя команду «Отрезок» или «Полилиния».

2) Вставить штамп и рамку в чертеж, используя модуль СПДС Автокад (самый быстрый способ).

4) Один раз сделать или скачать штамп и рамки разных форматов листа в Автокаде, а затем из них создать собственную библиотеку блоков.
Как в Автокаде вставить рамку и штамп с помощью модуля СПДС?
Рассмотрим самый быстрый способ создания штампа и рамки для AutoCAD. Для этого воспользуемся модулем СПДС.
На вкладке СПДС есть панель «Форматы», где следует выбрать, соответственно, команду «Формат».

Далее все интуитивно понятно. Открывается диалоговое окно «Шаблоны листов», в котором необходимо выбрать нужный формат листа в Автокаде, например, рамка а1 Автокад. Затем следует указать точку вставки данного объекта. После проделанных действий в графическом пространстве появиться рамка а1 для Автокада.

Таким образом, используя модуль СПДС, можно буквально в два щелчка мыши создать штамп и рамку для Аutocad нужного формата в соответствии с ГОСТ, изменить формат листа в Автокаде, оформить чертеж на листе, а также вывести проект на печать.
Видео курсы по AutoCAD:
- Категории:
- #Рисование

Здесь вы можете скачать штамп и рамки для Автокада, которые соответствуют ГОСТ 2.104-68:
– рамка А4 Автокад (вертикальная);
– рамка А3 Автокад (основная надпись чертежа А3 для горизонтальной и вертикальной ориентации рамки);
– штамп и рамка формата А2;
– рамка А1 Автокад скачать.
В коллекции вы найдете динамический блок, содержащий стандартные форматы со штампом и рамкой (А3, А4 и т.д.). Такой универсальный формат чертежей в Автокаде поможет вам оформить любой документ. Вы сможете не только выбирать подходящий размер рамки, но и регулировать тип нумерации страниц (сквозная нумерация или нет).
Если у вас возник вопрос «как изменить рамку в Автокаде?», то рекомендуем ознакомиться с категорией «Блоки AutoCAD», т.к. рамка со штампом (А4, А3, А2, А1), которые представлены в этом чертеже, является динамическим блоком. Чтобы внести корректировки, нужно «расчленить» блок, который представляет собой цельный объект. Как это сделать подробно описано в статье «Как разбить блок в Автокаде».
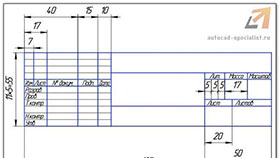
Чтобы начертить рамку и штамп по ГОСТу в Автокаде достаточно воспользоваться одной командой «Таблица» и настроить следующие параметры: кол-во столбцов .
Спасибо!
Вам на e-mail отправилось письмо
с просьбой подтвердить подписку.
Нажмите в нём на кнопку.
Чертеж готов. Следующий вопрос, как вставить рамку в Автокаде?! Ведь без рамки это неполноценный чертеж. Рамка с основной надписью обязательно нужна. В Автокаде нет стандартных рамок, поэтому приходится создавать их вручную, или вставлять в чертеж. В данной статье изложен вопрос, как вставить рамку в Автокаде на лист чертежа.
Как вставить рамку в Автокаде
Существует множество способов вставки рамки, или вставки чертежа в рамку. Я предлагаю рассмотреть самые простые и быстрые способы. И начнем с вопроса, как вставить чертеж в рамку в Автокаде. Для этого нам понадобится чертеж рамки (отдельный файл) и чертеж, который требуется вставить. Чертеж рамки можно сделать отдельно, или же скачать в интернете готовый чертеж рамки любого формата и любого расположения (горизонтального или вертикального). Копируем чертеж рамки и переименовываем под будущее название чертежа. Открываем одновременно переименованный чертеж рамки и чертеж без рамки. Наша задача скопировать то, что мы начертили в файл рамки. Необходимо выделить все фрагменты. Для выделения щелкаем левой кнопкой мыши в любое свободное место правее элементов чертежа и ведем курсор вправо и вверх одновременно. Щелкаем после того, как в зону выделения попало все необходимое.
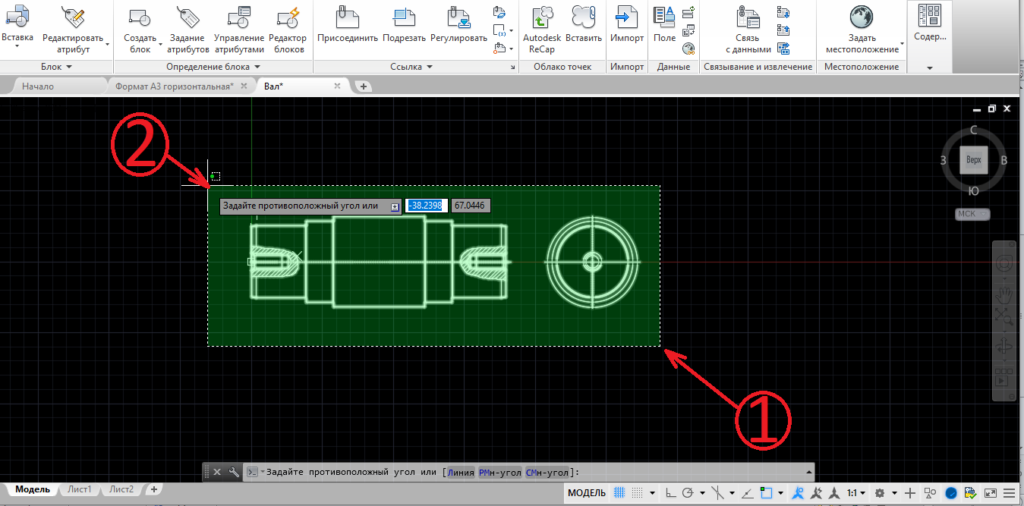
Все линии выделяются, зеленый фон пропадает после второго клика левой кнопкой мыши. Теперь щелкаем правой кнопкой мыши и выбираем буфер обмена, затем копировать.
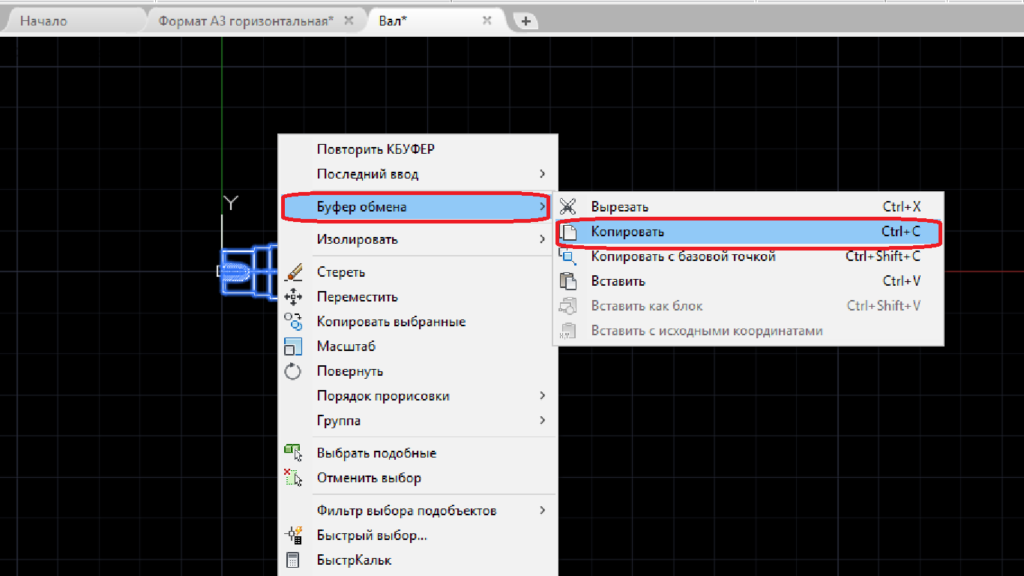
Для более точной вставки можно задать копирование с базовой точкой, которую потребуется указать на чертеже.
Теперь переходим в файл чертежа с рамкой, там щелкаем правой кнопкой мыши и также выбираем буфер обмена.
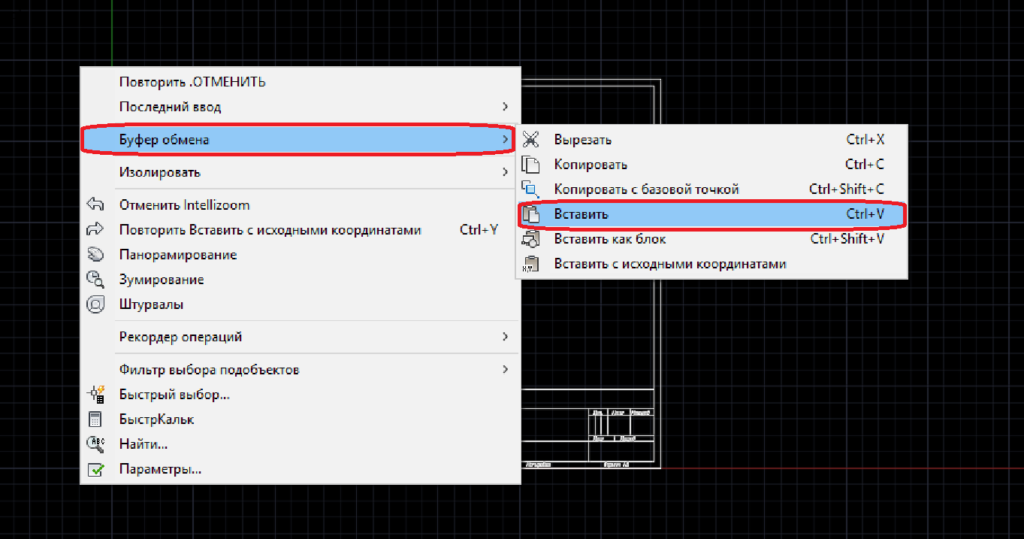
Вставляем и располагаем где нужно. Можно вставить как блок, но тогда чертеж нельзя будет редактировать. Вставка блоком означает, что все вставится как одно целое, для редактирования потребуется расчленение блока. С исходными координатами также вставлять не рекомендую, так как при такой вставке все изображение будет иметь координаты, с которыми было построено.
Конечно, удобнее всего копировать именно рамку и вставлять ее в чертеж как блок. Лучше всего иметь файл, который будет содержать все возможные рамки, затем их копировать в чертеж.
Следующий способ, как вставить рамку со штампом в Автокад еще проще, но имеет ряд недостатков. В главной панели выбираем вставку, затем щелкаем по одноименной кнопке и выпадающем меню переходим к дополнительным параметрам.

Появляется окно выбора файла и придания ему необходимых параметров. Масштаб и угол поворота оставляем без изменений. Точку вставки указываем на экране при готовом чертеже, или же ставим начало координат, если только начинаете делать чертеж и решили первым делом вставить рамку.

Для выбора файла нажимаем обзор. По умолчанию рамка будет вставлена как блок, можно в нижнем левом углу поставить галочку «Расчленить», но обычно это не требуется. Нажимаем «Ок», задаем расположение рамки на чертеже, щелкаем левой кнопкой мыши, форматка вставлена. Можно также вставить и чертеж в форматку.
Для такого способа нужно иметь отдельный файл под каждую форматку, или же каждый раз удалять лишние форматы, или комбинировать с копированием через буфер обмена. Поэтому имеет смысл рассмотреть универсальный вариант, который практически не имеет недостатков.
Автокад позволяет создавать блоки, которыми очень удобно пользоваться. В интернете можно найти чертеж форматки, созданный как блок. Что это значит? В таком чертеже всего одна форматка, но стоит ее выделить и нажать галочку в левом нижнем углу штампа, как появится возможность превратить ее в любой другой формат с любым расположением.

После выбора формата сохраняем файл. Работать с этим файлом можно по любому из рассмотренных способов. Но лучше всего в него вставлять чертеж. При вставке такого блока в файл чертежа, нарушается его функция универсального. Иными словами, если задали А4 и сохранили, то и вставите в чертеж А4, изменить будет нельзя. Лучше вставляйте именно чертеж в выбранный формат, при необходимости в любую секунду измените значение формата.
В уроке «Как создать блок в Автокаде», я расскажу, каким образом создаются подобные блоки и какие возможности в них можно реализовать. Делитесь в комментариях своими способами решения вопроса вставки рамки в чертеж.
Рамки, которые Вы скачали у нас на сайте, можно добавить себе на чертеж несколькими способами. В этой статье мы рассмотрим два основных способа.
1. Инструментальная палитра
Хочу раскрыть тему об Инструментальной палитре. Данный способ очень удобный, когда Вы часто используете блоки. Способ позволит оптимизировать и автоматизировать Вашу работу за счет того, что все блоки будут на виду и не надо каждый раз их искать по папкам и чертежам. И так, прежде всего, нужно создать папку и туда поместить все Ваши блоки, которые хотите добавить на палитру. Указываем в настройках AutoCAD путь к папке: Добавить — указать путь — Применить

Открываем файл dwg с блоками, открываем Вид — Инструментальные палитры (или сочетание клавиш Ctrl+3)

На палитре у Вас по умолчанию уже есть набор стандартных блоков. Создаем свою палитру: Правой кнопкой мыши по палитре — Создать палитру (называем ее)
Теперь самое интересное и простое: выделяем блок на чертеже и держа зажатую кнопу мыши переносим блок на палитру (он копируется на палитру и остается на чертеже). Так проделываем и с другими блоками
Теперь, когда у Вас все блоки под рукой, их легко брать с палитры — кликаем по блоку левой кнопкой мыши и вставляем блок в нужное место на чертеже
Это один из самых удобных, быстрых и универсальных способов хранения и работы с блоками. Таким образом, можно создать несколько палитр и там хранить все свои наработки. Удобно также то, что когда палитра Вам не нужна в определенное время — мы ее закрываем и вызываем только по надобности.
2. Дизайн центр
Суть данного способа состоит в том, что вставлять блок можно на чертеж через Центр управления (Design Center). Вызвать дизайн центр можно с помощью команды _adcenter или Лента — Вид — Палитры — Центр управления

В Дизайн центре выбираем файл с рамками (который скачали) указав путь, где он находится, в списке файла выбираем Блоки. В окне предварительного просмотра появится изображение блока рамки. В этом окне выбираем данный блок и удерживая левую кнопку мышки перетягиваем блок себе на чертеж, как это делается — см. анимацию
Таким образом, можно вставлять с любого файла в текущий не только блоки, а и текстовые стили, размерные стили, типы линий, слои и т.п.
На сайте Вы также можете скачать следующие рамки:
Если статья оказалась Вам полезной — вы можете поделиться ей в социальных сетях!
Создание фаски в AutoCAD

Инструмент под названием «Фаска» активно используется обладателями AutoCAD при необходимости среза углов определенных объектов, заранее помещенных на чертеж. Существует несколько методов, позволяющих настроить правильный срез, а также присутствуют дополнительные опции, делающие взаимодействие с упомянутой функцией более гибким. Именно об этом всем и пойдет речь в нашей сегодняшней статье.
Создаем фаску в AutoCAD
Каждому юзеру будет полезно узнать обо всех вариантах создания фаски, поскольку каждый из них подразумевает выполнение определенных настроек с учетом мер длины и углов. Если вы знаете длину двух точек фаски, то для ее построения должен использоваться один способ, а при известном углу и одной из точек — другой. Давайте более детально рассмотрим все это, чтобы новички могли сразу разобраться с каждым способом и понять для себя, какой из них применять на своих чертежах. Однако сначала советуем быстро ознакомиться с процедурой выбора рассматриваемого инструмента:
-
Найдите на чертеже объект, к которому хотите применить фаску. В нашем случае это будет стандартный прямоугольник.


Открытие дополнительных настроек осуществляется путем нажатия на стрелку вниз на клавиатуре или кликом по кнопкам в командной строке. Запомните это, поскольку в дальнейшем мы будем активно выполнять данное действие.

Еще стоит отметить моментальный вызов фаски через консоль, где следует просто написать ФАСКА и нажать на Enter.

После успешного выполнения этих действий можно смело переходить к срезу углов элемента. Давайте начнем с самого популярного метода.
Способ 1: Длина
Данный вариант подразумевает срез углов с предварительным указанием двух значений длины фаски. Пригодится он в тех случаях, когда в техническом задании либо на чертеже отмечены эти параметры или они точно известны вам. Потребуется произвести такие действия:
-
Вызовите функцию «Фаска», на клавиатуре нажмите стрелку вниз и щелкните ЛКМ по надписи «Длина».

С помощью цифр на клавиатуре укажите первую длину в миллиметрах, а затем нажмите на «Enter».


Теперь нужно задать первый отрезок или применить дополнительные опции. О них мы поговорим немного позднее, поэтому давайте сейчас остановимся на выборе линий.

Первый отрезок будет выделен синим цветом, а на экране возле курсора появится уведомление с просьбой выбрать вторую линию.

При наведении курсора будет показано изменение в режиме предварительного просмотра. Если оно вас устраивает, просто сделайте левый клик мышкой.

Все настройки применены, а значения длины, которые вы вписывали ранее, сохранятся и станут использоваться по умолчанию при следующем создании фаски, если не будет введено других чисел.

Как видите, для корректного построения среза угла методом «Длина» нужно знать точные параметры длины фаски в миллиметрах или другой величине. Такая информация имеется не у всех пользователей, поэтому им необходимо задействовать второй способ.
Способ 2: Угол
С помощью параметра «Угол» можно строить срез по длине катета и углу фаски. Создание подобного среза практически идентично с тем, который мы уже разобрали ранее, однако имеются определенные различия.
-
Во время выбора опций при добавлении фаски нажмите на строку «Угол».

Задайте первую длину, в качестве которой выступает катет фаски.

После укажите угол, введя необходимое число и нажав на Enter.

Аналогично тому, как это было показано в Способе 1, выберите первый и второй отрезок фигуры, между которыми и будет находиться срез.

Ознакомьтесь с полученным результатом.

Способ 3: Полилиния
Иногда случаются ситуации, когда срез требуется сделать на каждом угле объекта, состоящего из полилиний. Тогда рекомендуется использовать отдельную настройку инструмента «Фаски», чтобы осуществить поставленную задачу без трудностей:
-
Вы можете активировать «Фаску», просто начав писать название с клавиатуры. При этом возле курсора отобразится поле, где следует выбрать подходящий вариант.

Укажите один из типов создания среза, о которых мы говорили выше.

Задайте стандартные параметры, введя длину или угол.

После этого нажмите на клавишу со стрелкой вниз на клавиатуре.

Выберите вариант «Полилиния».

Укажите на чертеже фигуру, которую хотите преобразовать, и щелкните по ней ЛКМ.

Как видите, срезы добавились сразу на всех присутствующих углах у фигуры, поэтому вам не придется создавать отдельную фаску для каждой стороны, что точно займет намного больше времени, нежели при выборе параметра «Полилиния».
Дополнительные опции для фаски
Помимо основных методов создания среза углов на произвольной фигуре существуют отдельные параметры, активно применяемые при задействовании рассматриваемой функции. Они помогут значительно быстрее и качественнее справиться с поставленной задачей.
«Обрезка»
При ознакомлении с указанными выше скриншотами вы могли заметить, что во время среза основная линия, проходящая по выбранному углу, просто исчезает. Происходит это потому, что по умолчанию установлен параметр «Обрезка», убирающий лишнюю линию. Однако есть возможность его отключить, что будет выглядеть так:
-
После появления меню нажмите на «Обрезка».

Отметьте маркером пункт «Без обрезки».

Используйте любой метод, чтобы создать фаску.

Как видите, исходные отрезки сохранились, но при это был и добавлен срез в качестве отдельной полилинии.

Теперь по умолчанию любой срез будет создаваться без отрезки. Если вдруг вам нужно изменить этот параметр, проделайте эти же действия, выбрав вариант «С обрезкой».
«Несколько»
При необходимости создания сразу нескольких фасок одинакового размера лучше всего использовать настройку «Несколько». Она позволит переходить к созданию второго и последующих срезов без предварительного выбора самого инструмента.
-
Используйте один из методов создания фаски, выбрав «Длина», «Угол» или «Полилиния».

Перед выбором отрезков снова разверните меню с настройками и укажите «Несколько».

После создания первого среза сразу можете переходить ко второму и последующим углам.

После выполнения данной операции можете приступать к осуществлению других действий с проектом. Если вы являетесь начинающим пользователем, советуем ознакомиться с отдельным обучающим материалом по теме взаимодействия с основными инструментами и функциями в AutoCAD. Это поможет быстрее освоить самые главные аспекты рассматриваемого ПО.
В рамках этого материала вы узнали все о функции под названием «Фаска». Как видите, он позволяет без каких-либо проблем обрезать угол, применив при этом определенные значения размеров и дополнительные опции.
 Мы рады, что смогли помочь Вам в решении проблемы.
Мы рады, что смогли помочь Вам в решении проблемы.
Добавьте сайт Lumpics.ru в закладки и мы еще пригодимся вам.
Отблагодарите автора, поделитесь статьей в социальных сетях.
 Опишите, что у вас не получилось. Наши специалисты постараются ответить максимально быстро.
Опишите, что у вас не получилось. Наши специалисты постараются ответить максимально быстро.
Как вставить рамку в Автокаде
Чертеж готов. Следующий вопрос, как вставить рамку в Автокаде?! Ведь без рамки это неполноценный чертеж. Рамка с основной надписью обязательно нужна. В Автокаде нет стандартных рамок, поэтому приходится создавать их вручную, или вставлять в чертеж. В данной статье изложен вопрос, как вставить рамку в Автокаде на лист чертежа.
Как вставить рамку в Автокаде
Существует множество способов вставки рамки, или вставки чертежа в рамку. Я предлагаю рассмотреть самые простые и быстрые способы. И начнем с вопроса, как вставить чертеж в рамку в Автокаде. Для этого нам понадобится чертеж рамки (отдельный файл) и чертеж, который требуется вставить. Чертеж рамки можно сделать отдельно, или же скачать в интернете готовый чертеж рамки любого формата и любого расположения (горизонтального или вертикального). Копируем чертеж рамки и переименовываем под будущее название чертежа. Открываем одновременно переименованный чертеж рамки и чертеж без рамки. Наша задача скопировать то, что мы начертили в файл рамки. Необходимо выделить все фрагменты. Для выделения щелкаем левой кнопкой мыши в любое свободное место правее элементов чертежа и ведем курсор вправо и вверх одновременно. Щелкаем после того, как в зону выделения попало все необходимое.
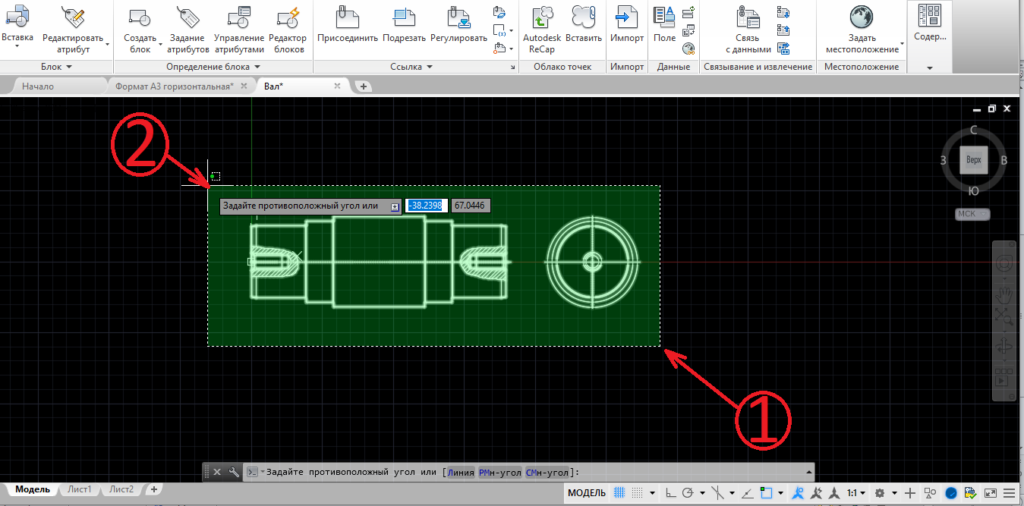
Все линии выделяются, зеленый фон пропадает после второго клика левой кнопкой мыши. Теперь щелкаем правой кнопкой мыши и выбираем буфер обмена, затем копировать.
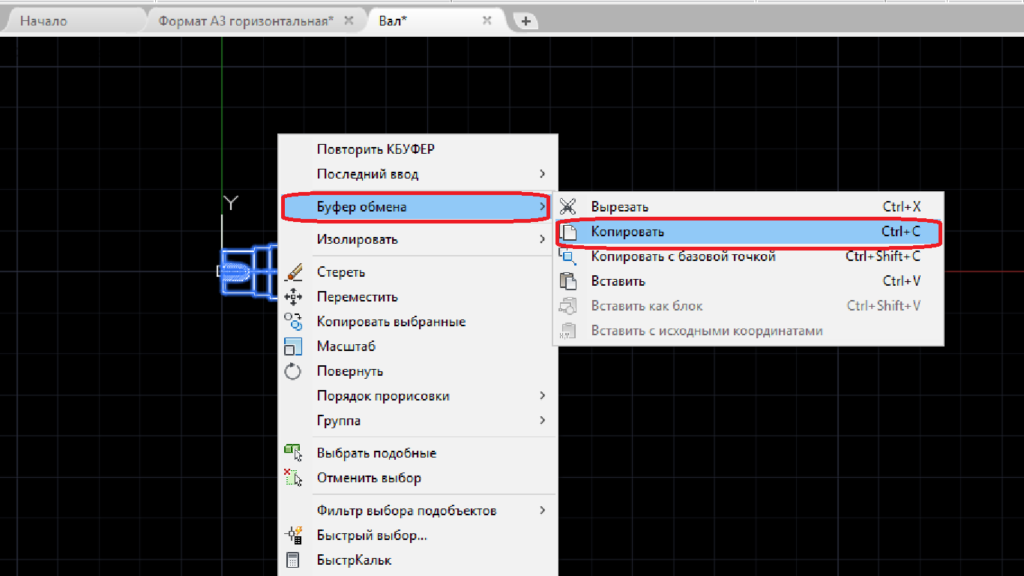
Для более точной вставки можно задать копирование с базовой точкой, которую потребуется указать на чертеже.
Теперь переходим в файл чертежа с рамкой, там щелкаем правой кнопкой мыши и также выбираем буфер обмена.
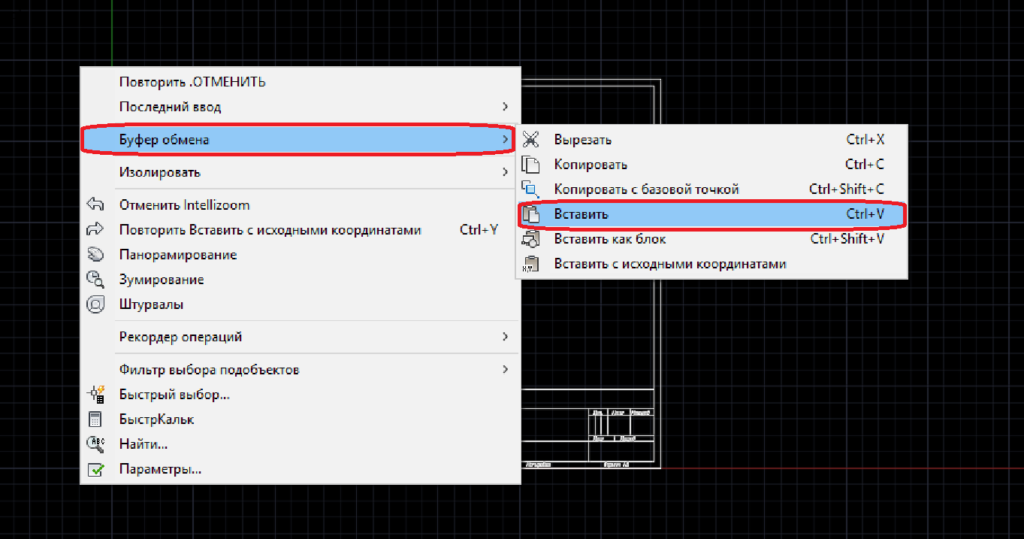
Вставляем и располагаем где нужно. Можно вставить как блок, но тогда чертеж нельзя будет редактировать. Вставка блоком означает, что все вставится как одно целое, для редактирования потребуется расчленение блока. С исходными координатами также вставлять не рекомендую, так как при такой вставке все изображение будет иметь координаты, с которыми было построено.
Конечно, удобнее всего копировать именно рамку и вставлять ее в чертеж как блок. Лучше всего иметь файл, который будет содержать все возможные рамки, затем их копировать в чертеж.
Следующий способ, как вставить рамку со штампом в Автокад еще проще, но имеет ряд недостатков. В главной панели выбираем вставку, затем щелкаем по одноименной кнопке и выпадающем меню переходим к дополнительным параметрам.

Появляется окно выбора файла и придания ему необходимых параметров. Масштаб и угол поворота оставляем без изменений. Точку вставки указываем на экране при готовом чертеже, или же ставим начало координат, если только начинаете делать чертеж и решили первым делом вставить рамку.

Для выбора файла нажимаем обзор. По умолчанию рамка будет вставлена как блок, можно в нижнем левом углу поставить галочку «Расчленить», но обычно это не требуется. Нажимаем «Ок», задаем расположение рамки на чертеже, щелкаем левой кнопкой мыши, форматка вставлена. Можно также вставить и чертеж в форматку.
Для такого способа нужно иметь отдельный файл под каждую форматку, или же каждый раз удалять лишние форматы, или комбинировать с копированием через буфер обмена. Поэтому имеет смысл рассмотреть универсальный вариант, который практически не имеет недостатков.
Автокад позволяет создавать блоки, которыми очень удобно пользоваться. В интернете можно найти чертеж форматки, созданный как блок. Что это значит? В таком чертеже всего одна форматка, но стоит ее выделить и нажать галочку в левом нижнем углу штампа, как появится возможность превратить ее в любой другой формат с любым расположением.

После выбора формата сохраняем файл. Работать с этим файлом можно по любому из рассмотренных способов. Но лучше всего в него вставлять чертеж. При вставке такого блока в файл чертежа, нарушается его функция универсального. Иными словами, если задали А4 и сохранили, то и вставите в чертеж А4, изменить будет нельзя. Лучше вставляйте именно чертеж в выбранный формат, при необходимости в любую секунду измените значение формата.
В уроке «Как создать блок в Автокаде», я расскажу, каким образом создаются подобные блоки и какие возможности в них можно реализовать. Делитесь в комментариях своими способами решения вопроса вставки рамки в чертеж.
Как сделать или удалить рамку в AutoCAD
В интернете много различных объяснений, что такое модель листа и лист в САПР (система автоматизированного проектирования такие как AutoCAD, NanoCAD, КОМПАС). Но нет простого объяснения. Объясняю:
- Виды текста в AutoCAD
- Однострочный текст
- Многострочный текст
- Шаблоны форматов для autocad. Создание шаблона рамки для динамический блок
- Добавление рамки с помощью модуля СПДС
- Работа с модулем СПДС
- Печать файлов Автокад
- Выбор объектов в Автокаде
- Выбор подобных объектов
- Выделение объектов в Автокаде рамкой
- Быстрый выбор в Автокаде
- Фильтр выбора объектов
- Дополнительные инструменты выбора
- Выделение объектов в AutoCAD. Видео
- Как вставить рамку в Автокаде
Виды текста в AutoCAD
Перед тем как редактировать текст в Автокаде, рассмотрим его виды. Писать текст в Автокаде 2016 можно в однострочном и многострочном форматах. Уменьшить текст в Автокаде можно во время написания, пользуясь окном рядом с ним.
Однострочный текст
При создании однострочного текста даже на нескольких строках, каждая из них будет отдельной. Изменить стиль текста в Автокаде для них нужно как для самостоятельных элементов.
Многострочный текст
Многострочный текст может содержать несколько абзацев, и при переносе, или попытке добавить стиль текста в Автокад, они будут считаться одним объектом.
Шаблоны форматов для autocad. Создание шаблона рамки для динамический блок
Рамка — обязательный элемент листа рабочего чертежа. Форма и состав рамки регламентируется нормами единой системы конструкторской документации (ЕСКД). Основное назначение рамки — содержать данные о чертеже (название, масштаб, исполнители, пометки и прочая информация).
В данном уроке мы рассмотрим, как сделать рамку при черчении в Автокаде.
Самый тривиальный способ создания рамки — вычертить его в графическом поле с помощью инструментов рисования, зная, при этом, размеры элементов.
Не будем подробно останавливаться на этом способе. Предположим, что мы уже вычертили или скачали рамки необходимых форматов. Разберемся, как добавить их к чертежу.
1. Рамка, состоящая из множества линий должна быть представлена в виде блока, то есть все ее составляющие (линии, тексты) должны быть единым объектом.
2. Если вы хотите вставить в чертеж готовую рамку-блок, выберите «Вставка» — «Блок».
3. В открывшемся окне нажмите кнопку обзор и откройте файл с готовой рамкой. Нажмите «ОК».
4. Определите точку вставки блока.
Добавление рамки с помощью модуля СПДС
Рассмотрим более прогрессивный способ создания рамок в Автокаде. В последних версиях этой программы имеется встроенный модуль СПДС, позволяющий оформлять чертежи в соответствии с требованиями ГОСТ. Рамки установленных форматов и основные надписи являются его неотъемлемой частью.
Это дополнение избавляет пользователя от вычерчивания рамок вручную и поиска их в интернете.
1. На вкладке «СПДС» в разделе «Форматы» нажмите «Формат».
2. Выберите подходящий шаблон листа, например, «Альбомный А3». Нажмите «ОК».
3. Укажите точку вставки в графическом поле и рамка тут же появится на экране.
4. Не хватает основной надписи с данными о чертеже. В разделе «Форматы» выберите «Основная надпись».
 Как сделать или удалить рамку в AutoCAD
Как сделать или удалить рамку в AutoCAD  Убрать рамку в AutoCAD — YouTube
Убрать рамку в AutoCAD — YouTube  Как сделать или удалить рамку в AutoCAD
Как сделать или удалить рамку в AutoCAD  Как сделать или удалить рамку в AutoCAD
Как сделать или удалить рамку в AutoCAD
6. Укажите точку вставки.
Таким образом, можно наполнить чертеж всеми необходимыми штампами, таблицами, спецификациями и ведомостями. Чтобы внести данные в таблицу просто выделите ее и щелкните дважды на нужной ячейке, после чего вводите текст.
Итак, мы рассмотрели пару способов добавления рамки в рабочее пространство Автокад. Более предпочтительным и быстрым по праву можно назвать добавление рамки с помощью модуля СПДС. Рекомендуем использовать этот инструмент для оформления проектной документации.
Тем, кому приходится постоянно создавать чертежи, полезно скачать и предварительно проинсталлировать на своём компьютере программу Автокад, представляющую собой отличный инструмент для выполнения таких задач.
Нормами ЕСКД предусмотрено обязательное наличие рамки на всех листах чертежей.
Именно по этой причине многие начинающие пользователи желают разузнать, как вставить рамку на готовый или только что создаваемый чертеж при работе с программным обеспечением Автокад.
Работа с модулем СПДС
В самой программе AutoCAD встроен модуль СПДС, содержащий целый набор всевозможных рамочных контуров, полностью отвечающих требованиям ГОСТ. В таких случаях в рамку уже вставлены все основные надписи, поэтому исключается необходимость тратить время на рисование объекта в ручном режиме. Также имеется возможность выбрать рамочный контур со штампом, который прописан в техническом задании.
Итак, откиньте в стороны излишние сомнения, нарисуйте желаемую рамку, воспользовавшись модулем СПДС. На панели инструментов найдите параметр «СПДС», кликните по нему. После таких действий ниже откроется дополнительное подменю, в котором найдите параметр «Формат», нажмите на него.
Теперь вам нужно выбрать размер листа, на который вы желаете поместить картинку , рамочный контур. Выбрав неправильное значение листа, получите не совсем впечатляющий результат.
Именно по этой причине первоначально определитесь, какой формат листа вам нужен. После этого на рабочем листе укажите точку вставки желаемого графического объекта.
Теперь вы сможете практически убедиться в том, что с модулем СПДС поместить рамку очень просто.
Не забудьте и о том, что большинство стандартных рамочных контуров обязательно сопровождаются установленными надписями. Конечно, вы опять-таки можете всё прописать вручную. Однако если вы испытываете дефицит времени, мы рекомендуем автоматизировать также выполнение и такой задачи.
Нажав на параметр «Формат», выберите подпункт «Основные надписи», после этого откроется окно, в котором будут перечислены варианты часто встречающихся надписей. Вам остаётся только выбрать тот вариант, который полностью подходит под требования задачи. И уже только после завершения выполнения таких действий можно выводить чертёж на печать.
Печать файлов Автокад
Рассмотрим пример единичной печати. Переключимся на лист, который нужно распечатать. Нажмем комбинацию клавиш Ctrl+P или Меню-приложения → Печать…
Появляется диалоговое окно «Печать». Т.к. мы ранее создавали набор определенных параметров и присвоили его листам, нам ничего больше настраивать не надо. Достаточно нажать «Ок», и начнется печать. Если вы выбирали драйвер DWG To PDF, то ваш чертеж будет конвертирован в формат pdf. Для него нужно выбрать место хранения на вашем компьютере.
Распечатать из Автокада просто, главное — правильно настроить параметры листов, и у вас не возникнет никаких проблем.
Выбор объектов в Автокаде
Элементарный выбор объектов в Автокаде осуществляется кликом левой клавиши мыши при установленном курсоре на объекте, для выделения нескольких элементов чертежа просто кликайте по ним последовательно. Все просто, отмечу только то, что если вам необходимо снять выделение объекта кликните по нему с зажатой клавишей Shift.
Полезно. Если не работает в командах предварительный выбор или кнопка Delete читайте здесь.
Выбор подобных объектов
Для быстрого выбора подобных объектов, выделите базовый элемент, а затем кликните по пункту контекстного меню «Выбрать подобные»

Выделение объектов в Автокаде рамкой
В Автокаде существует два вида выделения объектов рамкой:
— Слева направо, при этом происходит выделение объектов полностью попавших в область окна;
— Справа налево, так называемая «секущая» рамка, в таком случае будут выбраны объекты, попавшие в окно и пересекаемые рамкой.
Для отмены выделения объектов, так же применимо использование клавиши Shift.
Быстрый выбор в Автокаде
При выборе множества объектов обладающих определенными свойствами, удобней всего воспользоваться окном «Быстрый выбор». Вызвать окно можно из контекстного меню по клику правой кнопки мыши, нажатием соответствующей кнопки на палитре «Свойства» или введя в командную сроку БВЫБОР (_QSELECT).
Поле чего необходимо указать требуемые критерии для выбора объектов.

Фильтр выбора объектов
Для более тонкой настройки критериев выбора объектов, следует воспользоваться окном «Фильтр выбора объектов» которое вызывается командой ФИЛЬТР (_FILTER).
Оптимальное использование фильтра в следующем порядке:
1. Указать объект с максимальным количеством критериев выбора нажатием кнопки «Добавить объект Полезно. Как добавить кнопку на панель инструментов читайте здесь.
Дополнительные инструменты выбора
На запрос команды «Выберите объекты:» можно указать дополнительные опции:
л (_f) — выбор объектов пересекающей линией;
рм (_wp) — выбор многоугольным контуром;

см (_cp) — выбор «секущим» многоугольным контуром.
Для просмотра всех дополнительных опций выбора объекта на запрос «Выберите объекты:» введите ?.
При близком расположении элементов, наведите курсор в область множества объектов и выберите необходимый, осуществляя перебор нажатием клавиш Shift+Пробел.
Выделение объектов в AutoCAD. Видео
Видеоурок по методам выделения объектов в Автокаде будет записан вскоре…
Как вставить рамку в Автокаде
Существует множество способов вставки рамки, или вставки чертежа в рамку. Я предлагаю рассмотреть самые простые и быстрые способы. И начнем с вопроса, как вставить чертеж в рамку в Автокаде. Для этого нам понадобится чертеж рамки (отдельный файл) и чертеж, который требуется вставить. Чертеж рамки можно сделать отдельно, или же скачать в интернете готовый чертеж рамки любого формата и любого расположения (горизонтального или вертикального). Копируем чертеж рамки и переименовываем под будущее название чертежа. Открываем одновременно переименованный чертеж рамки и чертеж без рамки. Наша задача скопировать то, что мы начертили в файл рамки. Необходимо выделить все фрагменты. Для выделения щелкаем левой кнопкой мыши в любое свободное место правее элементов чертежа и ведем курсор вправо и вверх одновременно. Щелкаем после того, как в зону выделения попало все необходимое.
Все линии выделяются, зеленый фон пропадает после второго клика левой кнопкой мыши. Теперь щелкаем правой кнопкой мыши и выбираем буфер обмена, затем копировать.
Для более точной вставки можно задать копирование с базовой точкой, которую потребуется указать на чертеже.
Теперь переходим в файл чертежа с рамкой, там щелкаем правой кнопкой мыши и также выбираем буфер обмена.
Вставляем и располагаем где нужно. Можно вставить как блок, но тогда чертеж нельзя будет редактировать. Вставка блоком означает, что все вставится как одно целое, для редактирования потребуется расчленение блока. С исходными координатами также вставлять не рекомендую, так как при такой вставке все изображение будет иметь координаты, с которыми было построено.
Конечно, удобнее всего копировать именно рамку и вставлять ее в чертеж как блок. Лучше всего иметь файл, который будет содержать все возможные рамки, затем их копировать в чертеж.
Следующий способ, как вставить рамку со штампом в Автокад еще проще, но имеет ряд недостатков. В главной панели выбираем вставку, затем щелкаем по одноименной кнопке и выпадающем меню переходим к дополнительным параметрам.
Появляется окно выбора файла и придания ему необходимых параметров. Масштаб и угол поворота оставляем без изменений. Точку вставки указываем на экране при готовом чертеже, или же ставим начало координат, если только начинаете делать чертеж и решили первым делом вставить рамку.
Для выбора файла нажимаем обзор. По умолчанию рамка будет вставлена как блок, можно в нижнем левом углу поставить галочку «Расчленить», но обычно это не требуется. Нажимаем «Ок», задаем расположение рамки на чертеже, щелкаем левой кнопкой мыши, форматка вставлена. Можно также вставить и чертеж в форматку.
Для такого способа нужно иметь отдельный файл под каждую форматку, или же каждый раз удалять лишние форматы, или комбинировать с копированием через буфер обмена. Поэтому имеет смысл рассмотреть универсальный вариант, который практически не имеет недостатков.
Автокад позволяет создавать блоки, которыми очень удобно пользоваться. В интернете можно найти чертеж форматки, созданный как блок. Что это значит? В таком чертеже всего одна форматка, но стоит ее выделить и нажать галочку в левом нижнем углу штампа, как появится возможность превратить ее в любой другой формат с любым расположением.
После выбора формата сохраняем файл. Работать с этим файлом можно по любому из рассмотренных способов. Но лучше всего в него вставлять чертеж. При вставке такого блока в файл чертежа, нарушается его функция универсального. Иными словами, если задали А4 и сохранили, то и вставите в чертеж А4, изменить будет нельзя. Лучше вставляйте именно чертеж в выбранный формат, при необходимости в любую секунду измените значение формата.
В уроке «Как создать блок в Автокаде», я расскажу, каким образом создаются подобные блоки и какие возможности в них можно реализовать. Делитесь в комментариях своими способами решения вопроса вставки рамки в чертеж.












