Как сделать скриншот экрана на ноутбуке: 5 простых способа
Скриншот (скрин, screenshot) — снимок экрана ноутбука или его области, хранимый на носителе в формате jpg, png, jpeg и т.д. Он пригодится при написании инструкций и сохранении важных данных, которые нельзя скопировать или скачать, отправке уведомлений системы в техподдержку или провайдеру. Особых навыков и знаний для того, чтобы сделать скриншот экрана на любом ноутбуке не нужно. Достаточно ознакомиться со встроенными в OS Windows 10 инструментами и сторонними утилитами.
Использование встроенных возможностей ОС значительно упрощает процесс сохранения снимков с монитора, поскольку устанавливать дополнительные программы не нужно. Чтобы сделать скрин, используют нажатие комбинации функциональных клавиш на клавиатуре. Процесс будет следующим:
- Найти кнопки PrtSc и Ctrl на клавиатуре;
- Одновременно их нажать (операция выполняет сохранение графического объекта в буфер обмена);


Скриншот через PrintScreen
Нет способа проще и очевиднее, чем кнопка PrintScreen на клавиатуре, созданная специально для скриншотов. Экран не мигает и срабатывание никак не мешает работе, а картинка сразу переносится в буфер. Если тебе нужно только открытое окно, воспользуйся сочетанием клавиш Alt + PrintScreen. Затем, нажав Ctrl + V, сможешь вставить изображение куда угодно: в Paint, почту или мессенджер.
Чтобы мгновенно вынести скриншот в отдельный PNG-файл, воспользуйся сочетанием Windows + PrintScreen. Оно создает снимки и складывает их в папку «Изображения» – «Снимки экрана». Так тебе не придется тратить время на открытие графического редактора. Что комбинация сработала, ты поймешь по краткому миганию экрана.

14 лучших программ для создания музыки
Способ 2: Используйте «Ножницы»
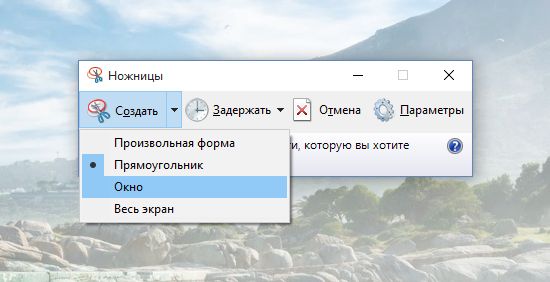
Операционная система Windows имеет встроенный инструмент под названием «Ножницы» (Snipping Tool). С его помощью Вы можете быстро и легко сделать скриншот определенной области экрана. Это очень полезный инструмент, но многие не знают о нем.
Чтобы открыть «Ножницы», перейдите в меню Пуск и наберите в поиске «Ножницы» (Snipping Tool, если вы используете английскую версию Windows).
Программа и расширение Joxi
Joxi – аналогичная бесплатная программа-скриншотер. Я использую только специальное расширение Joxi для браузера Гугл Хром, чтобы сделать длинный скриншот всего сайта.

Видеоинструкция, как пользоваться программой.
Перестал её использовать постоянно и перешёл на Лайтшот по причине того, что иногда скрины Джокси получались нечёткими. Не знаю, с чем это связано.
Лучшие сторонние приложения для создания скриншотов на Windows
И хотя Windows предлагает несколько встроенных решений для создания скриншотов, порой разумным будет обратиться к сторонним программам. Все же они предлагают больше возможностей контроля и настройки. Выберите наилучший инструмент для создания скриншотов (ссылки ниже) и настройте в нем удобное сочетание клавиш.
Как правило, после установки программы ее значок появляется в трее.

Кроме того, сторонние приложения дают возможность определить разные сочетания клавиш для разных видов скриншотов. Например, у вас это может быть Ctrl + Shift + 3 для полноэкранного скриншота и Ctrl + Shift + 4 для создания скриншота текущего окна.
А после создания снимка экрана в большинстве таких приложений можно запустить еще и редактор полученной картинки, в котором можно нанести стрелки, сноски и многие другие объекты, которые помогут объяснить и описать рисунок и даже скрыть необходимые детали.

Более того, почти каждая сторонняя программа для создания скриншотов обладает возможностью совершенно бесплатно загружать полученные скриншоты в интернет и делиться с пользователями при помощи ссылки.

С такими возможностями примитивное редактирование в Paint просто становится бессмысленным.
Лучшие бесплатные программы для создания скриншотов на Windows
Пятый способ — Яндекс
Он заключается в работе с Яндексом, а именно его дополнительных возможностях. Помимо удобного сетевого хранилища, это еще и хорошая возможность, чтобы сделать быстрый скриншот. Первым делом, стоит нажать на значок «Диск». Откроется контекстное меню, где нужно выбрать вкладку «Скриншоты» или «Сделать скриншот области». Потом выделить нужную область, которая будет снимком. Сразу после выделения участка, откроется редактор Яндекса. Тут можно создать фигуры, стрелки или обрезать скриншот, а потом нажать «Сохранить». Сам снимок будет находиться на платформе Яндекс, в разделе «Скриншоты».
Способ 2: инструмент ножницы (Windows)
В Windows 7, 8, 10, 11 для работы со скринами есть удобный инструмент «Ножницы» («Snipping tool»). Чтобы запустить эту программу можно воспользоваться меню «ПУСК» , или просто в поисковую строку ввести оное название (пример для Windows 10 ниже) .

Запускаем ножницы (способ 1)
Кроме этого, можно воспользоваться универсальным способом для запуска «Ножниц»:
- сначала нужно нажать Win+R , чтобы появилось окно «Выполнить» ;
- затем в строку «Открыть» вставить SnippingTool.exe
- и нажать OK.

SnippingTool.exe — запуск ножниц (способ 2)
Когда откроется окно программы, можно сразу же нажать на «Создать» . Пример ниже.

Далее с помощью мышки просто выделить ту область, которую хотите заскринить (пример ниже) .

Выделяем нужную область
Обратите внимание, что после выделения нужной области, она у вас появится в окне программы «Ножницы» . Теперь можно сохранить полученный скрин (сочетание кнопок «Ctrl+S») .

Полученный скрин уже можно сохранить
Отмечу, что из «Ножниц» скриншот можно отправить в Paint 3D (для Windows 10) . При помощи Paint 3D, кстати, картинку можно дорисовать и изменить до неузнаваемости.

А можно передать скрин в Paint 3D и изменить его!
Как подогнать картинку под нужный размер в Photoshop
Сделать скриншот заданного размера несложно, а времени экономит много: не нужно потом заходить в графический редактор и изменять картинку там.
Если вы все же предпочитаете делать снимок всего экрана, а потом кадрировать его, готовьтесь расчехлять «Фотошоп» и изменять размер картинки там. Вот как это можно сделать.
Как изменить размер фото в «Фотошоп»
Запускаем Photoshop и открываем необходимый скриншот. В разделе «Изображения» выбираем пункт «Размер изображения»:

Размер изображения можно выводить в любых удобных единицах, например, в пикселях:

Как видим, можно подогнать текущее изображение под готовые форматы печати (если вы планируете распечатать скриншот в дальнейшем):

Или вручную задать ширину / высоту / разрешение:

Если вам нужно изображение конкретного размера, внимательно подгоняйте под него свою картинку. Если пропорции вашего скрина не соответствуют заданным, картинка исказится.
Как подогнать изображение под заданные пропорции в «Фотошоп»
Выбираем инструмент «Рамка» на панели инструментов Photoshop слева:

Теперь уточняем пропорции. Указываем те, которым должен соответствовать новый вариант скриншота:

Подтверждаем выбранный вариант, нажатием Enter. Сохраняем измененный скриншот как обычно – через функцию «Сохранить как»:

При необходимости уточните формат, качество экспортируемого изображения и другие параметры.
Как подогнать скриншот под необходимый размер
Сперва создайте новый проект:

Укажите необходимый размер изображения:

Нажмите «Ок». Откроется новое рабочее поле заданного размера:

Чтобы подогнать под него уже существующий скриншот, в разделе «Файл» выбираем функцию «Поместить встроенные» или нажимаем Ctrl+V, если только что сделали скрин:

Откроется окно выбора файла. Находим скриншот:

Теперь подгоняем его под наш шаблон, задержав курсор мыши:

Если изображение меньше или больше рабочей области, зажмите курсором одну из четырех угловых точек и растяните картинку. Имейте в виду: лучше не растягивать картинку вверх, вниз или в стороны, чтобы не исказить скрин.












