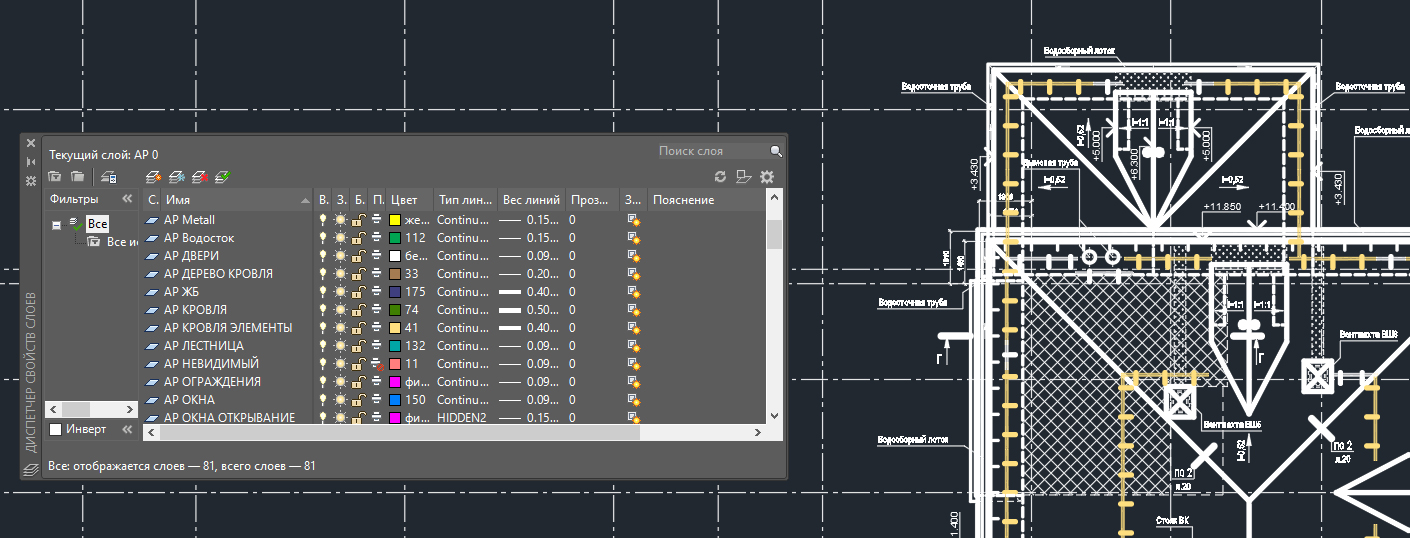
- Главная
- Уроки AutoCAD
- Что такое слой в Автокад?
Уроки AutoCAD
Очень часто в системе AutoCAD необходимо поменять цвет объекта, толщину и тип линий. Постоянно менять параметры линии при вычерчивании то одного объекта, то другого — нецелесообразно.
Для удобства и эффективности работы в системе AutoCAD предусмотрено использование так называемых слоев. Разберем, что такое слой в пакете AutoCAD и для чего он нужен.
Каждый слой в AutoCAD представляет собой прозрачный лист бумаги, на котором начерчены определенные объекты. Например, только внешние или внутренние несущие стены, перегородки, окна и т.д.
При наложении слоев друг на друга получается окончательный чертеж. Вы можете создать необходимое количество слоев.
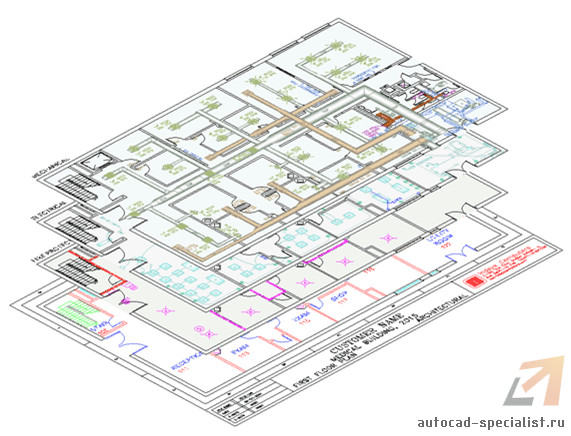
Работа со слоями в Автокаде 2015 осуществляется с помощью Диспетчера параметров и специальных команд. Вот несколько операций, которые можно производить со слоями:
① Каждому слою в AutoCAD можно задавать свое персональное имя.
② Для каждого слоя можно установить свой цвет, тип и толщину линии.
③ Любой из слоёв можно сделать видимым или невидимым.
④ Для каждого слоя можно установить свои параметры печати.
Работа со слоями в Автокаде дает массу преимуществ. Т.е. вы можете группировать объекты одного типа на отдельных слоях.
Каждому слою можете назначать свои параметры черчения (тип, цвет и толщину линий), которые будут использоваться автоматически при выборе слоя.
Вы можете мгновенно изменять чертежи. Например, сделав слой с перегородками невидимым.
Список имеющихся на чертеже слоев доступен на вкладке «Главная» в группе «Слои».
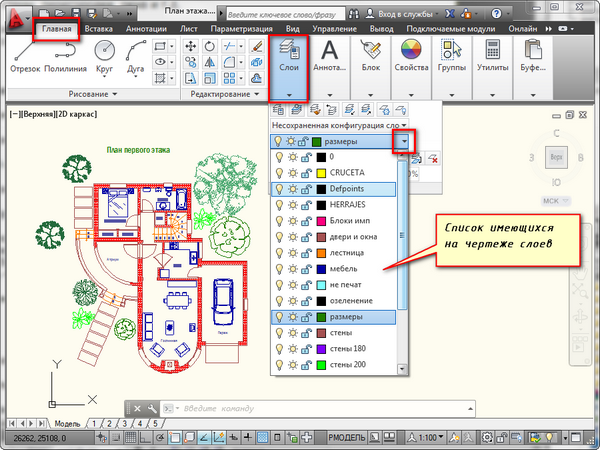
Что такое нулевой слой в Автокаде?
По умолчанию для новых чертежей создается нулевой слой в Автокаде (слой AutoCAD «0»). Он предназначен для того, чтобы каждый проект содержал как минимум один слой. Слой «0» нельзя удалить. Его не получится переименовать.
Все остальные слои в Автокаде Вы создаете и настраиваете сами.
Как показывает практика, на нулевом слое удобно создавать блоки AutoCAD. Это связано с некоторой особенностью очистки чертежа после блоков.
Для чего нужен слой defpoints в Автокаде?
Defpoints — это служебный слой AutoCAD, который появляется автоматически в чертеже при добавлении хотя бы одного размера. Этот слой отвечает за ручки привязки размеров к объектам Автокада. Этот слой нельзя ни удалить, ни переименовать. Поэтому при работе в программе не обращайте на него никакое внимание.
Как пользоваться слоями в Автокаде?
Давайте на практике посмотрим, как происходит работа со слоями Автокад. В качестве примера откройте чертеж из папки C:Program FilesAutodeskAutoCAD 2013SampleSheet-SetsManufacturing. В этой папке находятся примеры чертежей, которые помещаются на вашем компьютере при установке AutoCAD.
Я открою чертеж «VW252-02-1000.dwg».
Просмотрите список слоев, имеющихся в нем. В списке найдите слой «Dimentions» (в переводе с англ. «размеры») и щелкните мышкой по изображению лампочки перед названием слоя. В результате лампочка как бы «потухнет».
Теперь щелкните мышкой в любом месте рабочего пространства за пределами списка слоёв. Что изменилось?
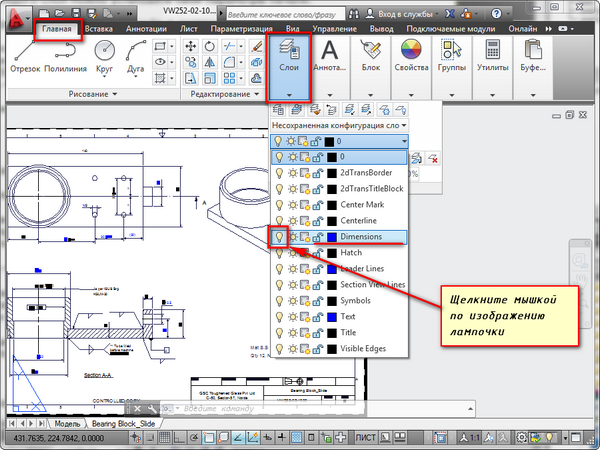
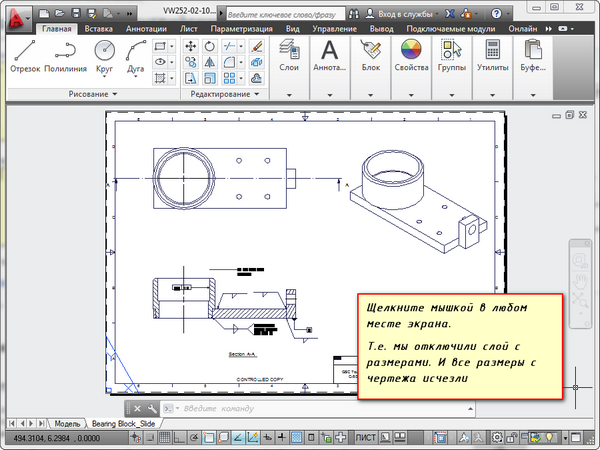
С чертежа исчезли все размеры. Т.е. мы сейчас просто отключили слой с размерами.
Теперь опять раскройте список слоёв и еще раз щелкните по лампочке. И перейдите в рабочее пространство. Слой с размерами станет видимым. Это небольшой пример, как пользоваться слоями в Автокаде.
AutoCAD

Не удалось извлечь оглавление
Работа со слоями
Автор:
Слои можно создавать, переименовывать и удалять. Можно сделать слой текущим. Слоям можно назначать такие свойства, как цвет, тип и вес линий, а также прозрачность.
Для работы со слоями можно использовать Диспетчер свойств слоев. Выберите вкладку «Главная» панель «Слои» «Свойства слоя»  найти .
найти .
Создание слоя
- Откройте Диспетчер свойств слоев и нажмите кнопку «Создать слой».

Имя слоя добавляется в список слоев.
- Имя слоя может содержать до 255 символов (двухбайтовых или буквенно-цифровых) и состоять из букв, цифр, пробелов и некоторых специальных символов.
- Имена слоев не могут содержать следующие символы: / “ : ; ? * | = ‘
Переименование слоя
- Выберите слой в Диспетчере свойств слоев щелчком мыши.
- Щелкните имя слоя или нажмите клавишу F2.
- Введите новое имя.
Удаление слоя
- Выберите слой в Диспетчере свойств слоев щелчком мыши.
- Нажмите кнопку «Удалить слой».

Ниже перечислены слои, которые нельзя удалить.
- Слой 0 и слой определяющих точек (Defpoints)
- Слои, содержащие объекты, включая объекты в определениях блока
- Текущий слой
- Слои, используемые во внешней ссылке
Прим.: Чтобы удалить все неиспользуемые слои, используйте команду ОЧИСТИТЬ.  найти
найти
Задание текущего слоя
- Выберите слой в Диспетчере свойств слоев щелчком мыши.
- Нажмите кнопку «Сделать текущим».

Изменение свойств, назначенных слоям
- В Диспетчере свойств слоев можно изменить сразу несколько слоев одним из следующих способов.
- Нажмите и удерживайте клавишу CTRL и выделите несколько имен слоев.
- Нажмите и удерживайте клавишу SHIFT и выделите первый и последний слой в диапазоне.
- Щелкните правой кнопкой мыши и выберите «Показать фильтры в списке». Выберите фильтр слоев в списке слоев.
- Щелкните текущую настройку в столбце, который требуется изменить.
Отобразится диалоговое окно для выбранного свойства.
При изменении свойств слоя
- Если нужный тип линии не отображается, нажмите кнопку «Загрузить» и используйте один из следующих способов:
- В диалоговом окне «Загрузка/перезагрузка типов линий» выберите тип линий для загрузки.
- В диалоговом окне «Загрузка/перезагрузка типов линий» нажмите кнопку «Файл» для открытия дополнительного файла определения типов линий (LIN). Выберите типы линий для загрузки и нажмите кнопку «ОК».
- Веса линий автоматически не отображаются. Если требуется отобразить или скрыть веса линий, нажмите кнопку «Показать/скрыть вес линий» в строке состояния.
 найти
найти
Если изменения не отображаются, возможно, это вызвано сочетанием толщины линии с экранным разрешением монитора.
- Прозрачность не отображается автоматически. Если требуется отобразить или скрыть прозрачность объектов, нажмите кнопку «Показать/скрыть прозрачность» в строке состояния.
 найти .
найти .
Просмотр списка неиспользуемых слоев
Прим.: Чтобы повысить производительность, по умолчанию все слои в столбце «Статус» обозначены как содержащие объекты  .
.
- В «Диспетчере свойств слоев» выберите «Параметры».

- Установите флажок «Показать используемые слои» в диалоговом окне «Параметры слоев» и нажмите «ОК».
- Щелкните метку столбца «Статус», чтобы отсортировать по статусу.
 указывает, что слой не используется.
указывает, что слой не используется.
Слои в Автокаде. Создать, изменить, выделить, отключить, удалить.
В этом мы покажем приемы работы со Слоями в AutoCAD.
Урок ответит на такие вопросы:
– Как создать слой в Автокаде;
– Как удалить слои в Автокаде, например, неиспользуемые;
– Что такое диспетчер свойств слоев;
– Как выделять объекты в слое в Автокад;
– Как перенести объекты в другой слой;
– Какие бывают свойства слоя в AutoCAD.
Видео версия урока:

Нажмите для просмотра видеоурока
Освой AutoCAD за 40 минут пройдя базовый курс от Максима Фартусова.
Текстовая версия урока:
Привет друзья! Предлагаю уделить внимание такому вопросу, как слои в Автокаде.
Настройка слоев в AutoCAD и их правильное использование сильно экономит время, как и использование в своей практике динамических блоков в Автокаде.
Я не сколько не лукавлю, говоря, что слои в Автокаде экономят большую часть времени, нервов и улучшает качество работы на порядок. Поэтому предлагаю сразу на практике, шаг за шагом обучиться настройке слоев в AutoCAD, заодно мы поймем как хорошо, что компания AutoDESK внесла эту возможность.
Вопрос 1. Где находятся слои в Автокаде? Как их открыть?
Итак, диспетчер слоев находится во вкладке “главная”, блок “слои”. Когда мы раскроем этот блок, увидим ряд параметров, функций и кнопок. Нас интересует сейчас кнопка, которая позволяет создавать слои и присваивать им разные параметры, такие как “Имя слоя”, “цвет линии”, “толщину линии” и другие. (см. скриншот)

Пожалуйста, кликните по этой кнопке “свойства слоя”

Когда Вы кликните по кнопке “Свойства слоев” в Автокаде, то Вы попадете в новое окно “Диспетчер свойств слоев“, которое выглядит как на картине ниже.

Перед тем, как ответить на вопрос, как создать и настроить слои в AutoCAD, предлагаю подробней изучить данное окно, т.к. с ним Вы будете работать еще очень и очень много времени. Рассмотрим основные пункты, которые следует знать сейчас.
Посмотрите пожалуйста на картинку ниже, относительно каждой цифры, под картинкой будет пояснение, что это за функция и для чего нужна, это будет для Вас подсказкой и сократит время обучения.

(Важное пояснение, сейчас мы рассматриваем лишь базовые вещи. Нету смысла перегружать Вас информацией, более того, на практике некоторые функции лучше оставлять по умолчанию)
1 -Создать слой. Данная команда, позволяет создавать новые слои. Команды рядом, удаляют слои, замораживают и активируют слои.
2 – Имя. Когда Вы создали слой, нужно задать имя слою. Например, “Несущие стены”.
3 – Включение и отключение. Данная команда показана как “лампочка”. Она в прямом смысле, включает или отключает слой. Если Вы нажмете на “горящую лампочку” то слой пропадет на чертеже, не удалиться, а просто станет невидимым. Ну и наоборот, если лампочка выключена.
4 – Заморозить и разморозить. Команда, которая дублирует предыдущую, но с одним отличием. Нажав на кнопку “заморозить слой”, Вы выгружаете из памяти данный слой и связанные с этим слоем объекты.
5- Блокирование и разблокирование слоев. Еще одна нужная функция, нажав на которую Вы заблокируете слой и не сможете его отредактировать на самом чертеже. На практике это выглядит так (один из примеров). Вам нужно удалить линии, кроме слоя “Несущие стены”, заходите в диспетчер, ставите напротив слоя “несущие стены” замочек и все. Можете выделять весь чертеж и удалять, линии, которые относятся к “несущим стенам” останутся на месте.
6- Цвет. Все просто, тут Вы назначаете цвет линий. Он может быть любым и распечатается тоже цветным (если нужно). Есть одно но, если цвет белый, то он будет черным все равно. Знаете почему? Бумага белая.
7 – Тип линий. По ГОСТу , нам нужно задавать разные типы линий, в данном окне мы настраиваем, какие именно типы линий будут у данного слоя. Допустим, оси мы чертим не сплошной линией, а штрихпунктирной.
8 – Вес линий. Веса линий в Автокаде настраиваются тоже исходя из ГОСТа. Поэтому это тоже важная функция настройки слоев.
9 – Печать. По умолчанию, все слои, которые Вы создаете будут распечатаны на принтере или плоттере. Но если по какой-то причине, слой печать не нужно, просто отключите его, нажав на кнопочку “принтер”.
Вот еще важная информация. Уясните пожалуйста раз и навсегда, если Вы собираетесь стать профи в Автокаде и сыскать славу среди своих коллег. ВСЕГДА ИСПОЛЬЗУЙТЕ СЛОИ В АВТОКАДЕ.
Слой в Автокаде – это совокупность настроек, каждый из которых имеет свою смысловую нагрузку (смотри пункты 2-9 выше). Если говорить простым языком, то с помощью слоев можно в прямом смысле проект разложить на слои, как бы на составляющие. К примеру, один слой это “Несущие стены”, другой слой, это “оси”, еще слой это “Текст”. И так далее, по ситуации. И все слои, составляют единый проект, который в случае необходимости можно легко и очень просто отредактировать.
Допустим, слой “несущие стены” должен быть жирнее. Если бы слоев не было, то Вам бы в ручную пришлось бы выделять все несущие стены и также в ручную менять вес линий. Понимаете да? Если несущих стен более 100, то и линий будет предостаточно и на выделение у Вас уйдет…ну не знаю, весь день. А если мы используем слои, то мы заходим в диспетчер и просто меняем один параметр под номером 8! И автоматически, все линии, которые мы чертим этим слоем, станут толще!
Или допустим, вам нужно сделать так, чтобы весь проект, кроме текста пропал на время редактирования текста. Нет ничего проще, заходим в диспетчер и отключаем все слои (пункт 3) кроме многострочного текста в Автокаде на время работы с этим самым текстом.
Вопрос 2. Как создать новый слой в Автокаде?
Когда Вы входите первый раз в “диспетчер свойств слоев”, то по умолчанию у Вас будет создан один слой, нулевой. В некоторых версиях программы AutoCAD, есть еще слой под названием DEFPOINT.
Так как создать слой в AutoCAD?
Все просто, нужно лишь кликнуть на спец иконку, которую я выделил для Вас на картинке ниже.

После ее нажатия, Вам станет доступна возможность внести изменения во все пункты, которые я описал чуть выше (с 2 по 9).

Вопрос 3. Как изменить цвет слоя в Автокаде?
Как Вы уже поняли наверно, все просто. Мы создали слой, назвали его и теперь меняем параметры по ходу дела кликая на нужный пункт в строке выделенного слоя (вся строка подсвечена синим цветом). Если нужно, чтобы линия была другого цвета, кликаем по строке “Цвет”, попадаем в выбор цвета, выбираем цвет и нажимаем на “Ок”.

Выбрали цвет и нажали “Ок”.

Отлично, мы научились как менять цвет слоя в Автокад.

Вопрос 4. Как изменить тип линии в Автокаде?
Принцип аналогичен. Выделяем нужный пункт который мы хотим поменять на строке активного слоя, в нашем случае, мы хотим поменять “тип линий”. Затем, нужно выбрать “тип линий”, если таких нету, то загрузить, после загрузки, выделить нужный тип линий и нажать “ок”. Рассмотрим на примере.


Вопрос 5. Как изменить вес линий в Автокаде?
Принцип идентичен. Кликаем в нужном месте и в новом окне выбираем нужный нам вес линий, зачем подтверждаем выбор кликнув на “ок”. Теперь рассмотрим на картинках.



Вопрос 6. Как сделать так, чтобы слой не печатался в Автокаде?
Как я писал выше, бывают случае, когда тот или иной слой в Автокаде не нужно печатать. Для этого, нужно на выбранном слое поставить такую настройку, как отключение печати. Рассмотрим на примере.


Вопрос 7. Как изменить слой в Автокаде?
Думаю, Вы уже поняли. Для этого выбираем нужный слой, у слоя нужный параметр который отвечает за свое отображение и меняем как нам нужно. Если это цвет, то цвет. Если тип линий, то тип линий. Если все параметры нужно изменить у слоя, то меняем все параметры.
Изменения слоя в AutoCAD ничем не отличается от процесса создания слоя, разве что, мы не вносим имя. Но и имя тоже у слоя можно поменять.
После изменений, если Вы уже что-то чертили этим слоем, у Вас изменяться параметры, которые вы изменили. Цвет, вес линий и т.д.
Вопрос 8. Как выделить объект на одном слое в AutoCAD?
Выделять объекты в Автокаде можно разными способами, но если говорить о конкретном, то можно выбрать линии, которые принадлежат только одному слою. Этот выбранный слой будет виден, а остальные исчезнут на время. Рассмотрим на практике и по шагам.
Шаг 1. Возьмем чертеж, на котором уже создано большое количество слоев.

Шаг 2. Определимся с задачей. Допустим, нам нужно отключить все линии, кроме тех, что относятся к слое “размеры”.

Шаг 3. В блоке “слои”, кликаем на кнопку “обход слоев”.

Шаг 4. В новом окне, нужно указать слои, которые нужно отобразить.

Шаг 4.1. Если нужно выделить несколько слоев в Автокаде, то зажимаем кнопку CTRL и выделяем нужные слои.


Шаг 5. В нашем случае, мы выбираем лишь слой “размеры” и обязательно уберите галочку со слов “восстановить при выходе”. Затем, нажмите “закрыть”.

Шаг 5.1. Возможно выскочит такое вот окошечко, нажимаем “продолжить”.

Результат. Внимание. Таким действием мы отключили слои, но никак не удалили ?

Шаг 6. Чтобы включить обратно все слои, нужно в блоке “слои”, нажать на кнопку “включить все слои”.

Как результат, все слои, которые мы отключили, вернуться.

Вопрос 9. Как удалить пустой слой в Автокаде? Как удалить лишние слои?
Введите с клавиатуры слово “Очистить”, как показано на примере ниже.

Нам нужно выбрать второе слово “-ОЧИСТИТЬ”.

После чего, выбрать тип объектов, которые нужно удалить. В нашем случае, мы удаляем слои в Автокаде.

Вопрос 10. Как отключить слой на видовом экране в AutoCAD?
Шаг 1. Для начала, перейдем на вкладку “листы”.

Шаг 2. Здесь у нас создан в Автокаде видовой экран, который нужно активировать. Для этого кликаем два раза на рамку. Как только рамка станет жирной, значит Вы на верном пути.

Шаг 3. Определитесь, какой слой Вы хотите отключить в Автокаде на видовом экране. Допустим, это слой “оси”.

Шаг 4. Далее, в блоке “слои” раскройте список всех слоев, найдите в нем нужный слой и кликните по иконке, которую я выделил в рамку напротив нужного слоя. Это кнопка, замораживание и размораживание на текущем видовом экране.

Шаг 5. После того, как Вы кликните по этой кнопке, выбранный слой пропадет на видовом экране.

Шаг 6. Если мы вернемся обратно в модель, то увидим, что слой “оси” все равно виден. Т.к. мы его отключали только на видовом экране.

Вопрос 11. Как перенести объекты в Автокаде в другой слой?
Предположим, есть задача перенести объекты “Стены” на слой “Внутренние стены”. Делается это очень легко, выбираем одним из способов объекты, допустим, стены.

Далее, открывает список всех слоев и просто переносим их в другой слой. При этом, выбранные объекты должны быть выделены, т.е. отображаться с ручками. Иначе перенос не сработает.
Как видите, наши стены стали другого цвета. Т.к. у слоя 1эт_перегор_ст в параметрах стоит красный цвет. А это значит, что перенос сработал!

Итак друзья, у нас получилась достаточно большая статья. Я как мог наполнил ее нужными подробностями без лишней воды. Надеюсь, что Вы не только читали, но и сразу пробовали вместе со мной на практике те или иные решения.
Слои, запомните, одна из важных частей работы в Автокаде. Не пренебрегайте ими, никогда!
А у нас пока на этом все! Спасибо за внимание! Если есть вопросы, смело пишите их в комментариях под этой статьей, мы с радостью на них ответим.
Используем слои в автокаде.
Используем слои в автокаде.
В этой статье речь пойдет об использовании слоёв в autocad. Как использовать слои в автокаде. Какие именно слои лучше назначить и для чего вообще нужны слои в программе autocad.
Для чего нужны слои в autocad.
Слои в автокаде служат для того, чтобы сгруппировать те элементы которые мы чертим по толщине линии, цвету и типу.Вы можете создавать сколько угодно слоев и каждому слою придавать свое значение. При этом слои можно подавить(сделать невидимыми все элементы слоя), блокировать(запретить выбор), а также настроить свойства для печати(печатать слой или нет).
Как создавать и редактировать слои autocad.
Когда Вы начинаете работать в autocad с самого начала,создав новый файл dwg не используя шаблоны для чертежа,вы обнаружите один только слой. Этот слой обозначается как «0». Нулевой слой создается программой по умолчанию(чтобы был хоть какой то слой) и не может быть удален.
Чтобы начертить грамотно чертеж в автокад, одного слоя вам будет мало. Поэтому лучше всего открыть уже готовый файл dwg с готовыми слоями. Если Вы только установили autocad и не имеете файла для шаблона, то тогда следует создать необходимые слои заново.
Для этого находим следующее меню и кликаем кнопку для настройки слоев.
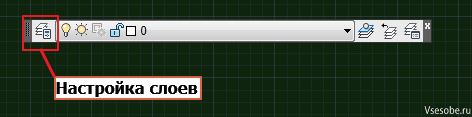
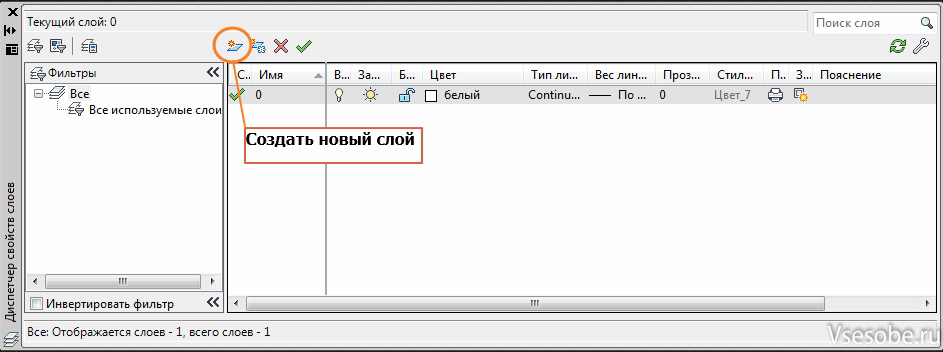
В появившемся окне автокад нажимаем иконку для создания нового слоя. Называем слой так как нам хочется чтобы было понятно.
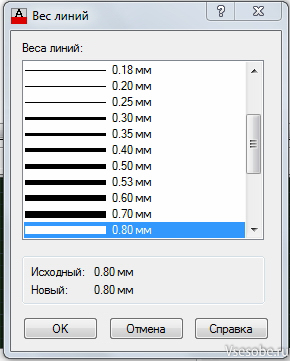
Теперь вновь созданному слою следует задать вес линий(толщину при печати).

Также зададим цвет для слоя в autocad. Выбираем такие цвета, какие вам нравятся. Но надо учесть, что если вы поменяете цвет фона экрана со светлого на темный, или кто то откроет ваш файл на своем компьютере с другим фоном экрана, цвета слоев могут Вас не обрадовать и ваш чертеж будет виден не очень хорошо.

Зададим тип линий для нашего слоя. Это может быть сплошная, штрих пунктирная или пунктирная линии. В появившемся окне нажмем загрузить.
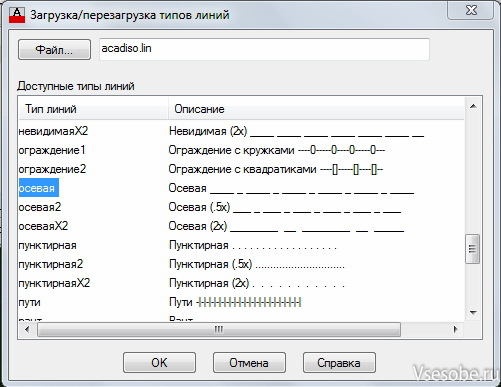
Выберем один из имеющихсф типов линий. Тут их предостаточно.

Таким образом мы можем создать сколько угодно слоев. Толщина линий при печати называется вес линий. Для основных линий контура обычно достаточно поставить 0,8 мм. Для тонких линий поставим 0,3 мм.
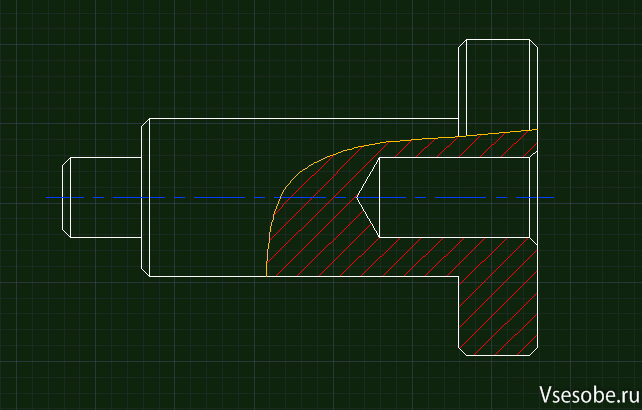
Вот так примерно выглядит деталь если разнести ее элементы на необходимые слои. То есть при вычерчивании деталировки для каждого типа линий у нас должен быть отдельный слой, то есть отдельный слой для штриховки, длругой слой для осевой, отдельный слой для линий контура и так далее.

Внизу есть иконка для отображения толщины(веса линий).

Вот так будет выглядеть деталь, если включить отображение толщины линий.
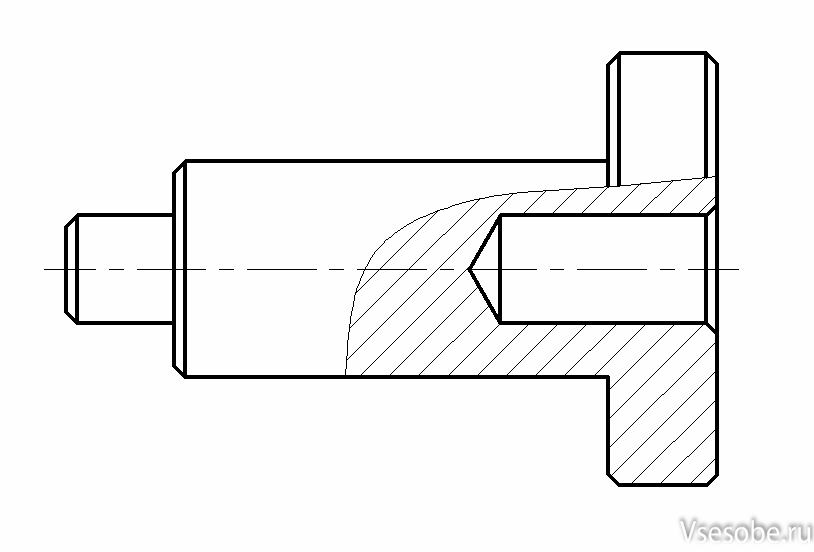
А вот так деталь будет выглядеть при выводе на печать(в стиле монохром).
После того как создали слои, выбираем один из них. Это будет текущий слой. Все вновь начерченные элементы будут иметь параметры этого слоя. Так же если выделить любые элементы на чертеже можно перенести(изменить) их слой.
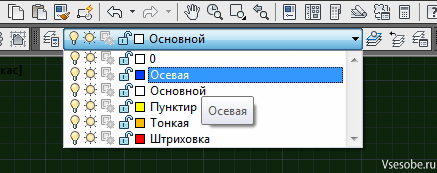
Однако параметры любого элемента чертежа, такие как цвет, толщина линий или тип линий можно изменить не зависимо отслоя. Но я не рекомендую так делать(чтобы потом не путаться). Цтобы параметры линии соответствовали слою, в этих параметрах должно быть указано по слою.
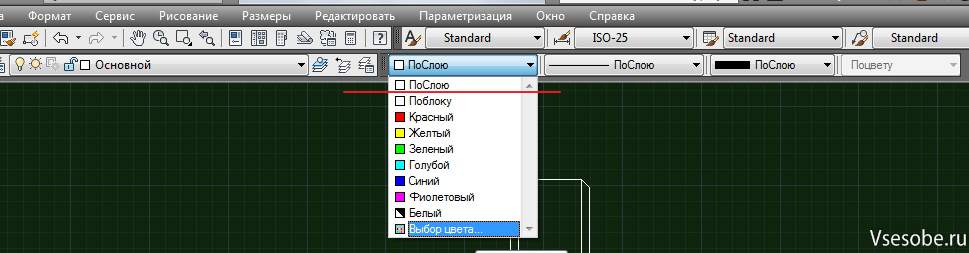
Так же важным преимуществом использования слоев служит то, что слои можно подавить или заморозить. Для этого кликаем на иконки лампочки солнышка или замочка напротив соответствующего слоя. Так в одно нажатие все линии, которые находятся на одном слое становятся невидимыми или блокируются(когда нельзя их выделить).
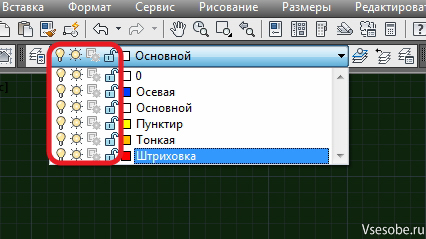
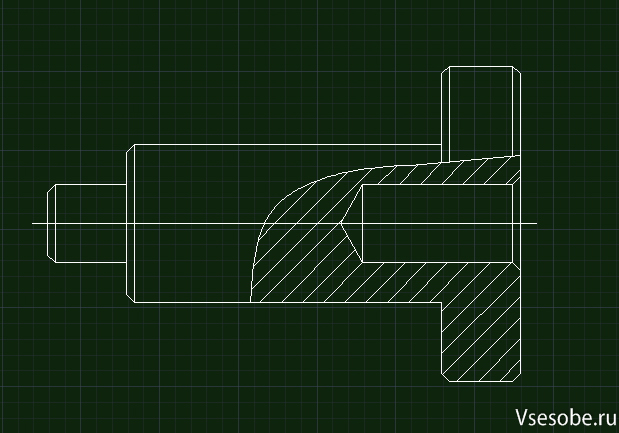
Вот так скучно выглядел бы чертеж если бы мы не использовали слои.
Как лучше использовать слои autocad.
В необходимости использовать слои мы убедились. Теперь поговорим о том какие именно слои лучше создать. (тут я пишу с точки зрения машиностроительных чертежей)
Для деталировки достаточно следующих слоев: основной, осевой, пунктирный, штриховка и тонкая линия. Создайте также отдельные слои для размеров и текста. То есть для каждого типа линий создаем свой отдельный слой.
Для сборочных чертежей такое правило использовать не стоит. В сборочных чертежах создаем слои соответствующие узлам конструкции и называем их соответственно. Так же используем блоки.
Для всех кто работает в autocad использование слоев есть норма, и не вызывает больших вопросов.
Как работать со слоями в AutoCAD?
А вы знаете, что такое слои в Автокаде?
Если обратиться к официальной справочной системе, то “слои используются для управления видимостью объектов и для назначения таких их свойств, как цвет и тип линии”. Говоря более простым языком, слои – это средство организации чертежей, позволяющее объединить объекты по цвету, типу и толщине линий, или по функциональному назначению, например, все болты или гайки в чертеже.

Каждый объект AutoCAD, будь то отрезок, размер или блок, лежит на каком-то заданном слое. По умолчанию в AutoCAD существует один слой с именем 0, на котором размещаются все объекты. Однако, пользователь может создать неограниченное число слоев, назначить им свойства и разместить объекты чертежа на этих слоях. Каждый объект чертежа может лежать только на одном слое, но его всегда можно переместить с одного слоя на другой.
Все основные операции по работе со слоями доступны в «Диспетчере свойств слоев», который вызывается нажатием кнопки «Свойства слоя» на ленте «Главная».

В верхней части открывшегося окна находятся кнопки
- Создания слоя
- Удаления слоя
- Установки выбранного слоя в качестве текущего

Как создать новый слой в Автокаде?
Чтобы добавить слой в Автокаде просто нажмите кнопку «Создать слой». После того, как вы создали слой, необходимо ввести его имя, а после можно настроить его свойства
Каждый слой в AutoCAD имеет целый ряд состояний и свойств:

- Включен / Отключен — выключенный слой не виден на экране, но выводится на печать.
- Заморожен / Разморожен — замороженные слои не отображаются на экране и не выводятся на печать. Кроме того, замороженные слои не обрабатываются системой, что позволяет ускорить работу программы.
- Заблокирован / Разблокирован — заблокированные слои отображаются на экране и выводятся на печать, но объекты, лежащие на них, нельзя изменять.
- Задание свойств объектов слоя по умолчанию. Можно задать свойства по умолчанию для каждого слоя, такие как цвет, тип, вес и прозрачность линий. Всем объектам слоя эти свойства будут назначены автоматически.
Для переопределения какого-либо свойства слоя просто нажмите на него в соответствующей строке и выберите необходимое значение.

Как удалить слой в Автокаде?
Просто, нажмите кнопку «Удалить слой». Обратите внимание, что если на слое лежит хоть один объект, или он выбран в качестве текущего, то удалить его нельзя.

Как выделить слой в Автокаде?
Для установки слоя в качестве активного (текущего) нужно нажать на кнопку «Установить» или дважды кликнуть мышкой на его названии.
Для быстрого и легкого доступа к слоям и их основным свойствам в AutoCAD существует выпадающий список слоев на ленте «Главная»

- Для установки слоя текущим просто выберите его из списка.
- Для управления видимостью, заморозкой и блокировкой слоя разверните список слоев и щелкните на соответствующее свойство слоя.
- Для переноса объекта на слой предварительно выберите объект или группу объектов, а потом выберите необходимый слой из списка.
Как объединить слои в Автокаде?
Для объединения слоев используйте команду «Объединить» на ленте «Главная» или введите команду СЛОЙОБЪЕД. В результате объединения объекты с выбранных слоев переместятся на целевой слой, а первоначальные слои будут удалены из чертежа.

После запуска необходимо сначала выбрать любой объект, лежащий на слое, объекты которого будут перемещены на целевой слой, после чего подтвердить выбор. На втором этапе необходимо указать любой из объектов, лежащих на целевом слое. После подтверждения все объекты на исходных слоях будут перемещены на целевой слой, а исходные слои удалены.
Также обратите внимание, что вместо выбора объекта на слое можно включить опцию «Имя» и указать слой в появившемся окне.

Заключение
Слои в AutoCAD – мощное средство для организации чертежей и управления ими. Продуманная структура слоев и их свойств позволяет значительно ускорить проектные работы в Автокаде, облегчить поиск необходимой информации, повысить читабельность чертежей. Для работы со слоями в интерфейсе программы присутствуют все необходимые инструменты и команды.












