Как настроить время затемнения экрана, перехода компьютера или ноутбука в спящий режим и режим ожидания. Как сделать, чтобы не тух, не отключался или не затемнялся дисплей компьютера/ноутбука или наоборот, и настроить яркость дисплея. Windows 7, 8, 10
Итак, многие пользователи сталкиваются с определенными неудобствами, связанными с настройками энергосбережения Windows, такими как не приемлемое или просто не удобное время отключения отключения дисплея или вовсе ухода компьютера в спящий режим.
Кто-то хотел бы, чтобы компьютер выключал дисплей и засыпал раньше, чем это настроено по умолчанию, а кому-то не нравится, что дисплей тухнет или компьмютер уходит в спящий режим слишком быстро. А кто-то просто хотел бы настроить яркость дисплея ноутбука или компьютера.
Настраивается все это довольно просто, потому, прочитав данную инструкцию, у Вас больше никогда не возникнет затруднений с такого рода настройкам.
- Первое, что нам нужно, это просто щелкнуть правой кнопкой мыши на любом пустом месте рабочего стола. Появится список контекстного меню:

- Выбираем пункт «персонализация». Появляется следующее окно:

- Кликаем левой кнопкой мыши по слову «заставка» в правом нижнем углу. Видим следующее:

- нажимаем левой кнопкой мыши на надпись «изменить параметры электропитания». Появляется новое окно:

- теперь нужно нажать на надпись «настройка плана электропитания» именно в той строке, начало которой отмечено галочкой (черный кружек, обозначен стрелкой на скриншоте). Появляется окно непосредственно настроек системы управления энергопотреблением:

- В данном окне, по средствам нажатия небольших стрелочек напротив значений выбираете нужное время затемнения дисплея, его отключения и ухода ПК в спящий режим. Сами устанавливаете, когда будет тухнуть либо затемняться дисплей, выбираете то время, когда монитор будет отключаться и тухнуть, определяете время, через которое компьютеру можно будет перейти в спящий режим. Здесь же вы можете настроить яркость дисплея вашего ноутбука, по средствам перетаскивания ползунка расположенного напротив надписи «настроить яркость плана».
- Когда все настроено, жмете кнопку «сохранить изменения»
Готово! Теперь Ваш ПК ведет себя так, как Вам бы этого хотелось.
КАК УЛУЧШИТЬ РАБОТУ СМАРТФОНА/ПЛАНШЕТА
Как сделать, чтобы компьютер не уходил в спящий режим в операционной системе Windows 7, 8 и 10
Основной причиной, по которой большинство пользователей отказываются от того, чтобы компьютер «засыпал», является то, что нередко компьютер из него не выходит. По наблюдениям экспертов в основном это касается тех случаев, когда драйвера оборудования несовместимы с операционной системой или имеют ошибки.
Отключение сна в Windows 7

Перейдите в «Панель управления» — «Электропитание» и найдите в левой части окна ссылку «Настройка перехода в спящий режим»:

Выберите в выпадающих списках «От батареи» и «От сети» вариант перехода в спящий режим: «Никогда» и нажмите кнопку «Сохранить изменения».
Не даем заснуть Windows 8

В «восьмерке» проделаем отключение через новый интерфейс: в выпадающей панели справа выберите пункт «Параметры», а в нем «Изменение параметров компьютера». Затем «Компьютер и устройства» — «Завершение работы и спящий режим».
Отключите его, поставив «Никогда» в выпадающих списках.
Дополнительный способ отключения спящего режима в Windows 8 и 8.1
В новой версии операционной системы от Microsoft ряд функций панели управления продублированы в новом интерфейсе, в том числе, там можно найти и отключение спящего режима. Для того, чтобы сделать это:
- Вызовите правую панель Windows 8 и нажмите иконку «Параметры», затем внизу выберите «Изменение параметров компьютера».
- Откройте пункт «Компьютер и устройства» (В Windows 8.1. По-моему, в Win 8 было то же самое, но не уверен. В любом случае, аналогично).
- Выберите пункт «Завершение работы и спящий режим».
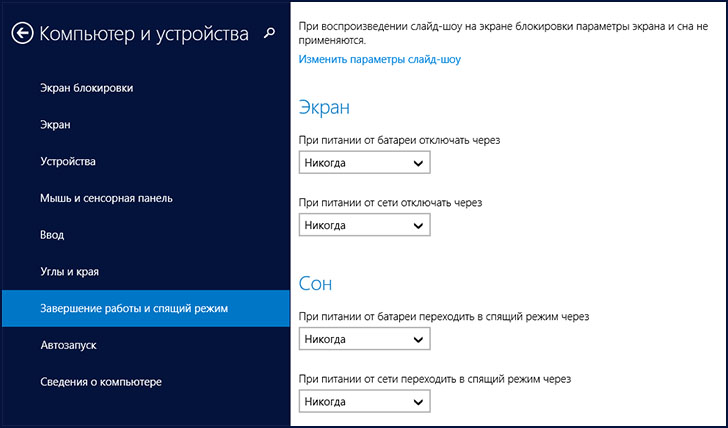
Отключение спящего режима в Windows 8
Как раз на этом экране вы можете настроить или отключить спящий режим Windows 8, но представлены здесь лишь базовые настройки электропитания. Для более тонкого изменения параметров все равно придется обратиться к панели управления.
Отключить спящий режим Windows 7
Как отключить спящий режим Windows 7 он мешает мне при работе, многие программы заканчивают из-за него свою работу с ошибками, включаю я компьютер с утра выключаю вечером, всё это время он в работе, данный режим мне совсем не нужен и ещё он создал на моём жёстком диске файл hiberfil.sys, его бы тоже удалить.
Если файл hiberfil.sys существует, значит это кому-то нужно. Только я написал статью про спящий режим и как он может помочь нам в работе, пришло вот такое письмо, что ж отвечаю. Итак, сначала отключаем спящий режим, затем отправляем в отпуск за свой счёт файл hiberfil.sys, но прежде, друзья мои, короткий рассказ по теме. Иногда я делаю знакомым видеофильмы и у меня на компьютере установлена программа ProCoder, кодирующая видео, как-то раз процесс конвертации сильно затянулся, да и мне пришлось отлучиться, а объём материала оказался слишком большим, спящий режим у меня включается через три часа полного бездействия компьютера. Приехал я уже вечером, надеясь что фильм уже конвертирован, смотрю компьютер в спящем режиме как и положено, выхожу из него, вижу папка с фильмом готова и размер подходит, как раз для записи на болванку DVD. Записал фильм и отдал друзьям, ну а они конечно сразу смотреть, а там минут двадцать обрезано. Звонят мне и жалуются, мол фильм то не весь, самого интересного нет. Пришлось подумать, почему такое произошло. С Windows 7 вроде всё в порядке. А оказалось, как вы уже догадались, что мой компьютер ушёл в спящий режим, как и ему положено, а программа кодировщик просто не успела закончить до этого времени и даже ошибку не показала. Теперь при кодировании я выключаю спящий режим или отодвигаю ещё на несколько часов.
Отключить спящий режим в Windows 7 очень легко . Заходим в нашу операционную систему от лица администратора. Пуск->Панель управления->Система и безопасность->Электропитание.

В данном диалоговом окне у вас обязательно должен быть выбран План электропитания, например у меня выбран Сбалансированный, нажимаем Настройка плана электропитания

Здесь мы с вами можем выбрать:
Отключать дисплей: эту функцию можно настроить как вам захочется, ведь все мы работаем за компьютером по разному, у меня например выставлено 10 мин, раньше было 5мин, но это стало мне досаждать, представляете я иногда обдумываю свою мысль больше пяти минут (старею), подумал и перевожу свой взгляд на монитор, а там чёрный экран, ну вы меня поняли.

Переводить компьютер в спящий режим: тут у нас разговор со спящим режимом короткий, если он пока нам не нужен, отключаем, выставляем Никогда или выбираем более длинный промежуток времени ухода нашего электронного друга в спящий режим.
Так же в пункте «Изменить дополнительные параметры питания» выставляем значение для сна Никогда


Вот мы с вами и выключили, очень по моему полезный спящий режим в Windows 7, но не забываем, что включить мы его сможем как только нам захочется.
Теперь настала очередь файла hiberfil.sys

создаваемого Windows 7 при включении спящего режима. В данный файл сохраняется всё, что на момент ухода в спящий режим находится в оперативной памяти, открытые приложения и так далее. Обычно размер файла и равен размеру оперативки. Естественно при выходе из спящего режима Windows 7 восстанавливает всё что у вас было открыто на компьютере. Набираем в поле Выполнить powercfg -h off и нашего файла как не бывало.
Как сделать так, чтобы компьютер не уходил в спящий режим
Начинающие пользователи Windows нередко интересуются, как сделать так, чтобы компьютер не уходил в спящий режим и не отвлекал тем самым от просмотра фильмов и других дел. Отключение данной функции производится через специальные разделы операционной системы.

- Как сделать так, чтобы компьютер не уходил в спящий режим
- Как включить спящий режим
- Как отключить автоматический спящий режим
Вы можете сделать так, чтобы компьютер не уходил в спящий режим, при помощи раздела «Электропитание», который находится «Панели управления». В зависимости от того, какая у вас система, и какой вид имеет «Панель управления», кликните сразу по нужному значку в нижней части папки либо сначала перейдите в раздел «Система и безопасность».
Обратите внимание на список параметров в левой части окна и выберите пункт «Настройка перехода в спящий режим» (он может называться по-разному, в зависимости от типа компьютера и версии операционной системы). В открывшемся окне активируйте пункт «Никогда», чтобы компьютер не уходил в спящий режим.
Установите дополнительные параметры электропитания. Если у вас ноутбук, на главной странице раздела вы можете выбрать сбалансированный режим питания, а также режим экономии или высокой производительности. Последний из них автоматически выключает спящий режим и настраивает ноутбук на работу только от электросети. В левой части экрана выберите пункт «Настройка отключения дисплея». Здесь вы можете отключить функцию затемнения экрана при бездействии системы. Также есть пункт «Действие при закрытии крышки». В данном разделе вы можете сделать так, чтобы ноутбук не уходил в спящий режим, когда пользователь закрывает его крышку (по умолчанию устройство при этом всегда уходит в сон).
Настройте параметры заставки, которая появляется на экране, если компьютер не используется некоторое время. Не выходя из раздела настройки электропитания, нажмите кнопку «Персонализация» в левом нижнем углу. Далее выберите пункт «Заставка». Установите подходящий промежуток времени, через который будет появляться заставка, либо отключите ее вовсе.
Добавить комментарий Отменить ответ
- Banan228 к записи Знак евро на клавиатуре компьютера или ноутбука: как набрать?
- Кос к записи «Ваше подключение не защищено» в Хроме. Что делать?
- Захар к записи Не работают наушники: устранение неполадок
- Да. к записи Ошибка Runtime Error. Как исправить?
- Василий к записи Gmail.com — регистрация электронной почты
- Как включить экранную клавиатуру на Виндовс 10?
- Как сделать панель задач прозрачной Windows 10?
- Браузер по умолчанию Windows 10: как изменить или установить?
- Как убрать корзину с рабочего стола Windows 10?
- Как узнать пароль от WiFi на компьютере Windows 10?
2022. Копирование, а также использование материалов с сайта возможно только при указании источника.
Все материалы, представленные на сайте, размещены с целью ознакомления. Администрация сайта не несет ответственности за возможные последствия использования материалов сайта.









