Как раздать интернет с компьютера на смартфон?
Сегодня очень сложно представить нашу жизнь без интернета. Учеба, работа, даже общение — все это перешло в просторы всемирной паутины. Но, не всегда есть доступ к интернету. Бывают моменты, когда вам срочно необходимо зайти в сеть с вашего мобильного устройства.
Конечно, свободных беспроводных сетей, не имеющих пароля, сейчас очень много. Но, не всегда мы находимся в местах свободного доступа к подобного рода сетям. Тогда возникает вопрос, где же взять доступ к интернету. Есть один способ, который поможет не только получить доступ мобильного устройства к интернету, но и создать собственную сеть Wi-Fi, которую можно будет раздать с компьютера для других устройств, имеющих подключение к Wi-Fi.
Для того, чтобы осуществить все это, вам понадобится, естественно, компьютер, который будет подключен любым способом к интернету, будь то модем или витая пара. Сегодня вы научитесь использовать свой компьютер не стандартным способом и делать из него ретранслятор.

Алгоритм действий
- Подключить устройство с Android по USB к ПК.
- Выключить соединения Wi-Fi и 3G.
- Включить [menu]->Настройки->Беспроводные сети->USB модем.
Дальнейшее зависит от того, какая операционная система на ПК.
Как подключить Internet с компьютера на смартфон используя USB подключение
В вопросе раздачи интернет можно также воспользоваться подключением вашего смартфона через кабель ЮСБ к ПК. При этом в абсолютном большинстве случаев необходимо иметь рут-права к вашему аппарату, что несколько снижает популярность подобного метода по сравнению с приведённым чуть выше.
Тем не менее, если вы решили передать интернет с PC, тогда вам понадобятся драйвера к вашему Андроид-телефону, а также специальная программа Android Reverse Tethering (скачать её можно, к примеру, вот отсюда). Последняя являет собой утилиту для ОС Виндовс, позволяющую использовать ADB (Android debug bridge — отладочный мост Андроид) для раздачи интернета с вашего компьютера с помощью кабеля ЮСБ.
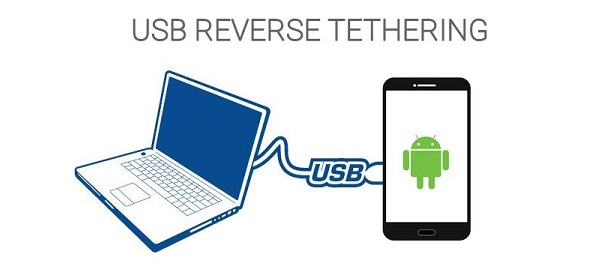
Используйте USB для раздачи интернета
Итак, выполните следующую последовательность действий:

- Подключите ваш смартфон к компьютеру через кабель ЮСБ и убедитесь, что режим отладки ЮСБ задействован на вашем телефоне (он находится в «Настройки» — «Параметры разработчика» или других похожих опциях вашего смартфона в зависимости от версии ОС);
- Распакуйте программный архив и запустите файл exe;
- В рабочем окне программы выберите ваш телефон в опции «Select a device» (выберите устройство», и «DNS» (Выберите отличный от 192.168.1.1);
- Нажмите на кнопку «Connect» (соединение), утилита подключится к телефону и инсталлирует на него необходимое для связи приложение. Если вдруг что-то не получится, попробуйте повторить процесс снова;
- После того, как требуемое приложение будет установлено на ваш смартфон, у вас будет запрошены рут-доступ для ЮСБ-туннеля. Нажмите на «Grant», и вы получите доступ к интернету ПК через ваш телефон.
Больше о программе Android Reverse Tethering вы сможете прочитать на форуме 4pda.
Другие способы
Сейчас все привыкли пользоваться Wi-Fi, это удобно, не нужны провода и дополнительные приспособления. Но иногда есть необходимость подключиться другим способом.
Через USB
В данном случае нужно сначала подключить компьютер к гаджету через USB-порт специальным кабелем, обычно он идет в комплекте с гаджетом. Подключились? Теперь открываем настройки в телефоне и идем в раздел “Беспроводные сети”, нажимаем на слово “Еще” и находим пункт “Режим модема”. В открывшемся перечне опций выбираем “USB-модем”.
У меня этот вариант идет первым в списке. Как вы понимаете, сделать раздачу таким способом можно только на одно устройство, к которому мы присоединяемся шнуром. На ПК или ноутбуке при этом в строке задач появится значок соединения через провод, а не по Wi-Fi.

Через Bluetooth
Раньше этой технологией пользовались довольно часто, и это было удобно, пока не появился Wi-Fi. Но Bluetooth-модуль установлен не на всех аппаратах, поэтому этот способ подойдет далеко не всем.
Для начала надо разрешить доступ по Bluetooth к компьютеру или ноутбуку. Для этого идем в меню “Пуск”, “Параметры”, раздел “Устройства”, открываем дополнительные параметры и разрешаем другим устройствам видеть наш ПК.

Теперь идем в настройки телефона и включаем Bluetooth, для этого нужно перевести рычажок в активное положение. Затем нажмите на само слово “Bluetooth”, найдите в перечне имя компьютера и тапните по слову “Подключить”.

На Windows 10 сразу появляется всплывающее окошко, которое сообщает, что обнаружено новое устройство. В других версиях операционной системы его может не быть, ничего страшного, просто идите дальше по инструкции.
Нажмите на окошко и подтвердите правильность кода в телефоне и на компьютере. После этого Windows произведет некоторые настройки и сообщит о готовности к работе.
Примечание: не забудьте включить мобильный интернет, прежде чем настраивать ноутбук или ПК.
Теперь снова идем в меню “Пуск”, “Параметры”, раздел “Устройства”, пункт “Устройства и принтеры”.

Находим в списке телефон, нажимаем на него правой кнопкой мыши, в контекстном меню выбираем “Подключаться через”, “Точка доступа”. После этого на экране появится сообщение об успешном подключении, и в трее добавится значок соединения.

Настройка раздачи
В системе WINDOWS, к сожалению, нет специальной кнопки, которая могла бы отвечать за активацию такой функции, как раздача интернета. Поэтому, чтобы активировать необходимую функцию, нужно будет немного повозиться и вручную выполнить несколько несложных действий.
Стандартное системное средство WINDOWS 10
В ОС WINDOWS 10 есть встроенное средство под названием “Мобильный хот-спот”, с помощью которого можно легко и просто раздавать интернет. Весь процесс настроек выглядит так:

- В меню “Пуск” следует нажать на “Параметры” и выбрать подраздел “ Сеть и интернет ”
- Откроется небольшой список, в котором нужно выбрать “ Мобильный хот-спот ”
- В том блоке, где указаны имя и пароль сети, необходимо нажать на “Изменить” и ввести собственные параметры. После успешного подключения эти данные будут использоваться в качестве имени и пароля от Wi-Fi, через который ваш ПК будет раздавать интернет телефону
- Появится список “ Совместное использование интернет-соединения ”, в котором следует выбрать то подключение, посредством которого ваш ноутбук подключен к сети в данный момент
- Осталось только активировать опцию, которая обеспечит интернет-соединением все устройства, подключенные к Wi-Fi, раздающимся вашим ПК
Командная строка
Можно также обеспечить раздачу и с помощью командной строки. Данный способ является универсальным, так как он может быть использован в любой версии WINDOWS. Настройки производятся следующим образом:

- Правой кнопкой необходимо кликнуть по “Пуску” и запустить строку с администраторскими правами
- Теперь следует сформировать новую точку доступа посредством вставки команды: netsh wlan set hostednetwork mode=allow ssid=”НАЗВАНИЕ_WIFI” key=”ПАРОЛЬ” keyUsage=persistent
- Осталось произвести активацию путем команды: netsh wlan start hostednetwork
После всего проделанного, подключение новых устройств станет автоматически доступным.
Что нужно, чтобы раздать Интернет с компьютера?
Перед тем, как начинать раздавать Интернет нужно убедиться, что у вашего устройства есть техническая возможность активировать эту функцию.
Все современные ноутбуки оснащены встроенным Wi-Fi-модулем, чего не скажешь о стационарных ПК. Поэтому, чтобы раздавать Интернет с ПК понадобится либо PCI Wi-Fi адаптер (подключается на материнской плате), либо внешний USB-адаптер нужный для подключения ПК к Wi-Fi. В первом случае интернет-подключение будет более быстрым и надежным, а во втором гораздо легче происходит монтаж самого адаптера. Тут выбор только за вами.
Если ваш ПК уже оснащен одним из перечисленных девайсов, то этот шаг можно пропустить и сразу перейти к проверке возможности раздачи беспроводной сети (для любой версии Windows):
- Откройте командную строку. Для этого на рабочем столе нажмите одновременно клавиши Win+R и в открывшемся окне введите cmd. Также нужно поставить флажок в строке «Запустить от имени Администратора». Если такого флажка нет, как в нашем примере, то нажмите «Пуск» и внизу в поисковой строке введите cmd. Далее кликните правой кнопкой мыши на приложении и выберите «Запуск от имени администратора».
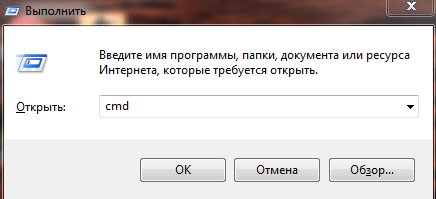
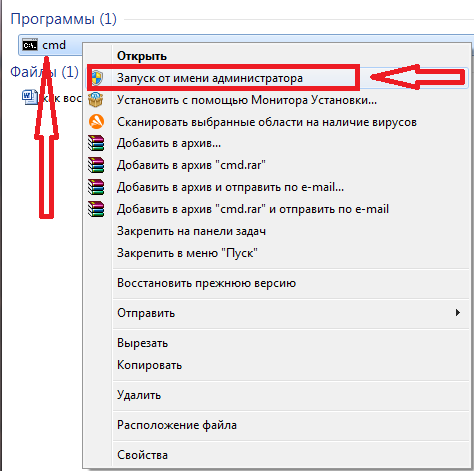
- В открывшейся командной строке введите команду (с пробелами) и нажмите Enter:
netsh wlan show drivers - После выполнения команды нужно проверить, чтобы напротив строки «Поддержка размещенной сети» стояло «Да» — это значит ваш адаптер поддерживает раздачу беспроводной сети. Если стоит «Нет», значит адаптер эту функцию не поддерживает.
Далее можно выбирать наиболее предпочтительный способ раздачи сети.
Альтернативный Хот-спот
Если у вас не Windows 10, можете воспользоваться возможностями утилиты Connectify Hotspot. Это те же яйца, только в профиль:
- Скачайте программу и установите ее на компьютер.
- Запустите, выберите в настройках русскоязычный интерфейс.
- Задайте имя SSID и пароль, затем жмите «Connect».
- Как только точка доступа будет активна, можно к ней подключать свой Android смартфон.
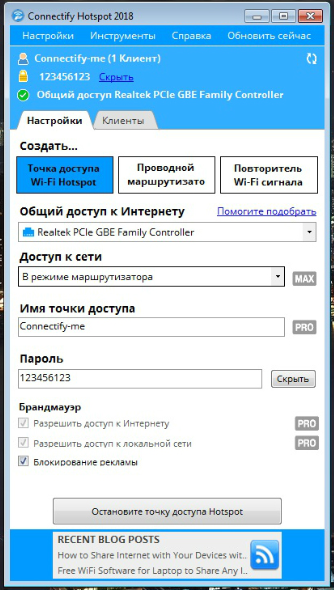
Сторонние приложения
Обеспечить доступ к сети можно и через программы, которые легко скачиваются и устанавливаются на компьютер. Рассмотрим некоторые из них.
1. MyPublicWiFi. Самая простая утилита, которая имеет только одну кнопку запуска. Окно содержит поля имени сети и пароля, которые можно изменить при желании. Однако стабильностью раздачи оставляет желать лучшего.

2. WIFI Hotspot Creator. Эта программа также в один клик создает сеть для других устройств. Отличием от предыдущей является то, что необходимо вручную выбрать подключение, которое обеспечивает доступ в интернет.

3. Switch Virtual Router. Принцип действия этого приложения аналогичен другим. Тут важным параметром является возможность активации спящего режима, то есть при возвращении компьютера из сна, программа автоматически включится и создаст сеть.

Важно! Все перечисленные утилиты лишь создают сеть. Действия по отключению брандмауэра и обеспечение доступа к подключению все равно необходимо выполнять. В противном случае могут возникнуть проблемы.
Программы для раздачи WiFi с ноутбука
Если первый или второй способ не работают или просто не хочется вводить команды вручную, то можно скачать специальные утилиты, которые сделают все автоматически.
Важно! После включения этих программ, чтобы интернет начал передаваться — нужно активировать общий доступ к сети, мы рассмотрели, как это сделать в прошлой главе.
Switch Virtual Router
Адрес: Switch Virtual Router
Одна из самых функциональных программ для этих целей, есть дополнительные полезные настройки. Можно установить запуск при включении Виндовс — это очень удобно.

Особенности:
- Бесплатная
- На русском языке
- Нужна установка
- Простой интерфейс
- Множество функций
- Запуск вместе с Windows
Virtual Router
Адрес: Virtual Router Plus
Утилита работает очень быстро и настраивается сразу после запуска. По сути ничего настраивать не нужно, подключение сразу должно будет создаться, а данные для подключения отобразятся на экране.

Особенности:
- Бесплатная
- Легкая установка
- Легкий и понятный интерфейс
- Работает сразу после запуска
- Есть расширенные настройки
MyPublicWiFi
Адрес: MyPublicWiFi
Хоть утилита и на английском языке, но работает очень хорошо и быстро настраивается. В дополнительных настройках можно настроить обход файрвола, в некоторых случаях такая функция может оказаться просто необходимой.












