Как удалить Windows с компьютера полностью
Привет, друзья. В этой публикации мы с вами поговорим, как удалить Windows с компьютера полностью. Что значит удалить Windows? У самой операционной системы нет такой функции, для удаления Windows нужно просто отформатировать её системные разделы с помощью программного обеспечения, работающего с внешнего носителя. Но давайте посмотрим на вопрос шире – зачем удалять Windows? Очевидно, это нужно в ситуациях, когда мы хотим передать свой компьютер или только жёсткий диск сторонним лицам, например, продать эти устройства. Или, возможно, мы хотим утилизировать их. В таком случае необходимо позаботиться о гигиене жёсткого диска, ведь в самой операционной системе и на диске хранится много нашей информации, в том числе конфиденциальной. Наши данные не должны достаться сторонним лицам. Ну и вот предлагаю рассмотреть вопрос удаления Windows в контексте утилизации жёсткого диска или его передачи третьим лицам. Как удалить Windows и зачистить все наши данные на диске?

Примечание: друзья, в этой статье мы будем говорить об удалении Windows и наших данных в контексте отчуждения или утилизации жёсткого диска. Если у вас на компьютере установлено две или более Windows, и вы ищите информацию, чтобы удалить ненужные вам операционные системы и оставить одну рабочую, смотрите статью нашего сайта «Как удалить вторую Windows».
Загрузка начальной конфигурации
Этот метод считается самым простым и быстрым. На максимальной сборке Win или любой другой необходимо отправиться в «Безопасный режим». Для этого перезагружается устройство и перед началом запуска ОС нажимается «F8». Появится небольшое меню, в котором необходимо указать «Последняя удачная конфигурация».
После этого компьютер самостоятельно восстановит прошлые настройки, чтобы продолжить процедуру.

- ASUS – F9;
- Lenovo, HP, LG – F11;
- Samsung – F4.
Данное решение позволит в кратчайшие сроки вернуть работоспособность вашему устройству. Есть возможность откатить драйвера, заменить важные системные элементы, отвечающие за сбой в работе. Этот метод возвращает все на свои места при небольших проблемах и зависаниях.
После этого пользователи могут восстановить операционку в первоначальное состояние. Правда для этого необходимо иметь соответствующую точку в системной области.
Как сбросить Windows 7 до заводских настроек (вернуть восстановить)

Со временем Windows 7 может давать сбой, поскольку система постепенно засоряется различным мусором, повреждается различными вирусами и другими факторами. По этой причине предусмотрительные разработчики создали способ вернуть и восстановить параметры системы до заводских настроек. Сегодня мы поговорим о том, как это сделать.
Способ 1. Панель управления
Первый способ позволить вам осуществить сброс параметров при помощи панели управления. Перед этим рекомендуется заранее подготовить резервную копию системы на случай непредвиденных ситуаций.
1. Откройте «Пуск» и перейдите в панель управления.
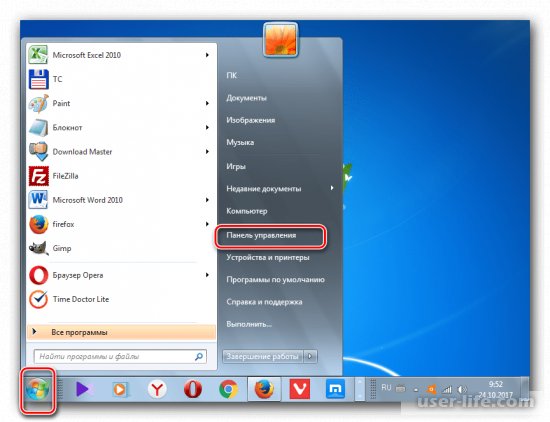
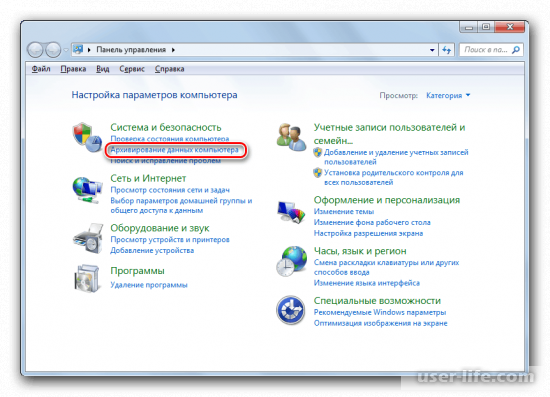
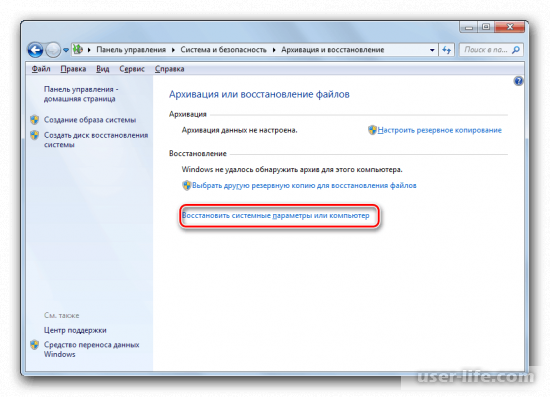
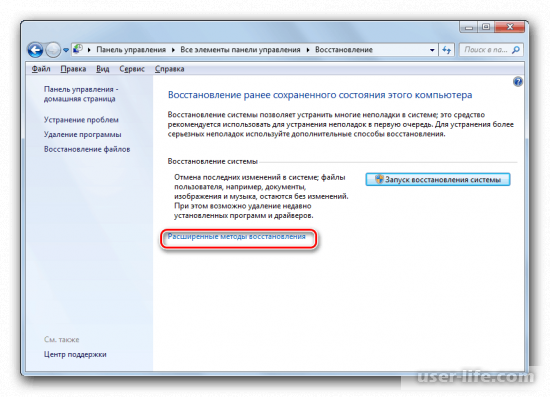
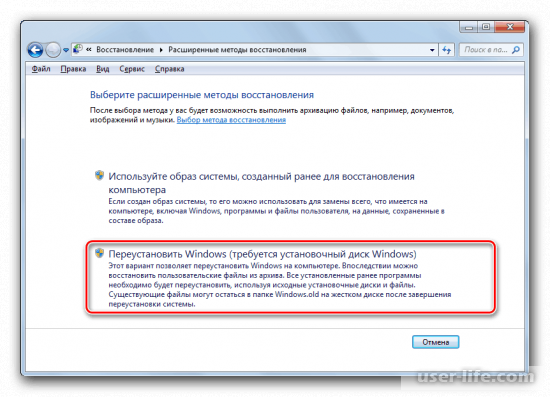
В некоторых случаях вторая надпись может менять свой вид. Если вы встретили надпись «Переустановить Windows», то предварительно нужно вставить в дисковод установочный диск с операционной системой.
6. После нажатия на второй пункт начнется перезагрузка компьютера с последующим сбросом системы до заводских настроек. После завершения процесса все раннее установленные файлы будут удалены.
Способ 2. Точка восстановления
Во втором случае восстановление системы повлияет лишь на системные настройки, а вся информация на компьютере останется не тронутой. Стоит отметить, что этот способ актуален только тогда, когда вы сразу после приобретения устройства создали точку восстановления.
1. Перейдите в меню «Пуск» и откройте «Все программы».
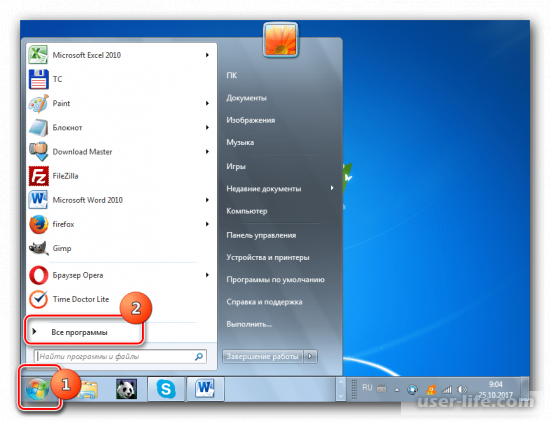
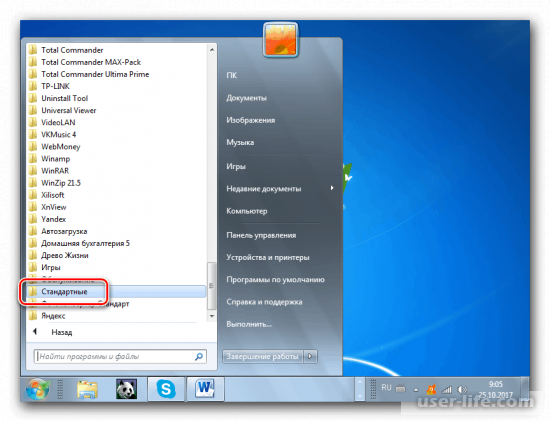
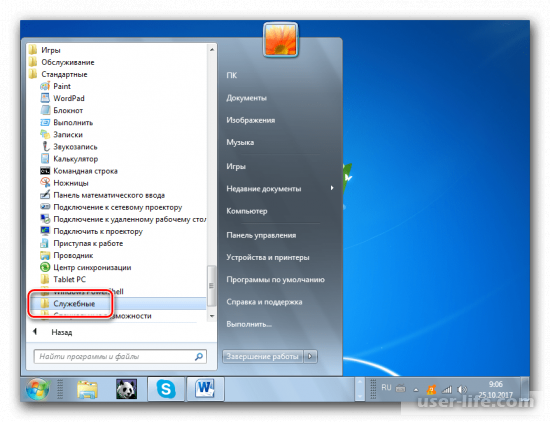

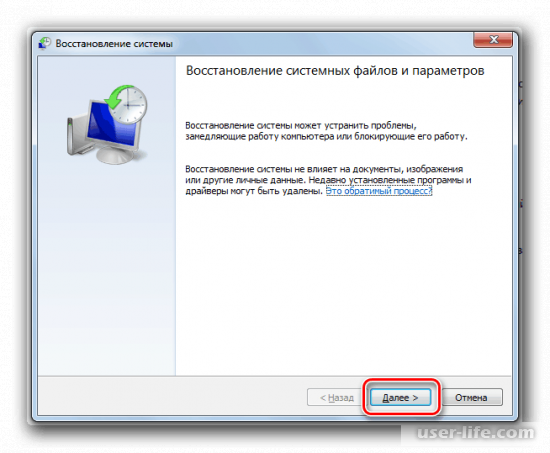
6. Установите галочку слева от надписи «Показывать другие точки восстановления». Затем определите нужную вам точку восстановления, ориентируясь на дату ее сохранения и выберите ее.
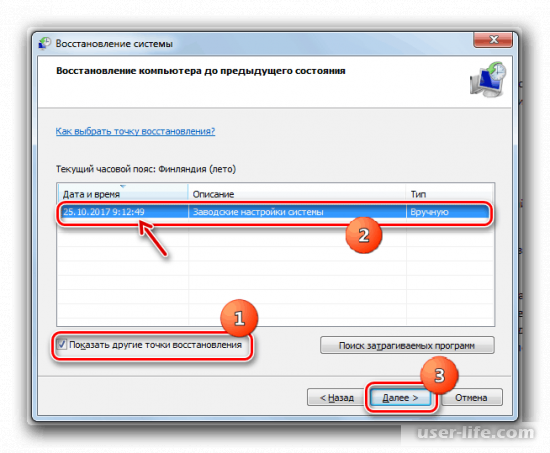
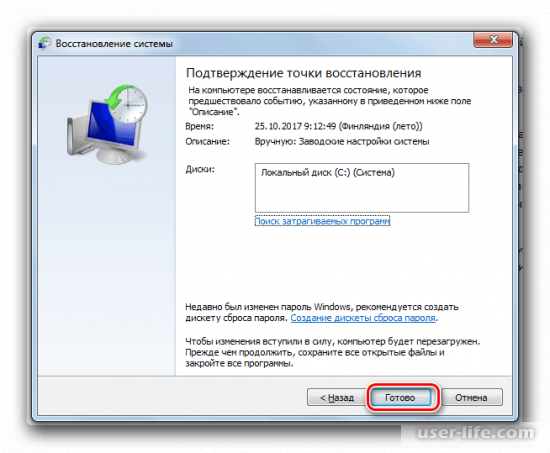
Такие точки можно сделать самому или настроить периодичность автосохранений.
Перед тем, как создать точку восстановления вручную лучше закрыть работающие программы. Заходим в «Панель управления» и выбираем пункт «Система». Далее переходим в меню «Защита системы», в открывшемся окне выбираем «Создание точки восстановления» и указываем ее название. После окончания процедуры будет выведено системное сообщение – «Точка восстановления создана успешно».
Чтобы начать процедуру восстановления заходим в меню «Пуск», нажимаем на «Панель управления», переходим в пункт «Восстановление — Запуск восстановления системы». В открывшемся окне можно выбрать последнюю точку или посмотреть все доступные. Нажав «Поиск затрагиваемых программ», вы увидите весь перечень приложений, которые будут изменены. Обычно достаточно выбирать точку за 3-4 дня до появления неисправностей и сбоев. После выбора точки восстановления и ее подтверждения компьютер будет перезагружен.
В этом же меню можно сделать восстановление с помощью сделанного заранее образа. Его предварительно сохраняют на dvd-носитель, флешку или внешний жесткий диск. Сегодня чаще всего восстанавливают параметры с образа через usb соединение – это быстро и удобно.
Для неопытных пользователей все предлагаемые установки лучше оставить по умолчанию, после нескольких переходов подтверждаем процесс сброса, нажав кнопку Готово. Стоит отметить, что если вы создали бэкап с ошибками или носитель с образом был поврежден, то запуск системы может быть прерван. В этом случае лучше установить новую среду на компьютере с предварительным форматированием жесткого диска.
Загрузка последней удачной конфигурации
Этот вариант считается наиболее простым, он позволяет быстро вернуть рабочее состояние системы. Для начала необходимо перейти в Безопасный режим. Для этого во время загрузки Windows нужно нажать клавишу F8 и выбрать пункт «Последняя удачная конфигурация». После чего система восстановит предыдущие рабочие настройки и системные файлы, далее загрузка пойдет повторно.
В разных моделях ноутбуков вход в безопасный режим для дальнейшего сброса или восстановления системы осуществляется с помощью системных утилит. Ниже приведены комбинации для запуска некоторых из них:
ASUS — F9;
Dell XPS — F8;
Lenovo ThinkPad — F11;
Lenovo IdeaPad — специальная клавиша OneKey Rescue;
Toshiba — F8 или 0;
Sony VAIO — F10 или клавиша ASSIST;
HP Pavilion — F11;
LG — F11;
Rover — Alt (удерживать);
Samsung — F4.
На последних моделях ПК с UEFI для перехода в безопасный режим потребуется изменить значения по умолчанию при выборе ОС. Более детальную информацию можно прочитать в технической документации.
С помощью последней удачной конфигурации можно откатить последние версии драйверов, которые вы могли установить некорректно. Или вернуть рабочие системные файлы, на которые воздействовало вредоносное программное обеспечение. Такой метод возврата к прежней конфигурации поможет при мелких багах и зависаниях, которые появились с последними изменениями в системе. При более серьезных поломках он может оказаться бесполезным и нужно будет пробовать другие способы, чтобы вернуть файлы.
Использование системного загрузочного диска
При серьезных нарушениях в работе Windows или сильного воздействия вирусов может потребоваться загрузочный диск. С его помощью можно сбросить систему или откатить ее до рабочего состояния и нужных настроек. В безопасном режиме выбираем пункт «Устранение неполадок компьютера», после этого вставляем диск в dvd-привод и в открывшемся окне нажимаем на кнопку «Восстановление системы».
Программа предлагает нам на выбор несколько путей установки параметров по умолчанию:
Восстановление запуска — поиск главных неисправностей, что препятствуют запуску Windows;
Восстановление системы – поиск точки восстановления с рабочими настройками для сброса;
Восстановление образа системы – использование сделанного ранее бэкапа;
Диагностика памяти Windows – проверка системной памяти;
Командная строка – работа с файлами через текстовую строку.
Восстановление образа
Процесс восстановления такой же, как и со встроенным приложением. Но работая с диском, вы исключаете возможность вредного воздействия на работу вирусов и другого стороннего ПО.
Полный сброс до заводских настроек
Если вышеописанные методы восстановления не дали результатов можно попробовать произвести полный сброс до заводских настроек. Для этого некоторые модели ноутбуков и ПК имеют скрытый системный раздел с копией Windows в базовом состоянии.
Производители предлагают пользователям специальные утилиты, благодаря которым процесс сброса станет простым и понятным. Принцип работы таких программ похож и разобраться в них смогут даже неопытные пользователи. Запустить работу утилиты можно с помощью специальной клавиши или через безопасный режим во время загрузки компьютера. Если такая утилита предусмотрена разработчиком, то ее название будет выведено в конце списка параметров по восстановлению.
В открывшемся окне нам нужно выбрать первый пункт – «Восстановить до состояния на момент приобретения». После окончания работы компьютер будет перегружен, произойдет откат к заводским настройкам (потребуется снова выбрать язык по умолчанию и создать учетную запись).
Стоит заметить, что все файлы, которые были ранее на жестком диске удалятся безвозвратно. Поэтому рекомендуем заранее сохранить все необходимое на флешку или другой носитель.
Добиться желаемого результата можно через командную строку. Для этого в соответствующем инструменте указываем: «man Restore-Computer –Detailed». И подтверждаем нажатием «Enter».
Выше были указаны все преимущества каждого способа. Вы можете выбрать любой для вашего удобства. Надеемся, вам помогла наша статья.
Как полностью очистить ноутбук?
Для этого нажмите кнопку включения/выключения в меню «Пуск», а затем, удерживая нажатой кнопку [Shift], нажмите кнопку «Перезагрузка», в появившихся диалоговых окнах выберите «Устранение неполадок… / Сбросить этот компьютер / Удалить все», а после перезагрузки — «Очистить диск полностью».
Сделать это можно через БИОС:
- Подключите установочный носитель к ПК, выполните перезагрузку.
- При запуске системы нажимайте клавишу F2, чтобы попасть в БИОС. …
- Измените через раздел «BOOT» приоритет загрузки. …
- Сохраните конфигурацию БИОС, нажав клавишу F10 и введя «Y».
Заводские настойки ноутбука Acer

Для того, чтобы восстановить заводские настройки на ноутбуках Acer, выключите компьютер. Затем снова включите его, удерживая Alt и нажимая клавишу F10 примерно один раз в пол секунды. Система запросит пароль. Если вы никогда ранее не делали восстановления заводских настроек на этом ноутбуке, то стандартный пароль — 000000 (шесть нулей). Выберите в появившемся меню сброс к заводским настройкам (Factory reset).
Кроме этого, можно выполнить возврат заводских настроек на ноутбуке Acer и из операционной системы Windows — найдите в программах Acer утилиту eRecovery Management и воспользуйтесь вкладкой «Восстановление» в данной утилите.
Возможные ошибки
При восстановлении, либо непосредственно после завершения процесса реанимации операционной системы, многие пользователи сталкиваются с ошибкой. Она имеет вид 0*000000. Существует много вариаций этого кода, в конце которого могут находиться и другие буквы, либо сочетания букв и символов.
Подобная ошибка указывает на то, что система не смогла получить доступ к процессу чтения с загрузочного носителя. Тут важно акцентировать внимание на то, что ошибка появляется непосредственно в уже установленной операционной системе, после её реанимации. А потому здесь проблема кроется именно в драйверах.

Есть большая вероятность того, что по завершению восстановления изменился режим работы вашего системного диска. Он был IDE, а стал AHCI. Из-за этого используемые драйверы не смогли выполнить процедуру загрузки операционной системы.
Решение такой проблемы есть. Для этого потребуется через BIOS отключить режим работы AHCI.
Инструкция имеет такую последовательность действий:
- отключите компьютер, и запустите его загрузку;
- войдите в BIOS, как уже было показано ранее;
- выберите вкладку CMOS в системе BIOS;
- перейдите во вкладку SATA Mode;
- переключитесь на неё стрелками клавиатуры, а затем нажмите на Enter;
- в открывшемся окне можно наблюдать точку напротив AHCI;
- стрелочками клавиатуры переместитесь на IDE, и ударьте по Enter;
- сохраните изменения в настройках BIOS;
- выходите из этого меню, и перезагружайте компьютер.

С высокой долей вероятности ошибка уйдёт, и операционная система будет нормально загружаться и функционировать.
А вы сами когда-нибудь восстанавливали ОС Windows 7? Почему возникла такая необходимость? Какой способ вы решили использовать, и по каким причинам выбрали именно его? Что можете посоветовать тем, кто занимается подобным впервые?
Расскажите свои истории из жизни, поделитесь личным опытом и наблюдениями!
Подписывайтесь, оставляйте комментарии, задавайте вопросы и рассказывайте о нас своим друзьям!











