
Как вернуть компьютер в исходное состояние, а именно к заводским настройкам? По нашей инструкции — вернуть систему в исходное, первоначальное состояние, проще простого! С этой задачей справится даже школьник младших классов. Вам не нужно вызывать мастера, делаем все сами!
Если от мусора в Windows еще можно избавиться, почистить и привести в рабочее состояние, то всякие изменения, к примеру в реестре или службах, могут нанести непоправимый вред, и даже полный крах всей системы.
Когда у вас установлена Windows 10, и если что-то с ней случится, то можно особо и не расстраиваться. Дело в том, что для этого существует замечательная функция — Вернуть компьютер в исходное состояние.
Наверное многие знают, что в смартфонах, уже давно есть такая полезная функция — Как сбросить Андроид-смартфон на заводские настройки. Это очень удобно, и не важно сколько раз вы его испортили и намудрили, но после сброса, ваш смартфон будет опять как новенький, как будто вы его только приобрели. Конечно потертости и трещины не пропадут, но система будет как новая, проще говоря, вернется к первоначальному состоянию.
Когда ваш компьютер отказывается нормально работать, тормозит и зависает, чаще всего в этом виноват сам пользователь. Дело в том, что любая операционная система со временем переполняется всяким мусором, либо в ней по неопытности так наковыряли, что поможет только её полная переустановка.
Есть нескольких вариантов сброса Windows до заводских настроек на компьютере (ноутбуке). Практически, сброс к первоначальному состоянию, это тоже самое, что и установка Windows, но без использования самого дистрибутива.
Кроме того, сброс до заводских настроек идеально подходит для продажи компьютера (ноутбука). Таким образом, новый владелец не получит доступа к вашим личным данным и файлам.
Внимание! Прежде чем сбросить Windows 10 до заводских настроек, обязательно сделайте резервную копию нужных данных, в противном случае они будут удалены без возможности восстановления. Нужные файлы — это имеется в виду, все те файлы, ваши личные — фотографии, документы, музыка, фильмы и прочее, на рабочем столе, или в папках — Этот компьютер, Видео, Музыка, Изображение, Документы, Загрузки. Заметим, что при сбросе к заводским настройкам, если ваш диск на компьютере разделен на 2 (3) раздела, затрагивается только локальный диск C. Локальный диск D и другие, не затрагиваются процессом, там все у вас остается как было, без изменений. Также, после сброса, вам не придется заново устанавливать драйвера на оборудование, все уже будет установлено процессом.
- Первый вариант
- Второй вариант
- Третий вариант
- Разные варианты загрузки восстановления
Первый вариант
Этот вариант подойдет для Windows 10 при условии, что система запускается на компьютере.
- 1 — Переходим в меню «Пуск» и выбираем «Параметры» >Обновление и безопасность (Рис.1).
 (Рис.1)
(Рис.1)
- 2 — В левом меню выберите пункт «Восстановление» (Рис.2).
 (Рис.2)
(Рис.2)
- 3 — Нажимаем на кнопку «Начать» под надписью «Вернуть компьютер в исходное состояние» (Рис.3).
 (Рис.3)
(Рис.3)
- 4— Здесь нам предлагается два варианта — «Сохранить мои файлы» или «Удалить все» (Рис.4). Сохранить файлы, это имеется в виду, все те файлы, которые у вас могут быть (фотографии, документы, музыка, фильмы и прочее) на рабочем столе, или в папках — Этот компьютер, Видео, Музыка, Изображение, Документы, Загрузки. Но наверное, если вы хотите вернуть компьютер в исходное состояние, то перед этим позаботились все скопировать или перенести на Диск D, или к примеру на флешку. Конечно лучше выбрать второй вариант — «Удалить все». Это удалит все ваши файлы, приложения и настройки.
 (Рис.4)
(Рис.4)
- 5 — Запускается процесс подготовки (Рис.5).
 (Рис.5)
(Рис.5)
- 6 — Нажимаем «Далее» (Рис.6).
 (Рис.6)
(Рис.6)
- 7 — Жмем на интересное название — «Заводской» (Рис.7).
 (Рис.7)
(Рис.7)
- 8 — Немного ждем, система подготавливается к сбросу (Рис.8). Далее ваш компьютер перезагрузится, а процесс сброса будет проходить через функцию восстановления системы. Процесс займет некоторое время.
 (Рис.8)
(Рис.8)
- 9 — Завершающий этап. Загрузится рабочий стол (Рис.9)
 (Рис.9)
(Рис.9)
- 10 — Нажимаем «ОК» (Рис.10).
 (Рис.10)
(Рис.10)
- 11 — Здесь можно нажать «Пока пропустить» (Рис.11).
 (Рис.11)
(Рис.11)
- 12 — Весь процесс завершен, ваша система готова к первому запуску (Рис.12).
 (Рис.12)
(Рис.12)
Теперь, когда у вас все готово, можно приступить к настройке самой системы, установки программного обеспечения и её оптимизации. Как настроить, установить нужные программы и оптимизировать Windows 10, чтобы она летала, читаем следующие инструкции:
- Как вывести «Мой компьютер» на рабочий стол Windows 10?
- Как самостоятельно установить Windows 10 и программы? (В данном руководстве, нам нужно выбрать только последний пункт — Установка программ для Windows 10).
- Как ускорить работу компьютера Windows 10?
Чтобы окончательно ознакомиться с инструкцией — Как вернуть компьютер к заводским настройкам, смотрим видео.
Второй вариант
Этот вариант подойдет для Windows 10 при условии, если система запускается, но сбросить ОС не удается.
- Переходим в меню «Пуск» >Параметры >Обновление и безопасность > в разделе «Особые варианты загрузки» нажать «Перезагрузить сейчас» (Рис.13).
 (Рис.13)
(Рис.13)
- После перезагрузки зайдите в раздел «Поиск и устранение неисправностей» (Рис.14), а затем нажмите по пункту «Вернуть компьютер в исходное состояние» (Рис.15).
 (Рис.14)
(Рис.14)  (Рис.15)
(Рис.15)
- После этого начнется процесс сброса системы к исходному состоянию, в ходе которого компьютер может перезагружаться. Делаем все как и в первом варианте восстановления системы.
Если нет возможности открыть раздел «Параметры«, вернуть компьютер в исходное состояние можно с экрана входа.
- Нажмите клавишу Windows + L, чтобы открыть экран входа, а затем перезапустите компьютер. Для этого удерживайте нажатой клавишу SHIFT и нажмите кнопку Выключение > Перезагрузка.
- Компьютер перезапустится в среде восстановления Windows (WinRE).
- Выбираем Устранение неполадок >Вернуть этот компьютер в исходное состояние. (Рис.14,15)
Третий вариант
Этот вариант подойдет для Windows 10 при условии, что система не запускается на компьютере.
Если система на компьютере не запускается, для этого вам понадобится диск восстановления. Вы можете сделать это заранее на вашем компьютере, или на другом ПК (соблюдая разрядность системы). Также, можно использовать установочный диск или флешку с Windows 10. Подробнее об этом варианте восстановления — смотрим видео.
Разные варианты загрузки восстановления
- Переустановка Windows 10 с установочного носителя.
- Восстановление компьютера с помощью установочного носителя.
- Восстановление компьютера с помощью диска восстановления.
- Возврат к предыдущей версии Windows.
- Восстановление из точки восстановления системы.
Подробнее про разные варианты загрузки — в справке на сайте microsoft.
Как сбросить и восстановить до заводских настроек Windows 10
Сегодня рассмотрим, как сбросить Windows 10 до заводских настроек и осуществить откат системы до состояния только установленной операционной системы. Тема требует подробного рассмотрения ввиду фактического отсутствия этих функций в предыдущих редакциях Windows и концепции хранения образа для осуществления отката состояния операционной системы.
Вся прелесть «десятки» здесь заключается в том, что для реализации описанной выше процедуры не потребуется установочный диск, загрузочная флешка с программным обеспечением, вроде True Image, или образ работоспособной системы.
Внимание, переходить к выполнению инструкции следует только в крайнем случае, когда решением проблемы может стать только повторная инсталляция Windows 10. Когда выполнение инструкций завершается неудачно, просто выполните инсталляцию операционной системы, убедившись, что никакие данные в процессе не пострадают.
Все возникающие и возможные проблемы, сопровождающие процесс отката «десятки» рассмотрены в последнем разделе. Если столкнулись с одной из них — перемещайтесь вниз страницы.
- Зачем это нужно?
- Выполняем сброс из работающей системы
- Чистая установка «десятки» посредством инструмента Refresh Windows Tool
- Сброс системы, когда та не запускается
- Возможные проблемы со сбросом Windows 10
Зачем это нужно?
Также функция является полноценной заменой переустановке Windows 10, но с некоторым преимуществом: сохранение личных файлов (документы, настройки приложений).
Выполняем сброс из работающей системы
Данный метод выполнения сброса «десятки» возможен только в случае, когда она запускается. Осуществляется все довольно просто.
1. Вызываем новое меню «Параметры» (быстрее всего это делается посредством комбинации «Win+I»).
2. Нажимаем по элементу «Обновление и безопасность».
3. Идем в подраздел «Восстановление».
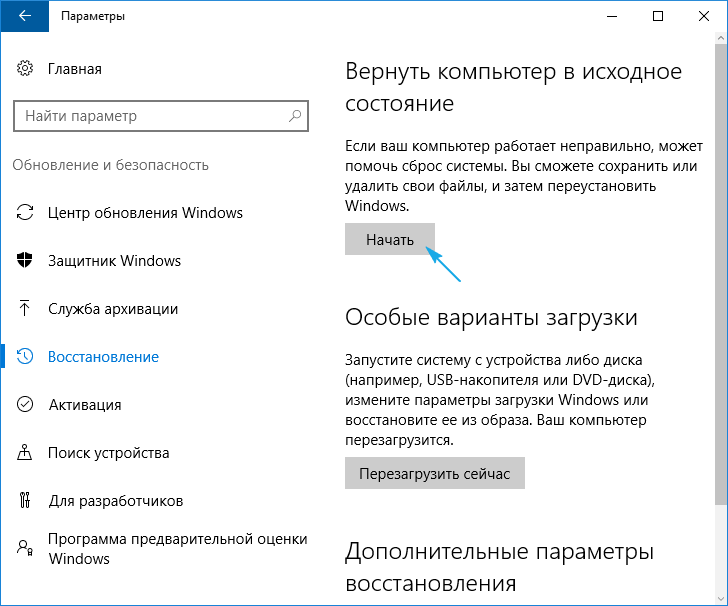
4. В первом разделе появившегося окна жмём по кнопке «Начать».
Бывает, что операционная система сообщает о невозможности обнаружить требуемые для выполнения операции файлы. В таком случае идем к следующему разделу статьи.
5. Выбираем наиболее подходящий вариант из предложенных (рекомендуется первый, но все зависит от ситуации).

Далее идет ветвление: если выбрали второй способ, будет предложено форматирование диска или его простая очистка. Здесь также все зависит от ситуации. Например, когда собираетесь продать компьютер, лучше подойдет вариант с полной очисткой диска, но процесс может занять много времени при большом объеме винчестера или множестве битых секторов на поверхности магнитной пластины.
6. В последнем окошке нажимаем «Сброс», если не передумали.
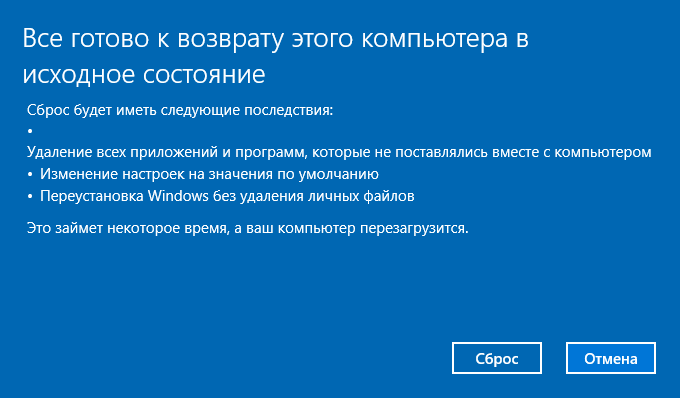
Кнопка запустит процесс автоматической инсталляции операционной системы, в процессе чего ПК 2-3 раза перезапустится. Вследствие этого компьютер запустится с новой операционной системой.
При выборе варианта с сохранением личных данных на системном разделе появится каталог Windows.old, где хранится копия всех файлов прошлой Windows 10 (например, содержимое рабочего стола, каталогов «Загрузки», «Мои документы»).
Чистая установка «десятки» посредством инструмента Refresh Windows Tool
Утилита справляется с откатом системы в ситуациях, когда первый метод по какой-либо причине не сработал.
1. Как и ранее, заходим в параметры восстановления.
2. В последнем разделе жмём по пиктограмме «Узнайте, как начать заново с …».
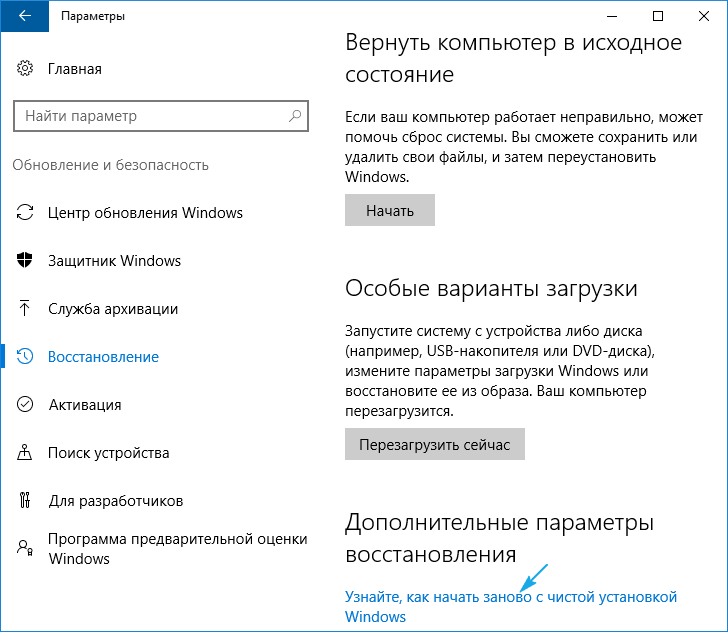
3. После этого откроется сайт Майкрософт в браузере, где внизу необходимо кликнуть: «Скачать средство сейчас».
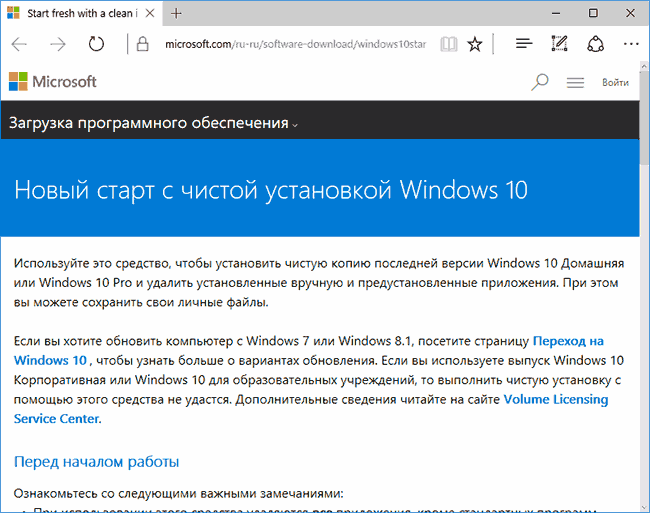
4. После скачивания запускаем приложение, согласившись с условиями его использования.
5. Выбираем вариант сохранения личной информации или задаем способ ее удаления, с которыми ознакомились в предыдущем разделе.
Все остальные действия осуществляются в автоматическом режиме.
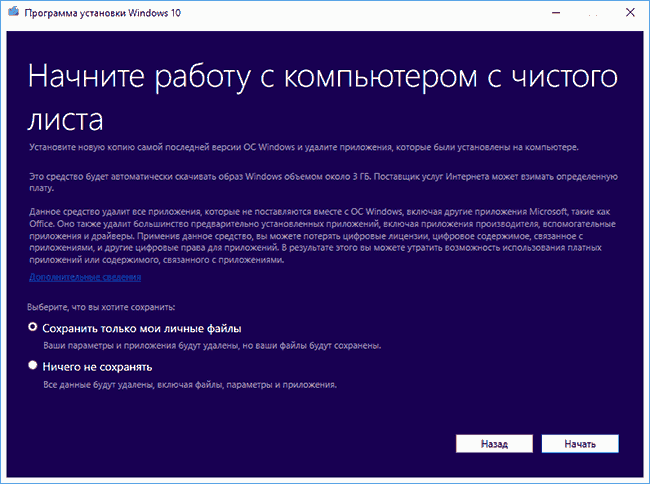
Окончание процесса может затянуться ввиду множества факторов (производительность компьютера, нет фрагментации файлов на системном томе, поврежденность некоторых секторов системного диска, выбран значительный объем сохраняемой информации).
- вызываем командный интерпретатор Win+R;
- вводим «cleanmgr»;
- выполняем команду;
- нажимаем по пиктограмме «Очистить системные файлы».
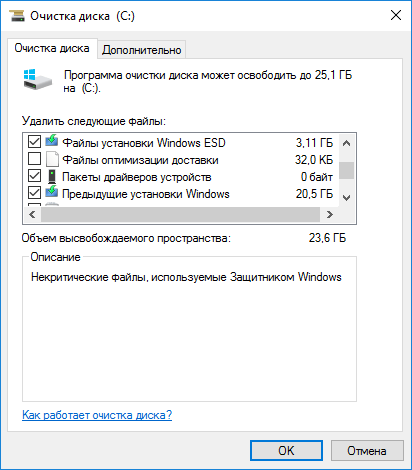
Вследствие этого можно освободить до 23 и более Гб дискового пространства.
Сброс системы, когда та не запускается
В разделе рассмотрим, как сбросить Windows 10, если она отказывается загружаться. Здесь пригодятся средства производителей материнских плат или ноутбуков или же загрузочный флэш-накопитель или диск возобновления системы.
Для устройств, пользователи которых обзавелись лицензионной Windows 10 во время покупки компьютера, существует элементарный метод его сброса. Это использование комбинации определенных клавиш для отката устройства.
В большинстве же случаев, когда требуется откат системы, компьютеры не приобретались с лицензионной «десяткой», потому потребуется наличие диска/флешки восстановления. С него необходимо загрузиться в режиме восстановления.
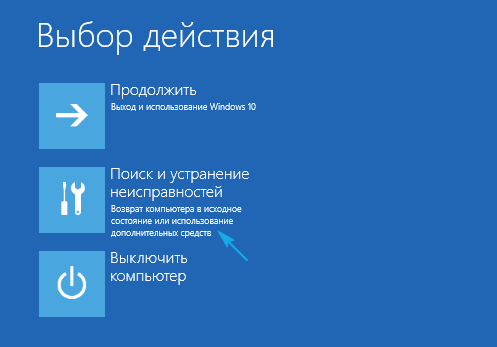
1. Запустившись в среде возобновления, жмём по пункту поиска и устранения неполадок.
2 Далее переходим к пункту «Вернуть ПК в исходное состояние» и нажимаем «OK».

3. В следующем окне можно сохранить/удалить личные файлы — как и ранее, доступны варианты простого удаления или полной очистки диска при выборе удаления файлов.
4. В меню выбора операционной системы выбираем Windows 10.
5. Если уверены в своих действиях, нажимаем по пиктограмме «Вернуть компьютер в исходное состояние».
6 После знакомимся со списком действий, которые будут проделаны в автоматическом режиме.
Это удаление приложений, сброс системных настроек на заводские с последующей инсталляцией Windows 10.
7. Жмём «Вернуть в исходное состояние», если уверены в необходимости выполнения операции.
Это запустит процесс возобновления системы, который сопровождается перезагрузкой компьютера.
Совет: если для загрузки с загрузочного носителя изменяли настройки БИОСА (изменяли приоритетность устройств загрузки), измените их порядок обратно.
Возможные проблемы со сбросом Windows 10

Бывает, что при попытке откатить «десятку» к исходному состоянию и перезапуска компьютера появляется окошко с текстом «Проблема при возврате компьютера в исходное состояние. Изменение не были внесены». Ошибка свидетельствует о проблемах с файлами возобновления, расположенными в каталоге WinSxS (они повреждены, отсутствуют или были модифицированы автором сборки). Если после неудачной попытки «десятка» исправно запускается, обязательно проверьте системные файлы на целостность, в жесткий диск — на наличие поврежденных секторов.
Если ничего не поможет, выполните чистую инсталляцию операционной системы, не забыв позаботиться о важной информации на системном диске.
Вторая распространённая ошибка — просьба вставить компакт-диск (флеш-накопитель) с файлами инсталляции операционной системы. Для этих случаев и была разработана Refresh Windows Tool, речь о которой шла во втором разделе текущей статьи. Также решением может стать использование флешки/диска с файлами установки Windows 10 той же разрядности и редакции, что и инсталлированная на компьютере операционная система.
Вторым вариантом алгоритма действий, если вернуть операционную систему к прежнему состоянию не удалось ввиду отсутствия носителя с файлами восстановления, является регистрация собственного образа со снимком системы для ее возобновления. Но при этом «десятка» должна исправно работать, ведь операции осуществляются в ее окружении.
- Скачиваем файл-образ диска с Windows 10.
- Монтируем его через средство эмуляции виртуальных дисководов и копируем файл «install.wim», расположенный в каталоге «sources», в папку «ResetRecoveryImage», созданную на любом, отличном от системного, разделе.
- Вместо эмулятора физического привода, можно воспользоваться любым архиватором.
- Запускаем с администраторскими привилегиями командную строку и вводим команду типа «reagentc /setosimage /path «D:ResetRecoveryImage» /index 1», где в качестве пути к созданному в третьем шаге каталогу является «D:».
Этими действиями создается и регистрируется в системе образ ее восстановления.
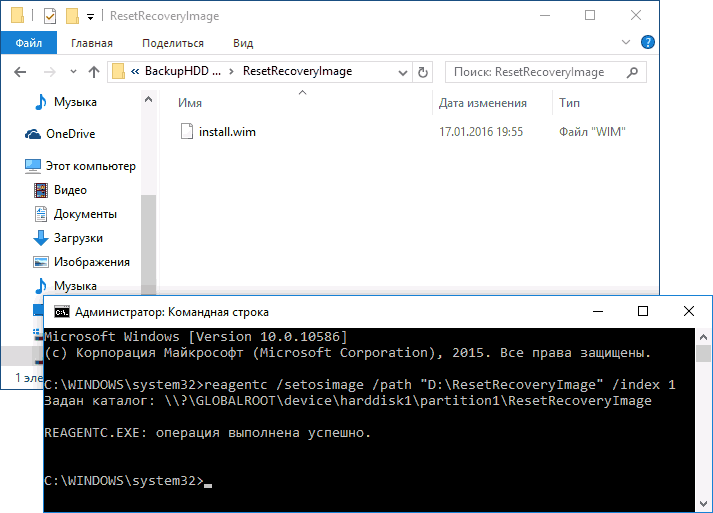
После успешного выполнения операций вновь запускаем автоматическую переустановку Windows 10, предварительно обзывавшись ее резервной копией. Это ускорит процесс возврата к текущему состоянию ОС в случае возникновения проблем.
При появлении каких-либо вопросов, иных проблем или наличия новых решений не стесняйтесь писать об этом в комментариях.
Как сбросить Windows 10 или автоматическая переустановка ОС
 В этой инструкции о том, как сбросить Windows 10 на заводские настройки, выполнить сброс, откат в исходное состояние, или, иначе, автоматическую переустановку Windows 10 на компьютере или ноутбуке. Сделать это стало проще чем в Windows 7 и даже в 8, в связи с тем, что изменился способ хранения образа для сброса в системе и в большинстве случаев вам не нужен диск или флешка для того, чтобы выполнить описываемую процедуру. Если по какой-то причине все описанное не получается, вы можете просто выполнить чистую установку Windows 10.
В этой инструкции о том, как сбросить Windows 10 на заводские настройки, выполнить сброс, откат в исходное состояние, или, иначе, автоматическую переустановку Windows 10 на компьютере или ноутбуке. Сделать это стало проще чем в Windows 7 и даже в 8, в связи с тем, что изменился способ хранения образа для сброса в системе и в большинстве случаев вам не нужен диск или флешка для того, чтобы выполнить описываемую процедуру. Если по какой-то причине все описанное не получается, вы можете просто выполнить чистую установку Windows 10.
Сброс Windows 10 в исходное состояние может пригодиться в тех случаях, когда система стала работать неправильно или даже не запускается, а выполнить восстановление (на эту тему: Восстановление Windows 10) другим способом не получается. При этом переустановка ОС таким способом возможна с сохранением ваших личных файлов (но без сохранения программ). Также, в конце инструкции, вы найдете видео, в котором описанное показано наглядно. Примечание: описание проблем и ошибок при откате Windows 10 на первоначальное состояние, а также возможные способы их решения описаны в последнем разделе этой статьи.
Обновление: в последних версиях Windows 10 появились дополнительные методы сброса системы, в том числе с удалением всех предустановленных производителем компьютера или ноутбука программ — Автоматическая чистая установка Windows 10, Восстановление Windows 10 из облака.
Сброс Windows 10 в параметрах из установленной системы
Самый простой способ сброса Windows 10 предполагает, что система на вашем компьютере запускается. Если это так, то несколько простых шагов позволяют выполнить автоматическую переустановку.
- Зайдите в Параметры (через пуск и значок шестеренки или клавиши Win+I) — Обновление и безопасность — Восстановление.

- В разделе «Вернуть компьютер в исходное состояние» нажмите «Начать». Примечание: если при восстановлении вам сообщат об отсутствии необходимых файлов, используйте способ из следующего раздела этой инструкции. Также, на этом этапе может появиться ошибка: Невозможно найти среду восстановления.
- Вам будет предложено либо сохранить личные файлы, либо удалить их. Выберите нужный вариант.

- В случае выбора варианта с удалением файлов, также будет предложено либо «Просто удалить файлы», либо «Полностью очистить диск». Я рекомендую первый вариант, если только вы не отдаете компьютер или ноутбук другому человеку. Второй вариант удаляет файлы без возможности их восстановления и занимает больше времени.
- В окне «Все готово к возврату этого компьютера в исходное состояние» нажмите «Сброс».

После этого начнется процесс автоматической переустановки системы, компьютер будет перезагружаться (возможно, несколько раз), а после сброса вы получите чистую Windows 10. Если вы выбирали «Сохранить личные файлы», то на системном диске также будет находиться папка Windows.old, содержащая файлы старой системы (там могут пригодиться папки пользователя и содержимое рабочего стола). На всякий случай: Как удалить папку Windows.old.
Автоматическая чистая установка Windows 10 с помощью «Новый запуск» (Refresh Windows Tool)
В последних версиях Windows 10 в параметрах восстановления появилась новая функция — «Новый запуск» (ранее называлась Refresh Windows Tool), позволяющая выполнить автоматическую чистую установку или переустановку Windows 10 с сохранением файлов, но с удалением предустановленных программ производителя. Ее использование позволяет выполнить сброс, когда первый способ не работает и сообщает об ошибках.
- В параметрах восстановления, внизу в разделе Дополнительные параметры восстановления, нажмите по пункту Узнайте, как начать заново с чистой установки Windows.

- Вам предложат перейти на соответствующую страницу центра безопасности Windows 10, нажмите Да.
- Нажмите кнопку «Начало работы» в разделе «Новый запуск».

- Ознакомьтесь с тем, что именно представляет собой функция Начать заново и, если согласны, нажмите Далее.

- Дождитесь завершения сброса Windows 10 на заводские настройки.
По завершении процесса (который может занять продолжительное время и зависит от производительности компьютера, выбранных параметров и количества личных данных при сохранении) вы получите полностью переустановленную и работоспособную Windows 10. После входа в систему рекомендую также нажать клавиши Win+R, ввести cleanmgr нажать Enter, а затем нажать по кнопке «Очистить системные файлы».

С большой вероятностью при очистке жесткого диска вы сможете удалить до 20 Гб данных, оставшихся после процесса переустановки системы.
Как сбросить Windows 10 если система не запускается или сброс из параметров не работает
В тех случаях, когда Windows 10 не запускается или сброс в параметрах не срабатывает, можно попробовать выполнить с помощью средств производителя или же с среде восстановления.
Если Windows 10 не запускается, но показывает синий экран с ошибкой, то нажав по пункту «Дополнительные параметры», вы можете попасть в среду восстановления. Если система запускается, но сбросить ОС не удается, зайдите в Параметры — Обновление и безопасность и нажмите кнопку «Перезагрузить сейчас» в разделе «Особые варианты загрузки».
После перезагрузки зайдите в раздел «Поиск и устранение неисправностей», а затем нажмите по пункту «Вернуть компьютер в исходное состояние».

Далее, также, как и в первом описанном методе вы можете:
- Сохранить или удалить личные файлы. При выборе «Удалить» будет также предложено либо полностью очистить диск без возможности их восстановления, либо простое удаление. Обычно (если вы не отдаете ноутбук кому-то), лучше использовать простое удаление.
- В окне выбора целевой операционной системы выберите Windows 10.
- В окне «Вернуть компьютер в исходное состояние» ознакомьтесь с тем, что будет проделано — удаление программ, сброс настроек на значения по умолчанию и автоматическая переустановка Windows 10 Нажмите «Вернуть в исходное состояние».
После этого начнется процесс сброса системы к исходному состоянию, в ходе которого компьютер может перезагружаться.
Если на вашем устройстве была предустановлена лицензионная Windows 10 при покупке, то самый простой способ сброса его на заводские настройки — использовать определенные клавиши при включении ноутбука или компьютера. Подробно о том, как это делается написано в статье Как сбросить ноутбук на заводские настройки (подойдет и для фирменных ПК с предустановленной ОС).
Видео инструкция
В видео ниже показаны оба способа запустить автоматическую переустановку Windows 10, описанные в статье.
Ошибки сброса Windows 10 в заводское состояние
Первые и самые простые методы, при возникновении проблем при сбросе Windows 10 на заводские настройки состоят из следующих шагов:
- Убедитесь, что на системном разделе диска (на диске C) достаточно свободного места. В идеале — 10 и более Гб.
- Удалите все сторонние антивирусы и другие программа защиты перед запуском восстановления.

Если при попытке сброса Windows 10 после перезагрузки вы увидели сообщение «Проблема при возврате ПК в исходное состояние. Изменение не внесены», обычно это говорит о проблемах с файлами, необходимыми для восстановления (например, если вы что-то делали с папкой WinSxS, из файлов в которой и происходит сброс). Можно попробовать проверку и восстановление целостности системных файлов Windows 10, но чаще приходится делать чистую установку Windows 10 (впрочем, при этом вы также можете сохранить личные данные).
Второй вариант ошибки — вас просят вставить диск восстановления или установочный накопитель. Тут появилось решение с функцией Начать заново, описанное во втором разделе этого руководство. Также в этой ситуации вы можете сделать загрузочную флешку с Windows 10 (на текущем компьютере или на другом, если этот не запускается) или диск восстановления Windows 10 с включением системных файлов. И использовать его в качестве требуемого накопителя. Используйте версию Windows 10 с той же разрядностью, что установлена на компьютере.
Еще один вариант действия в случае с требованием предоставить накопитель с файлами — зарегистрировать собственный образ для восстановления системы (для этого ОС должна работать, действия совершаются в ней). Мною такой способ не проверен, но пишут, что работает (но только для второго случая с ошибкой):
- Нужно скачать образ ISO Windows 10 (второй способ в инструкции по ссылке).
- Смонтировать его и скопировать файл install.wim из папки sources в заранее созданную папку ResetRecoveryImage на отдельном разделе или диске компьютера (не системном).
- В командной строке от имени администратора использовать команду reagentc /setosimage /path «D:ResetRecoveryImage» /index 1 (здесь в качестве отдельного раздела выступает D, у вас может быть другая буква) для регистрации образа восстановления.

После этого попробовать снова запустить сброс системы в исходное состояние. Кстати, на будущее можно рекомендовать сделать собственную резервную копию Windows 10, которая может сильно упростить процесс отката ОС к предыдущему состоянию.
Ну а если у вас остались вопросы по переустановке Windows 10 или возврату системы к исходному состоянию — спрашивайте. Также напомню, что для предустановленных систем обычно существуют дополнительные способы сброса на заводские настройки, предусмотренные производителем и описанные в официальных инструкциях.
А вдруг и это будет интересно:
- Windows 10
- Настройка роутера
- Всё про Windows
- Загрузочная флешка
- Лечение вирусов
- Восстановление данных
- Установка с флешки
- В контакте
- Одноклассники
- Android
Почему бы не подписаться?
Рассылка новых, иногда интересных и полезных, материалов сайта remontka.pro. Никакой рекламы и бесплатная компьютерная помощь подписчикам от автора. Другие способы подписки (ВК, Одноклассники, Телеграм, Facebook, Twitter, Youtube, Яндекс.Дзен)
16.03.2020 в 14:00
Здравствуйте. Можно ли мне сбрасывать ноутбук до заводских, если на нем стоит пиратская windows 10 pro (неактивированная). Типо после сброса, она вообще запустится у меня?
16.03.2020 в 14:55
Здравствуйте. Не могу ответить на вопрос. Попробовать-то можете, но с большой вероятностью вам сообщат, что не удалось выполнить сброс.
10.04.2020 в 14:49
Здравсвуйте, можно ли использовать чистую установку видновс без флешки, используя компьютер как накопитель или вместе флешки использовать телефон
10.04.2020 в 14:55
Здравствуйте.
Современные телефоны не умеют работать как накопитель, когда вы его подключаете, он работает как медиа-устройство. Компьютеры в большинстве своем тоже нет (хотя есть отдельные ноутбуки с такой возможностью, редки).
Но: вы можете создать загрузочную флешку на телефоне: https://remontka.pro/make-bootable-usb-on-android/
11.04.2020 в 14:45
Я имею ввиду, если на данный компьютер скачать виндовс и с него же установить, возможно так сделать, без флешки и без диска, чисто с компьютера своего
11.04.2020 в 16:40
В общем-то да, можно и так. Скачиваем, монтируем диск, запускаем setup.exe. Но установка не совсем чистая получится.
24.04.2020 в 12:32
Добрый день! Попробовал вернуть систему в исходное состояние, т.е. к заводским настройкам с удалением личных файлов, а на деле вернулся к версии 1909, которая и была у меня, личные файлы удалены, драйвера переустановлены, но версии 1703, которая была при покупке не установилась, ведь по факту она является заводской по умолчанию. Объясните в чём моя ошибка, что я делал не так и почему не стала 1703? Спасибо.
Дмитрий простите, дополню к ранее написанному, складывается ощущение, что сегодня пришёл в магазин и покупаю ноутбук версии1909, вот этот вариант сейчас и стал у меня.
24.04.2020 в 15:11
Здравствуйте.
Сейчас сброс в 10-ке работает именно так, т.е. та система, что была, уже не восстанавливается, а сбрасывается та версия, что сейчас.
Раньше на ноутбуках был скрытый раздел с оригинальной системой (можно в управлении дисками посмотреть), гигабайт на 10-20, где хранилась оригинальная ОС и восстановление оттуда можно было запустить клавишами при включении, но в последнее время такого нет «за ненадобностью».
24.04.2020 в 15:30
Спасибо, теперь всё понятно, здоровья и берегите себя и близких.
02.05.2020 в 19:35
Процессор прогревается до 100 градусов (раньше было на уровне 60) после неправильного выключения. Поможет ли сброс системы?
Получится ли вообще сбросить систему на не лицензионной, но активированной версии Windows 10?
03.05.2020 в 11:16
Попробуйте лучше точки восстановления, если есть.
Про то, как пройдет сброс у вас и пройдет ли — не знаю.
07.05.2020 в 16:05
Подскажите, при сбросе удалятся программы, а игры тоже?
07.05.2020 в 18:02
Да, ведь игры — те же программы.
24.05.2020 в 03:57
Здравствуйте, Дмитрий. А если выбрать вариант с удалением файлов, то файлы будут удалены только на диске С или на диске Д также (там есть обычные файлы и есть установщики)?
24.05.2020 в 09:59
Здравствуйте. В процессе вас «спросят», нужно ли удалять данные с диска D. Но в любом случае, внимательно читайте всё, что пишут на каждом шаге.
24.05.2020 в 04:03
И если изначально ноут шел без винды и выбирать с полным форматированием, то к прошлой винде возврат будет?
24.05.2020 в 09:58
Не к прошлой. Та же Windows, что сейчас установлена будет, только чистая.
24.05.2020 в 21:51
Сбросятся ли системные файлы компьютера ? У меня лицензия Windows. Она сбросится ?
25.05.2020 в 09:52
Нет, лицензия не сбросится, все будет в порядке. Это как обычная переустановка. Сбросятся ли системные файлы — не совсем ясно, что вы имеете в виду. Да, они будут «чистыми» — если вы меняли какие-то системные файлы вручную, они будут восстановлены.
04.06.2020 в 17:53
Здравствуйте Дмитрий. У меня не запускается ноутбук hp. Не получается переустановить виндоус 10 с последней точки восстановления а другие он не выдаёт варианты, подскажите как мне перезапустить систему при условии что авто восстановление не проходит а usb загрузчик у меня с виндоус 8.1 версией взятой у друга? Спасибо за ответ заранее.
05.06.2020 в 12:58
А вариант сбросить систему в исходное состояние в меню (которое с синими плитками) тоже не отображается или не работает?
А вообще, что происходит при попытке загрузиться? О какой ошибке сообщает? Вполне возможно, что как-то вручную можно исправить (можете и у меня на сайте по тексту ошибки поискать и вообще в интернете, если у меня не найдется).
Как сбросить систему компьютера, ноутбука или мобильного устройства с Windows 10

После нескольких месяцев или лет использования операционной системы Windows 10 можно столкнуться с тем, что она начнёт работать хуже: зависать, медлить и выдавать ошибки. Есть разные способы для устранения определённых типов проблем. Но есть универсальный метод — сброс.
Для чего нужно сбрасывать систему
Производительность операционной системы снижается из-за того, что в ней скапливается большое количество ненужных файлов и процессов. Устанавливая сторонние программы, изначально не входившие в состав Windows, вы создаёте некоторые элементы и сервисы, необходимые для их работы. Но после удаления этих приложений не все данные, связанные с ними, стираются — система засоряется.
Конечно, Windows пытается предотвратить появление мусора, вредоносных утилит и прочего софта, мешающего ей. Но чем дольше она работает, тем больше нагрузка, соответственно, шанс появления критических проблем выше.
Сброс настроек — это процесс, позволяющий откатить все параметры и файлы системы в исходное состояние, сохранив при этом файлы пользователя. Получив чистую Windows, вы как будто установите новую операционную систему, так как настройки, совершённые вами и выполняющимися программами, сбросятся до заводских значений. Ваши же файлы (музыка, картинки, видео, документы и прочие) останутся невредимы, хотя все программы будут удалены.
К сбросу стоит прибегать в том случае, если решить проблему откатом системы к точке восстановления не получается, или тогда, когда нужно быстро и без особых усилий получить свежую операционную систему.
Выполнение сброса
В Windows 10 предусмотрено несколько встроенных методов, позволяющих выполнить сброс. Компания Microsoft выпустила также отдельную утилиту, выполняющую этот процесс. Сброс можно выполнить как из системы, войдя в свою учётную запись, так и другим способом, не требующим доступа к Windows (он пригодится, когда система не запускается).
При помощи меню «Параметры»
В Windows 10 появилось новое меню, позволяющее работать с настройками системы — «Параметры». Используя его, можно начать сброс:
-
Прибегнув к помощи системной поисковой строки, раскройте утилиту «Параметры».
 К параметрам компьютера проще всего перейти, начав набирать название этого меню в поисковой строке
К параметрам компьютера проще всего перейти, начав набирать название этого меню в поисковой строке
Перейдите к блоку «Обновление и безопасность».
 Открываем раздел «Обновление и безопасность»
Открываем раздел «Обновление и безопасность»
Разверните подпункт «Восстановление» и кликните по кнопке «Начать».
 Если вы твёрдо решили сбросить операционную систему к начальным установкам, нажимайте кнопку «Начать»
Если вы твёрдо решили сбросить операционную систему к начальным установкам, нажимайте кнопку «Начать»
Начнётся процедура сброса. Вас спросят, хотите ли вы оставить файлы пользователя. Выберите подходящий вариант.
 Укажите, хотите ли вы сохранить свои файлы при сбросе
Укажите, хотите ли вы сохранить свои файлы при сбросе
Подтвердите начало процесса, нажав кнопку «Сброс».
 Для того чтобы начать процесс, нажмите кнопку «Сброс»
Для того чтобы начать процесс, нажмите кнопку «Сброс»
Как протекает процесс
Сброс может длиться от пары минут до нескольких часов — в зависимости от производительности и загруженности компьютера. Система будет несколько раз перезагружаться. Ни в коем случае не прерывайте процедуру, иначе могут возникнуть серьёзные ошибки. В процессе сброса может показаться, что система зависла, но дайте ей немного время (полчаса-час), а только по его истечении заканчивайте процедуру принудительно.
При помощи сторонней утилиты
Компания Microsoft выпустила стороннюю утилиту под названием RefreshWindowsTool, с помощью которой можно выполнить тот же самый сброс.
-
Скачайте её на странице официального сайта — https://www.microsoft.com/ru-ru/software-download/windows10startfresh. Программа бесплатная и не требует установки — достаточно запустить загруженный файл.
 Скачиваем средство восстановления на официальном сайте Microsoft
Скачиваем средство восстановления на официальном сайте Microsoft
Выберите, стоит ли сохранять данные пользователя, и дождитесь окончания процедуры.
 Нажимаем на кнопку «Начать» и ждём окончания процесса
Нажимаем на кнопку «Начать» и ждём окончания процесса
При помощи меню восстановления (если доступ к системе отсутствует)
Если вы можете включить систему, то лучше использовать два вышеперечисленных метода, так как они быстрее и проще. Но если возможности войти в Windows нет, придётся прибегнуть к этому способу. Для выполнения процедуры вам потребуется один рабочий компьютер, так как с его помощью необходимо создать установочный носитель Windows. Нужен он для того, чтобы попасть в меню восстановления.
-
Перейдите на официальный сайт Microsoft (https://www.microsoft.com/ru-ru/software-download/windows10) и скачайте утилиту MediaCreationTool, позволяющую создать установочную флешку. Вам понадобится носитель, имеющий как минимум 4 ГБ памяти и отформатированный в FAT32. Запустите средство и запишите образ на флешку, используя встроенные инструкции. При неправильном обращении утилита может сбросить тот компьютер, на котором вы работаете, поэтому будьте внимательны при её использовании. Обязательно выберите пункт «Создать установочный диск для другого компьютера».
 Укажите программе, что вам нужно создать установочный носитель для другого компьютера
Укажите программе, что вам нужно создать установочный носитель для другого компьютера
Вставьте флешку в компьютер, подлежащий восстановлению. Он при этом должен быть выключенным. Включите его и на первом этапе нажмите F12 (в зависимости от модели материнской платы кнопка может отличаться), чтобы войти в меню загрузки.
 Нажмите F12 или другую кнопку, которая отвечает за вход в меню загрузки на вашем компьютере
Нажмите F12 или другую кнопку, которая отвечает за вход в меню загрузки на вашем компьютере
Найдите во вкладке «Загрузка» (Boot) пункт, отвечающий за порядок загрузки. Укажите в нём, что в первую очередь нужно проверять сторонний носитель: для этого установите на первое место в списке флешку, на которую записан образ системы. Не забудьте сохранить новые параметры CMOS и выйдите из него.
 На вкладке Boot укажите системе, чтобы она начинала загрузку с флешки (USB-HDD)
На вкладке Boot укажите системе, чтобы она начинала загрузку с флешки (USB-HDD)
Если все вышеописанные действия выполнены правильно, начнётся загрузка не системы, а установочной программы. Выберите язык, на котором хотите использовать установочную утилиту. На втором шаге не продолжайте установку Windows, а кликните по строке «Восстановление системы».
 Нажмите на строку «Восстановление системы»
Нажмите на строку «Восстановление системы»
Запустится специальное меню, ради которого происходили вышеописанные этапы. Перейдите к поиску и устранению неисправностей.
 Перейдите к разделу «Поиск и устранение неисправностей»
Перейдите к разделу «Поиск и устранение неисправностей»
Запустите процесс возвращения компьютера в исходное состояние. В разделе «Дополнительные параметры» можно указать некоторые условия сброса: до какой из возможных редакций сбрасывать Windows (выбирайте ту версию, которую использовали до начала сброса), сохранять ли данные пользователя или нет.
 Выберите условия сброса в разделе «Дополнительные параметры» и нажмите на блок «Вернуть компьютер в исходное состояние»
Выберите условия сброса в разделе «Дополнительные параметры» и нажмите на блок «Вернуть компьютер в исходное состояние»
Видео: сброс настроек Windows 10
Сброс ноутбуков
Методы, описанные в разделе «Выполнение сброса», подходят для всех компьютеров и ноутбуков, работающих под Windows 10. Но обладатели ноутбуков имеют некоторое преимущество — большинство компаний вшивают в свои устройства дополнительные способы сброса. Нижеописанные действия помогут вам воспользоваться особыми методами. Разные фирмы используют немного отличающиеся программы сброса.
Перед тем как выполнять сброс на ноутбуках Asus, необходимо деактивировать режим быстрого включения. Сделать это можно в настройках BIOS
-
Для входа в BIOS нажмите клавишу F2 на первом этапе включения ноутбука, до начала загрузки операционной системы. В блоке Boot отыщите пункт Boot Booster и установите в нём значение «Отключено». Сохраните новые параметры и выйдите из BIOS.
 Переведите пункт Boot Booster на вкладке Boot в положение Disabled
Переведите пункт Boot Booster на вкладке Boot в положение Disabled
Как только компьютер начнёт включаться снова, до начала загрузки операционной системы нажмите клавишу F9, чтобы активировать процесс сброса. Примите все условия, о которых вас уведомят, и подтвердите намерения.
 Нажмите F9 до загрузки операционной системы для перехода к программе сброса
Нажмите F9 до загрузки операционной системы для перехода к программе сброса
Процедура сброса на ноутбуках ничем не отличается от того же процесса на стационарных компьютерах: длится он от пары минут до нескольких часов, в течение которых система несколько раз перегружается и иногда уведомляет пользователя о том, на сколько процентов завершён сброс.
Выключите ноутбук и на первом этапе включения нажмите клавишу F11 — запустится программа восстановления. Укажите, стоит ли сохранять ваши данные, а также примите все условия сброса. Запустите процесс, дождитесь его окончания и получите чистую систему.
 В менеджере программы восстановления выберите раздел Windows System Reset
В менеджере программы восстановления выберите раздел Windows System Reset
Выключите ноутбук и на первом этапе его включения зажмите одновременно Alt и F10 (возможно, придётся нажать несколько раз). Вас попросят ввести пароль: если вы его не меняли вручную, то введите стандартный — 000000. После того как доступ будет получен, кликните по кнопке Factory reset, тем самым запустив сброс, и дождитесь окончания процедуры.
 В менеджере программы восстановления выберите раздел Restore Factory Settings
В менеджере программы восстановления выберите раздел Restore Factory Settings
Samsung
Для сброса Windows 10 на ноутбуках Samsung нужно выполнить следующие шаги:
- Выключите ноутбук и на первом этапе его включение нажмите клавишу F4. Запустите специальная программа, в которой необходимо будет выбрать блок Restore.
- Перейдите к разделу Complete Restore, а в нём запустите выполнение Computer Initial Status. Вас спросят, хотите ли вы сохранить данные пользователя, а после получения ответа начнётся сброс.
 В менеджере программы восстановления выберите раздел Restore
В менеджере программы восстановления выберите раздел Restore
Видео: восстановление заводского Windows 7/8/10 на ноутбуках Samsung
Toshiba
Выключите ноутбук, зажмите клавишу «0» (ноль) на клавиатуре и начните включение системы. Отпускать клавишу можно в тот момент, когда вы услышите сигнал, издаваемый компьютером. Начнётся процедура сброса, дождитесь её завершения.
Откат телефона и планшета на Windows
Обладатели Windows Phone с Windows 10 также могут выполнить сброс операционной системы. Есть два способа: через настройки, когда доступ к системе телефона или планшета есть, или при помощи специальной комбинации, работающей даже тогда, когда устройство выключено и не может загрузиться.
При помощи настроек
Перед началом операции убедитесь, что заряд устройства выше 50%. Если это не так, сначала выполните зарядку, а только потом переходите к нижеописанным шагам.
- Отыщите в списке всех программ настройки устройства и откройте их.
- Перейдите к блоку «Сведения об устройстве».
- Запустите процесс сброса.
 Перейдите к разделу «О системе» в настройках телефона и нажмите «Сброс настроек»
Перейдите к разделу «О системе» в настройках телефона и нажмите «Сброс настроек»
Процедура на мобильных устройствах обычно осуществляется за 10–20 минут, но может продлиться дольше, если телефон или планшет слабый или перегружен.
При помощи комбинации клавиш
Для сброса устройства с не отвечающим экраном можно выполнить принудительные команды. Зажмите на 10–15 секунд клавиши увеличения звука и блокировки экрана. Как только устройство начнёт вибрировать, зажмите кнопку уменьшения звука и не отпускайте её, пока не увидите восклицательный знак. После этого последовательно зажмите следующие кнопки: увеличение громкости, снижение громкости, блокировка экрана, снижение громкости. Учтите, нажать их необходимо последовательно, а не одновременно. Если все вышеописанные действия выполнены верно, начнётся процесс сброса.
 Для сброса мобильного телефона нужно поочерёдно нажать несколько клавиш
Для сброса мобильного телефона нужно поочерёдно нажать несколько клавиш
Видео: сброс мобильного устройства с Windows
Сброс необходимо выполнять для того, чтобы получить чистую систему, но при этом сохранить собственные данные. Запустить сброс можно через системные настройки, программу от Microsoft или меню восстановления. На ноутбуках присутствуют специальные программы от производителей. Мобильное устройство сбрасывается через встроенные настройки или меню экстренного восстановления.
Как сбросить Windows 10 до заводских настроек

Если по какой-либо причине компьютер стал медленно работать, глючить или вовсе перестал загружаться, вам может помочь сброс Windows 10 до заводских настроек. Эта опция позволяет в автоматическом (иногда полуавтоматическом) режиме восстановить систему без потери важных файлов. Мы рассмотрим все способы такого сброса и укажем на вероятные проблемы и ошибки.
Когда может понадобиться сброс Windows 10 к заводским настройкам
Сброс ОС может понадобиться в следующих случаях:
- система работает неправильно и даже не запускается;
- система начинает работать со сбоями (зависания, «синий экран», конкретные ошибки системы и пр.);
- система не позволяет выполнить восстановление Windows.
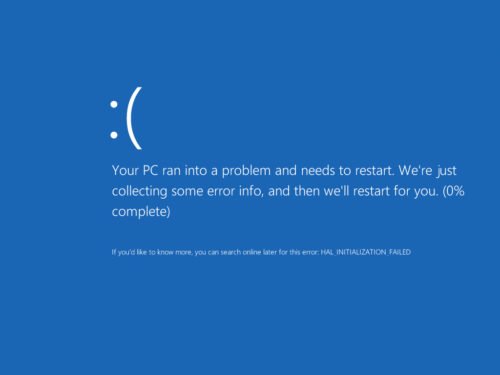
Почти любую проблему с Windows 10 можно решить путём сброса
В предыдущих версиях Windows (7-й и 8-й) сбросить систему было гораздо сложнее, чем в новой 10-й. Теперь фактически любую проблему можно попробовать решить с помощью сброса. Он точно не навредит, ведь в результате удалятся только программы, ваши личные файлы останутся нетронутыми.
Как сбросить Windows 10 к заводским настройкам
Существует несколько способов сброса ОС Windows 10 до заводских настроек. Мы рассмотрим каждый из них в порядке усложнения операций. Если очередной способ сброса не помог решить проблему, или не получилось его осуществить, попробуйте следующий.
Быстрый откат системы
Если старая версия Windows (8.1 или старше) недавно была обновлена до 10-й, то есть возможность сделать откат к прежней ОС. Пользователю предоставляется 30-дневный период на «тестирование» Windows 10, после которого файлы отката удаляются (как это предотвратить, рассмотрим ниже). Чтобы вернуться к прежней версии Windows, выполните следующее:
- Войдите в «Параметры» через меню «Пуск».
- Найдите раздел «Обновление и безопасность», а затем перейдите в «Восстановление».
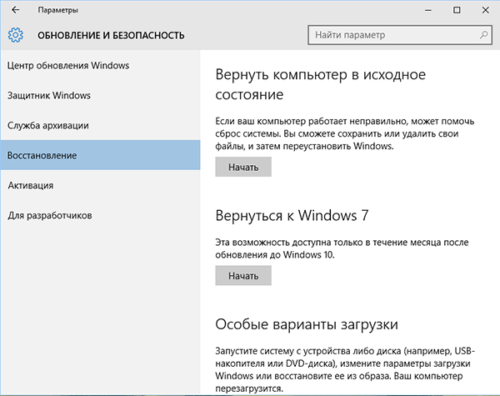
Откройте вкладку «Восстановление» и найдите пункт «Вернуться к Windows 7» (или другой версии)
По умолчанию ОС удалит файлы восстановления по истечении месяца использования Windows 10. Однако их удаление можно предотвратить. Для этого достаточно просто переименовать папки восстановления или сбросить их на флешку/жёсткий диск:
- Перейдите в системный диск C.
- Включите показ скрытых файлов.
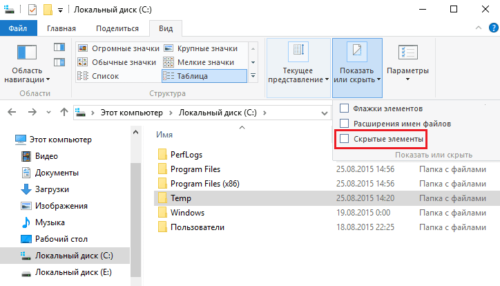
Включите показ скрытых файлов и папок
WS. Именно в них находятся файлы отката.
Обратите внимание, что таким образом нельзя использовать чужие папки сброса. В них содержится уникальная информация о версии системы и ключе продукта.
Видео: как откатиться с Windows 10 на предыдущую версию системы
Сброс системы через интерфейс Windows 10
Если ОС не перестала загружаться, осуществить сброс можно прямо в интерфейсе Windows:
- Войдите в «Параметры».
- Перейдите в «Обновление/безопасность», выберите «Восстановление».
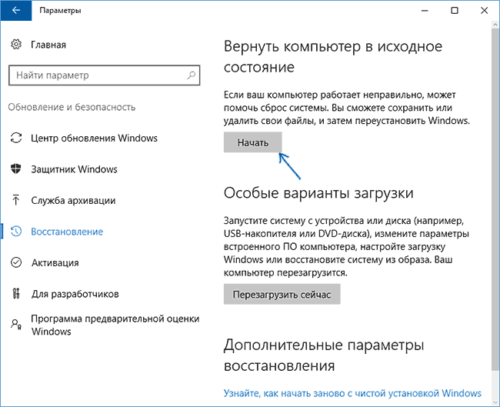
Нажмите на кнопку «Начать»
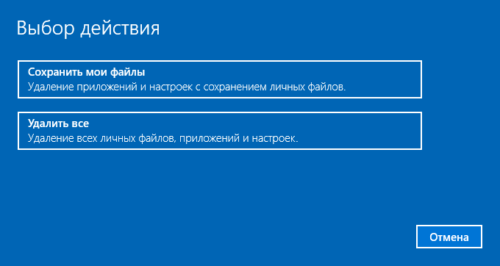
Укажите, что делать с личными файлами пользователя
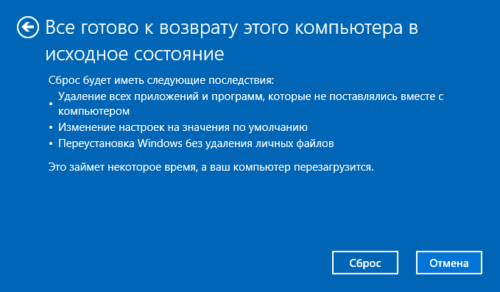
Нажмите «Сброс», чтобы начать откат системы к заводским настройкам
В процессе сброса компьютер перезагрузится несколько раз. При появлении каких-либо ошибок на любом этапе, переходите к следующему варианту.
Если вы решили сохранить личные файлы, они будут помещены в папку Windows.old на диске C.
Видео: как сбросить Windows 10 к заводским настройкам через интерфейс ОС
Использование утилиты Refresh Windows Tool
Корпорация Microsoft осведомлена о том, что стандартный сброс системы работает не всегда. Поэтому в 2016 году была выпущена утилита, которая позволяет сбросить систему, если стандартный способ не сработал. Чтобы осуществить сброс системы утилитой Refresh Windows Tool:
- Откройте вкладку «Восстановление» через параметры Windows.
- Найдите ссылку «Узнать, как начать заново…»
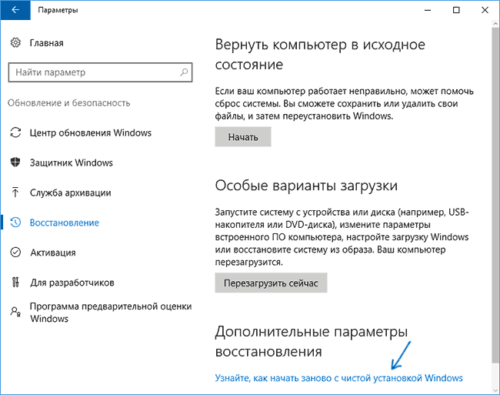
Нажмите на ссылку внизу страницы во вкладке «Восстановление»
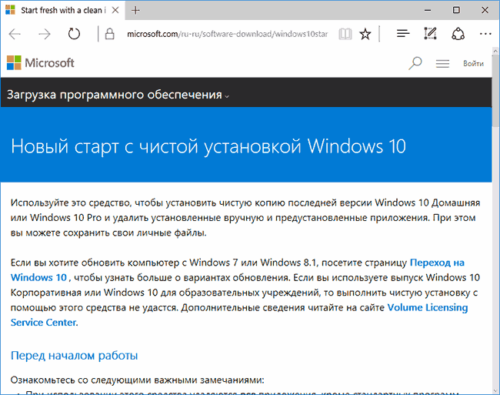
Ознакомьтесь с информацией об утилите и скачайте её
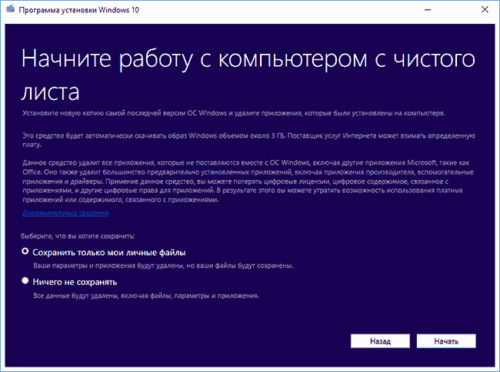
Выберите, что делать с личными файлами пользователя, и нажмите «Начать»
Первым делом после сброса рекомендуется очистить системный диск от временных файлов восстановления. Это может повысить производительность компьютера.
- Нажмите Win + R на рабочем столе и введите в открывшемся окне команду cleanmgr.
- Поставьте галочки напротив «Файлы установки Windows ESD» и «Предыдущие установки Windows».
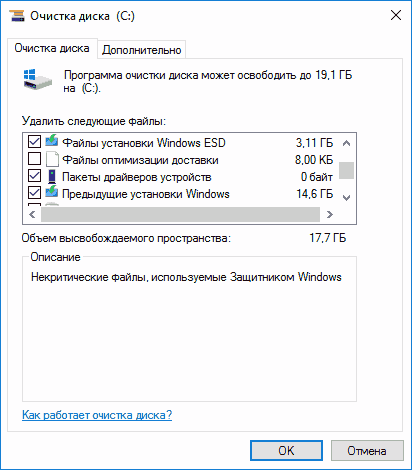
Удалите файлы восстановления при поомщи утилиты «Очистка диска»
Данные восстановления могут занимать до 20 Гб свободного места, которое можно использовать для других целей.
Сброс Windows 10, если система не запускается
Если из-за каких-либо неисправностей вы не можете войти в систему, чтобы осуществить автоматический сброс, воспользуйтесь приведёнными ниже способами.
Сброс ноутбука до заводских настроек
Пользователи ноутбуков любого производителя могут осуществить полный сброс настроек системы через BIOS. Эта функция встроена по умолчанию во все ноутбуки. Однако она сработает только в том случае, если у вас была установлена лицензионная версия Windows 10.
Прежде чем приступать к сбросу параметров ноутбука, отключите опцию «Быстрый запуск». Для этого войдите в BIOS (нажав соответствующую для вашего устройства клавишу при включении компьютера, обычно это F2 или Del) и найдите параметр Boot Booster в разделе Boot. Установите значение Disabled и перезагрузите компьютер с сохранением настроек.
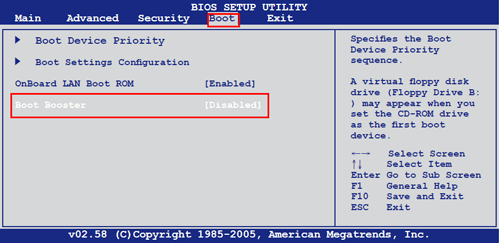
Отключите опцию Boot Booster через меню BIOS
В зависимости от модели ноутбука, нажмите следующие сочетания клавиш при перезагрузке:
- для моделей ASUS — F9;
- для HP — F11;
- для Acer — Alt + F10;
- для Samsung — F4.
Это действие откроет программу сброса параметров. Следуйте инструкциям: в конечном итоге будет произведён автоматический сброс всех параметров. Данные с диска C будут полностью удалены.
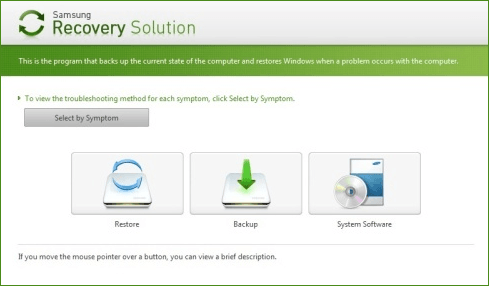
Нажав при перезагрузке клавишу F4 на ноутбуке Samsung, можно вызвать программу сброса параметров
Видео: как сбросить настройки ноутбука Acer
Сброс Windows 10 при помощи флешки/диска
Сбросить систему можно при помощи флешки/диска восстановления (как его создать на другом рабочем компьютере с такой же ОС, описано ниже):
-
Зайдите в BIOS и выберите нужный вариант загрузки (с флешки или диска).
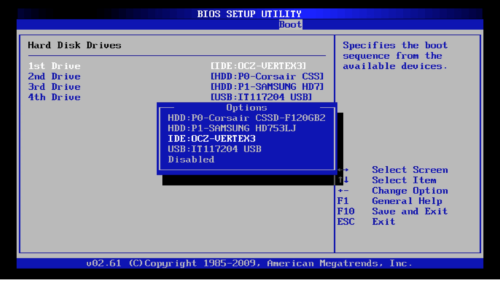
Выберите свою флешку восстановления в меню загрузки BIOS
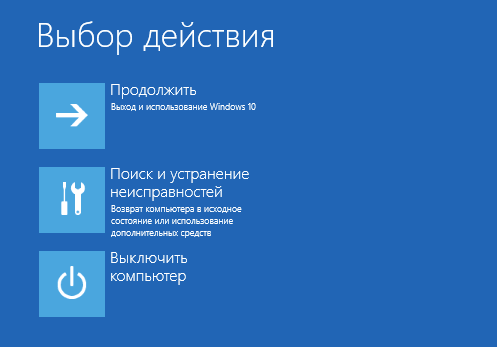
Нажмите на «Поиск и устранение неисправностей», когда программа восстановления попросит выбрать действие
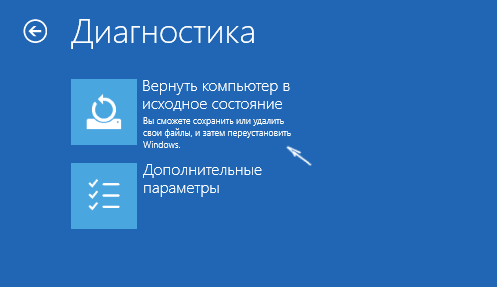
Нажмите на «Вернуть компьютер в исходное состояние»
После этого система будет сброшена до изначального вида. Если вы решили сохранить личные файлы, они будут в папке Windows.old.
Создание диска для сброса на флешке
Чтобы создать диск для сброса на флешке, сделайте следующее:
-
Войдите в «Панель управления». Включите показ значков, а не рубрик. Найдите пункт «Восстановление».
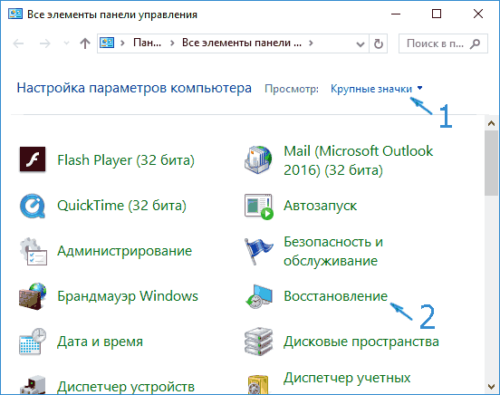
Нажмите на «Восстановление» в «Панели управления»
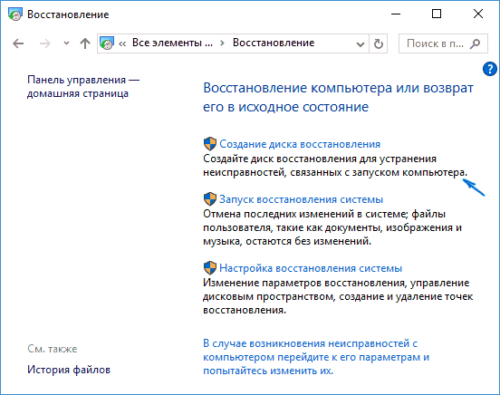
Нажмите на «Создание диска восстановления»
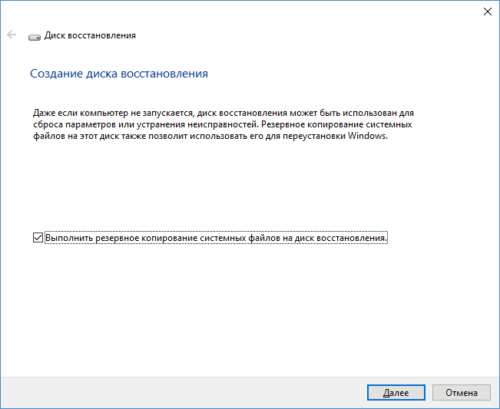
Сделайте резервное копирование системных файлов, чтобы ускорить процесс восстановления системы в будущем
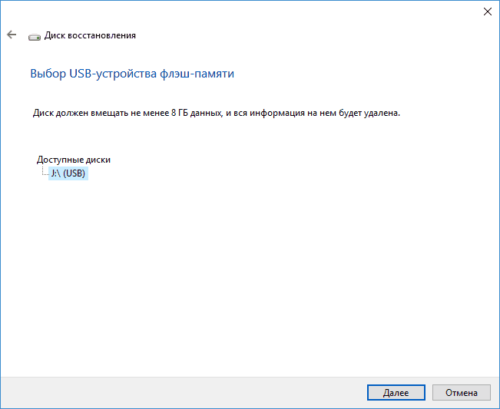
Выберите нужную флешку ин ажмите «Далее»
Дождитесь окончания процесса.
Теперь флешку можно использовать для сброса системы Windows 10.
Обратите внимание, что свободным местом на флешке можно пользоваться для собственных нужд. Это не повредит программе восстановления.
Видео: как создать образ восстановления Windows 10 на флешке и восстановить систему из образа
Создание диска для сброса на CD/DVD
Прежде чем перейти непосредственно к сбросу, рассмотрим создание диска восстановления на CD/DVD:
-
Откройте «Панель управления» и перейдите в «Резервное копирование и восстановление».
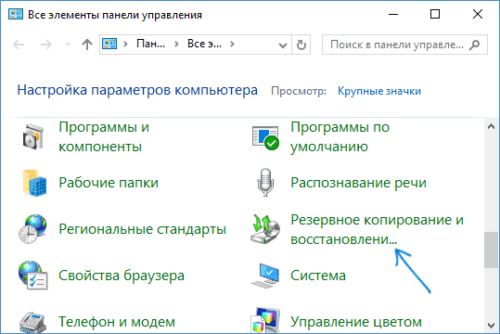
Войдите в «Резервное копирование и восстановление»
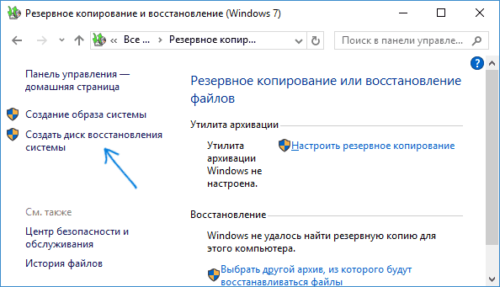
Нажмите на кнопку «Создать диск восстановления системы»
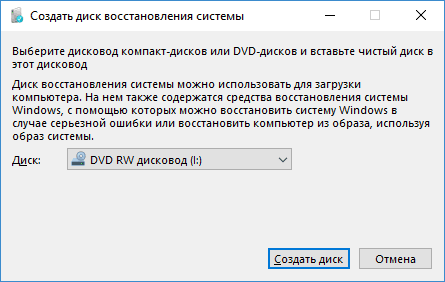
Нажмите «Создать диск»
Теперь вы можете использовать этот диск для сброса параметров Windows 10.
Видео: как создать диск восстановления Windows 10 без использования дополнительных носителей
Возможные проблемы со сбросом Windows 10
Несмотря на то, что процедура сброса Windows 10 выглядит довольно простой, есть вероятность появления ошибок. Рассмотрим самые распространённые из них:
-
Проблема возврата в исходное состояние. Если в процессе сброса системы на экране высветилось сообщение «Проблема возврата в исходное состояние», скорее всего, были повреждены файлы восстановления. В данном случае можно попробовать запустить сброс заново, так как ошибка может быть случайной. Если это не помогло, нужно переустановить Windows. Обратите внимание, что даже при переустановке системы вы можете сохранить личные файлы.

Ошибка «Проблема при возврате ПК в исходное состояние» возникает из-за повреждения файлов восстановления
Нужен диск восстановления. Если в процессе сброса система вывела подобное сообщение, возможно, ей не хватает каких-либо файлов или библиотек восстановления. Вставьте диск/флешку с программой восстановления или воспользуйтесь утилитой Refresh Windows Tool, чтобы решить эту проблему.

Вставьте диск восстановления или установочный накопитель для устранения ошибки
При возникновении других проблем в процессе сброса Windows 10 переходите к очередному способу из описанных выше. Если ни один из них не помог, придётся переустановить операционную систему.
Сбросить Windows 10 до заводских настроек самостоятельно нетрудно. В большинстве ситуаций предлагаемые Microsoft программы и утилиты прекрасно справляются с этой задачей. Если нет, есть возможность воспользоваться диском/флешкой восстановления. Так или иначе, можно переустановить ОС, предварительно сохранив личные данные.












