Как известно, разработчики Windows 10 удалили папку «Автозагрузка» из меню «Пуск». Теперь для того чтобы добавить программу в автозагрузку необходимо совершить ряд действий, о которых и пойдет речь в данном руководстве.
Шаг 1. Открываем папку Автозагрузка
Кликаем правой кнопкой мыши по меню Пуск → выбираем Выполнить:

Далее вводим команду shell:startup и кликаем на OK:

Появится окно Автозагрузки, где отображаются все программы, которые должны запускаться при загрузке ОС:

Сейчас же эта директория остается пустой. Попробуем добавить браузер Google Chrome в эту папку.
Шаг 2. Добавляем программу в автозагрузку
Итак, открываем меню Пуск → Все приложения → ищем элемент Google Chrome в разделе G → кликаем правой кнопкой мыши по Google Chrome и выбираем в контекстном меню опцию Открыть папку с файлом:

Появится окно, где вы найдете ярлык Google Chrome. Копируем его:

И вставляем в окно Автозагрузки:


Теперь попробуем добавить еще одну программу – видеоплеер Light Alloy. Снова открываем меню Пуск → Все приложения → ищем Light Alloy и открываем папку с исполняемым файлом видеоплеера:

Копируем ярлык программы:

Вставляем его в папку Автозагрузка:


Шаг 3. Добавляем системные приложения в автозагрузку
Аналогичным образом добавляем и другие программы. В случае же с некоторыми системными приложениями (Калькулятор, Календарь или 3D Builder) необходимо самостоятельно найти их местоположение, создать ярлык исполняемого EXE-файла и скопировать его в папку Автозагрузка. Большинство этих системных программ находится в папке Windows.
Попробуем добавить приложение Калькулятор в Автозагрузку. Для этого открываем директорию C:WindowsSystem32 и находим там файл calc.exe:

Это и есть исполняемый файл приложения. Вызываем контекстное меню и выбираем Создать ярлык:

Нам предложат отправить ярлык на рабочий стол. Жмем Да:

Переходим на рабочий стол, выделяем правой кнопкой мыши ярлык Калькулятора и выбираем Вырезать:

Переносим ярлык в папку Автозагрузка:

Шаг 4. Проверяем автоматический запуск программ
Закрываем все окна и перезагружаем компьютер. После загрузки ОС запустятся 3 наших добавленных программы – Калькулятор, Google Chrome и Light Alloy:
Как добавить программу в автозагрузку Windows 10
После включения компьютера большинство пользователей сразу запускают несколько самых необходимых программ. Избавиться от рутинных действий можно настроив их автоматическую загрузку при старте операционной системы. Наши эксперты рассказывают, как выполняется эта операция в Windows 10.
Папка автозагрузки
Наиболее простым и доступным вариантом является добавление ярлыка нужной программы в папку автоматической загрузки.
Вызываем диалоговое окно «Выполнить» комбинацией клавиш «Win+R». Вводим в подсвеченное маркером текстовом поле команду «shell:startup». Нажимаем кнопку «ОК» или клавишу ввода на клавиатуре.
Откроется новое окно «Проводника» с директорией автозагрузки. Подхватываем с рабочего стола мышкой ярлык выбранного приложения и переносим в поле файлового менеджера. При появлении под иконкой надписи «Переместить» отпускаем ее.
Реестр Windows
Редактирование значений реестра операционной системы позволяет задать автоматический запуск программы только для выбранного пользователя или для всех зарегистрированных на компьютере.
Вызвав диалоговое окно «Выполнить» вводим «regedit» в текстовое поле. Жмем кнопку «ОК» запуская редактор реестра.
Заходим в ветку HKCU. Последовательно разворачиваем директории проходя по подсвеченному в адресной строке пути. Выделяем мышкой конечную папку «Run» в дереве каталогов. Переходим в правую часть окна и вызываем контекстное меню. Во вложенном списке действий выбираем строку, отмеченную на снимке экрана цифрой «4».
Присваиваем созданному строковому параметру имя программы запуск которой хотим автоматизировать. Вносим в подсвеченное маркером поле путь к исполняемому файлу. Жмем «ОК» записывая изменения.
Чтобы получить путь открываем Проводник. Заходим в папку с программой и выделяем ее исполняемый файл. Открываем в панели инструментов меню «Главная». Щелкаем по области отмеченной тройкой копируя нужный для редактора реестра путь в буфер обмена.
Описанные действия предназначены для запуска программы только для конкретного пользователя. Чтобы реализовать задачу для всех используем тот же путь, но в ветке HKLM.
Планировщик заданий
Входящий в дистрибутив Windows планировщик заданий также можно использовать для автоматизации запуска необходимых программ.
Вызывав диалоговое окно «Выполнить» набираем в текстовом поле «taskschd.msc». Жмем «ОК» или клавишу Enter запуская консоль MMC.
В левой части окна выделяем мышкой директорию «Библиотека». Переходим в область действий и щелкаем по указанной двойкой строке открывая мастер создания простых задач.
Задаем название, указав к примеру имя запускаемой программы. При необходимости делаем описание выполняемых действий.
Определяем, когда должна выполняться задача. Переносим радиокнопку в указанную стрелкой позицию, чтобы активировать ее при каждом включении компьютера.
На следующем этапе запуск программы предлагается по умолчанию. Убеждаемся, что настройка не сбита и жмем «Далее».
Копируем в подсвеченное маркером поле пусть к исполняемому файлу, получив его описанным выше способом. Также его можно указать вручную с помощью кнопки «Обзор».
Завершая создание задачи, мастер выводит список заданных в ней параметров. Чтобы добавить дополнительные опции отмечаем галочкой позицию, указанную на скриншоте стрелкой. Жмем кнопку «Готово» закрывая окно.
В заключение
Наши эксперты привели несколько вариантов позволяющих автоматизировать запуск программ средствами Windows 10. Выбирайте наиболее удобный и используйте, чтобы не выполнять ежедневно рутинные действия.
Как добавить программу в автозагрузку Windows 7
Автоматическая загрузка программ позволяет пользователю не выполнять ряд рутинных операций при включении компьютера. К примеру, можно настроить запуск браузера или музыкального проигрывателя сразу при входе в систему. Наши эксперты рассказывают, как добавить программы в автозагрузку Windows 7.
Настройки ПО
В первую очередь стоит проверить настройки того ПО, которое требуется запускать автоматически. Некоторые разработчики предусматривают такую возможность реализовав интеграцию приложения в систему.
В качестве примера наши эксперты взяли музыкальный проигрыватель AIMP. Открыв приложение, вызываем основное меню щелкнув мышкой в области указанной единицей. В развернувшемся списке выбираем пункт «Настройки».
В боковом меню ищем строку «Система» и выделяем ее мышкой. В этом разделе собраны различные параметры, обеспечивающие глубокую интеграцию с Windows. Проставляем галочку в пункте, обозначенном цифрой «2» и подсвеченном маркером. Записываем внесенные изменения кнопкой «Применить» и закрываем настройки. Теперь, при старте операционной системы или ее перезагрузке AIMP будет запускаться автоматически.
Конфигурация системы
В состав всех операционных систем Microsoft входит утилита управления конфигурацией. Одной из ее задач является настройка параметров автозагрузки.
Используем клавиатурное сочетание «Win+R» для вызова диалогового окна «Выполнить». Набираем в текстовом поле «msconfig». Запускаем утилиту конфигурации щелчком по кнопке «ОК».
Переключаемся на вкладку «Автозагрузка». Цифрой «2» в основном поле показаны переключатели, отвечающие за запуск программ при старте операционной системы. Устанавливаем галочки напротив нужных приложений. Тройкой показаны кнопки для включения и отключения режима автозапуска у всех способных на это программ. Завершив настройку, записываем изменения кнопкой «Применить» и закрываем окно утилиты.
Папка Autorun
Программы, в которых разработчики не реализовали глубокую интеграцию с ОС, можно запускать в автоматическом режиме поместив их ярлык в папку автозагрузки.
Нужная директория по умолчанию является скрытой. Чтобы не менять настройки Проводника воспользуемся диалоговым окном «Выполнить». Вызвав его, набираем в текстовом поле «shell:startup», как показано на снимке экрана. Щелчок по кнопке «ОК» сразу открывает нужную директорию в файловом менеджере Windows.
Берем заранее приготовленный на рабочем столе ярлык программы и переносим его в папку мышкой. При появлении рядом с ним надписи «Переместить в «Автозагрузка» отпускаем кнопку. На скриншоте показан момент переноса ярлыка для браузера Firefox.
Планировщик заданий
Для загрузки программы без участия пользователя можно использовать входящий в дистрибутив операционной системы Windows 7 планировщик заданий.
Для ускорения доступа воспользуемся диалоговом окном «Выполнить». Набираем в текстовом поле «taskschd.msc» и нажимаем «ОК» запуская планировщик.
Окно программы разделено на три части. В крайней левой отмечаем мышкой пункт «Библиотека», а в крайней правой жмем область «Создать».
Откроется окно мастера задач. На первой вкладке «Общие», в подсвеченном зеленым маркером поле, указываем удобное название. Устанавливаем галочку в поле «Выполнить с наивысшими правами». Последнее действие позволяет запускать программы игнорируя системный запрос безопасности UAC.
Переходим на вкладку «Триггеры». Жмем «Создать» для настройки параметров запуска программы.
С помощью выпадающего списка меняем режим «По расписанию» на «При входе в систему». Чтобы не создавать лишнюю нагрузку в момент старта операционной системы выставляем временную задержку. Отмечаем галочкой поле «Отложить». В меню, отмеченном тройкой, выбираем «30 секунд». Записываем изменения кнопкой «ОК».
Перемещаемся на вкладку «Действия». Жмем «Создать», чтобы указать ПО, для которого будет действовать новое правило автоматизации.
Выставляем с помощью выпадающего списка параметр «Запуск программы». Щелкаем по кнопке «Обзор» и указываем путь к исполняемому файлу. В итоге он должен отобразиться в подсвеченном зеленым маркером поле. Записываем настройки щелкнув «ОК».
Владельцам ноутбуков можно зайти еще на вкладку «Условия». Снимаем ограничения на выполнение задачи при работе от автономного питания. Сначала убираем галочку с меню второго уровня. Записываем изменения и закрываем окно мастера задач.
В центральной области окна планировщика появляется указанная стрелкой запись с новым заданием.
Редактирование реестра
Последний способ предполагает прямое редактирование реестра операционной системы и подходит только для пользователей, уверенных в своих действиях.
Вызываем диалоговое окно «Выполнить». Набираем в текстовом поле «regedit». Щелкаем по кнопке «ОК» запуская редактор реестра.
Заходим в ветку HKLU и последовательно раскрываем в ней папки «Software» –> «Microsoft» –> «Windows» –> «CurrentVersion». Выделяем мышкой директорию «Run». В правой части отобразятся программы, которые используют для запуска ключи реестра. Добавленные в папку автозагрузки или стартующие по расписанию планировщика сюда не попадают. Щелкаем в поле правой кнопкой мыши вызывая меню «Создать». Раскрываем его и выбираем «Строковый параметр».
Выделяем созданное значение. Щелчком правой кнопки разворачиваем список действий. Выбираем пункт «Изменить».
В открывшемся окне редактора заполняем поле «Значение». Указываем в нем полный путь к исполняемого файлу. Записываем данные кнопкой «ОК».
В результате проделанных действий в правой части окна должна появиться запись аналогичная приведенной на скриншоте. Созданный в разделе HKLU ключ запуска работает только для текущего пользователя. Общее для всех правило создается аналогичным образом в ветке HKLM.
В заключение
Способы, описанные нашими экспертами, позволяют поместить в автозагрузку любую программу по желанию пользователя. Выбирайте наиболее удобный, чтобы автоматизировать постоянно выполняемые при старте системы операции.
Настраиваем и добавляем программы в автозагрузку
Вместе с загрузкой операционной системы включаются и некоторые программы, например, антивирус или мессенджер. Это происходит потому, что данные приложения прописаны в автозапуске. Благодаря ему вы точно не забудете включить защиту системы или почтовый клиент. Однако не все нужные приложения самостоятельно попадают в этот список. Рассмотрим, как добавить программу в автозагрузку вручную или при помощи специального софта.
Добавляем программы в автозагрузку Windows
Лучший способ сделать это – установить специальное приложение. Каждая версия Windows отличается по дизайну и настройкам. Вам потребуется хорошее знание системы, чтобы найти нужную папку или изменить реестр. В программе все просто и наглядно. Не нужно особых технических навыкаов, достаточно знать, как поставить на компьютер требуемый софт.
В данном случае мы будем работать с программой Ускоритель Компьютера. Это многофункциональный софт на русском языке, разработанный под все версии Windows, в том числе и XP. У него простое, понятное управление и обширный инструментарий, что делает его одним из лучших ПО для очистки и ускорения компьютеров.
Установите Ускоритель компьютера
Скачайте дистрибутив с сайта. Размер файла составляет 22 Мб, поэтому загрузка не займет много времени при любой скорости интернета. Дважды кликните по инсталлятору, чтобы запустить распаковку. Следуйте подсказкам установщика.
Выберите функцию
Запустите приложение и выберите «Управление автозагрузкой». Откроется окно настроек. Также вы можете перейти в этот раздел, выбрав «Автозагрузка» на верхней панели инструментов.
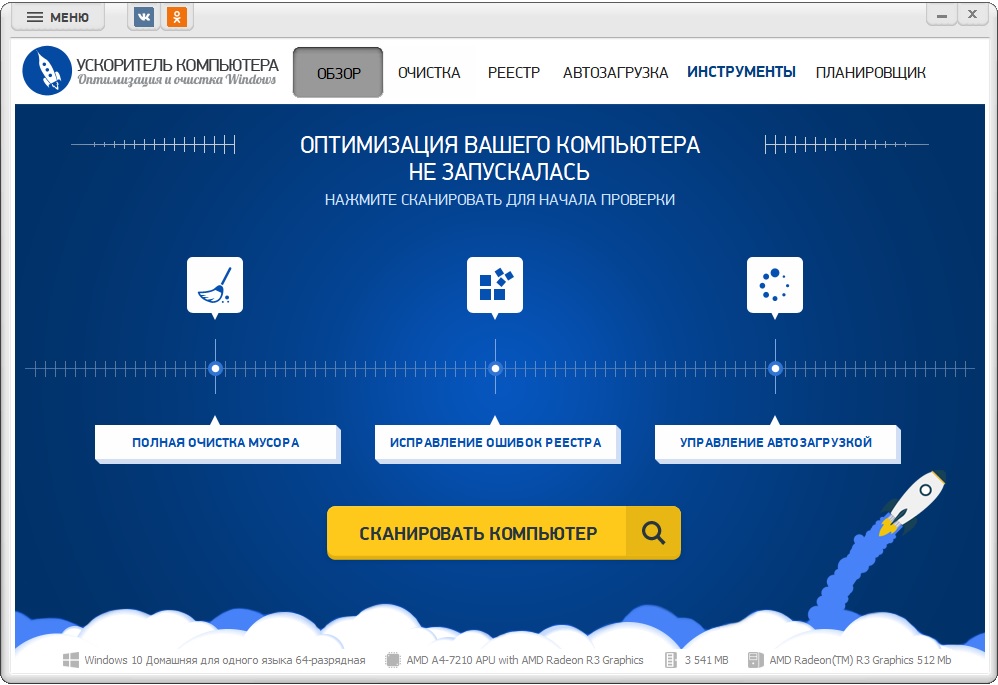
Главное меню Ускорителя Компьютера
Добавьте пункты
В главном окне находится список приложений, которые автоматически запускаются вместе с системой. Чтобы внести еще один пункт, нажмите «Добавить» в правой колонке. Откроется новое окно. Кликните «Рабочий стол» в левой панели и найдите нужный ярлык. Кликните по нему и нажмите кнопку «Открыть», чтобы добавить ПО в автозагрузку.
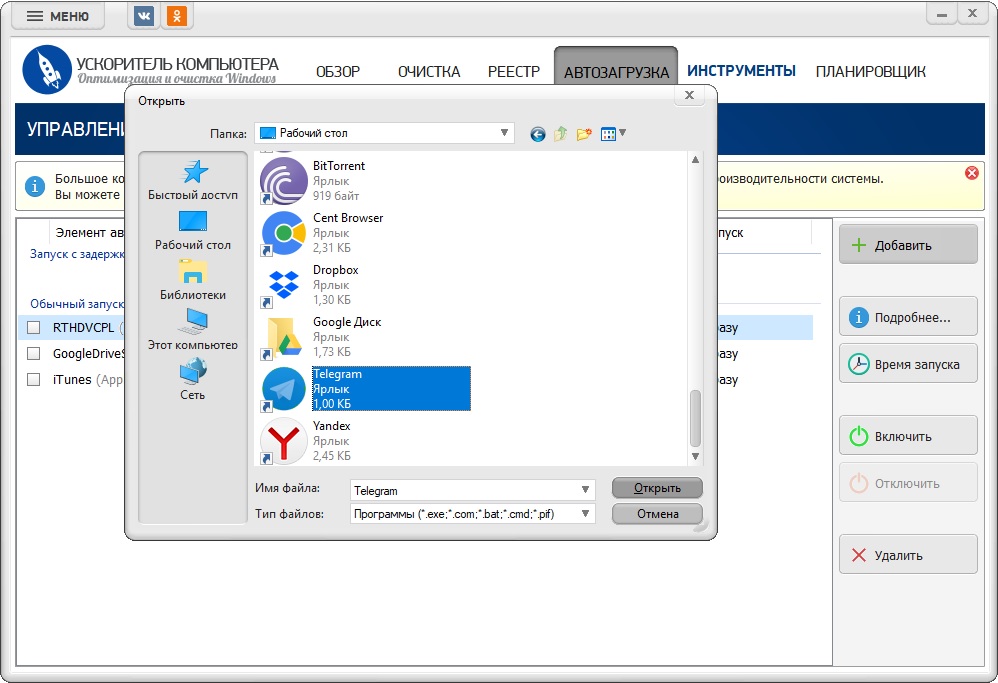
Добавление приложений в автозагрузку за пару кликов
Управляйте автозагрузкой
Ускоритель Компьютера позволяет не только добавлять ПО в автозапуск, но также устанавливать дополнительные параметры. Рассмотрим, как настроить автозагрузку с его помощью: убрать ненужные пункты или отсрочить запуск некоторых программ.
Чтобы удалить пункты — поставьте галочку слева от них и кликните «Отключить» в правой боковой панели.
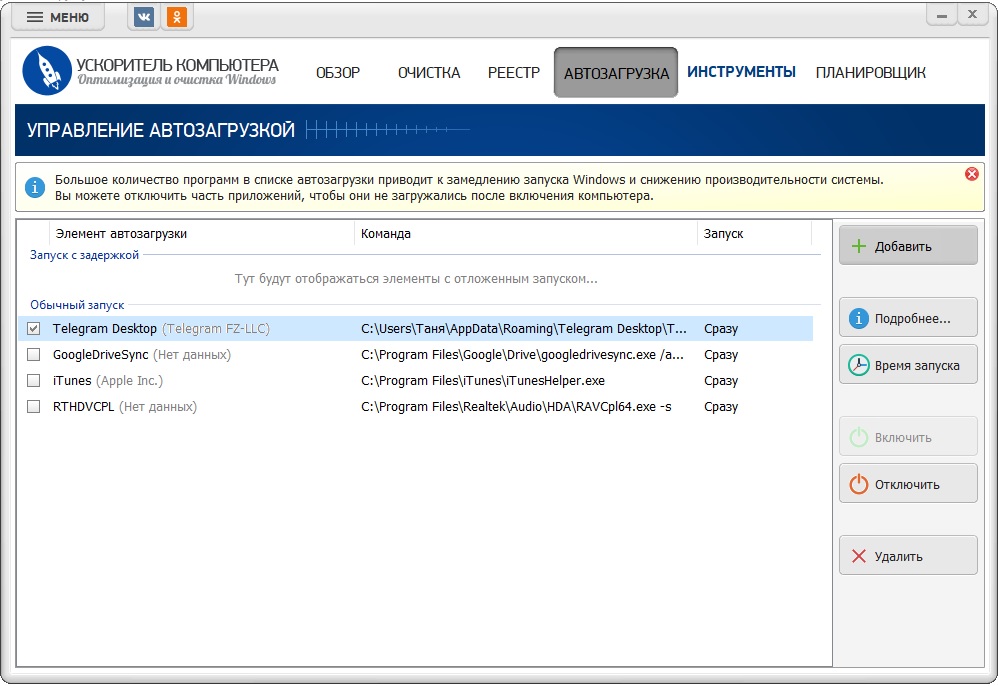
Удаление ненужных приложений из автозагрузки
Если хотите, чтобы софт начинал работать через какое-то время после включения ПК, настройте нужный временной отрезок. Для этого воспользуйтесь опцией «Время запуска» в боковой колонке. Укажите, через какой промежуток после запуска системы должно подгружаться требуемое ПО. Так вы сможете ускорить загрузку Windows.
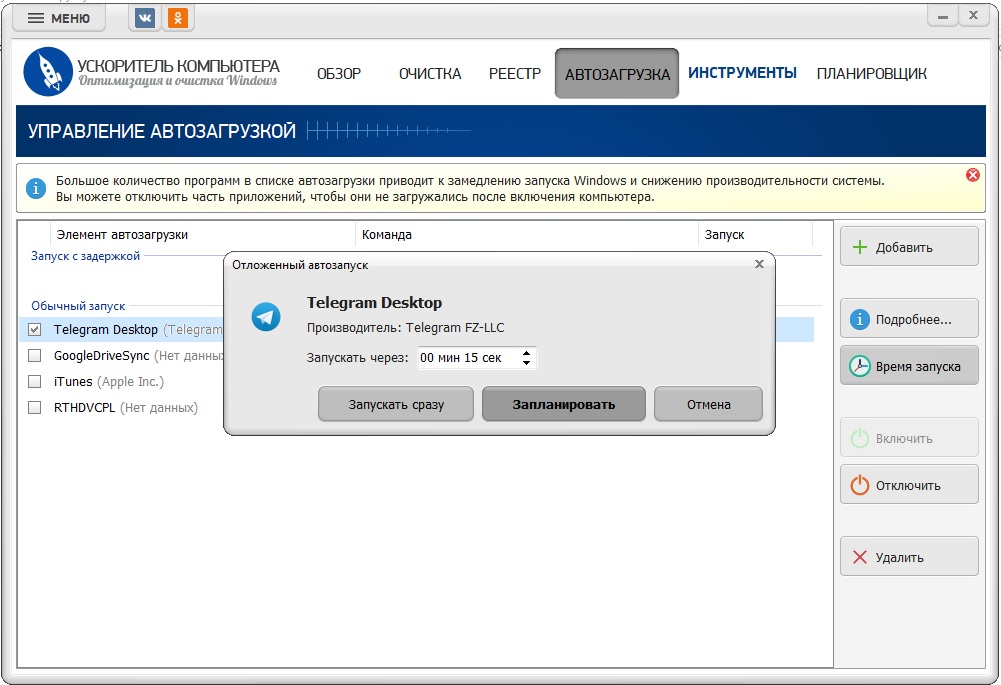
Установка таймера запуска приложений
Хотите, чтобы компьютер включался
за рекордное время?
Не проблема! Скачайте Ускоритель Компьютера и настройте автозагрузку —
вам больше не придётся подолгу ждать, пока система будет готова к работе!
Как добавить программу в автозагрузку Windows вручную
Если вы не хотите использовать сторонний софт, есть альтернативный способ: самостоятельно внести изменения в системную папку. Однако для этого понадобятся определённые познания в компьютерной сфере
Вариант для Windows 7
Большинство неопытных пользователей не понимают, как открыть автозагрузку в Windows 7. В этой версии операционной системы все автозапускаемые объекты находятся в специальной системной папке. Чтобы найти ее, проделайте следующее:
- Щелкните «Пуск». Найдите строку поиска и напишите в ней «Автозагрузка». Нажмите на появившийся результат.
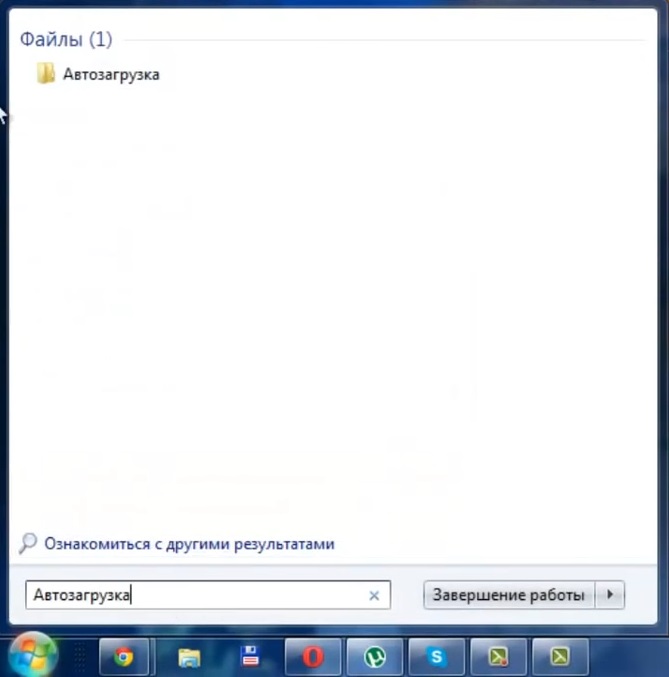
- Щёлкните правой кнопкой мыши и найдите пункты «Создать» — «Ярлык». В окне настроек щелкните «Обзор».

- Найдите в списке папок «Рабочий стол». Щелкните по нему и отыщите нужный ярлык. Выделите и нажмите «ОК».
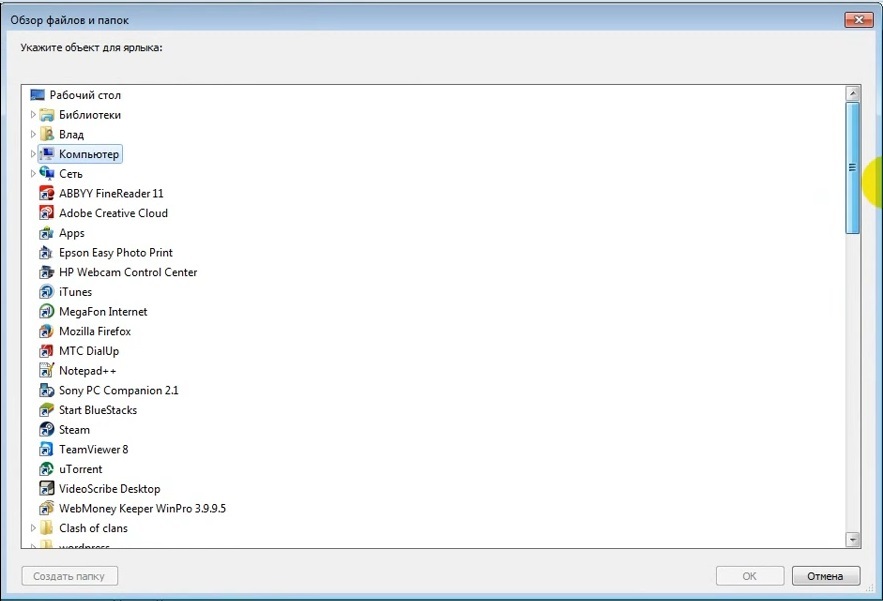
- В окне параметров ярлыка кликните «Далее». Укажите название программы и нажмите «Готово».
Изменяем реестр
Минус предыдущего способа состоит в том, что в Windows 7 вы не сможете изменить параметры автозапуска, если не обладаете правами администратора. Чтобы обойти это ограничение, воспользуйтесь реестром. Будьте осторожны, если вы «чайник»: любые неправильные действия могут привести к ошибкам в работе системы.
- Зажмите на клавиатуре Win (клавиша с фирменным значком) и латинскую R. В текстовом поле напишите regedit.
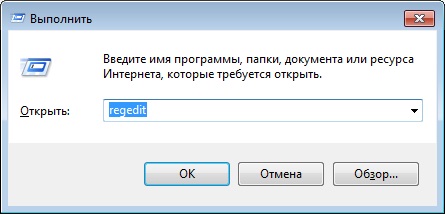
- Пройдите путь HKEY_CURRENT_USER – Software – Microsoft – Windows – CurrentVersion — Run.
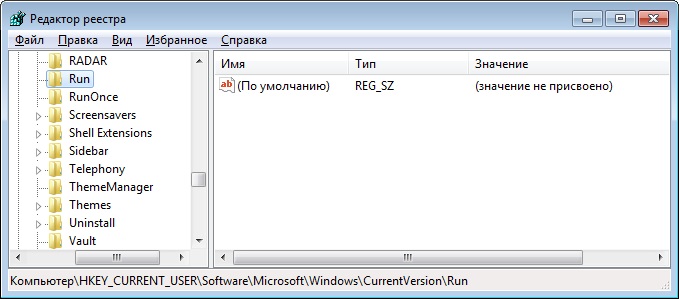
- Вызовите меню при помощи правой кнопки мыши и найдите пункт «Создать», далее выберите «Строковый параметр».
- Переименуйте новую строчку. После этого дважды кликните по ней, чтобы изменить ее параметры.

- Укажите путь к нужному объекту. Вы можете найти этот параметр, наведя курсор мыши на ярлык на рабочем столе.
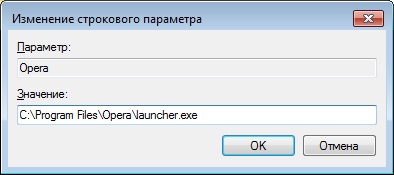
Вариант для Windows 10
Интерфейс последней версии сильно отличается от семерки. Поменялось даже расположение некоторых системных папок и функций. Поэтому пользователи, перешедшие с ранних версий ОС, не понимают, где находится автозагрузка в Windows 10.
Чтобы открыть эту системную папку, сделайте следующее:
- Вызовите командную строку, одновременно зажав клавиши Win (кнопка с фирменным значком виндовс) и R.
- Введите в текстовое поле команду shell:startup и нажмите клавишу Enter.
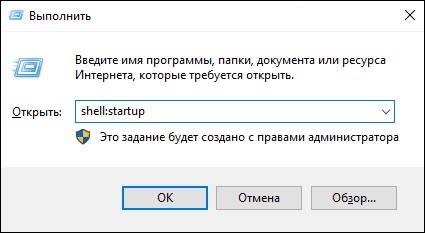
- Откроется системная директория. Перетащите в нее ярлык с рабочего стола.
- Переименуйте новую строчку. После этого дважды кликните по ней, чтобы изменить ее параметры.
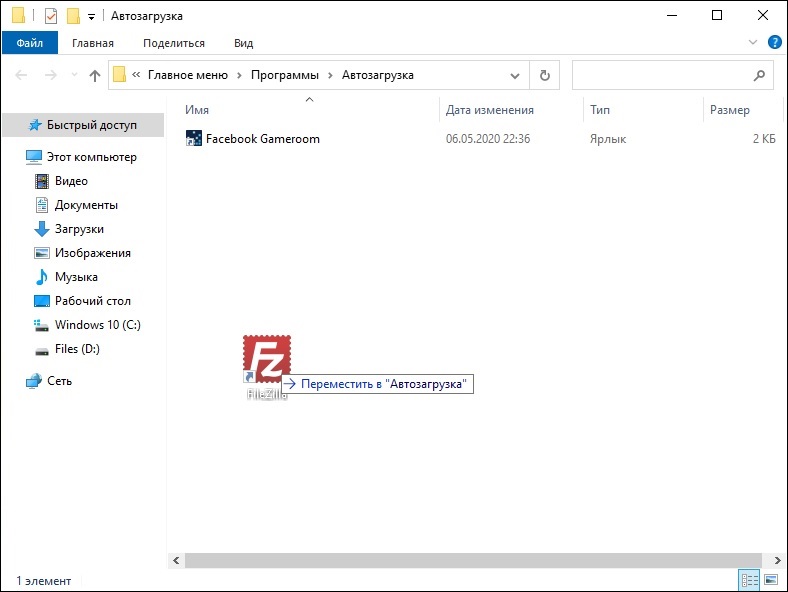
Используем планировщик заданий
Предыдущий способ не поможет, если вы не обладает правами администратора. Система запрещает запускать объекты, защищенные контролем учетных записей (UAC). В этом случае воспользуйтесь планировщиком заданий.
- Найдите папку «Средства администрирования» в списке меню «Пуск». Щелкните «Планировщик заданий».
- Отыщите функцию «Создать задачу» в боковой колонке справа.
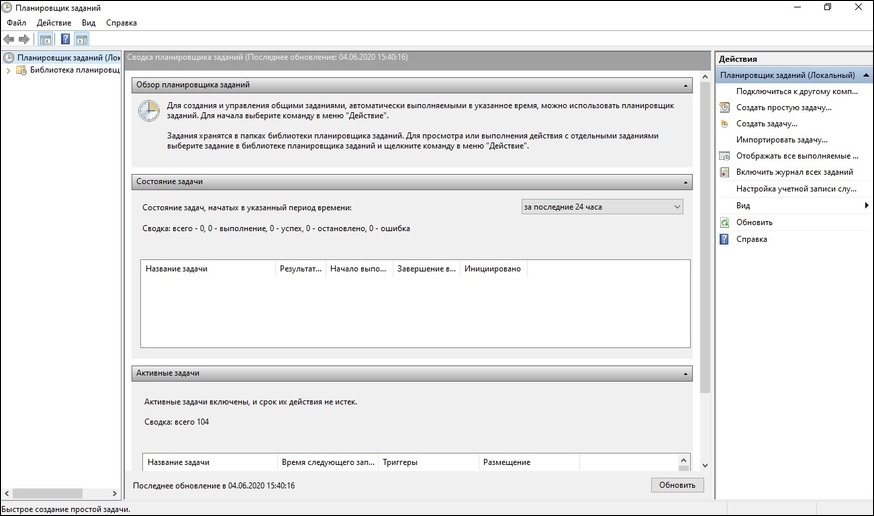
- Укажите название и введите описание. Подтвердите действие кнопкой «Далее».
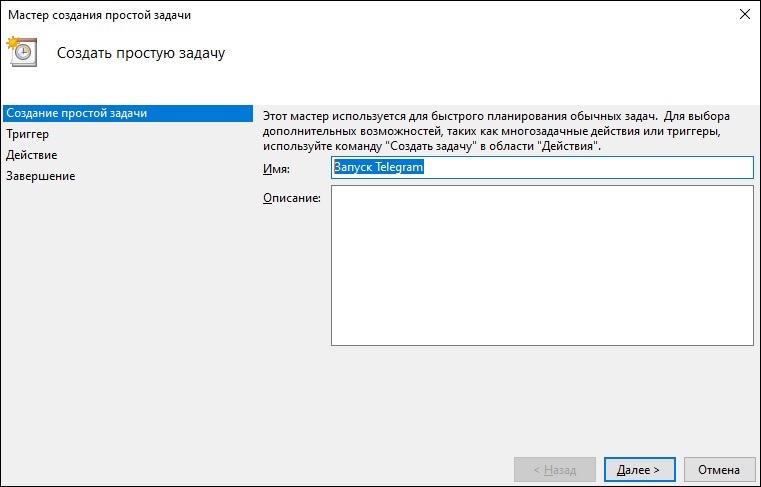
- Перейдите в раздел «Триггеры». Установите параметр «При входе в Windows».
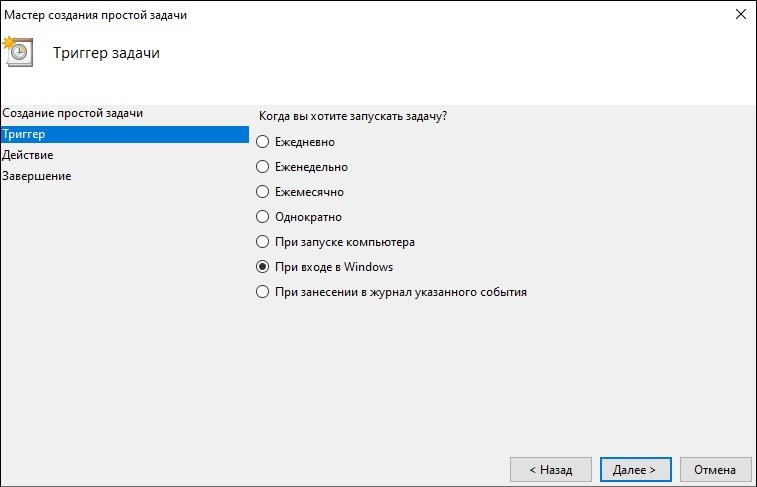
- В параметрах «Действия» отметьте «Запустить программу».
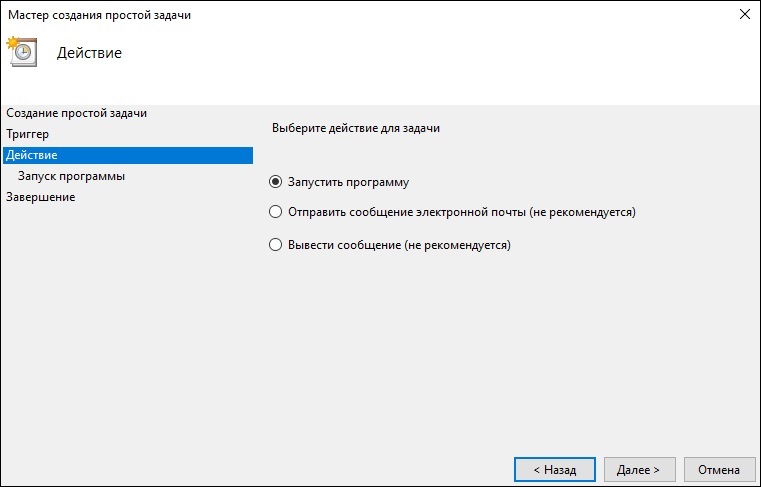
- Нажмите «Обзор» и найдите справа «Рабочий стол». Отыщите нужный ярлык, выделите его и нажмите «Открыть».
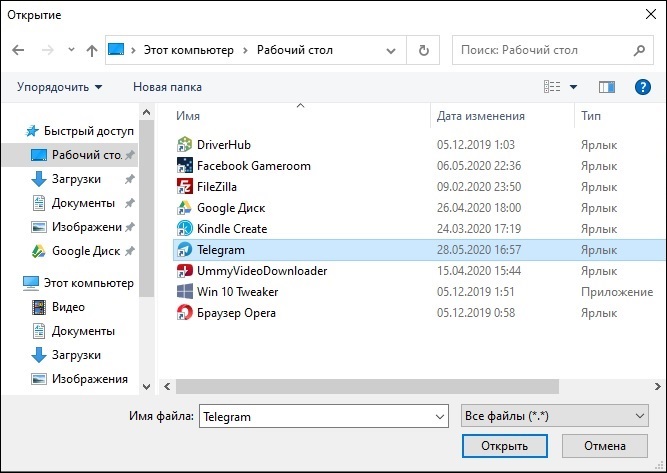
- Нажмите «Далее», чтобы перейти к завершающему шагу.
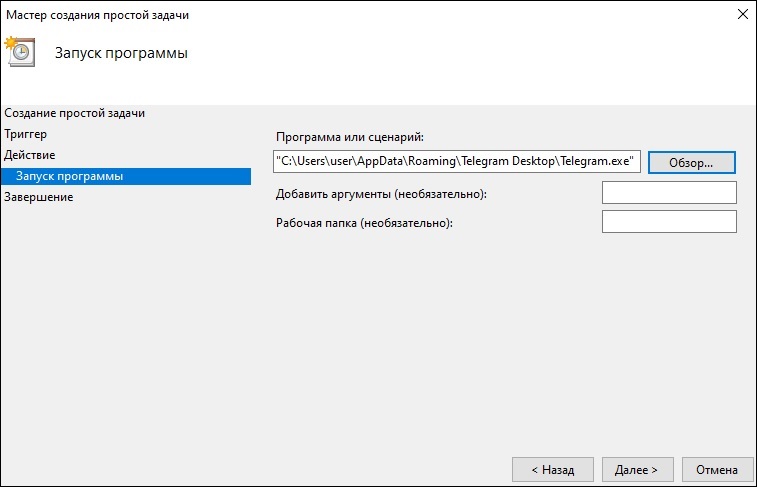
- Подтвердите изменения кнопкой «Готово» и перезагрузите компьютер, чтобы настройки вступили в силу.
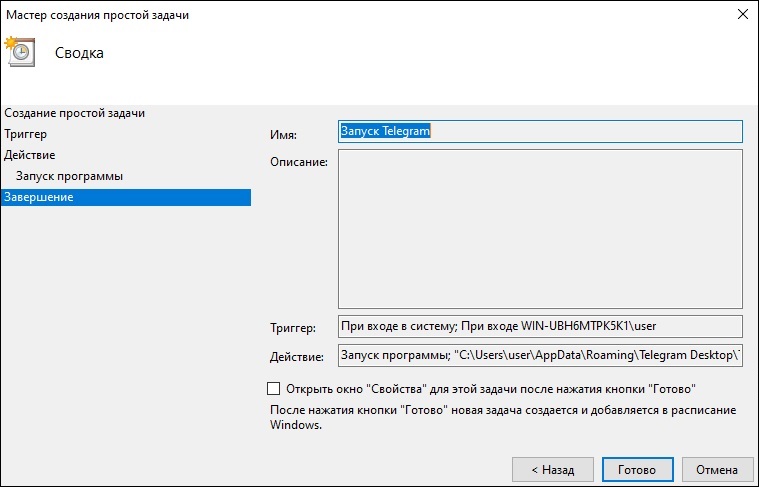
Итак, мы подробно рассмотрели, как сделать автозагрузку программы. Какой вариант выбрать? Для настройки вручную нужно обладать техническими знаниями, иначе вы можете нечаянно нарушить работу системы. Также процесс усложняется тем, что каждая версия системы отличается по устройству, поэтому приходится заново искать системную папку.
Ускоритель Компьютера является безопасным и не повредит вашему устройству. Это универсальный способ для всех версий операционной системы, от XP до 10. Вам не нужно знать совершенно ничего про принцип работы ПК, просто нажмите кнопку и найдите ярлык на рабочем столе. Вам не требуются расширенные права пользователя, так как софт самостоятельно обходит это препятствие. Также с помощью Ускорителя Компьютера вы можете очистить мусор с жесткого диска, восстановить удаленные файлы, настроить защиту устройства и отыскать ошибки, которые тормозят работу компьютера.
Как удалить и добавить программу в автозагрузку Windows 10
 Добрый день.
Добрый день.
Если верить статистике, то каждая 6-я программа, установленная на компьютер, добавляет себя в автозагрузку (то есть программа будет загружаться автоматически при каждом включении ПК и загрузки Windows).
Все бы ничего, но каждая добавленная программа в автозагрузку — это снижение скорости включения ПК. Именно поэтому наблюдается такой эффект: когда только недавно установлена Windows — она будто «летает», через некоторое время, после установки десятка-другого программ — скорость загрузки падает до неузнаваемости…
В этой статье я хочу разобрать два вопроса, с которыми довольно часто приходиться сталкиваться: как добавить в автозагрузку любую программу и как удалить из автозагрузки все ненужные приложения (разумеется, рассматриваю новую Windows 10).
1. Удаление программы из автозагрузки
Чтобы просмотреть автозагрузку в Windows 10 достаточно запустить диспетчер задач — нажать одновременно кнопки Ctrl+Shift+Esc (см. рис. 1).
Далее, чтобы увидеть все приложения, стартующие вместе с Windows — просто открыть раздел «Автозагрузка».
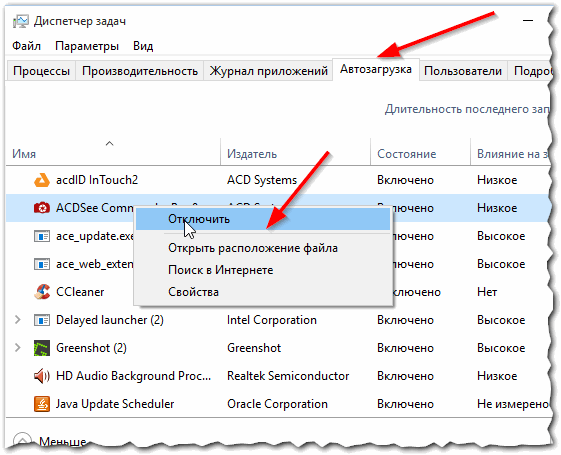
Рис. 1. Диспетчер задач Windows 10.
Для удаление конкретного приложения из автозагрузки: просто щелкните по нему правой кнопкой мышки и нажмите отключить (см. рис. 1 выше).
Кроме этого можно воспользоваться специальными утилитами . Например, мне в последнее время очень нравиться AIDA 64 (и характеристики ПК узнать можно, и температуру, и автозагрузку программ…).
В разделе Программы/автозагрузка в AIDA 64 можно удалить все ненужные приложения (очень удобно и быстро).
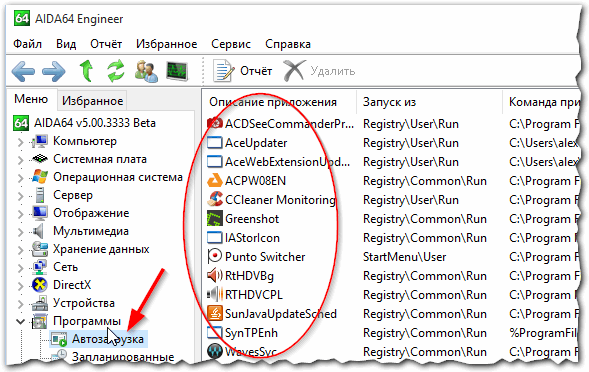
Рис. 2. AIDA 64 — автозагрузка
Очень во многих программах (даже тех, которые прописывают себя сами в автозагрузку) — в их настройках есть галочка, отключив которую, программа больше не будет запускаться, пока вы не сделаете это «вручную» (см. рис. 3).
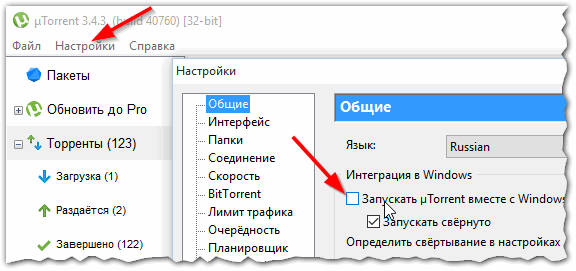
Рис. 3. Автозагрузка отключена в uTorrent.
2. Как добавить программу в автозагрузку Windows 10
Если в Windows 7, чтобы добавить программу в автозагрузку, было достаточно добавить ярлык в папку «Автозагрузка», которая находилась в меню ПУСК — то в Windows 10 все несколько осложнилось…
Наиболее простым (на мой взгляд) и реально рабочим способом — является создание строкового параметра в определенной ветке реестра. Кроме этого, есть возможность указать автостарт любой программы через планировщик задач. Рассмотрим каждый из них.
Способ №1 — через редактирование реестра
Первым делом — нужно открыть реестр для редактирования. Для этого в Windows 10 нужно нажать на значок «лупы» рядом с кнопкой ПУСК и ввести в строк поиска « regedit » (без кавычек, см. рис. 4).

Рис. 4. Как открыть реестр в Windows 10.
Далее нужно открыть ветку HKEY_CURRENT_USERSoftwareMicrosoftWindowsCurrentVersionRun и создать строковый параметр (см. рис. 5)
Справка
Ветка для автозагрузки программ для конкретного пользователя: HKEY_CURRENT_USERSoftwareMicrosoftWindowsCurrentVersionRun
Ветка для автозагрузки программ для всех пользователей: HKEY_LOCAL_MACHINESOFTWAREMicrosoftWindowsCurrentVersionRun
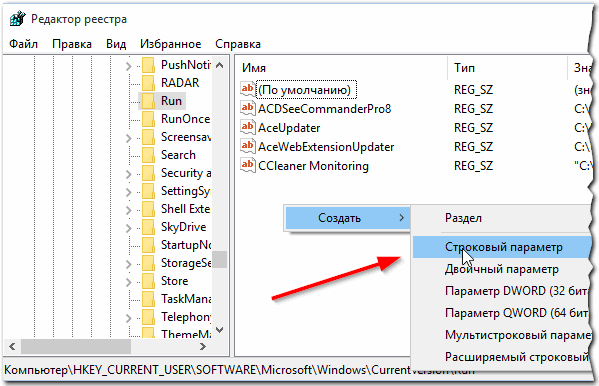
Рис. 5. Создание строкового параметра.
Далее один важный момент. Название строкового параметра может быть любым (в моем случае я его назвал просто «Analiz»), а вот в строку значение нужно указать адрес нужного исполняемого файла (т.е. той программы, которую нужно запустить).
Узнать его достаточно просто — достаточно перейти в его свойство (думаю все ясно из рис. 6).
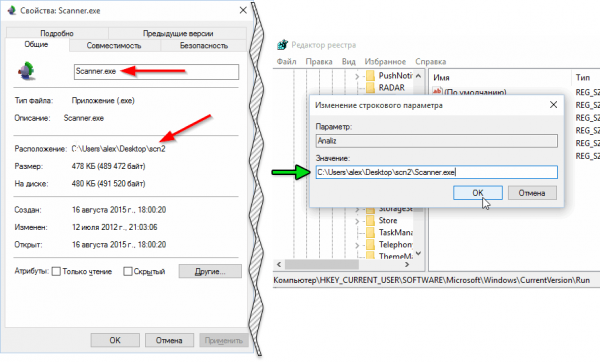
Рис. 6. Указание параметров строкового параметра (извиняюсь за тавтологию).
Собственно, после создания такого строкового параметра, уже можно перезагружать компьютер — внесенная программа будет запущена автоматически!
Способ №2 — через планировщик задач
Способ хоть и рабочий, но на мой взгляд его настройка чуть дольше по времени.
Для начала, нужно зайти в панель управления (правой кнопкой мышки по кнопке ПУСК и в контекстном меню выбрать « Панель управления «), далее зайти в раздел « Система и безопасность «, открыть вкладку « Администрирование » (см. рис. 7).
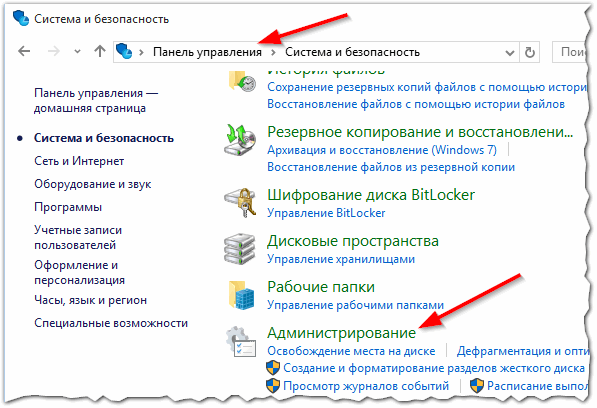
Рис. 7. Администрирование.
Открываем планировщик заданий (см. рис. 8).
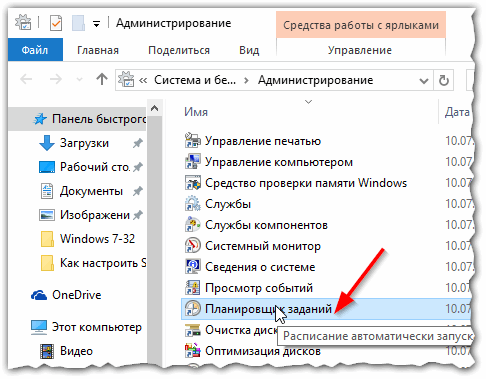
Рис. 8. Планировщик заданий.
Далее в меню справа нужно щелкнуть по вкладке « Создать задачу «.
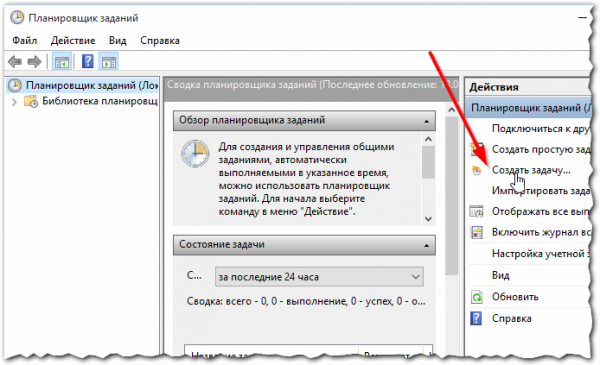
Рис. 9. Создать задачу.
Затем во вкладке « Общие » указываем имя задачи, во вкладке « Триггер » создаем триггер с задачей запуска приложения при каждом входе в систему (см. рис. 10).
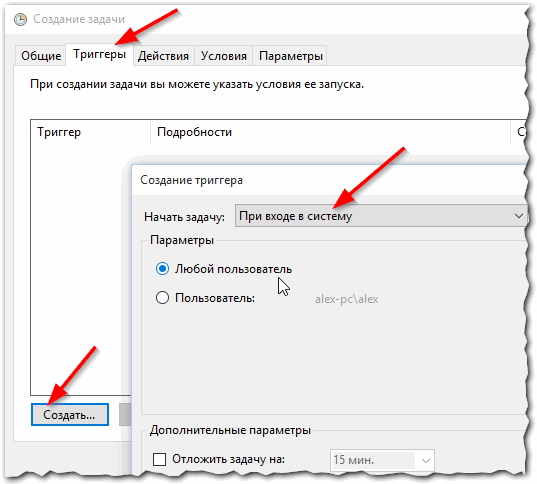
Рис. 10. Настройка задания.
Далее во вкладке « Действия » указываете какую программу запускать. И на этом все, все остальные параметры можно не изменять. Теперь можно перезагрузить ПК и проверить, как загрузиться нужная программа.
PS
На этом у меня сегодня все. Всем удачной работы в новой ОС ?












