Как с телефона скинуть видео на компьютер
В данной статье мы расскажем, как скинуть видео с телефона на компьютер. Ведь, например, если вы хотите выложить только что отснятый ролик на YouTube, десктопная версия сайта поможет сделать это с гораздо большим удобством. Вся наша инструкция будет состоять из нескольких частей. Если, например, первый вариант вам по каким-то причинам не подойдет, вы можете выбрать любой другой способ. Итак, приступаем к делу.
Прежде чем вы приступите к чтению, рекомендуем ознакомиться с роликом, в котором автор показывает все то же самое, но уже в более наглядном виде.
Через Wi-Fi
Способ 1: с помощью проводника
Перед началом работы убедитесь, что ваш проводник поддерживает передачу файлов по Wi-Fi. Если нет, установите «Файловый менеджер +» в магазине Google Play.

Действие на ПК: открываем общий доступ
1 . Щелкните правой кнопкой мышки по папке, в которую будете переносить фотографии. Выберите «Свойства».

2 . Перейдите на вкладку «Доступ» и кликните по кнопке «Общий доступ».

3 . Нажмите на поле выбора пользователей и выберите «Все».

4 . Убедитесь, что в разрешениях установлено «Чтение и запись». Кликните «Поделиться».

Готово: доступ к папке открыт. Далее нам понадобится IP адрес компьютера.
5 . В меню Пуск напечатайте «Командная строка» и откройте программу.

6 . Введите команду ipconfig и нажмите клавишу Enter.
Запомните адрес в строке «IPv4-адрес».

Действие на смартфоне: подключение к папке
1 . Переходим в проводник смартфона и открываем «Удаленные службы».

2 . Выбираем «Локальная сеть».

- В поле «Хост» вводим IP адрес ПК.
- Печатаем имя пользователя и пароль для входа в комп и жмем «ОК».

3 . Откроется расшаренная папка, куда можно будет скопировать фотки с телефона.

Способ 2: с помощью SHAREit
Если предыдущий способ показался сложным, можно пойти более простым путем и установить приложение SHAREit на смартфон и компьютер.
Шаг 1: загрузка
Установите на телефон приложение SHAREit из Google Play.

На ПК перейдите по ссылке ushareit.ru для загрузки и установки программы.

Шаг 2: запуск и обмен
1 . Запустите программу на ПК и нажмите кнопку «Показать штрих-код».

Откроется штрих-код, который мы отсканируем на телефоне.

2 . Запустите приложение SHAREit на смартфоне и нажмите кнопку «Отправить».

3 . Выберите изображения из галереи и нажмите «Отправить».

4 . В окне поиска получателя выберите «Подключить к ПК».

5 . Наведите камеру смартфона на штрих-код программы SHAREit. Произойдет соединение и передача данных.

6 . На ПК придет уведомление об успешно принятом файле.

По умолчанию все переданные фотки вы найдете в папке «Загрузки» – «Телефон» – «photo».
С помощью USB-кабеля
На ПК с OS Windows
Сначала нам нужно обеспечить usb-соединение. Для этого подключаем компьютер и смартфон через usb-кабель, после чего на экране появится сообщение, что подключение установлено, нажимаем кнопку «Включить usb-накопитель«, по прочтении сообщения системы о возможной остановке работы некоторых приложений жмём «ОК«, зелёненький Андроид станет оранжевым и на дисплее появится надпись об активировании usb-накопителя:

На некоторых версиях Android подключение может выглядеть иначе: в результате сопряжения аппарата Андроид с компьютером появится окошко, в котором нужно выбрать параметры usb-подключения, в нашем случае выбираем «Медиа-устройство (МТР)«:

Теперь, если у вас активирована функция «Автозапуск«, то на экране компьютера появится окно, где нужно выбрать «Открыть устройство для просмотра файлов»:

Либо на ПК нажать «Пуск«, выбрать «Компьютер» (или «Мой компьютер«) и двойным кликом открыть место хранения фото — «MicroSD» или «Внутренняя память» (некоторые модели могут отображаться как диск «F», «E» или как-то иначе):

Интересующие нас объекты будут находиться в следующих директориях: фотографии в DCIM, скриншоты следует искать в Pictures, а картинки, скачанные с интернета в Download:

Итак, в DCIM открываем папку «Camera» и видим в ней фотографии, чтобы перенести их в любую папку на ПК можно:
- Кликнуть правой кнопкой мышки по нужному фото, выбрать «Копировать«, затем правым кликом в папке выбрать»Вставить«.
- Выделяем объект (или группу объектов) и с помощью «горячих» клавиш Ctrl+C копируем, затем Ctrl+V вставляем.
- Просто перетаскиваем одно или несколько фото (предварительно выделив) либо в папку, либо на рабочий стол.

На компьютеры с OS X
Подключаем, используя USB-кабель, свой Андроид к компьютеру от Apple и разблокируем экран. На ПК находим приложение «Image Capture» (которая находится в папке «Applications»), открываем, а в ней находим свой смартфон:

В открывшемся меню выбираем место, в котором будем сохранять выбранные фото. Теперь, если планируем перенести все снимки, нажимаем «Import All». Для переноса отдельных объектов выделяем их, зажав кнопку «Command» и кликаем мышкой по выбранным картинкам, а затем жмём «Import».
Как перекидывать файлы с телефона на компьютер
На вашем телефоне скопилось множество файлов: это могут быть фотографии, видео, различные документы. Память телефона не резиновая. Да и просто так, на всякий случай, неплохо бы иметь копию всех этих файлов на компьютере. Как же перекинуть эти данные?

- Как перекидывать файлы с телефона на компьютер
- Как передать файл с телефона Samsung на компьютер
- 3 простых способа передать данные с телефона на компьютер
- Драйвер для телефона
- Usb кабель
- Usb bluetooth адаптер
- Инфракрасный usb порт
- Кардридер
- Доступ в интернет
Наиболее просто и быстро передать данные с телефона на компьютер можно посредством usb кабеля. Для этого подключите телефон через usb кабель к компьютеру. Если система объявит вам, что устройство неопознано, установите специальный драйвер для вашего телефона. Диск с драйверами обычно прилагается в комплекте к телефону при продаже. После этого зайдите в папку «Мой компьютер» и найдите там ваш телефон. Теперь вы спокойно можете зайти на карту памяти вашего телефона и перекинуть оттуда все, что вам необходимо.
Если в телефоне есть bluetooth, а в компьютер встроен bluetooth адаптер или у вас имеется usb bluetooth адаптер, вы также можете подключить телефон к компьютеру. Для этого включите bluetooth на сотовом и на компьютере. На компьютере произведите поиск bluetooth устройств. Как только система найдет ваш телефон, укажите его мышью и установите связь. Возможно, при этом система потребует ввести пароль. Ничего страшного – введите одинаковые символы на компьютере и телефоне. После этого связь будет установлена, и вы сможете производить обмен данными.
При наличии инфракрасного порта в телефоне и компьютере можно перекинуть данные через них. Действия будут практически такие же, как и при подключении качество связи и расстояние, на которое можно отодвинуть телефон от инфракрасного порта компьютера. Скорость передачи при таком подключении довольно низкая.
Если ваш телефон оборудован съемной картой памяти, для передачи фалов можно воспользоваться кардридером. Для этого всю необходимую информацию перекиньте с внутренней памяти телефона на внешнюю. Затем выключите телефон, чтобы избежать различных системных ошибок, и извлеките съемную карту памяти. Вставьте ее в кардридер. Возможно, при этом вам придется воспользоваться переходником. Подключите кардридер к компьютеру. Дождитесь, пока система опознает подключенное устройство. После этого зайдите в папку «Мой компьютер» и найдите там ваш съемный диск. Теперь вы можете перекидывать файлы с телефона на компьютер.
Как быть, если никаких устройств для связи с компьютером у вас нет? В таком случае воспользуйтесь интернетом. С вашего телефона зайдите в личную почту и, прикрепив все нужные файлы, отправьте себе же письмо. Затем зайдите в вашу почту через компьютер и, дождавшись отправленного вами письма, скачайте его. Конечно, при этом придется потратиться на трафик, но зато ваши данные будут перенесены.
Копирование с помощью Bluetooth
Данный вид перемещения данных будет полезен тем, у кого нет USB-кабеля. Но следует учитывать, что он займёт больше времени и перед тем, как начать выполнять действия, необходимо включить Bluetooth на мобильном устройстве. Не все ПК поддерживают данную функцию, а если она всё-таки имеется, нужно сделать следующее:
-
кликнуть правой кнопкой мыши на значок блютуз и нажать «Добавить устройство»;
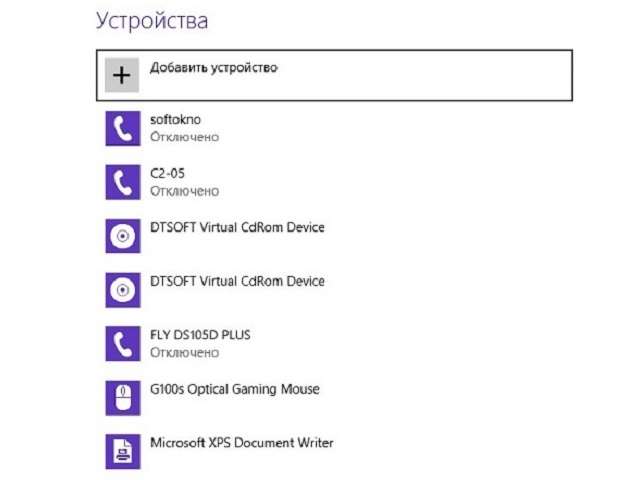

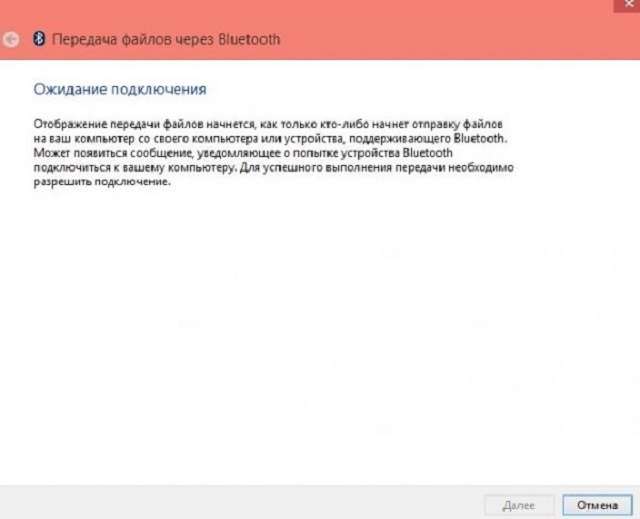
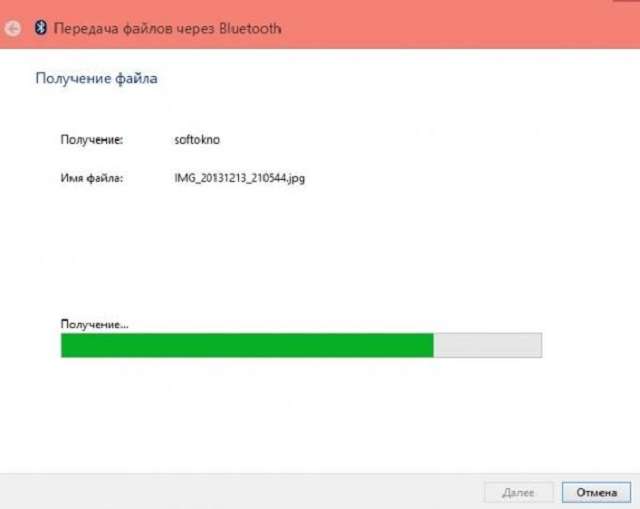
Мы представили наиболее простые и надёжные способы копирования видеороликов с мобильного устройства на персональный компьютер. Также есть более сложный способ передачи файлов с помощью Wi-Fi.











