Причины периодического самостоятельного отключения интернета
В процессе работы с роутерами можно столкнуться с рядом проблем, которые могут быть связаны не только с подключением или их настройкой. Самая большая проблема – это когда после настройки интернет пропадает с регулярной периодичностью, часто появляются уведомления о том, что соединение было прервано, а на компьютере невозможно открыть ни один сайт. Для того чтобы устранить нестабильность в подключении, рекомендуется изучить наиболее распространенные причины и варианты решения.
Если на ПК активирован режим экономии заряда, это нередко приводит к тому, что через определенный промежуток времени полного простоя компьютера беспроводное соединение может отключиться автоматически. Сетевой адаптер не обменивается пакетами с роутером, чтобы экономить заряд батареи. Вторая возможная неисправность заключается в том, что роутер, через который осуществляется выход в интернет, расположен на большом расстоянии от ноутбука.

Обратите внимание! Посторонние предметы, находящиеся между устройством и роутером, препятствуют подаче беспроводного сигнала, из-за чего и возникают периодические самопроизвольные обрывы соединения.
Со стороны провайдера также бывают проблемы: профилактические работы, перегрузка сетевого оборудования в часы максимальной нагрузки и т. д. Компьютер может быть по-прежнему подключен к Wi-Fi, но интернет будет «вылетать».
Роутер
Не все модели роутеров удачные, некоторые из них из-за несовершенства программной прошивки могут попросту зависать. У многих провайдеров операторы горячей линии, выявив, что интернет-подключение осуществляется через роутер, в числе первых советов рекомендуют перезагрузить роутер — выключить его и через 5 минут включить. Но чтобы основательно решить проблему, нужно или сделать сброс настроек роутера, или обновить его прошивку, или просто купить нормальную модель. Какую конкретно модель – это можно спросить у провайдера. Его сотрудники, как никто иной, знают о практической стороне этого типа устройств.
Покупка модели роутера с большим радиусом действия – это также решение для случаев, когда причиной частых отключений Интернета является удалённость от места нахождения роутера, граничащая с его максимальным радиусом действия.

Решение 2 – Забудьте свою сеть WiFi
Если при загрузке соединение с WiFi обрывается, проблема может быть связана с сетевым сбоем. Чтобы устранить проблему, пользователи предлагают забыть о беспроводной сети и подключиться к ней. Вы можете сделать это, выполнив следующие действия:
- Нажмите значок Сеть на панели задач и выберите Настройки сети .
- Зайдите в настройки управления Wi-Fi и выберите сеть, которую вы хотите забыть.
- Теперь нажмите кнопку Забыть , чтобы забыть о беспроводной сети.
После этого вам просто нужно снова подключиться к беспроводной сети, и проблема должна быть решена. Это простое решение, и несколько пользователей сообщили, что оно работает, поэтому не стесняйтесь попробовать его.
Резко пропал сигнал WiFi
— заглючил роутер. Попробуйте его перезагрузить отключив питание на пару минут и включив снова.
— Если у Вас ноутбук или планшет — проверьте заряд аккумулятора. На многих мобильных устройствах для экономии энергии модуль Вай-Фай может быть принудительно отключен. Более того, на ноутбуках с Windows 8 и Windows 10 эта опция часто включена в свойствах адаптера.
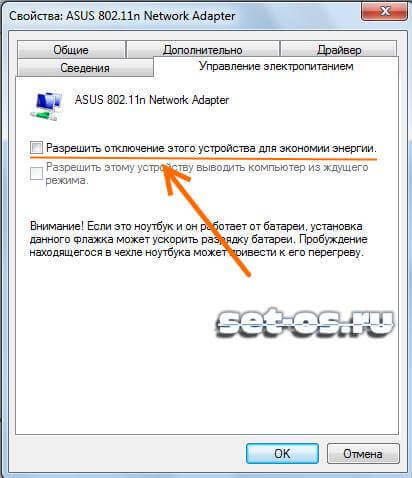
Так же, стоит проверить настройки используемой схемы электропитания.
— Подойдите к роутеру на расстояние примерно 2 метров. Нет сигнала? Тогда нужно для теста заведомо рабочее устройство с беспроводным сетевым интерфейсом — планшет, смартфон, телефон и т.п. Если он работает без проблем, а Ваш ноутбук не может подключиться, то скорее всего на нём проблема с драйвером адаптера. Попробуйте его переустановить или обновить.
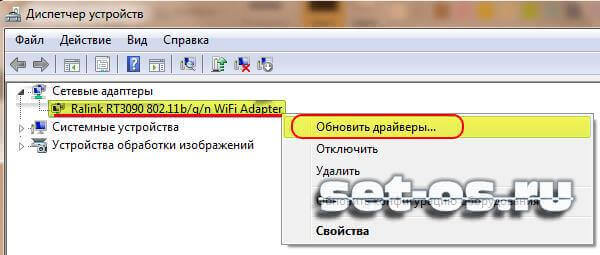
Не помогло и WiFi отключается на ноутбуке всё равно? Несите его в сервис.
Кстати, на ноутбуках и планшетах часто встречается случай, когда из-за плохого контакта отключается антенна во время тряски. В этом случае надо вскрывать корпус и припаивать её назад.
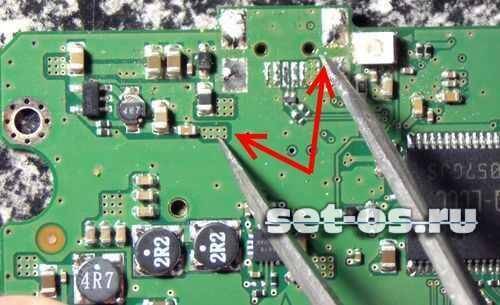
Если же тестовое устройство тоже не видит домашнюю сеть, то проблема на стороне роутера. Пробуйте сбросить его настройки к заводским с помощью кнопки «Reset» и настроить заново.
Не помогает — несите в ремонт.
Изменение свойств в диспетчере устройств и переустановка драйвера
Данный вариант тоже очень простой. Восстановить на ноутбуке Вай-Фай можно при помощи некоторых настроек диспетчера задач, которые нужно изменить в разделе экономии энергии, также попробуем переустановить драйвер Wi-Fi адаптера. Теперь необходимо выполнить следующий ряд действий:
Действия при переустановке драйвера:
Могла произойти и неудачная попытка, а значит Wi-Fi периодически снова отключается. Тогда пробуем удалить драйвер, и перезагрузить компьютер. Обычно он автоматически переустанавливается. Помимо этого, инсталлируйте уже скачанный драйвер.
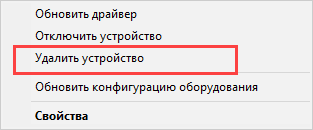
Теперь, когда роутер теряет сеть, вышеописанные программные способы в полной мере помогут избиться от возникших проблем. Теперь, что касается маршрутизатора.
Исправление неполадок в роутере
Чтобы настроить сеть, можно использовать разные способы, которые описаны ниже.
Перезагрузка аппарата
При выявлении сбоев в маршрутизаторе в качестве первого шага логичнее всего будет его перезагрузить. Самый быстрый и лёгкий способ это сделать — отключить оборудование от сети на 10-30 сек., а затем снова включить. Если по каким-либо причинам этот метод неудобен, можно выполнить перезагрузку устройства через веб-интерфейс с его настройками.
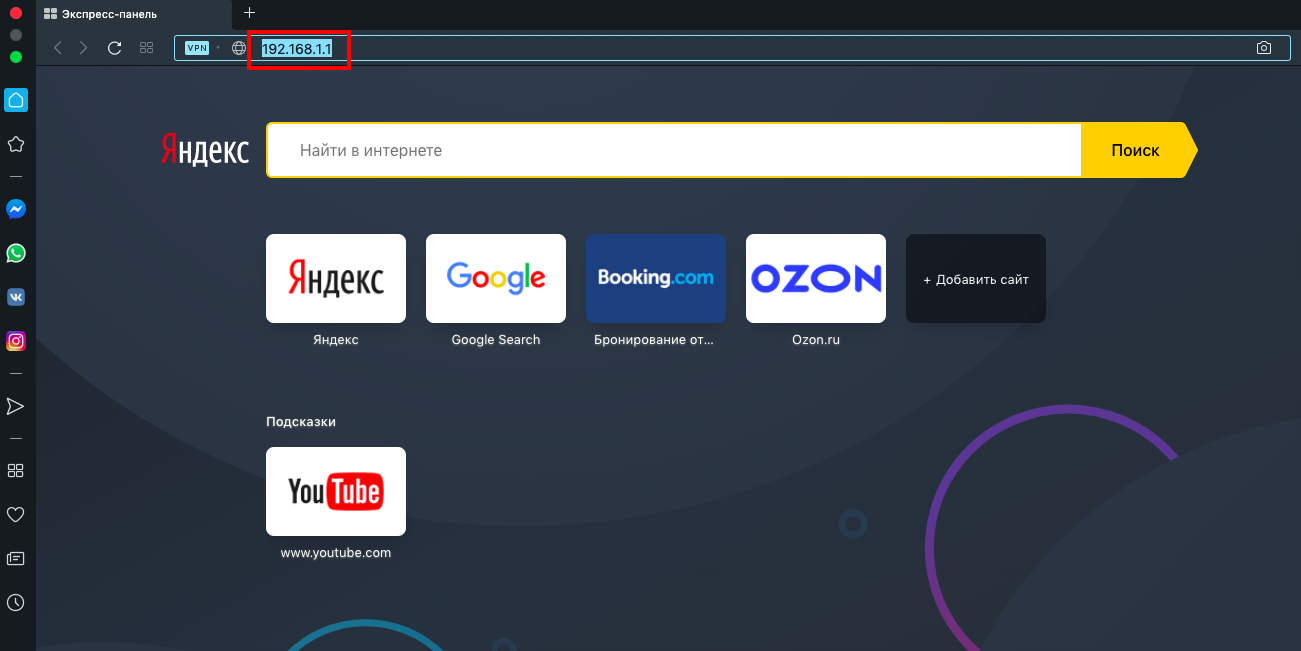
Ввод IP-адреса в браузер
Для этого понадобится:
- Открыть любой браузер.
- Ввести в адресную строку IP маршрутизатора. Он указан на наклейке, прикреплённой к крышке аппарата.
- Авторизоваться, вписав логин и пароль. Если ранее они никогда не менялись, в оба поля ввести «admin» или те данные, которые указаны на обратной стороне аппарата.
- Пройти путь: «Управление», «Система» или «Системные инструменты» и найти блок «Перезагрузка».
- Нажать на кнопку «Перезагрузить» и подтвердить действие.
Усиление сигнала и устранение помех
Это самая частая причина, по которой вай-фай на ноутбуке постоянно отключается. Беспроводная сеть, как и любые другие радиоволны, не является стабильной, а значит, под воздействием некоторых факторов уровень её сигнала может изменяться. Именно поэтому размещение оборудования играет важную роль в распространении и мощности сети.
Если ноутбук расположен на большом расстоянии от роутера, или их разделяют преграды в виде стен, дверей и шкафов, то колебания исходящего от него сигнала могут время от времени приводить к разрыву подключения. Когда уровень подскочит вверх, Wi-Fi адаптер зацепится за сигнал и на некоторое время даже обеспечит связь, но затем, когда показатель упадёт до 8-10 %, сеть может исчезнуть.
Обратите внимание! Чтобы решить данную проблему, стоит переместить ноутбук как можно ближе к маршрутизатору и по возможности убрать из окружения преграды и объекты, которые могут стать причинами помех.
Смена канала раздачи Wi-Fi сети
Ещё одним фактором, из-за которого отключается вай-фай на ноутбуке, может быть загруженность установленного канала раздачи.
Большая часть роутеров работает в частотном диапазоне 2,4 ГГц, который представляет собой 14 разных каналов. В результате из-за наложения волн друг на друга происходит их перекрывание, полезный сигнал теряется, и ноутбук отключается от Wi-Fi. Для исправления ситуации достаточно просто изменить рабочий канал.
Важно! Подобрать самый пустой из них можно в одной из специальных мониторинговых программ, например, InSSIDer или Acrylic Wi-Fi Home Free.
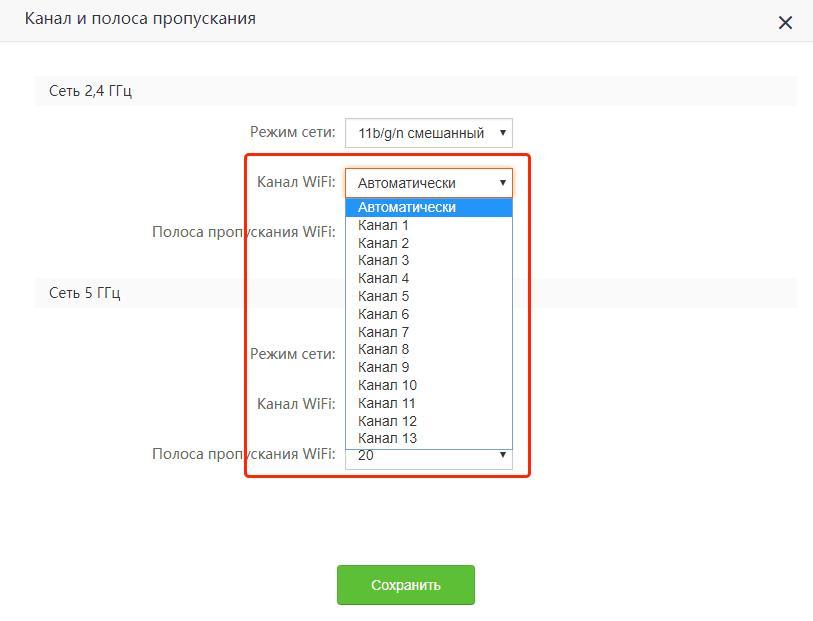
Смена канала Wi-Fi раздачи
Чтобы сменить установленную частоту, нужно:
- Подключить к ноутбуку сетевой кабель.
- Открыть веб-обозреватель, ввести IP-адрес роутера.
- В панели управления аппарата открыть раздел «Беспроводной режим».
- Если свободный канал был заранее найден с помощью утилиты, то вписать нужный номер или выбрать его из списка.
- Если данных о наиболее подходящем канале нет, сменить в настройках способ его подбора, т. е. автоматический поменять на статический или наоборот.
- Сохранить настройки, перезагрузить аппарат и проверить соединение.
К сведению! Если сам маршрутизатор и подключаемые к нему устройства поддерживают работу на диапазоне 5 ГГц, рекомендуется перейти на эту частоту.
Отключение посторонних клиентов
Если к роутеру подключено много устройств, он может не выдерживать большие нагрузки и автоматически сбрасывать некоторые источники потребления, вот почему вай-фай на ноутбуке и отключается сам по себе. Это зачастую происходит тогда, когда к сети подключаются посторонние люди, например, соседи.
Для отработки данной версии стоит зайти в раздел «Беспроводной режим» или «Wi-Fi» веб-настроек аппарата. Здесь можно видеть и контролировать количество подключённых к сети устройств, их скорость и MAC-адреса.
Важно! Если в списке соединений обнаружены незнакомые клиенты, лучше их заблокировать, а после изменить пароль от точки доступа на более надёжный.
Обновление ПО или сброс настроек
Как и любая другая операционная система, прошивка маршрутизатора имеет свойство копить системные ошибки, что со временем сказывается на стабильности функционирования аппарата. Разрешить ситуацию помогут обновления, которые производители Wi-Fi оборудования регулярно выпускают для своих продуктов.
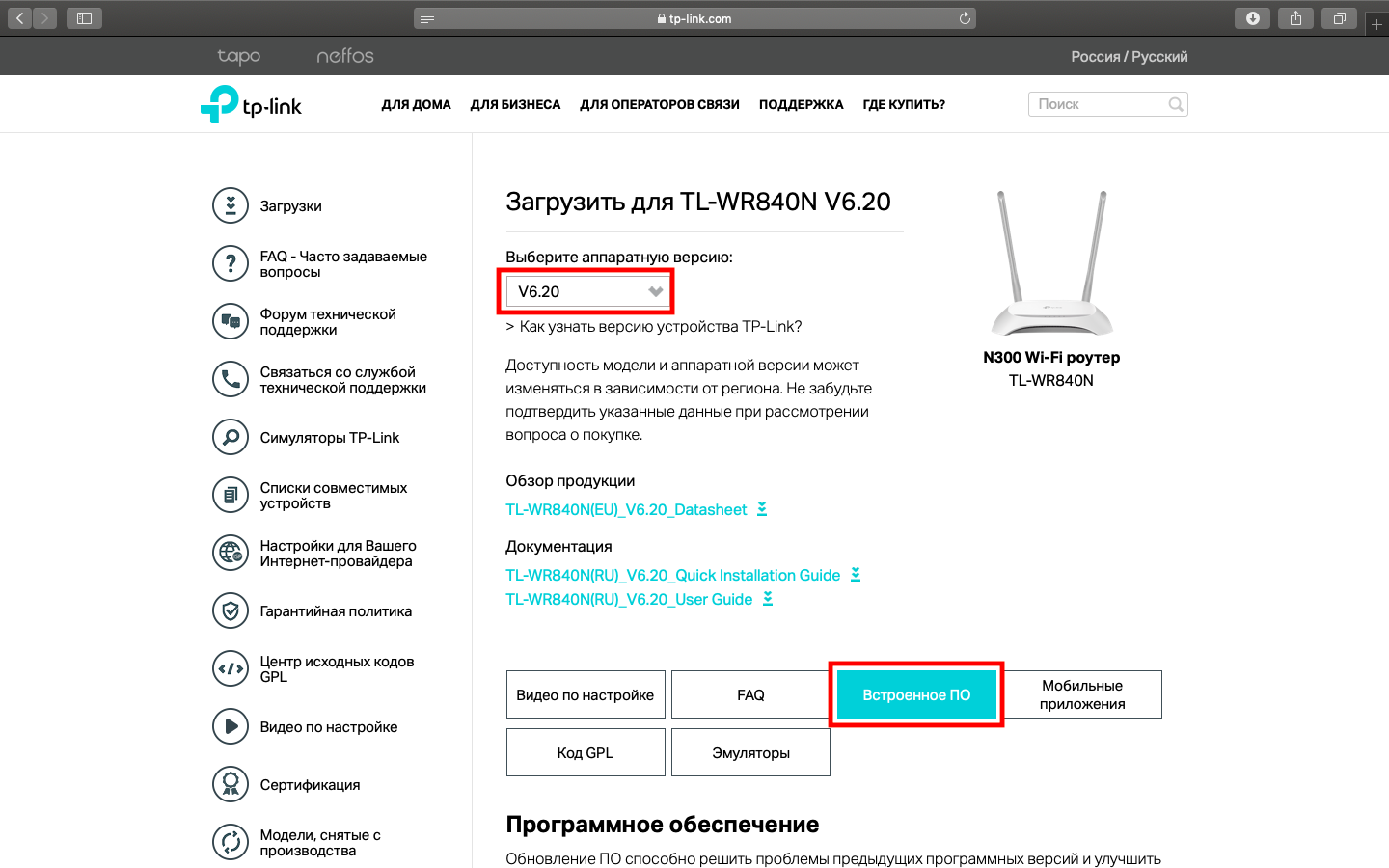
Поиск драйвера для аппарата TP-Link
Проверить наличие новой версии и скачать прошивку можно следующим образом:
- Открыть браузер.
- Перейти на официальную страницу производителя маршрутизатора.
- По названию аппарата, которое указано на дне его корпуса, найти на сайте своё устройство.
- Загрузить предложенное программное обеспечение и распаковать архив.
- Открыть в браузере панель управления роутера.
- Выбрать раздел «Обновление ПО». В зависимости от фирмы аппарата этот блок может иметь различные названия, например, «Администрирование» или «Системные инструменты».
- Кликнуть на кнопку обновления и выбрать загруженный ранее файл.
- Подтвердить действие, дождаться окончания операции.
Обратите внимание! При отсутствии обновлений единственным выходом является восстановление заводских настроек аппарата, которое выполняется также в веб-интерфейсе. Однако делать его стоит только тем, кто точно знает, как настроить роутер заново.
Причины пропажи Wi-Fi
Что может быть неприятнее, чем сталкиваться с прерыванием соединения при работе на ноутбуке? Только что всё было хорошо, и вы спокойно смотрели фильм онлайн, и вот уже воспроизведение остановилось, фильм встал на паузу, а интернет и вовсе пропал. С подобной проблемой вы можете столкнуться по самым разным причинам. Наиболее распространёнными считаются следующие:
- В вашем ноутбуке включён режим экономии заряда аккумулятора. Это приводит к тому, что спустя установленные промежутки времени полного простоя устройства беспроводное соединение прерывается автоматически, адаптер Wi-Fi прекращает обмен пакетами с роутером и тем самым экономит заряд батареи.
- Роутер, через который вы выходите в сеть, находится слишком далеко или между ним и ноутбуком расположены препятствия. Следствием может являться слабый уровень принимаемого беспроводного сигнала, что и приводит к регулярным обрывам соединения. Происходит это, как правило, автоматически и незаметно для пользователя.
- Сигнал интернета, принимаемый роутером по кабелю или по сотовой сети и превращаемый в беспроводной сигнал Wi-Fi, слишком слаб. В такие моменты вы можете наблюдать, что ноутбук по-прежнему подключён к Wi-Fi, но интернет работать отказывается. Также слабый сигнал, передаваемый по кабелю, может стать причиной того, что беспроводное соединение роутера и ноутбука отключается автоматически.
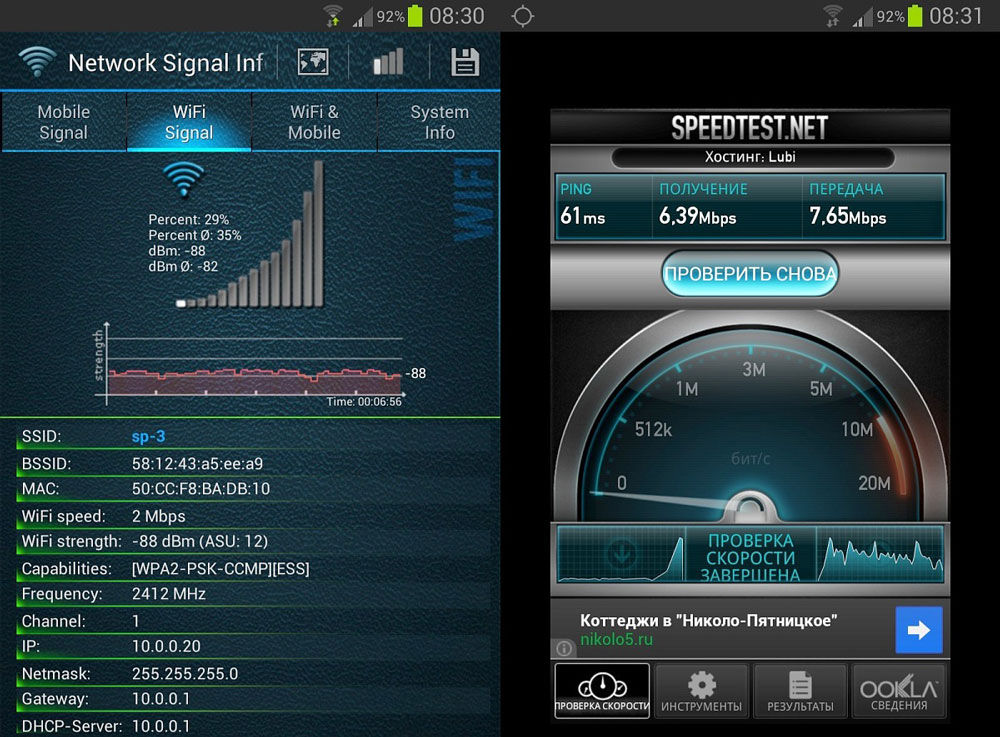
- Роутер, через который вы производите выход в интернет, работает нестабильно, постоянно зависает, самопроизвольно перезагружается. В таком случае Wi-Fi в вашем ноутбуке автоматически отключается до повторного включения роутера, восстановления работы его программного обеспечения или до принудительной перезагрузки.
- В вашем ноутбуке установлен неподходящий или устаревший драйвер адаптера беспроводных сетей. Вследствие этого работа адаптера становится нестабильной, и он может самопроизвольно прерывать соединение или вовсе не находить доступные сети.
Здесь мы перечислили лишь самые распространённые проблемы, с которыми регулярно сталкиваются пользователи. Но при этом многие не знают, что делать дальше и как избавиться от проблем.
Распространение сигнала

Если есть подозрения на слабый сигнал, поступающий, по проводу от провайдера, то стоит обратиться в клиентскую службу поддержку и разузнать причину неполадок из-за чего пропадает доступ к рунету. Когда речь идет о сети, предоставляемой мобильным оператором, то, возможно, стоит предпринять попытки по усилению сигнала, сменой локализации передающего устройства.

Почему Wi-Fi постоянно отключается: Видео
Проверка работоспособности драйверов вай-фай оборудования
Почему отключается WiFi сеть на ноутбуке? Вышеуказанные действия не помогли, что делать? Это говорит о том, что драйвера для оборудования работают неправильно. Для того чтобы это проверить нажмите комбинацию клавиш Windows+R, в появившемся окне напишите такую команду — mmc devmgmt.msc и нажмите «Enter». После этого откроется диспетчер устройств. Здесь нас интересует «Беспроводные адаптеры». Откройте ветку и проверьте, не подсвечивается ли какой-то модуль восклицательным знаком. Кроме этого, название беспроводного оборудования должно включаться в себя его название и полную модель, к примеру, Broadcom 802.11n Wireless Network Adapter. Если у вас просто написано «Беспроводное оборудование» или «Wireless Network Adapter», то следует обновить драйвер.
Рекомендуется скачать последнюю версию драйвера для вай-фай оборудования с официального сайта производителя ноутбука. Дело в том, что программное обеспечение со временем устаревает. При этом разработчики постоянно выпускают обновленные версии драйверов. В них они исправляют ошибки, делая работу оборудования более стабильной. Вам нужно только зайти на официальный сайт вашего ноутбука, войти в поддержку и ввести в поиске полную модель устройства, к примеру «AsusK50 AB». В результатах ищете то программное обеспечение, которое необходимо и сохраняете его на свой жесткий диск.
Как переустановить драйвер WiFi на ноутбуке Windows: Видео
Подвисание роутера
Стоит отметить, что в некоторых случаях потеря связи (отключается WiFi сеть) происходит из-за нестабильной работы источника сигнала. Дело в том, что современные роутеры, которые пользуются наибольшим распространением, являются бюджетными. А такие модели достаточно часто подвисают из-за сильной нагрузки. Происходит это в моменты достижения максимальной пропускной способности, к примеру, при скачивании больших файлов с высокой скоростью по WiFi.
Также сбой может произойти в результате перебоев в электросети или из-за большого количества абонентов. Все эти причины дают один эффект — роутер подвисает. Чтобы это исправить просто перезагрузите его. Вытащите блок питания WiFi роутера из розетки на 7-10 минут, после чего снова включите. К сожалению, полностью устранить это явление не удастся, так как бюджетные устройства просто не способны выдерживать высокие нагрузки без негативных последствий и в определенный момент они все же будут давать сбои.












