Раздаем интернет Yota со смартфона
Данная инструкция предоставлена одним владельцем смартфона Samsung Note 3 LTE (N9005). В качестве оператора сотовой связи – Yota. Учитывая, что сети LTE на данной модели смартфона официальным путем не поддерживаются, была поставлена задача включить на нем root и активировать 4G самостоятельно.
Root-права были получены согласно подсказкам с форума 4PDA. Включение работоспособного LTE стало возможно путем дописки в файл /system/etc/lteon_netlist.xml следующей строки:
whiteLists numeric=«25011» ltestate=«PS/CSFB» operator=«Yota» country=«Russia» defaultMode=«GWL»
Далее помечаем в параметрах точки доступа владельца: LTE. Затем перезагружаем смартфон, после чего в его настройках уже доступен для выбора новоиспеченный режим – LTE.
Общая информация

Как раздать Wi-fi с модема Yota?
Для начала стоит сказать, что есть Wi-fi роутеры, имеющие возможность подключения к ним модема USB. Таким образом, они могут раздавать интернет с модема. Данный вариант является наиболее приемлемым во всех смыслах. Роутер потребляет меньше электроэнергии и благодаря такому решению не придется все время держать компьютер включённым.
Но не у каждого есть возможность приобрести роутер, имеющий порт для подключения модема. В такой ситуации раздавать интернет вы будете через компьютер или планшет. Если у вас планшет с системой Андроид, то тут все просто — подключаете USB модем и включаете раздачу Wi-fi в настройках. Но такая операция возможна не с каждым устройством, так как оно должно поддерживать технологию OTG и работать с внешними модемами.
YOTA ограничивает скорость при раздаче Wi-Fi с телефона на ноутбук.
Так как оператор йота при раздаче Wi-Fi с телефона на ноутбук ограничивает скорость интернета до не возможности сильно, мы сделаем небольшие манипуляции с компьютером.

Нажимаем клавишу Win + R или так + R , и в окне Выполнить пишем regedit.exe и нажимаем ОК .
Далее переходим к следующему разделу реестра:
HKEY_LOCAL_MACHINESYSTEMCurrentControlSetServicesTcpipParameters
кликаем правой кнопкой мыши и выбираем Создать – DWORD (32-bit) и пишем текст как показано на картинке.

Так же нужно иправить реестр по адресу:
HKEY_LOCAL_MACHINESYSTEMCurrentControlSetServicesTcpip6Parameters
кликаем правой кнопкой мыши и выбираем Создать – DWORD (32-bit) и пишем текст как показано на картинке.

После этих действий Вы можете раздавать интернет с телефона андроид по wi-fi без каких-либо ограничений от компании YOTA.
Как подключить «Йота» модем к ноутбуку
Как подключить «Йоту»? Порядок действий практически одинаков для всех четырех видов модема. Тем не менее, есть несколько отличий. Например, устройства, напоминающие по виду USB-флешку, также подключаются к компьютеру, достаточно вставить в USB-порт:
- Включить устройство, к которому необходимо подсоединиться — персональный компьютер или ноутбук.
- Вставить модем в любой свободный USB-порт как флеш-накопитель. На нем должна загореться зеленая или синяя лампочка, значит, устройство включено и готово к работе.
- Откроется окно установки модема. Следуя инструкциям, необходимо установить стандартные драйвера для устройства, прописанные в его программном обеспечении.

Модем, подключенный к компьютеру
Теперь устройство готово к работе. На персональном компьютере или ноутбуке появится значок раздачи Интернета. Главное — помнить, что Интернет раздается, пока устройство находится в USB-порте. Как только оно извлекается, соединение разрывается.
Обратите внимание! Такой вид устройств наиболее удобен, если есть необходимость работать или учиться не из дома. Флешку-модем удобно носить с собой и использовать в любом месте.

Модем «Йота», работающий без подключения к компьютеру
Другие виды устройств, модем Yota Wi-Fi или модем 4G, требуют дополнительной настройки параметров беспроводной сети и пароля. Для этого необходимо:
- Перейти на официальный сайт Yota через любой браузер.
- Если сайт не откроется без Интернета, то в строке поиска можно ввести IP-адрес модема. Он указывается на устройстве под крышкой корпуса или в приложенных документах. Откроется страница подключения.
Здесь перед пользователем откроются четыре пункта различных настроек:
- переключить режим. Позволяет выбрать, как будет работать устройство: через USB, на раздачу Wi-Fi или одновременно по двум направлениям;
- автоматическое отключение устройств. Здесь можно задать промежуток времени, через который подключенные устройства (персональный компьютер, ноутбук, планшет, смартфон) будут отключены, если они неактивны. Это поможет сэкономить трафик, особенно если выбран тариф с ограничением на месяц;
- название устройства, которое будет видно при подключении. По умолчанию установлено «Yota» или серийный номер модема. Пользователь может сменить его на любое другое;
- защита паролем. Здесь можно задать пароль для подключения к сети.
После ознакомления со всеми разделами настроек можно переходить к заданию параметров устройства для удобной работы. Для начала нужно установить пароль на «Йота» роутер Wi-Fi, 4G: перейти к соответствующему пункту настроек, задать пароль или оставить сеть открытой, доступной для всех.
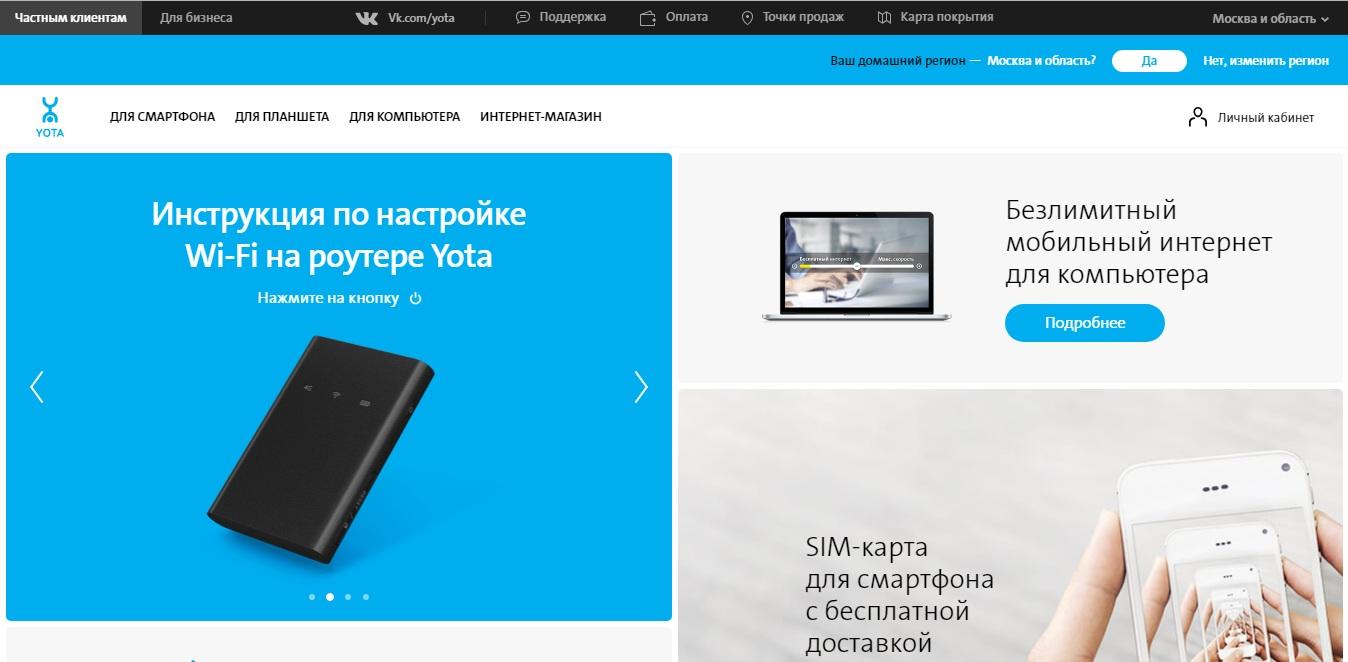
Официальный сайт «Йоты»
Следующим действием будет настройка портов, то есть сделать их открытыми. Для modem Yota 4G LTE, как и для других устройств, порядок действий следующий:
- Ввести в адресную строку любого браузера «10.0.0.1/advanced».
- Настроить следующие параметры для портов: внешний — публичный, внутренний — частный.
- Выбрать протокол передачи данных: UDP или TCP или UDP, TCP.
- Ввести IP-адрес устройства.
Теперь все настройки прописаны, устройство готово к работе с персональным компьютером, ноутбуком или другими девайсами.
Нужно устанавливать драйвера и приложения или нет?
Необходимые для работы драйвера прописаны в программном обеспечении самого модема. В процессе установки они автоматически ставятся на персональный компьютер или ноутбук, поэтому пользователю ничего не придется делать дополнительно.
Важно! Если модем не предлагает автоматическую установку драйверов, их можно скачать из Интернета, введя название устройства. Далее открыть, следовать инструкциям по установке.
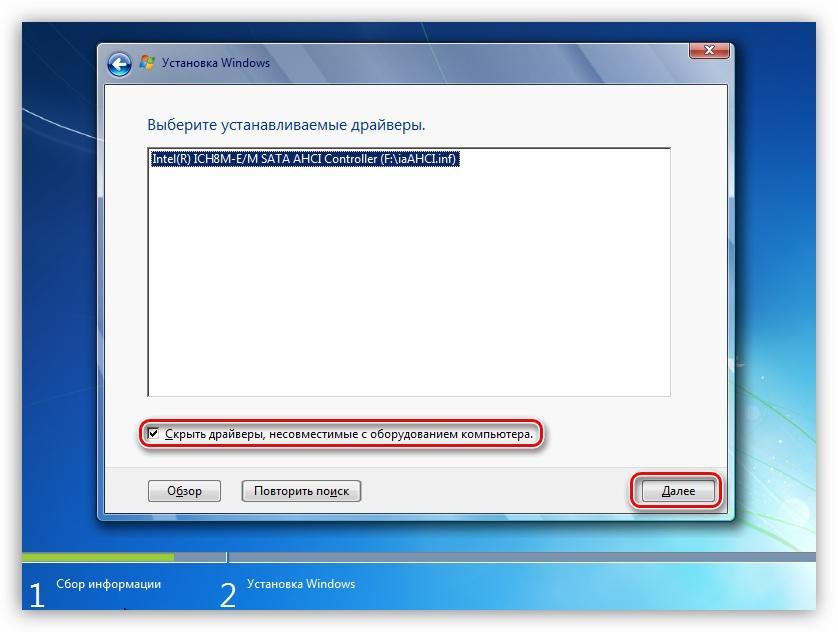
Завершается процесс установки перезагрузкой модема и компьютера. Теперь интернет-соединение будет стабильным, работать без сбоев и потери скорости.
Если в ходе установки возникли непредвиденные ошибки или после перезагрузки не появился Интернет, рекомендуется написать в службу технической поддержки в форме обратной связи на сайте или позвонить по телефону горячей линии. Бывают случаи, когда причина кроется в самом модеме, тогда он может быть заменен по гарантии, если случай относится к гарантийным.
Рекомендации


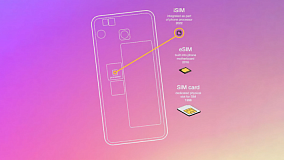

Будь в курсе последних новостей из мира гаджетов и технологий
Мы в соцсетях
Кнопка бесплатного доступа Yota
Итак, для того что бы иметь возможность бесплатно пользоваться интернетом, а в частности просматривать почту, отправлять сообщения, просматривать необходимые ссылки и сайты. Достаточно зарегистрироваться в личном кабинете своего оператора,Yota. Более того, что бы снять ограничение скорости, достаточно внести 50 руб. на свой счёт и 2 часа быстрого интернета вам обеспечено, а если вы внесете 150 р. то целые сутки.
Стандартное приложение Yota
Если у вас на телефоне установлено приложение Yota, то оно может видеть включен у вас режим модема на телефоне или нет.
Идентификатор IMEI
Если вы раздаете интернет для ноутбука с Windows, то IMEI вашего телефона должен быть как у мобильного телефона с Windows. Все потому что при подключении к интернету Windows обращается к серверам Microsoft. А телефон на Android этого делать никогда не будет.
Нежелательные ресурсы
Как уже писалось выше, операционная система Windows обращается к серверам Microsoft при подключении к интернету. Помимо Windows к серверам обновлений обращаются и другие программы, которые на мобильном телефоне с Android могут не существовать. Поэтому необходимо блокировать им доступ к интернету.
В сети есть списки серверов, по которым Yota вычисляет раздачу интернета. Универсального списка нет, поэтому необходимо самим отслеживать куда обращается ваш компьютер и после чего вас заблокировали.
Обход ограничений Yota при раздаче интернета
Выше мы рассмотрели основные методы определения раздачи интернета по Wi-Fi с мобильного телефона. Теперь мы можем обходить ограничения Yota, используя полученные знания.
Первым делом удаляем стандартное приложение Yota. Приложение никак не влияет на работоспособность.
Затем нам необходимо изменить TTL компьютера. Нам необходимо сделать TTL=65, т.к. на телефоне TTL будет уменьшен на 1. В итоге TTL с телефона и компьютера будет уходить к оператору со значением 64.
Для изменения TTL на компьютере необходимо внести изменения в реестр. Самый простой способ сделать это с помощью программы TTLPatch.

Запускаете программу от имени администратора, вписываете значение равное 65 и применяете его. После применения компьютер необходимо перезагрузить.
Для проверки значения TTL на компьютере необходимо выполнить команду ping 127.0.0.1 в командной строке.

Теперь нам надо заблокировать адреса, по которым нас могут вычислить. Т.к. универсального списка адресов нет, то мы пойдем по другому пути.
Мы будем шифровать весь трафик с компьютера. Для этого воспользуемся программой NordVPN.
NordVPN – это клиент для VPN сервиса, который шифрует весь ваш трафик и оператор не сможет отследить к каким сайтам вы обращаетесь. Программа является платной, но в сети можно легко найти аккаунты для данного сервиса.
После установки на компьютер и входа в приложение сразу заходите в настройки.
Обязательно установите в положение «ON» ползунок у «Internet Kill Switch». Данная функция будет запрещать выход в интернет всем программам на компьютере пока отсутствует подключение к VPN.

Теперь можно подключаться по Wi-Fi к телефону. После подключения к Wi-Fi переходим в NordVPN и нажимаем на «Quick connect».

После подключения к VPN серверу можно пользоваться мобильным интернетом Yota на компьютере без ограничений .











