Как записать видео на диск для просмотра
4.3 Оценок: 15 (Ваша: )
Формат DVD пришёл на смену VHS-кассетам в середине нулевых и захватил потребительский рынок благодаря своему удобству и высокому качеству. Если вы любите просматривать фильмы на большом экране, в машине или создаете свои ролики и хотите сохранить их на ПК или на диске, вам поможет программа для записи на ДВД — ВидеоМАСТЕР. Ее возможности порадуют не только любителей, но и профессионалов. Основное преимущество того, чтобы записать фильм на DVD диск, заключается в том, что вы всегда сможете просмотреть его, когда вам захочется, а также поделиться видео со своими друзьями.
Как записать ДВД диск для просмотра фильмов и роликов, используя программу ВидеоМАСТЕР? Об этом подробнее в нашей статье.
Формат файла DVD — описание, как открыть?
Файлы формата DVD открываются специальными программами. Существует 2 типа форматов DVD, каждый из которых открывается разными программами. Чтобы открыть нужный тип формата, изучите описания файлов и скачайте одну из предложенных программ.
Содержит информацию, применяемую CloneCD при записи DVD-данных на диск. Обычно весит всего несколько байтов, но запрашивается для записи данных. Хранится вместе с файлами, которые весят намного больше, чаще всего с расширениями «.000», «.001», «.002» и т.д.
Чем открыть файл в формате DVD (CloneCD DVD Information File)
Драйвер для устройств, применяемых в MS-DOS. Дает возможность осуществлять коммуникацию между операционной системой и жестким диском. Может предварительно устанавливаться системой Windows или требоваться для установки с диска, который поставляется вместе с жестким диском.
Файлы, оканчивающиеся на «.DVD», не являются DVD-фильмами, для этого смотрите описание расширения файла .VOB.
Handbrake
Программа Handbrake не так проста в работе, как WinX DVD Ripper Platinum, зато она бесплатна. Еще один плюс – поддержка большего количества платформ (Windows, MacOS, Linux).
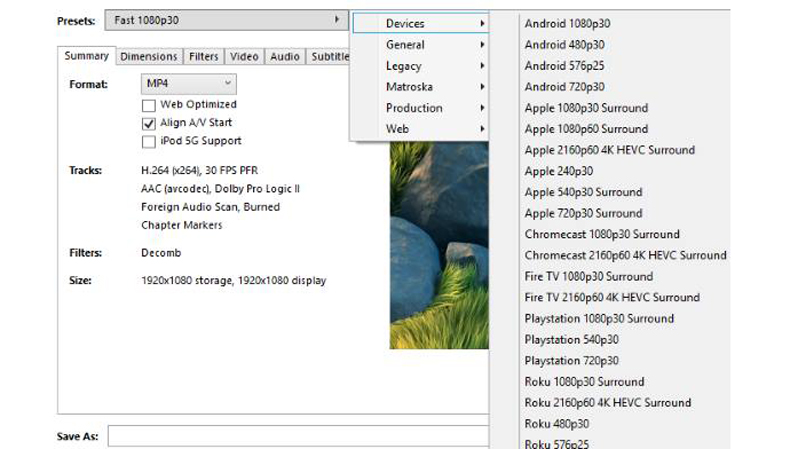
Существенный недостаток – конвертер не умеет убирать защиту от копирования. Можно заставить граббер обходить лишь один защитный механизм — Content Scramble System (CSS), да и то только в версии для Windows. Для этого нужно скачать библиотеку libdvdcss-2.dll и закинуть ее в папку с программой (по умолчанию C:Program FilesHandbrake). Еще один минус – невысокая скорость конвертации.
Программа умеет перегонять DVD полностью или по трекам в десятки форматов, в том числе для ПК, для Web, для мобильных устройств и игровых приставок.
Как скопировать файлы компакт-диска на компьютер
Бывает ли у Вас необходимость скачать или скопировать диск на компьютер?
Например, Вам дали на время dvd диск с какими-то файлами (видео, игры, музыка, документы и т.д.), который нужно быстро вернуть, и нет времени сразу все посмотреть.
Допустим, Вам нужно по-быстрому, скопировать либо что-то одно с диска, например, скачать видео или игру с диска на компьютер. Или нужно скопировать музыку с диска на компьютер. Или нужно переписать диск на компьютер вообще целиком.
Еще одна причина, по которой может возникнуть необходимость скопировать dvd диск на компьютер, это если Вы собираетесь часто пользоваться информацией с диска. В таком случае полное копирование диска на компьютер и запуск уже скопированного диска с Вашего ПК бережет сам диск и привод (дисковод) от частого их использования.
Кроме того, скорость запуска файлов, уже находящихся на компьютере выше скорости запуска этих же файлов, запускаемых с диска через дисковод.
Чтобы понять, как скопировать файлы с диска на компьютер рассмотрю этот процесс на примере двух разных дисков. Сначала посмотрим, как скопировать диск «Остеохондрозу – Нет» в операционной системе Windows 7, а потом разберем, как скопировать файлы другого компакт-диска в Windows XP.
Как переписать с диска на компьютер в Window 7
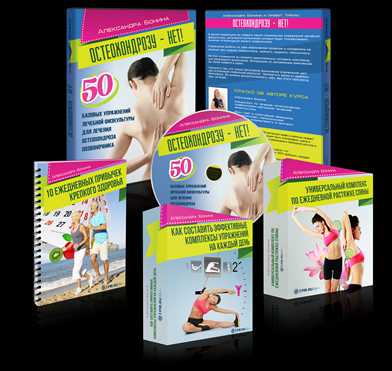
Итак, для начала разберем копирование диска «Остеохондрозу – Нет» в Windows 7.
Данный диск я продаю на отдельной странице здесь.
Поэтому данная статья является также дополнительной помощью-инструкцией для моих клиентов, которые покупают версию курса на физическом диске и которым нужно скачать диск на компьютер для удобного изучения.
Вставляем диск в дисковод. Заходим в меню Пуск -> Все программы -> Стандартные -> Проводник:

Находим в левой части Проводника диск, который вставили в дисковод и нажимаем на него левой кнопкой мыши. В правой части появится список всех папок и файлов, которые находятся на диске.
Теперь, чтобы скопировать все эти файлы, т.е. весь диск к себе на компьютер, нужно сначала выделить все эти файлы. Воспользуемся горячими клавишами. Для этого просто можно нажать на клавиатуре комбинацию Ctrl + A:

Таким образом, мы выделим все файлы:
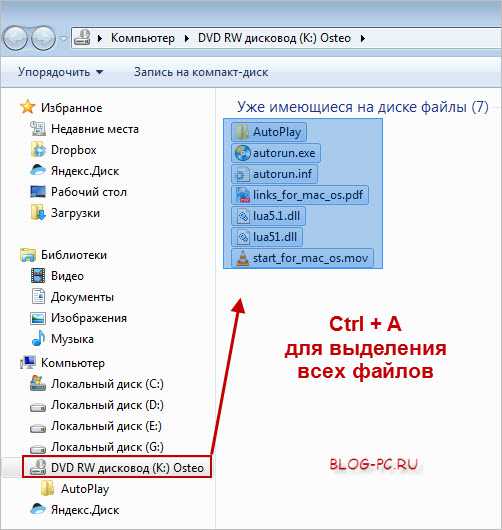
Выделить все файлы и далее скопировать, а также вставить можно и другим способом, — с помощью мышки. Этот процесс опишу ниже, — на примере копирования диска в Windows XP.
Так, — файлы выделены.
Теперь для копирования используем другую комбинацию горячих клавиш, — Ctrl + C:
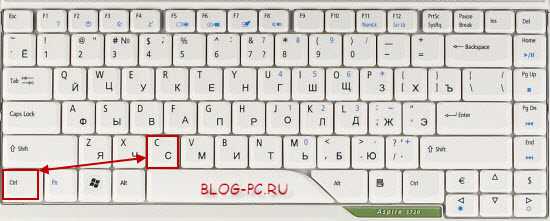
Благодаря такой функции, все выделенные файлы временно запоминаются компьютером (компьютер их помещает в свой Буфер обмена). И сейчас нужно найти место на компьютере, куда сохранить все эти файлы диска.
Для этого, создаем у себя на компьютере отдельную папку, например, НЕ на системном диске. Назовем эту папку Остеохондроз:

Далее заходим в эту папку и нажимаем комбинацию клавиш Ctrl + V, чтобы сохранить сюда скопированные файлы:
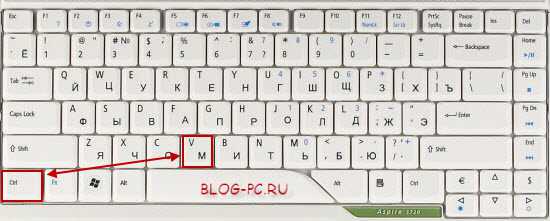
Начнется процесс копирования диска на компьютер:

Если процесс копирования не начался, значит на Вашем компьютере не сработали функции копирования с помощью горячих клавиш. В таком случае, воспользуйтесь функциями копирования с помощью мышки, как показано ниже на примере другого диска в Windows XP.
После того, как файлы диска будут скопированы на компьютер, диск из дисковода можно выгрузить, — диск уже не нужен.
Вот и всё копирование диска!
Теперь запустить скопированный диск на компьютере можно просто нажав на файл autorun.exe. Появится меню курса для его изучения уже без физического диска:
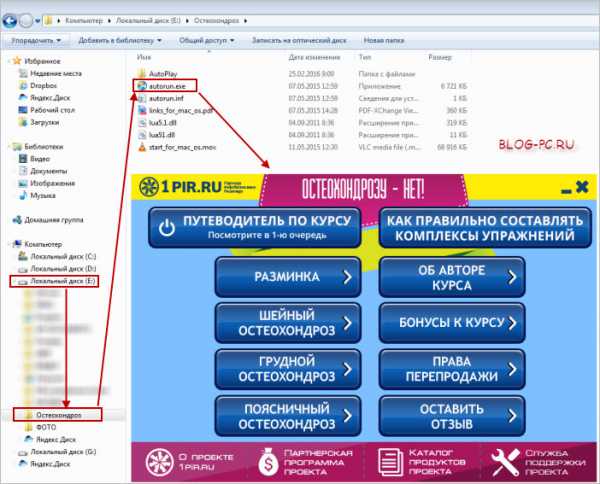
Как скачать видео с диска на компьютер
Бывает необходимость копирования на компьютер диска не целиком, а отдельных его частей, например, нужно просто скопировать какое-нибудь видео с диска или какую-нибудь музыку, чтобы затем просматривать или прослушивать на компьютере или на своем мобильном устройстве (телефон, планшет и т.п.)
Для этого нужно также запустить диск, и через Проводник найти нужную папку на диске с видео. Далее нужно выбрать необходимые видео или музыкальные файлы, просто удерживая на клавиатуре кнопку Ctrl кликая мышкой на нужные видео файлы.
Выделили нужные видео, нажали на любой выделенный видео файл правой кнопкой мыши и далее Копировать:
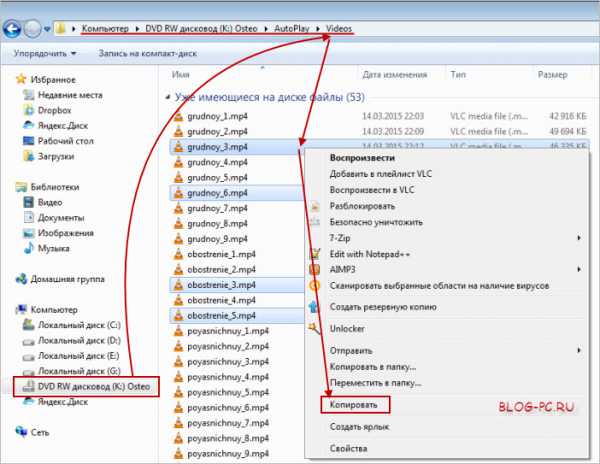
Таким образом, данные файлы запоминаются компьютером в Буфере обмена.
Остается создать на компьютере отдельную папку и там вставить скопированные видео с помощью Ctrl + V, либо нажать правой кнопкой мыши и в появившемся окошке выбрать Вставить:
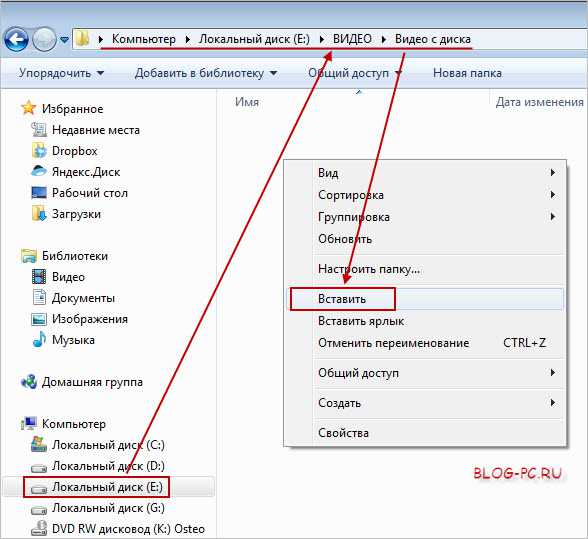
Выбранные файлы будут скопированы в эту папку на компьютер.
Это мы рассмотрели процесс копирования как целого диска «Остеохондрозу – Нет», так и отдельных видео на компьютер в операционной системе Windows 7.
Теперь рассмотрим подобное копирования другого диска в Windows XP.
Как скопировать dvd диск на компьютер в Windows XP
Процесс копирования диска на компьютер в Windows XP такой же, только сейчас рассмотрим дополнительно, как использовать не горячие клавиши клавиатуры, а воспользуемся мышкой.
Вставляем диск в привод (дисковод). Далее заходим в меню Пуск -> Все программы -> Стандартные -> Проводник
В левой части Проводника находим тот диск, который вставили в привод (как показано на снимке ниже).
Так как экран Проводника разделен на две части, можно наглядно увидеть содержимое диска, и выбрать необходимые (или все) файлы этого диска, чтобы скопировать их к себе на компьютер. В левой части отображается содержимое папок диска, а в правой также и файлов:
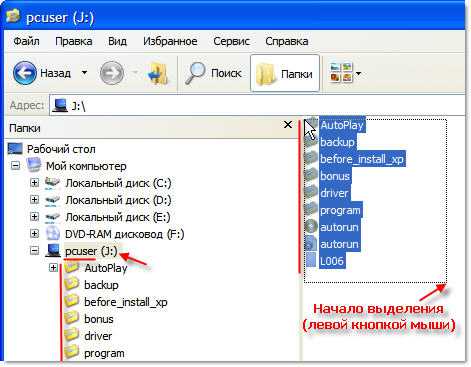
Чтобы выделить все файлы для копирования, нажимаем левой кнопкой мыши чуть ниже последнего файла и, удерживая эту левую кнопку мыши, ведем выделение файлов вверх к первому файлу, пока все файлы не будут выделены (как это видно на снимке выше).
Далее, нажимаем правой кнопкой мыши на любой части выделенной области файлов, и в появившемся дополнительном окне выбираем функцию: Копировать.
Таким образом, все эти файлы помещаются во «временную память» компьютера (Буфер обмена). Теперь нужно решить, куда на своем компьютере эти файлы вставить (скопировать).
Создаем отдельную папку, чтобы скопировать диск на компьютер.
В моем случае на диске D я создал папку DISKS, в которой у меня находятся разные диски, скопированные ранее. И теперь в ней создал еще одну: Уверенный пользователь ПК:
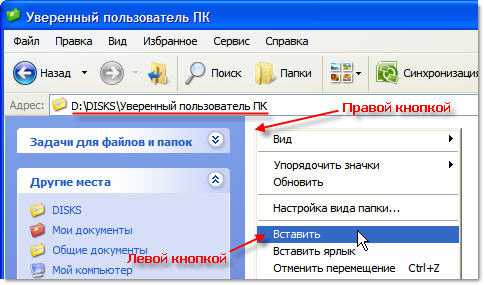
Теперь в этой папке нажимаю правой кнопкой мыши и в появившемся окне левой кнопкой на: Вставить.
Начинается копирование файлов с компакт-диска, о чем становится ясно по работе дисковода (зашумел при считывании информации) и появившемся окне:

После окончания копирования, скопированные файлы уже будут находиться на компьютере и можно диск из дисковода выгружать.
Запустить диск на компьютере можно теперь, нажав на autorun:
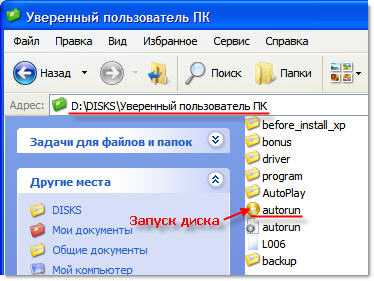
Вот и все! Если Вам нужно скачать диск на компьютер или скопировать некоторые файлы с диска, например из 5 фильмов, которые находятся на диске, нужно скопировать два из них, то, удерживая на клавиатуре кнопку Ctrl, выделяйте необходимые файлы левой кнопкой мыши.
После выделения, отпустите кнопку Ctrl и на любой выделенной области нажмите правой кнопкой мыши. В появившемся дополнительном меню выберите: Копировать. Ну а дальше Вы уже знаете!
Как видите, процесс копирования или скачивания диска на компьютер, что в Windows 7, что в Windows XP очень прост. По этому же принципу можно действовать, если у Вас другая операционная система.
Просто нужно запустить диск, выделить все или некоторые файлы, скопировать их и вставить в нужную папку на компьютере.
Структура DVD
Рассмотрим стандартную структуру диска DVD.
Если взять любой стандартный DVD, то, открыв его, вы обнаружите две папки — AUDIO_TS и VIDEO_TS.
Откроем вторую папку VIDEO_TS. Внутри находятся различные файлы с расширениями BUP, IFO и VOB. Что это за файлы?
IFO — это информационные файлы диска, они «знают», что находится в файлах VOB и поддерживают порядок их запуска.
BUP — файл резервного копирования файла IFO (для подстраховки). Обратите внимание, каждому файлу IFO соответствует файл BUP такого же размера.
VOB — основные файлы DVD, в которых содержится информация о видео, аудио, титрах.
Посмотрите на скриншот DVD-диска, открытого в Total Commander, чтоб разобраться в различных файлах и их расширениях.
Первые три файла, выделенные красной рамкой — это файлы меню. Значит, файлы с названием VIDEO_TS (с тремя вышеназванными расширениями) отвечают за меню вашего DVD.
Остальные три рамки выделяют три раздела диска, так называемые, главы.
Сам фильм можно определить по размеру VOB-файлов — это VTS_03_1, VTS_03_2, VTS_03_3. Вы видите, что размер каждого из них более 1 Гб. Значит, третья глава — это и есть основной фильм.
Разделы второй и третий — это рекламные фильмы, заставки, короткие фильмы, например о том, как снимали основной и т.п. Совсем не обязательно, что они будут присутствовать в каждом диске, просто мы рассматриваем все варианты.
Обратите внимание, что в каждом разделе есть файлы со всеми тремя расширениями — BUP, IFO и VOB.
Ну а теперь определимся, для чего нужна информация о структуре диска.
Для примера, вы хотите сделать из вашего DVD AVI-видеофайл (другими словами DVDrip), чтоб хранить его на компьютере, или уменьшить размер, или по какой-то другой причине.
Вам потребуется программа для конвертации видео. Перейдя по ссылке вы можете выбрать подходящую для ваших целей программу. Я чаще всего использую CanopusProCoder.
В нашем случае, после открытия конвертера нужно указать путь к файлу VTS_03_0 с расширением IFO. Именно к нему, а не к VOB-файлам (которых три штуки в нашем примере), если вы хотите получить фильм целиком, а не отдельный выбранный кусок.
VOB-файл можно выбирать при конвертации, если на вашем диске он один и не связан с другими. Напоминаю, что файл IFO поддерживает связь между отдельными VOB-файлами и порядок их запуска.
Файлы меню и рекламных фильмов (первых три раздела) просто игнорируем.
Если же вам нужно из AVI сделать DVD, используем тот же конвертер, только в обратном направлении. В статье о конвертации я уже описывала этот процесс с помощью Canopus ProCoder Wizard, можете посмотреть.
Вам не нужно думать о создании BUP, IFO и VOB файлов, достаточно «заказать» кодировщику DVD в качестве выходного видео, и он все сделает автоматически.
В полученной папке с готовым фильмом вы обнаружите все вышеперечисленные файлы. Если ваш фильм небольшой, он поместится в одном VOB-файле.
Возможно вам пригодится информация по обозначению DVD дисков (болванок для записи):
DVD5 — односторонний однослойный (4.7 Гб)
DVD9 — односторонний двухслойный (8.5 Гб)
DVD10 — двусторонний однослойный
DVD14 — двусторонний, однослойный с одной стороны и двухслойный с другой.
DVD18 — двусторонний двухслойный.
©video-sam.ru, 2010 | All rights reserved.
При использовании материалов сайта обязательна прямая ссылка
Особенности программы
- Просмотр фильмов;
- Просмотр презентаций;
- Создание собственной фонотеки;
Другой вопрос, есть ли у вашего устройства DVD привод? На самом деле, для использования проигрывателя это не столь важно. Программа может пригодиться вам для запуска роликов с флешки или даже с жесткого диска вашего компьютера. Так что скачать DVD плеер для Windows 10 стоит не только для компьютера или ноутбука с приводом, но и для планшета. Выбирайте верную версию x32 или x64 bit, они все работают на русском языке.

В данной статье, скорее всего, хочется рассказать о том, какие именно dvd программы для просмотра фильмов реально работают? Какая самая проста и самая лучшая? Кроме того, любой пользователь может всегда скачать программы для просмотра ДВД бесплатно, которые ему понравятся или подойдут!
ДВД формат диска сегодня очень распространен. И, наверное, практически у каждого человека на земле имеется ДВД привод или ДВД-плеер на ноутбуке или компьютере. И, скорее всего, — это не странно. Так как на диск может поместиться очень много всего. Начиная с личных фотографий и заканчивая фильмами в отличном качестве.
А теперь немного истории. Появились ДВД диски еще в далеком 1996-ом году. Сначала начались продажи в Японии, а затем и в других государствах. В то время пишущие DVD-приводы стоили примерно 17 тысяч долларов, а диск тогда стоили приблизительно 50-т долларов. Огромные суммы. Сегодня же привод можно приобрести за 50-т долларов, а разного рода перезаписываемые диски и того меньше – менее доллара.
Вначале на ДВД писали лишь фильмы отличного качества, которые в несколько раз по качеству были лучше обычных видео кассет. Сейчас примерно точна такая же ситуация и с новеньким перспективным стандартом диска Bly-Ray. По истечению некоторого времени такие приводы, которые, прежде всего, предназначаются для просмотра двд бесплатно, постепенно начали дешеветь и соответственно цена, а диски также начала падать. И в наше время пользователи пишут на них все что вздумается. ДВД стал поистине реальным домашним стандартом современных дисков. Многие пользователи, наверное, уже и не вспомнят, когда они хоть что-то писали на такие диски как CD.
Имеется два главных формата для ДВД: DVD-5 или DVD-9. Основное отличие состоит в том, что на второй может поместиться только один фильм, а на первый – около 4-х, у второго также качество в несколько раз лучше. Следующим преимущество фильмов, которые были записаны в данных форматах, считается то, что сюда можно встроить, скажем, так, цифровой звук. Проще говоря, просматривая фильмы, Вы сможете увидеть не лишь спецэффекты, но и услышите их практически, так как в кинотеатре. Конечно же, с условием, что у Вас установлена звуковая карта с современным саббуфером. Поэтому для просмотра двд бесплатно и качественно, сегодня имеется все.
Каждый DVD фильм пользователи могут просматривать несколькими методами:
— При помощи DVD-Player, который нужно подключить к телевизору. Наверное, — это самый удобный и простой вариант. Если, например, звуковая карта типа «Домашний кинотеатр» и телевизор плоский, то вообще отлично. При этом никакие кинотеатры не будут нужны. Можно просто поставить диск в плеер и спокойно наслаждаться просмотром фильма.
— Что делать, если телевизор постоянно занят или нету дома такого плеера. Тогда остается просматривать фильмы на ноутбуке или компьютере. Но здесь, как говорится, для просмотра ДВД дисков.
Бесплатных программ данного направления много, но в этой статье хочется немного времени уделить и платным версиям. Пользователи иногда могут спросить в чем же именно разница между такими аналогами, то есть бесплатными версиями, главной функцией которых является просмотр двд и платными с более расширенным функционалом?
— Платные приложения постоянно улучшаются и обновляются.
— Бесплатные приложения не поддерживают 3D.
— Качество бесплатных программ зачастую значительно ниже.
— С платными программами зачастую возникает меньше проблем.
— У платных приложений в основном картинка приятнее и четче.
Поэтому Вам решать, что же выбрать, чтобы качественно и нормально воспроизвести просмотр двд и в итоге остаться довольным от какого-то нового фильма.
Самый простой способ просмотра DVD-диска – это использование стандартного Windows Media Player. Вставьте диск в привод вашего персонального компьютера. Нажмите кнопку, чтобы дисковод закрылся. Зайдите в «Пуск» — «Все программы» и откройте приложение Windows Media Player. В появившемся диалоговом окне в левой верхней части кликните по ссылке «Файл», далее -«Открыть ». Укажите точный путь к месторасположению DVD-диска. Но данная программа не всегда может прочитать цифровые подписи и кодировки диска.
Более надежное и полноценное программное обеспечение – это CyberLink PowerDVD v 11.0.1620.51. Приобретите данную версию лицензионной программы в специализированном магазине. PowerDVD может прочесть все форматы, например, MPEG (AVI, MPG, MPEG, MP2, MP3, M1V и M2V), QuickTime (MOV и QT), MIDI (MID и RMI), аудио (Dolby AC3, WAV, ASF, WM, WMA, WMV).
Вставьте диск в привод вашего персонального компьютера. Закройте привод. Откроется диалоговое окно установки программы. Укажите место, в которое будет инсталлирована программа. Нажмите «Далее». Когда процесс будет завершен, перезагрузите операционную систему, чтобы все изменения и обновления вступили в силу.
Также просмотреть DVD-диск можно при помощи Media Player Classic Home Cinema. Скачайте бесплатную программу K-Lite Mega Codec Pack 7.7.0. Установите данное программное обеспечение на ваш персональный компьютер. Зайдите в «Пуск» — «Все программы» и запустите это приложение. Кликните по выпадающему списку «Файл» и укажите точный путь к DVD-диску. Приступайте к просмотру.
HD – это параметр видеофайла, характеризующий его качество. HD-видео характеризуется высоким разрешением изображения, что требует от устройств обработки и воспроизведения затрат определенных системных ресурсов.
- — программа для просмотра Blue-Ray дисков.
Изучите конфигурацию вашего компьютера. Убедитесь в том, что видеокарта имеет поддержку воспроизведения видео высокой четкости, а также обладает достаточным количеством памяти для его обработки. Процессор и оперативная память компьютера также играют важную роль при просмотре. Если ресурсов будет достаточно, это не гарантирует вам беспроблемного воспроизведения фильмов, поскольку в некоторых случаях смена картинок видеозаписи замедляется.
Выясните разрешающую способность вашего монитора. Для этого лучше всего посмотреть характеристики модели в интернете. Лучше всего для просмотра видео высокой четкости подойдет монитор с диагональю от 21 дюйма, при этом качество изображения не потеряется. Естественно, лучшим вариантом будет широкоформатный дисплей, однако обычный тоже вполне подойдет для ваших целей.
Убедитесь в возможности подключения Blue-Ray дисковода. Также возможность просмотра видео высокой четкости есть и без него, главное, чтобы на вашем жестком диске было достаточно памяти для хранения большого объема информации.
Установите на ваш компьютер специальный плеер для просмотра Blue-Ray дисков. Без него видеофайлы воспроизводиться не будут. Подобные программы вы можете скачать из интернета или найти на дисках.
Если вы хотите воспроизвести видео высокой четкости с жесткого диска компьютера, для этого откройте проигрыватель, поддерживающий нужный вам формат файла. При помощи кнопки «Обзор» укажите путь его нахождения и добавьте видеозапись в список воспроизведения.
Если вам не хватает системных ресурсов для полноценного просмотра видео HD, улучшите параметры путем замены процессора или видеокарты. Чем больше оперативная память видеоадаптера, тем больше изображений он сможет обработать в определенную единицу времени, а частота кадров – один из важнейших атрибутов видео высокой четкости.
Прежде чем покупать устройства для воспроизведения HD-видео, ознакомьтесь с системными требованиями, указанными на упаковке диска.
Установите стандартный проигрыватель, поддерживающий как воспроизведение видеофайлов с жесткого диска, так и с Blue-Ray носителей.
Широкое распространение высокотехнологичных гаджетов позволяет сегодня любому желающему смотреть фильмы на самых разнообразных устройствах. Это может быть мультимедийный плеер, смартфон или интернет-планшет, но по-настоящему удобно смотреть фильмы на компьютере.

Дело в том, что компьютер позволяет , используя самые разнообразные возможности современных способов конвертирования видеозаписи . На компьютере можно смотреть как Blue-ray и DVD диски, так и любые другие видеофайлы, загруженные на компьютер путем копирования с диска или из интернета. При этом вы обладаете практически неограниченными возможностями добавления к фильму любых звуковых дорожек и субтитров.
Чтобы посмотреть фильм на компьютере , достаточно иметь обычный Проигрыватель Windows Media или Windows Media Player. Нет необходимости загружать и устанавливать дополнительные средства воспроизведения.
Кроме проигрывателя вам потребуется актуальный набор кодеков для корректного воспроизведения мультимедийных файлов, который можно загрузить на одном из специальных сайтов в интернете : www.codecguide.com , www.k-lite-codec.com или на любом аналогичном. Кодеки упакованы в один установочный файл, так что
DVD-формат дисков очень распространён. И наверняка почти у каждого на земле есть DVD-плейер или DVD-привод в компьютере или ноутбуке. И это не удивительно. Ведь так много всего можно поместить на этот диск. Начиная от фильма в хорошем качестве и заканчивая личными фотографиями.
А история этого формата началась в 1996 году, именно тогда они появились в продаже, сначала в Японии, а потом уже и в остальных странах. Тогда пишущий ДВД-привод стоил где-то $17000, а перезаписываемый диск стоил примерно $50. Внушительные суммы. Сейчас же привод стоит примерно $50, а переписываемый диск меньше доллара.
Первоначально на DVD записывали только фильмы в хорошем качестве, которое в несколько раз превосходило качество VHS(видео кассет). Примерно такая же сейчас ситуация и с новым перспективным стандартом дисков Bly-Ray. Но потом уже потихоньку ДВД-приводы стали дешеветь и диска вслед за ними. И теперь уже на них записывают всё что угодно. DVD стал поистине настоящим домашним стандартом дисков. Я и сам забыл уже, когда хоть-что записывал на СD.
Существую два основных формата для ДВД-фильмов: DVD-9 и DVD-5. Отличие в том, что на первый помещается один фильм, а на второй до 4-х, а так же у первого типа качество в разы лучше, чем у второго. Ещё один преимуществом фильмов записанных в этих форматах то, что там можно встроить цифровой звук 2.1, 5.1 и 7.1. Проще говоря, смотря фильм, вы будете видеть не только спецэффекты, но и слышать их как надо, почти в кинотеатре. При условии, что у вас стоит звуковая система с санбуфером.
Любой DVD-фильм вы может смотреть двумя такими способами:
- С помощью DVD-Player, которой подключён к телевизору. Пожалуй самый удобный вариант. Если ещё и телевизор плоский и звуковая система «Домашний кинотеатр» подключена. Тогда вообще ни в какие кинотеатры ходить не надо. А можно просто вставить диск в плейер и наслаждаться просмотром.
- А что если, нету такого плеера, или же телевизор постоянно занят. Тогда остаётся смотреть на компьютере и ноутбуке. Но здесь понадобятся специальные программы для просмотра DVD-дисков.
И как вы поняли из названия этой статьи, то теперь необходимо проанализировать платный и бесплатный софт для просмотра DVD-видео.
На первый взгляд разница между ними не существенная, но есть отличия:
- Платные софт постоянно обновляется и улучшается. Сюда относят такой софт, как WinDVD, PowerDVD и DVD X Player Pro.
- Бесплатные программы для просмотра DVD-дисков не поддерживают 3D-видео. И скорей всего никогда не смогут этого сделать. Потому что они были сделаны давно и их разработчики больше над ними не работают.
- Бесплатные чаще всего уступают в качестве воспроизведения цифрового звука. Это такие проги, как AVS DVD Player, BlazeDVD и MpcStar.
- С бесплатными чаще всего больше проблем чем с платными. И в платных их скорей всего устранят в новых версиях.
- У платных программ чаще всего картинка чётче и приятнее.
Соответственно, для начала протестируйте бесплатный софт, и если его функционал и уровень качества вас не устроит, то переходите на платный.











