
Вставка нумерации страницы
Добавление нумерации страницам в OpenOffice — задача несложная и выполняющаяся буквально в пару кликов. Для этого здесь есть отдельная функция на вкладке «Вставка», которая сама определяет, какую цифру нужно присвоить странице. Пользователю следует только активировать ее, осуществив ряд действий.
-
Откройте необходимый для редактирования документ и разверните выпадающее меню «Вставка».

Наведите курсор на строку «Поля» и дождитесь появления еще одного меню, где выберите вариант «Номер страницы».


Перейдите к второй странице и выполните такие же действия, чтобы добавить ей номер. Это касается и следующих листов.

Обратите внимание, что в OpenOffice еще нет автоматического инструмента, добавляющего нумерацию на все страницы сразу, поэтому цифры придется вставлять вручную так, как это было показано выше.
Редактирование колонтитула нумерации
Расположение номеров страницы слева вверху — не самое удачное решение, часто не соответствующее запросам, например при печати книги или реферата. Ничего не мешает вам самостоятельно определить, куда будет вставляться номер, выбрав специальный параметр.
-
Откройте то же меню «Вставка» и на этот раз решите, вверху или внизу желаете видеть номер, после чего активируйте параметр «Верхний колонтитул» либо «Нижний колонтитул».

Вернитесь к строке «Поля» и заново добавьте номер страницы.

Если активирован второй вариант расположения, цифра отобразится снизу слева.


Это может быть правый угол или центр, что уже похоже на частые запросы и форматы ГОСТ.

Параметры понадобится изменить только один раз, а при вставке следующих номеров они сразу добавятся в том положении, которое вы хотите.
Добавление нечетной нумерации
Некоторые форматы документов подразумевают только нечетную нумерацию, относящуюся к правым страницам. Вручную проставлять и изменять каждую цифру крайне неудобно, поэтому можно выбрать одну настройку, чтобы следующая страница нумеровалась как правая.
-
Для начала на первой странице откройте меню «Формат» и перейдите в «Стили».

Там откройте форматирование страниц и дважды кликните по строке «Первая страница».

Закройте окно и на текущей странице сделайте щелчок правой кнопкой мыши по пустом месту, а в появившемся контекстном меню выберите вариант «Страница».

В качестве следующего стиля укажите «Правая страница» и примените изменения.

Задайте номер первой страницы и переходите к следующей.

Как видно, при нумерации следующего листа устанавливается цифра 3 — так будет и со всеми остальными страницами (5, 7, 9, 11, 13…).

Редактирование формата нумерации
Завершим инструкцию редактированием формата нумерации, поскольку иногда вместо арабских цифр нужно добавлять римские или вовсе использовать буквы для обозначения последовательности страниц. За это отвечает отдельная настройка в меню «Поля».
-
В выпадающем меню «Вставка» откройте раздел «Поля» и перейдите в категорию «Дополнительно».

Откроется новое окно для настройки, где в блоке «Тип поля» выделите «Страница».

Во втором блоке следует выделить «Номера страниц», а затем указать подходящий формат, посмотрев на все доступные варианты.

Как только формат будет изменен, вы увидите номера в новом отображении, и при следующем добавлении эти настройки сохранятся.

При редактировании документов и расстановке нумерации страниц в OpenOffice выполняются другие действия, связанные с изменением межстрочного интервала и добавлением оглавлений. Если помимо описанной выше задачи вам необходимо выполнить что-то из этого, прочитайте другие инструкции на нашем сайте, перейдя по ссылкам ниже.
 Мы рады, что смогли помочь Вам в решении проблемы.
Мы рады, что смогли помочь Вам в решении проблемы.
Добавьте сайт Lumpics.ru в закладки и мы еще пригодимся вам.
Отблагодарите автора, поделитесь статьей в социальных сетях.
 Опишите, что у вас не получилось. Наши специалисты постараются ответить максимально быстро.
Опишите, что у вас не получилось. Наши специалисты постараются ответить максимально быстро.
Как нумеровать страницы в Open Office

- Как нумеровать страницы в Open Office
- Как в Open Office пронумеровать страницы
- Как нумеровать инструкции
- нумерация страниц в опен офисе
- Как сделать многоуровневый список
- Как нумеровать страницы
- Как вставить номера страниц
- Как поставить нумерацию страниц

- Как сделать нумерованный список

- Как напечатать номера страниц

- Как печатать страницу с номером

- Как сделать нумерацию страниц

- Как сделать нумерацию страницы

- Как проставить номера страниц

- Как пронумеровать текст

- Как нумеровать страницы в Word

- Как сделать текст справа от картинки

- Как задать автоматическое нумерование страниц

- Как сделать нумерацию

- Как убрать колонтитул с первой страницы

- Как не ставить номер на первой странице

- Как в ворде 2003 пронумеровать страницы начиная со второй

- Как убрать номер страницы с титульного листа

Как нумеровать страницы в опен офисе

Программа openoffice может стать настоящим спасением для всех, кому необходимо написать большую работу и красиво ее оформить. Здесь есть все необходимое для того, чтобы ваш труд читался легко и выглядел весьма достойно. Если вы только приступаете к освоению текстового редактора, вам будет полезно узнать, как нумеровать страницы в openoffice.
Нумерация страниц в openoffice: инструкция
Основная сложность данной задачи заключается в том, чтобы сделать нумерацию страниц в опен офис без титульного листа, то есть чтобы на первом листе не отображалась единица, а порядок шел с цифры «2». Именно такому правилу должен следовать всякий, кто хочет, чтобы его работа соответствовала нормам офисного делопроизводства.
Выполните следующие действия:
- Откройте документ, который необходимо упорядочить.
- Определите, где бы вы хотели видеть номер. Чтобы сделать его наверху, выставьте верхний колонтитул, чтобы цифры отображались в нижней части листа – выберите нижний колонтитул. Для того чтобы выбрать необходимый колонтитул, в панели меню, расположенном в верхней части окна, найдите «Вставка» и в выплывающем списке кликните по соответствующему пункту. Как правило, в большинстве случаев выбирают нижний колонтитул.

- Затем один раз нажмите мышкой на колонтитул, затем снова зайдите в меню «Вставка», после чего выберите пункт «Поля», а в появившемся списке – «Номер страницы».

- Если вы хотите выровнять цифры по центру, необходимо выделить номер, а затем нажать на значок «Выравнивание по центру» (расположен на панели инструментов).
- Если вы хотите изменить формат и сделать так, чтобы цифры из арабских превратились в римские, сделайте двойной щелчок мышью по номеру, а затем выберите необходимый вариант отображения из раскрывшегося списка.

- Если вы пишете дипломную работу, или нормы делопроизводства на работе вынуждают вас сделать нумерацию страниц в опен офис без титульного листа, то есть начинать отсчет с цифры «2», нажмите в начале первой страницы мышкой, затем на верхней панели найдите «Форматирование» и выберите пункт «Стили». В появившемся диалоговом окне необходимо нажать на кнопку под названием «Стили страницы как показано на рисунке», после чего кликнуть два раза по словам «Первая страница».

Для того чтобы убрать цифры, достаточно лишь удалить колонтитул.
Полезная рекомендация: если вам необходимо сделать нумерацию страниц в openoffice, начиная с третьего листа (цифры «3»), пропустите вперед в документе два листа без текста, а титульный лист и содержание, которые обычно не нумеруются, вставьте в другой документ.

Обратите внимание, что номера в образе цифр представлены в офисном редакторе лишь в режиме «предварительного просмотра». При включении режима редактирования будут видны лишь слова «номера страниц», однако, если вы все сделали верно, все по-прежнему останется просчитанным и пронумерованным.
Теперь вам известно, как поставить нумерацию страниц в openoffice и придать своей работе, будь то диплом, речь или просто месячный бухгалтерский отчет, идеальный внешний вид. Если вы начнете знакомство с этим офисным редактором с элементарных азов, у вас больше никогда не возникнет подобных сложностей.
Нумерация страниц в OpenOffice
В Openoffice Writer есть большое количество полезных и просто необходимых опций. Возьмем хотя бы автоматическую нумерацию страниц. Когда в документе до десятка листков, пронумеровать их вручную или просто найти нужную очень легко, но что делать без проставленных номеров, когда в распечатанном виде требуется найти информацию на 150-й странице или изучить конкретно 246-й лист? Нумерация страниц в Опен Офис помогает быстро и легко справиться с подобными задачами.
В этой статье будет представлена подробная инструкция того, как пронумеровать страницы в Openoffice, а конкретнее в текстовом редакторе пакета программ Openoffice, именуемом Writer. Визуально Опен Офис напоминает популярный среди пользователей Word, поэтому освоение многих функций не составит для большинства юзеров особого труда, просто необходимо запомнить определенную последовательность действий и впоследствии использовать их на практике. Если говорить о проставлении нумерации, то данная опция в Опен Офис очень часто используется при написании дипломных работ и книг. Пронумеровать страницы очень легко, вся процедура включает в себя пару этапов.
- Вставка колонтитулов в Openoffice
- Нумерация страниц в Openoffice
- Как сделать нумерацию, начиная со второго листа
Вставка колонтитулов в Openoffice
Чтобы пронумеровать листы в Openoffice, нужно изначально включить колонтитулы, на которых будут размещаться их номера.
Пользователю Опен Офис нужно сначала определиться, с какой стороны он хочет, чтобы находилась номер: если в верхней части листа – следует включать верхний колонтитул, если в нижней – нижний.
Приведем поэтапную инструкцию включения колонтитула для последующего проставления нумерации листков в Openoffice:
- В верхнем горизонтальном меню документа Openoffice нужно кликнуть на раздел «Вставка». В выпавшем списке необходимо выбрать одну из предложенных позиций: «Верхний колонтитул» или «Нижний колонтитул». Выбор будет зависеть от того, в какой части листа пользователь хочет видеть нумерацию. После выбора колонтитула в выпавшем меню нужно кликнуть на «Обычный».
- На странице Опен Офис в верхней или в нижней ее части, в зависимости от выбора, сделанного в предыдущем пункте, появится колонтитул. По нему нужно кликнуть мышью.
- С правой стороны возникнет таблица для форматирования текста, в которой можно выбирать место для номера и указывать его формат.
Следующим этапом будет непосредственная нумерация страниц в документе Openoffice Writer
Нумерация страниц в Openoffice
Приведем пошаговый мануал проставления нумерации в Опен Офис:
- в верхнем горизонтальном меню документа Openoffice нужно снова кликнуть на раздел «Вставка». В появившемся списке следует остановиться на пункте «Поля»;
- в возникшем списке следует кликнуть на блок «Номер страницы».
После этих действий номер появится на каждом листе файла Опен Офис.
Но если речь идет о дипломных проектах, рефератах или курсовых, в них зачастую первая страничка является титульной и не требует проставления нумерации. Рассмотрим способ, при котором пронумеровать можно все листы в документе Опен Офис за исключением первого.
Как сделать нумерацию, начиная со второго листа
В этом разделе вы сможете узнать, как сделать нумерацию в Openoffice, начиная со второго листа. Мануал очень прост:
- Для начала нужно определить стиль титулки в документе Openoffice, для этого в верхнем горизонтальном меню нужно кликнуть на блок «Формат» и в выпавшем списке выбрать «Стили». В открывшемся списке нажать на «Стиль страницы». Из предложенных вариантов необходимо кликнуть на «Первая страница».

- В следующем этапе нужно открыть меню «Вставка», выбрать функцию «Разрыв» и кликнуть на «Разрыв страницы», далее нажимается кнопка «Стиль», из предложенных вариантов останавливаетесь на «Обычный».
- Далее нужно перейти на второй листок документа Опен Офис и произвести все действия, описанные в двух предыдущих разделах, то есть необходимо вставить колонтитул и проставить нумерацию страниц.
Таким элементарным способом можно начинать проставление страниц с любого листа в документе Openoffice Writer.
Writer.Страницы, оглавление и сноски: Часто задаваемые вопросы
| Графика |
| Импорт, внешние ссылки и связи |
| Интерфейс пользователя |
| Набор и форматирование |
| Поиск и замена |
| Сохранение и печать |
| Стили и шаблоны |
| Страницы, оглавление и сноски |
| Таблицы |
| Другие вопросы |
Вопросы создания и редактирования оглавления, сносок, оформления страниц.
Содержание
- 1 Страницы
- 1.1 Как расставить номера страниц, начиная с третьей (чтобы на первых двух не было нумерации)?
- 1.2 Где изменить формат/настройки страницы (поля, колонтитулы и пр.)?
- 1.3 Как расставить номера страниц?
- 1.4 Включил нумерацию страниц. Но вместо цифры с номером страницы показываются слова «Номера страниц»
- 1.5 Как задать смещение нумерации страниц?
- 1.6 Если первую страницу нужно нумеровать, скажем, сто десятой, то цифры в поле исчезают полностью (само поле сохраняется, и отображается, как положено, затенением, а цифр в нём нет)
- 1.7 Как задать вывод номеров страниц в колонтитуле вида «x/y», где y отличается от физического количества страниц в документе
- 1.8 Как избавиться от номера на первой странице?
- 1.9 Можно ли в OpenOffice.org для каждой страницы документа задать свой стиль оформления?
- 1.10 Как сделать один лист документа альбомной, а остальные — книжной ориентации?
- 1.11 Первая страница нумеруется почему-то с 25-й. Как убрать?
- 2 Оглавление и сноски
- 2.1 Номера концевых сносок в тексте должны иметь тот же стиль, что и текст. Например, нужно «В статье [34] приведены . «, а получается «[ 34 ]». Можно ли это исправить?
- 2.2 Как создать ссылку на слово в том же документе что и ссылка?
- 2.3 Как повторно вставить ссылку на существующую сноску?
- 2.4 Как сделать сноски не внизу страницы или в конце документа, а в конце каждой главы?
- 2.5 Как сделать, чтобы нумерация сносок начиналась на каждой странице?
- 2.6 Как сделать так, чтобы текст концевых сносок начинался на той же странице, где и заканчивается основной текст документа?
- 2.7 Иерархическая нумерация заголовков при импорте из формата MSWord.
- 2.8 В OpenOffice.org при создании оглавления в документе не создаются гиперссылки
- 2.9 Как выделить разным цветом строки (пункты) Оглавления?
- 2.10 Нужно, чтобы в оглавлении все заголовки первого уровня были красного цвета
- 2.11 Как отображается знак разрыва страницы?
 Страницы
Страницы
Как расставить номера страниц, начиная с третьей (чтобы на первых двух не было нумерации)?
Решение состоит в том, чтобы применить к первым двум страницам иной стиль оформления.
- Пронумеруйте все страницы обычным образом;
- Откройте Стилиста (F11), найдите стиль страницы Первая страница, правой кнопкой мыши Изменить — вкладка Управление.
- В поле Следующий стиль поменяйте значение стиля с Обычного на Первая страница. Это необходимо сделать, поскольку страниц со стилем Первая страница в нашем случае не одна, а две.
- Поставьте курсор в конец второй страницы и выполните Вставка — Разрыв страницы, указав явно стиль следующей страницы Обычный.
- Переместитесь на первую страницу и примените к ней стиль страницы Первая страница.
Если всё сделано правильно, то первые две страницы будут иметь стиль Первая страница, а нумерация начнётся с третьей.
Где изменить формат/настройки страницы (поля, колонтитулы и пр.)?
| Принять участие в проекте! |
|---|
| Общие вопросы |
| Форматирование ответов |
| Вопросы использования |
| Популярные разделы: |
| Writer: Часто задаваемые вопросы |
| Calc: Часто задаваемые вопросы |
| Орфография и грамматика |
| Полезности и секреты |
| Главная страница |
Формат — Страница или с помощью Стилиста
Как расставить номера страниц?
Номер страницы является частью колонтитула. Поэтому, если колонтитула в документе ещё нет, то вставьте нижний (или верхний) колонтитул: Вставка — Колонтитул, а затем, установив курсор в колонтитуле, Вставка — Поле — Номер страницы.
Если колонтитул уже есть, то просто перейдите в область колонтитула. Для этого:
- просто щёлкните мышью в соответствующей области страницы, или;
- нажмите + для перехода в верхний колонтитул, или + для перехода в нижний колонтитул;
- затем вставьте поле с номером страницы, как было сказано выше.
Задание нумерации страниц является свойством первого абзаца страницы — меню Абзац — вкладка Положение на странице.
Включил нумерацию страниц. Но вместо цифры с номером страницы показываются слова «Номера страниц»
Как задать смещение нумерации страниц?
Если нужно в колонтитуле расставить произвольные номера страниц, то необходимо в колонтитул вставить поле «Номер страницы» и, далее, воспользоваться меню Формат — Абзац — Положение на странице — Добавить разрыв — Со стилем страницы — Номер страницы. — указываете необходимый номер.
Перед выполнением этой команды курсор должен находиться в первом абзаце страницы (не в колонтитуле!).
Если же нужно в тексте документа сослаться на номер страницы, отстоящей от текущей на n вперёд или назад, то вставьте в текст поле «Номер страницы» и затем, правой кнопкой мыши щелчком на этом поле с номером вызовите контекстное меню, выберите Поле.
Откроется окно редактирования поля, задайте нужное смещение n.
| Смещение, заданное таким способом, не сохраняется в doc. |
| Не используйте параметр «смещение» для задания нумерации страниц! Для этого есть Формат — Абзац — Положение на странице — Разрывы — Номер страницы. |
Если первую страницу нужно нумеровать, скажем, сто десятой, то цифры в поле исчезают полностью (само поле сохраняется, и отображается, как положено, затенением, а цифр в нём нет)
Это происходит из-за неверного применения инструмента.
Для принудительной установки номера страницы вы редактируете поле «номер страницы» — секция «смещение«. Эта функция предусмотрена для вставки ссылок на номера страниц в тексте документа, но не для самой нумерации!
Для ручной установки номера страницы необходимо воспользоваться меню Формат — Абзац — Положение на странице — Добавить разрыв — Со стилем страницы — Номер страницы. — указываете необходимый номер.
Перед выполнением этой команды курсор должен находиться в первом абзаце страницы.
Как задать вывод номеров страниц в колонтитуле вида «x/y», где y отличается от физического количества страниц в документе
На последней странице вставляется закладка (называем её «Последняя страница«)
Там где требуется получить (показать) количество страниц вставляем перекрёстную ссылку
- Вставка— Перекрёстная ссылка,
- в списке Тип выбираем Закладки,
- в списке Выбор — Последняя страница (наша вставленная закладка),
- в списке Вставить ссылку — Как стиль страницы,
- Нажимаем Вставить.
В свойствах врезки снять флажок «печать».
Как избавиться от номера на первой странице?
Номера страниц вставляются в колонтитулы. А колонтитулы являются частью стиля страницы.
Поэтому, чтобы на первой странице не было номера, ей надо задать стиль, отличный от стилей других страниц. Например, стиль «Первая страница«. Для этого откройте стилиста , в ряду пиктограмм выберите стиль страницы и задайте нужный стиль.
Можно ли в OpenOffice.org для каждой страницы документа задать свой стиль оформления?
Это возможно. Включите стилиста , если он выключен и далее составьте необходимое количество нужных стилей страниц (например, один альбомный, другой — книжный и т. д.). Стили страниц доступны при нажатии на кнопку в верхней части стилиста с изображением листа с завёрнутым углом. Затем просто назначайте нужный стиль на нужную страницу.
Как сделать один лист документа альбомной, а остальные — книжной ориентации?
Создать свой стиль для отдельной страницы, а в стиле указать альбомную ориентацию для страницы:
Окно «Стили и форматирование» (F11). Создать новый стиль страницы (четвёртая кнопка в ряду сверху), задать ему имя, например, «Альбомная страница» и указать в параметрах альбомную ориентацию (вкладка Страница, ориентация альбомная), а дальше применить этот стиль к нужным страницам.
Для того, чтобы вставить новую страницу с альбомной ориентацией выбрать пункт меню Вставка — Разрыв — Разрыв страницы, указав стиль «Альбомная страница».
Чтобы следующая страница снова была книжной ориентации, нужно снова вставить разрыв страницы и выбрать соответствующий стиль страницы.
| Writer не страничный редактор, а текстовый. В нём отсутствует объект «страница». Форматирование листа применяется от одной явной метки до другой (либо до конца документа). Этой меткой и является разрыв страницы, в котором явно указывается следующий стиль страницы. |
Первая страница нумеруется почему-то с 25-й. Как убрать?
Поставить курсор в начало страницы. Далее Формат — Абзац — Положение на странице — Разрывы — Номер страницы.
| Возможно потребуется включить Добавить разрыв, Со стилем страницы |
 Оглавление и сноски
Оглавление и сноски
Номера концевых сносок в тексте должны иметь тот же стиль, что и текст. Например, нужно «В статье [34] приведены . «, а получается «[ 34 ]». Можно ли это исправить?
Да, редактированием стиля «Привязка концевой сноски» или Сервис — Сноски. Заменить стиль «Привязка концевой сноски» на другой.
Как создать ссылку на слово в том же документе что и ссылка?
Вставка — Перекрёстная ссылка.
Как повторно вставить ссылку на существующую сноску?
- Вставка— Перекрёстная ссылка .
- Тип поля — «Сноски» или «Концевая сноска» для разных типов сносок. В поле «Вставить ссылку» выбарть «Текст ссылки».
- Для того, чтобы ссылка выглядела также, как стандартная, ее можно выделить и нажать комбинацию Ctrl+Shift+P.
Как сделать сноски не внизу страницы или в конце документа, а в конце каждой главы?
- Выделяем текст документа.
- Вставка— Раздел— вкладка Сноски/Концевые сноски
- Ставим галочку «Собрать в конце раздела«
Как сделать, чтобы нумерация сносок начиналась на каждой странице?
Меню Сервис — Сноски — Счёт
Как сделать так, чтобы текст концевых сносок начинался на той же странице, где и заканчивается основной текст документа?
С помощью вставки раздела и сборки сносок в конце раздела Вставка — Раздел — Сноски/Концевые сноски
Иерархическая нумерация заголовков при импорте из формата MSWord.
При импорте из MSWord с большой вероятностью «слетает» нумерация заголовков. Если что все заголовки были заданы стилями, но номеров нет, то нужно зайти в меню Сервис — Структура нумерации. Проверить, чтоб заголовкам соответствовали правильные уровни нумерации и нажать на кнопку Восстановить. Все номера заголовков видны правильно.
В OpenOffice.org при создании оглавления в документе не создаются гиперссылки
По умолчанию гиперссылки не создаются при формировании оглавления. Но можно настроить оглавление нужным образом. см. ООо Полезности: Как сделать оглавление документа в виде гиперссылок
Как выделить разным цветом строки (пункты) Оглавления?
- Вставка— Оглавление и указатели— Оглавление и указатели — вкладка Вид
- Снимите флажок Защищено от изменений вручную — ОК
- Выделите нужные пункты и укажите им понравившийся цвет.
Нужно, чтобы в оглавлении все заголовки первого уровня были красного цвета
Правьте соответствующий стиль Оглавление 1 с помощью Стилиста
Нумерация страниц в «Опен Офис Райтер» : как вставить, настроить и удалить
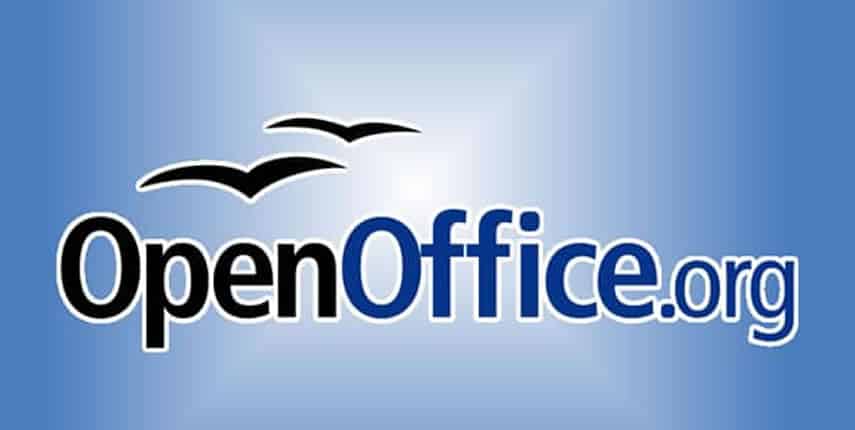
Нумерация страниц – это одно из множества обязательных требований, предъявляемых к оформлению большинства официальных документов. Поэтому в каждом из существующих текстовых редакторов присутствует инструмент для этой операции. В данной статье рассказано о том, как пронумеровать страницы в «Опен Офис Райтер» (OpenOffice.org Writer).
Вставка номеров страниц
Для того, чтобы добавить в документ нумерацию, нужно выполнить следующий алгоритм:
- В разделе «Вставка», находящемся в строке основных меню, навести курсор на строку «Верхнийнижний колонтитул».
- В появившемся подменю кликнуть по надписи «Обычный».
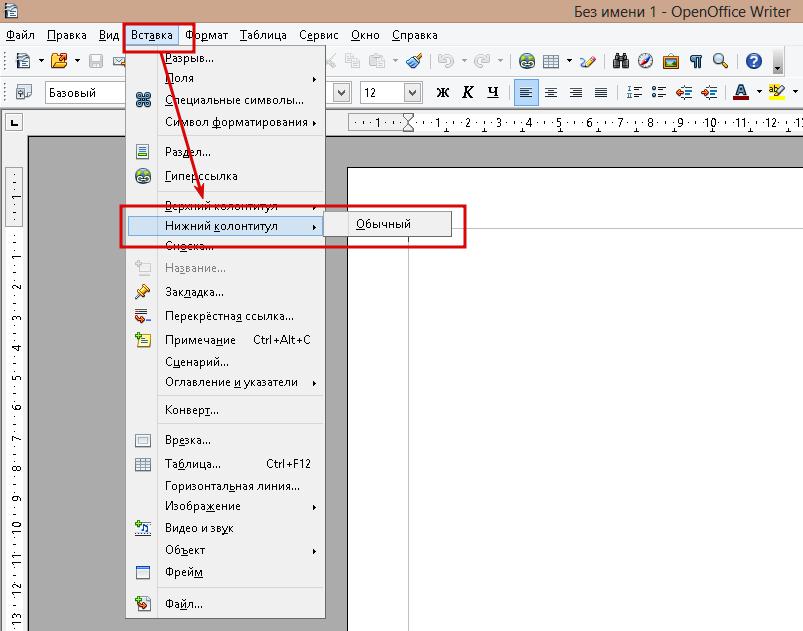
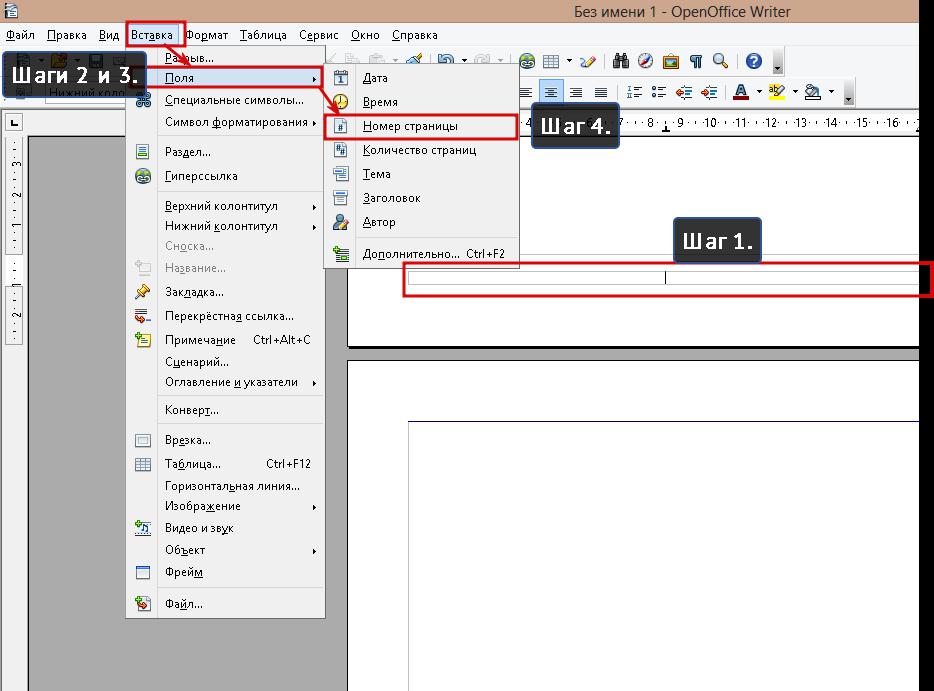
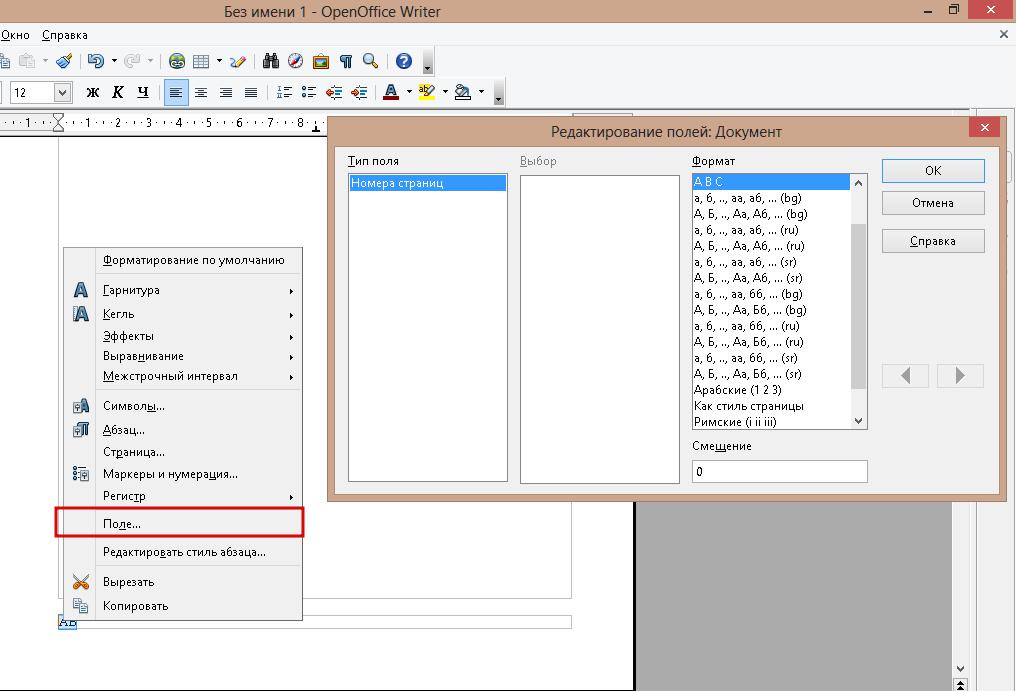
Кроме изменения символов номеров страниц, можно изменить и остальные параметры форматирования: положение относительно краев листа, шрифт и его размер, начертание (жирное, курсив или подчеркнутое) и цвет (шрифта и выделения).
В этом и заключается легкий способ быстро пронумеровать страницы в «Опен Офисе». Также этот прием действует в модификации текстового редактора, интегрированного в Ubuntu Linux – LibreOffice Writer.
Удаление нумерации с первых страниц
По правилам оформления, первые листы многих документов не должны содержать нумерацию листов: курсовые и дипломные работы, доклады, рефераты. Чтобы убрать номера с первых страниц, нужно:
- Поставить курсор в начало страницы.
- Вызвать окошко со списком стилей одним из способов: в меню «Формат» выбрать пункт «Стили», нажать F11 или в правой панели кликнуть по одноименной кнопке.
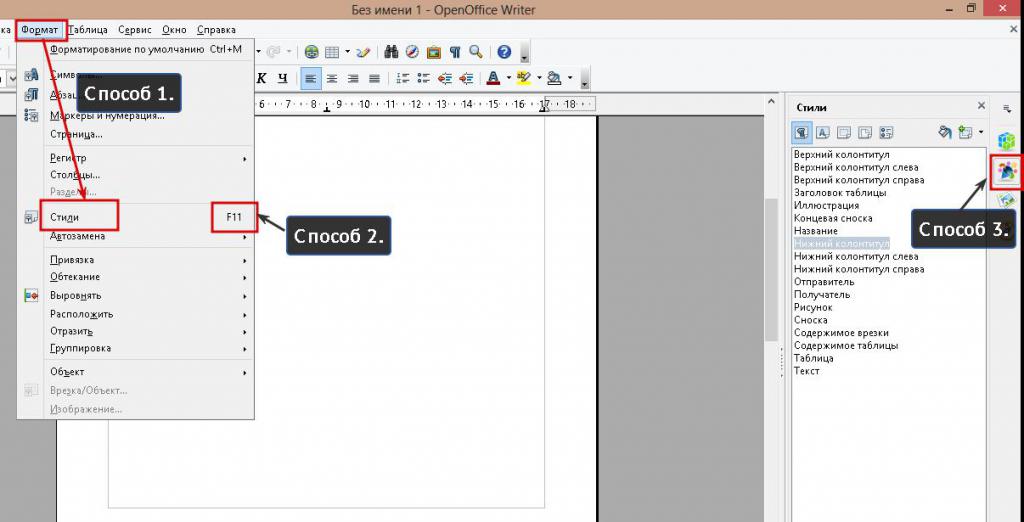
После этого верхний или нижний колонтитул исчезнет. Если требуется, чтобы нумерация страниц в «Опен Офис» отсутствовала и на нескольких последующих листах, то нужно выполнить следующий порядок действий:
- Поставить курсор на первую страницу.
- Открыть меню «Формат» и кликнуть в нем на «Страница».
- Перейти во вкладку «Управление» и в выпадающем списке «Следующий стиль» выбрать «Первая страница».
- Нажать «Ок» для применения стиля.
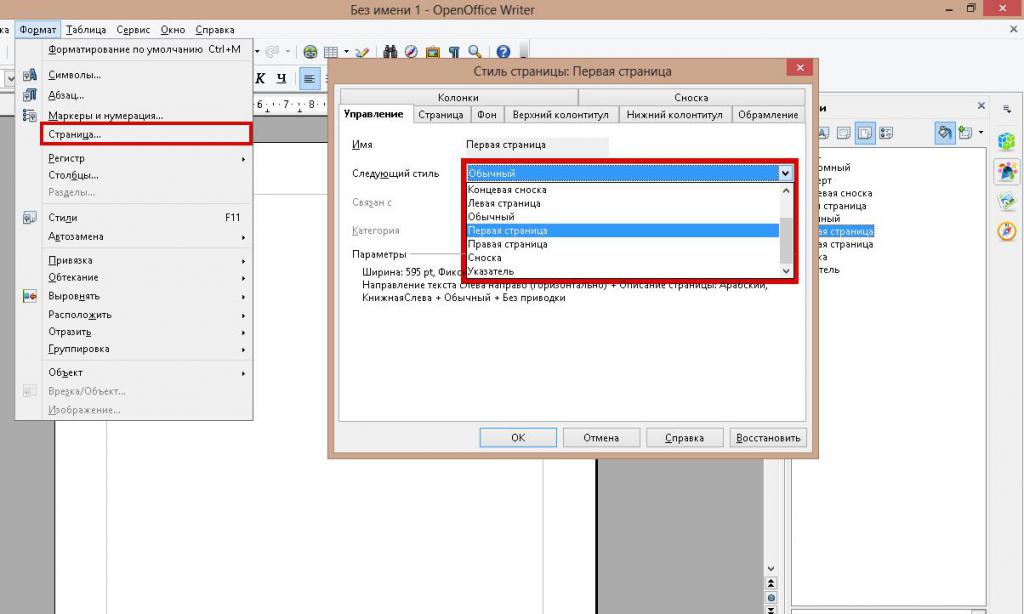
На этом способ пронумеровать страницы в «Опен Офис», исключая первые, завершен.
Примечание: при использовании этого метода редактор будет автоматически скрывать номера последующих листов. Чтобы снова отобразить нумерацию, нужно:
- Кликнуть левой кнопкой мыши на последней странице без номера в колонтитуле.
- Вызвать окно «Стиль страницы» при помощи шага № 2 из алгоритма, убирающего номер с первых листов.
- В списке «Следующий стиль» выбрать пункт «Обычный».
- Кликнуть по кнопке «ОК».
Начало нумерации страниц в «Опен Офис Райтер 4» с произвольного числа
Для того, чтобы начать нумерацию листов с числа, отличного от 1, нужно:
- Установить указатель на страницу, где должна начаться нумерация «не по порядку».
- В строке стандартных меню выбрать «Формат», затем «Абзац» или выбрать аналогичный пункт в контекстном меню страницы.
- В открывшемся диалоговом окне переключиться на вкладку «Положение на странице».
- В субблоке «Разрывы» установить галочки около строчек «Добавить разрыв» и «Со стилем страницы».
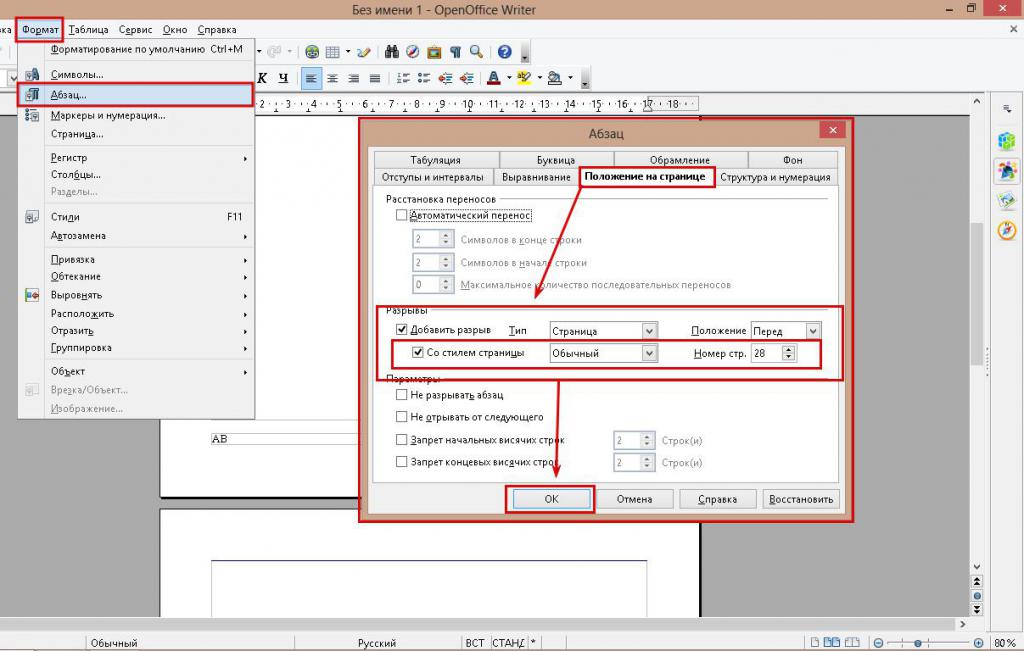
На этом способ нумеровать страницы в «Опен Офисе» с произвольного числа завершен.
Удаление нумерации
Сделать это можно двумя способами. Последовательность действий для первого приема следующая:
- В разделе «Вставка» выбрать строку «Нижнийверхний колонтитул.
- В раскрывшемся списке кликнуть на любом пункте, помеченном галочкой.
- В новом окошке согласиться с удалением содержимого колонтитула.
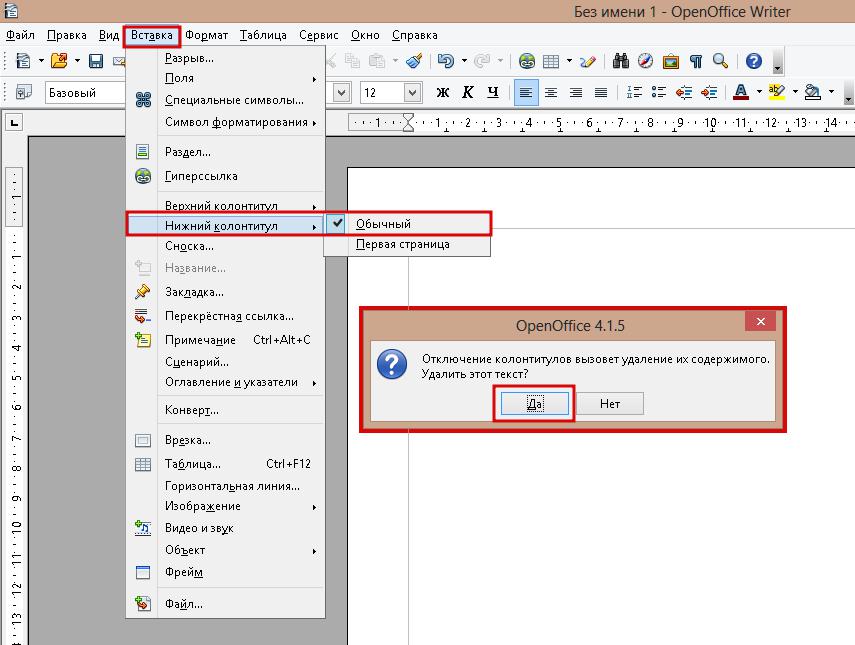
В этом и заключается первый способ удаления нумерации страниц в «Опен Офис».
Алгоритм второго способа состоит в следующем:
- Вызвать диалоговое окно с настройками стиля страницы («Формат», затем «Страница»).
- Перейти во вкладку » Нижнийверхний колонтитул».
- Убрать галочку около строчки «Вкл. колонтитул».
- Щелкнуть по кнопке «ОК».
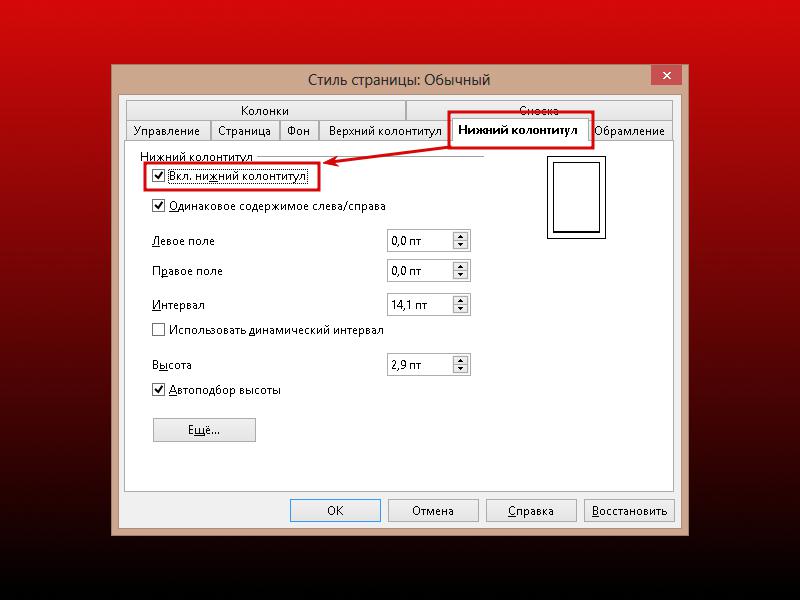
Вставка и удаление нумерации страниц в «Опен Офис» – это достаточно простая, но несколько запутанная процедура. Причина тому – принцип работы этого редактора, кардинально отличающийся от своего основного конкурента – Microsoft Word.












