Проводник Windows 10 не работает: причины и решения
Проводник Windows 10 – файловый менеджер, который нередко дает сбои. Он зависает, не отвечает, появляется черный экран, перезапускается несколько раз. Можно исправить ситуацию, исходя из причины возникшей проблемы.
- Недостаток ОЗУ.
Современные программы требуют много ресурсов, в том числе оперативной памяти. Если на старом компьютере с 2Гб оперативки установлено и используется десяток многоресурсных программ, у Проводника остается мало возможностей для работы.
Выхода два. Первый – стараться использовать программы по минимуму. Не нужно открывать одновременно текстовые редакторы, браузеры, фотошоп, несколько мессенджеров. Второй – расширить виртуальную память. На ноутбуке это сделать проблематично, придется покупать новый. На стационарных ПК легче. Увеличение оперативки даже на 2Гб заметно улучшит работу компьютера и Проводника.
Проводник – графический интерфейс. Его работа тоже зависит от состояния видеокарты. Важно установить на нее актуальные драйверы. Сделать это можно с помощью программы Driver Pack.
Вылетает проводник Windows 7 – причины дисфункции
Проводник Виндовс (также известный как «файловый проводник») – это системный инструмент, отображающий иерархическую структуру файлов, папок и дисков на вашем PC. Вы можете использовать его для копирования, перемещения, переименования и поиска необходимых вам файлов и директорий. Возникновение сбоев в его работе может вызвать массу неудобств, потому при появлении рассматриваемой в статье дисфункции рекомендуется сразу же перейти к решению возникшей проблемы.
Причинами прекращения работы Проводника в Виндовс 7 может быть следующее:
- На ПК используются устаревшие или повреждённые драйвера;
- Системные файлы на винчестере повреждены или удалены;
- Ошибку вылета Проводника вызывает какой-либо сторонний софт, установленный в систему (программы, дополнения и расширения для браузера и др.);
- Дисфункцию Проводника вызывают какие-либо вирусные зловреды, adware и так далее;
- Имеются проблемы в работе системной памяти.
Избавиться от ошибки «закрывается проводник в windows 7» помогут следующие способы:
Проверка и восстановление системных файлов
Поврежденные системные файлы также могут стать причиной прекращения работы. В операционной системе Windows присутствует специальная утилита, с помощью которой можно автоматически проверить и исправить проблемы с системными файлами. Если в результате сбоев или действий вирусных программ какие-то данные были повреждены, вы можете легко исправить данную ошибку.
Для этого нужно делать следующее:
- Одновременно нажмите клавишу с логотипом Windows Win и R , чтобы вызвать диалоговое окно «Выполнить».
- В открывшемся небольшом окне необходимо ввести cmd и нажать кнопку OK или клавишу Enter .
- Появившееся окно с черным фоном и без графического интерфейса — системная консоль Windows. Введите команду sfc /scannow и нажмите Enter .
Подождите некоторое время, пока завершится сканирование. После этого перезагрузите персональный компьютер и попробуйте запустить Проводник Windows еще раз.
Командная строка Windows не поддерживает копирование с помощью горячих клавиш Ctrl + V . Либо вводите команды вручную, либо копируйте с помощью контекстного меню (вызывается нажатием правой кнопки мыши в любом месте консоли).
Как исправить Проводник, если он не отвечает?
Если ошибка возникает впервые, необходимо закрыть все программы и перезагрузить компьютер. Возможно это глюк компьютера. Простая перезагрузка ноутбука решит эту проблему. Если после перезагрузки компьютера ничего не изменится, попробуйте другой метод решения проблемы.
Перезапуск процесса «Explorer.exe»
Активность проводника можно просмотреть с помощью утилиты диспетчера задач. Процесс называется «Explorer.exe» или «Проводник Windows». Он должен быть включен в список загрузки и запускаться каждый раз при включении ПК.
Что делать, если проводник не открывается:
- вызвать «Диспетчер задач»;
- в появившемся окне перейдите на вкладку «Процессы»;

- найдите «Explorer.exe» или «Проводник Windows»;
- вызвать всплывающее окно для этого компонента;
- выберите «Перезагрузить» («Завершить операцию»);

- снова открыть «Диспетчер задач»;
- если «Проводника» нет в списке, перейдите в «Файл»;
- выберите «Начать новый бизнес (бизнес)»;

- напишите: “исследователь».

Как активировать проводник, если он пропал:
- вызвать приложение «Выполнить»;
- в строке «Открыть» напишите: «проводник»;
- “OK».

Использование консольной утилиты SFC
Как исправить ошибку проводника при повреждении системных файлов:
- активировать командную строку от имени администратора;

- напишите: “sfc / scannow»;

- дождитесь завершения сканирования;
- перезагрузите компьютер.
Как исправить это с помощью утилиты DISM:
- активировать Командную строку (Администратор);

- введите: «DISM / Online / Cleanup-Image / RestoreHealth»;

- дождитесь восстановления поврежденных файлов.
Завершение процессов, нагружающих систему
Как остановить активность процесса в Win 10:
- активировать «Диспетчер задач»;

- перейдите во вкладку «Подробности»;
- выберите из списка процесс, пользователь которого не является «Системным», «Сетевым» или «Локальным сервисом»;
- чтобы завершить свою работу.

Важно! Разрешено отключать процессы, инициированные самим пользователем. Вычислить их несложно. В столбце «Имя пользователя» этих программ будет указано имя учетной записи. Перед закрытием процесса вы можете увидеть расположение файла. Системные программы хранятся в папке под названием «Windows / System32». Их запрещено останавливать.
Установка последних обновлений
Как решить проблему с проводником через Центр обновлений:
- откройте консоль «Параметры»;

- активировать «Обновления и безопасность»;

- зайти в «Центр обновления Windows»;

- проверить список доступных обновлений;
- установить последние обновления на свой компьютер;
- перезагрузить компьютер.

Важно! Установка обновлений из Центра помогает решить многие проблемы операционной системы. Разработчики постоянно предлагают программное обеспечение для улучшения Windows. Задача каждого нового обновления – вводить в операционную систему новые службы, которые отвечают за безопасную и бесперебойную работу ПК.
Удаление обновлений KB3081449 и KB3081448
Как удалить обновления, вызывающие проблемы с проводником:
- через «Настройки» и «Обновления и безопасность» перейдите в «Центр обновления Windows»;

- «Посмотреть журнал установленных обновлений»;

- нажмите на строчку «Удалить обновления»;

- в списке найдите обновления, вызывающие конфликт (3081449 КБ и 3081448 КБ);
- удалить обновления.

Что делать, если при загрузке обновлений возникают проблемы, влияющие на работу Проводника:
- активировать «Параметры»;

- через «Обновление и безопасность» перейти в «Устранение неполадок»;

- активировать «Дополнительные средства устранения неполадок»;
- запустить диагностику ПК и автоматический поиск неисправностей.
Восстановление через журнал событий
Простой способ вернуть ваш компьютер в рабочее состояние:
- вызов «Параметры»;

- зайти в «Обновление и безопасность»;

- выберите «Восстановить»;

- активируйте «Восстановить компьютер в исходное состояние».
Как сбросить Explorer для работы через журнал событий:
- откройте консоль «Параметры»;

- в строке поиска напишите: «администрация»;

- откроется подпункт «Панель управления» и «Инструменты администрирования»;

- выберите «Просмотр событий»;

- развернуть ветку;
- найдите папку «Журналы Windows»;
- развернуть ветку;
- найти «Систему»;
- анализировать события «Системы»;

- если есть ошибка «Distributedcom 10016», то запустите Power Shell и установите команду «Dism / Online / Cleanup-Image / RestoreHealth»;

- ошибка DCOM 10016 может быть исправлена с помощью командной строки и команды «sfc / scannow».

Чистка реестра
Как очистить диск в Windows:
- открыть поисковик;

- введите «Очистка диска»;

- откроется окно, в котором можно произвести уборку;
- выберите временные файлы для удаления;
- активировать процесс удаления ненужного хлама.

Способ очистки диска через «Параметры»:
- откройте «Параметры»;

- выберите «Система»;

- активировать «Память устройства»;

- выберите «Освободить место сейчас»;
- активируйте «Удалить временные файлы»;
- выберите файлы для удаления;
- нажмите «Удалить».
Как почистить реестр сторонней утилитой:
- скачать CCleaner;
- запустить утилиту на своем ПК;
- активировать «Очистка»;
- решить проблемы;
- перейти в раздел «Зарегистрироваться»;
- проверить целостность реестра и устранить неполадки с помощью утилиты.

Удаление вирусов
В каждой Win 10 установлен Microsoft Defender. Этот встроенный антивирус защищает ваш компьютер от вирусов. Деактивировать такую программу невозможно. Активируется даже после отключения в реестре. Если защиты Microsoft недостаточно, вы можете скачать сторонний антивирус.
Как исправить проблему с пропаданием проводника:
- скачать антивирусное программное обеспечение;
- запустить антивирус;
- сканировать систему на вирусы;
- удалить угрозы или поместить вирус в карантин.

Важно! После удаления зловреда необходимо перезагрузить ноутбук, после чего проверить работу проводника. Если ничего не изменилось, необходимо перезагрузить компьютер, перейти в «Безопасный режим» и снова запустить антивирусную программу.
Деинсталляция сторонних программ
Как избавиться от неиспользуемых приложений:
- зайти в «Панель управления»;

- откройте «Программы»;
- активируйте «Удалить программу»;

- выбрать приложение, которым редко пользуются;
- удалить выбранную программу.

Быстрый способ удалить неиспользуемое приложение:
- нажмите «Win + I»;
- откроется «Приложения и функции»;

- выберите дополнительную программу из списка;

- нажмите «Удалить».

Важно! Установленные пользователем программы обычно находятся в папке «C: Program Files ». Чтобы удалить их, вам нужно найти деинсталлятор. Он находится в папке вместе с загруженной программой. Обычно программа удаления называется «Uninstall.exe». Чтобы удалить программу, вам необходимо запустить этот файл.
Источник изображения: it-tehnik.ru
Специалист и эксперт zhivye-oboi-windows.ru — профессиональный консультант, системный администратор.
Опыт работы в этой сфере 7 лет.
Испорченные видеофайлы и рисунки
Возможной причиной погрешностей в работе проводника иногда являются испорченные видеофайлы и рисунки. При открытии либо редактировании графических файлов случаются перебои, приводящие к их повреждению.
Проводник отображает эскизы данных файлов, а при испорченном файле он не способен создать миниатюру и закрывается.
В данном случае необходимо выполнить следующие действия:
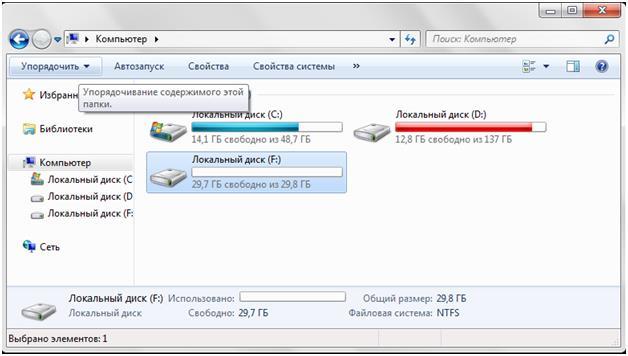

После выполнения обновления до Windows 10 многие пользователи начали жаловаться на то, что диалог «Свойств» не открывается ни при каких условиях никаким образом. Перепробовав все возможные методы открыть «Свойства» в проводнике, пользователи начинают возвращаться к предыдущей используемой операционной системе, выполняя откат до Windows 7-8 или устанавливая одну из предшественниц заново. Но спешить делать это не стоит ни в коем случае, ведь проблема решается очень просто и несколькими способами.
Метод пятый — внесите изменения в реестр
Откройте штатный текстовый редактор Windows 11 — «Блокнот». Скопируйте или перепечатайте в новый пустой файл:
Windows Registry Editor Version 5.00
[HKEY_CURRENT_USERSoftwareMicrosoftWindowsCurrentVersionExplorerHideDesktopIconsNewStartPanel]
«»=dword:00000000[HKEY_CURRENT_USERSoftwareMicrosoftWindowsCurrentVersionExplorerHideDesktopIconsClassicStartMenu]
«»=dword:00000000
Сохраните данный файл с произвольным именем и расширением .REG. Например: mycomp.reg
Закройте текстовый редактор. Запустите ранее созданный REG-файл на выполение двойным щелчком. ОС запросит ваше согласие на выполнение действий — внесение правок в реестр Windows 11. Если не передумали — подтвердите и значок «Этот компьютер» займет свое привычное место на рабочем столе вашего ноутбука или настольного ПК.
Как исправить Проводник, если он не отвечает?
Если ошибка возникла впервые, нужно закрыть все программы и перезапустить ПК. Возможно, это компьютерный глюк. Простая перезагрузка ноутбука поможет решить эту проблему. Если после перезапуска ПК ничего не меняется, нужно попробовать исправить неполадку другим методом.
Перезапуск процесса «Explorer.exe»
Активность Проводника можно увидеть с помощью утилиты Диспетчер задач. Процесс носит название «Explorer.exe» или «Windows explorer». Он должен быть внесен в список автозагрузки и запускаться при каждом включении ПК.
Что делать, если Проводник не открывается:
- вызвать «Диспетчер задач»;
- в появившемся окошке перейти во вкладку «Процессы»;

- отыскать «Explorer.exe» или «Windows explorer»;
- вызвать для этого компонента всплывающее окошко;
- выбрать «Перезапустить» («Снять задачу»);

- еще раз открыть «Диспетчер задач»;
- если «Проводника» нет в списке, перейти в «Файл»;
- выбрать «Запустить новое задание (задачу)»;

- написать: «explorer».

Как активировать Проводник в случае его исчезновения:
- вызвать приложение «Выполнить»;
- в строчке «Открыть» написать: «explorer»;
- «ОК».

Использование консольной утилиты SFC
Способ исправления ошибки с Проводником при повреждении системных файлов:
- активировать Командную строчку на правах Администратора;

- написать: «sfc/scannow»;

- дождаться окончания сканирования;
- перезагрузить ПК.
Способ исправления неисправности с помощью утилиты DISM:
- активировать Командную строчку (Администратор);

- ввести: «DISM /Online /Cleanup-Image /RestoreHealth»;

- дождаться окончания ремонта поврежденных файлов.
Завершение процессов, нагружающих систему
Как остановить активность процесса в Win 10:
- активировать «Диспетчер задач»;

- перейти во вкладку «Подробности»;
- выбрать из списка процесс, пользователем которого не является «Система», «Network» или «Local Service»;
- завершить его работу.

Важно! Разрешается отключить процессы, запущенные самим пользователем. Вычислить их просто. В столбце «Имя пользователя» таких программ будет указано название учетной записи. Перед закрытием процесса можно посмотреть место хранения файла. Системные программы хранятся в папке под названием «Windows/System32». Их останавливать запрещается.
Установка последних обновлений
Способ устранения неисправности с Проводником помощью Центра обновлений:
- открыть консоль «Параметры»;

- активировать «Обновления и безопасность»;

- перейти в «Центр обновления Windows»;

- проверить список доступных обновлений;
- установить на ПК последние обновления;
- перезагрузить компьютер.

Важно! Установка обновлений из Центра помогает решить многие проблемы ОС. Разработчики постоянно предлагают ПО для усовершенствования Windows. Задача каждого нового обновления — внедрить в ОС новые сервисы, отвечающие за безопасную и бесперебойную работу ПК.
Удаление обновлений KB3081449 и KB3081448
Как удалить обновления, вызывающие неполадки в работе Проводника:
- через «Параметры» и «Обновления и безопасность» перейти в «Центр обновления Windows»;

- «Просмотреть журнал установленных обновлений»;

- кликнуть на строчку «Удалить обновления»;

- в списке найти обновления, вызывающие конфликт (КВ 3081449 и КВ 3081448);
- удалить обновления.

Что делать, если возникают проблемы при скачивании обновлений, влияющие на работу Проводника:
- активировать «Параметры»;

- через «Обновление и безопасность» перейти в «Устранение неполадок»;

- активировать «Дополнительные средства устранения неполадок»;
- запустить диагностику ПК и автоматическое устранение неполадок.
Восстановление через журнал событий
Простой способ восстановления работоспособности ПК:
- вызвать «Параметры»;

- перейти в «Обновление и безопасность»;

- выбрать «Восстановление»;

- активировать «Вернуть компьютер в исходное состояние».
Как восстановить работоспособность Проводника через журнал событий:
- открыть консоль «Параметры»;

- в поисковой строчке написать: «администрирование»;

- откроется «Панель управления» и подпункт «Администрирование»;

- выбрать «Просмотр событий»;

- развернуть ветку;
- отыскать папку «Журналы Windows»;
- развернуть ветку;
- найти «Система»;
- проанализировать события «Системы»;

- если есть ошибка «distributedcom 10016», то запустить Power Shell и задать команду «Dism /Online /Cleanup-Image /RestoreHealth»;

- ошибку DCOM 10016 можно исправить с помощью Командной строчки и команды «sfc /scannow».

Чистка реестра
Как очистить диск силами Виндовса:
- открыть поисковик;

- написать «Очистка диска»;

- откроется окошко, позволяющее выполнить очистку;
- выбрать временные файлы на удаление;
- активировать процесс удаления лишнего мусора.

Способ очистки диска через «Параметры»:
- открыть «Параметры»;

- выбрать «Система»;

- активировать «Память устройства»;

- выбрать «Освободить место сейчас»;
- активировать «Удаление временных файлов»;
- выбрать файлы на удаление;
- нажать на «Удалить».
Как очистить реестр с помощью сторонней утилиты:
- скачать CCleaner;
- запустить утилиту на своем ПК;
- активировать «Очистку»;
- исправить неполадки;
- перейти в «Реестр»;
- проверить целостность реестра и исправить проблемы силами утилиты.

Удаление вирусов
В каждой Win 10, установлен Microsoft Defender. Этот встроенный антивирус защищает компьютер от вирусов. Выключить такую программу невозможно. Она активируется даже после отключения в реестре. Если защиты от Microsoft недостаточно, можно скачать сторонний антивирус.
Как решить проблему с исчезновением Проводника:
- скачать антивирусную программу;
- запустить антивирус;
- просканировать систему на предмет обнаружения вирусов;
- удалить угрозы или отправить вирус на карантин.

Важно! После удаления вредоносных ПО нужно перезагрузить ноутбук, а потом проверить работу Проводника. Если ничего не изменилось, нужно перезапустить ПК, зайти в «Безопасный режим» и еще раз запустить антивирусную программу.
Деинсталляция сторонних программ
Как избавиться от неиспользуемых приложений:
- перейти в «Панель управления»;

- открыть «Программы»;
- активировать «Удаление программы»;

- выбрать редко используемое приложение;
- удалить выбранную программу.

Быстрый способ удаления неиспользуемого приложения:
- нажать на «Win+I»;
- откроется «Приложения и возможности»;

- выбрать из списка лишнюю программу;

- нажать на «Удалить».

Важно! Установленные пользователем программы обычно находятся в папке «C:Program Files». Для их удаления нужно отыскать деинсталлятор. Он находится в папке вместе со скачанной программой. Обычно деинсталлятор носит название «Uninstall.exe». Для удаления программы нужно запустить этот файл.
Борьба с зависанием проводника при помощи «Диспетчера задач»
Если «Проводник» не отвечает Windows 7, то можно попробовать восстановить его работоспособность через «Диспетчер задач». Для этого вам потребуется:
- Вызвать его при помощи сочетания клавиш Ctrl + Alt + Del . На некоторых системах необходимо нажимать Ctrl + Shift + Esc .
- Как только перед вами появится «Диспетчер задач», перейдите в его вкладку «Процессы».
- Перед вами появится таблица, в первом столбце которой будут перечислены названия процессов. Вам необходимо найти в этом списке explorer . exe . Процессов может быть слишком много, поэтому щелкните по названию столбца «имя образа», что позволит отобразить их в алфавитном порядке.
- Щелкните по названию процесса правой кнопкой мыши и в контекстном меню выберите вариант «Завершить дерево процессов».
- Перед вами появится окно, в котором нужно подтвердить свои действия. Нажмите «Завершить процесс». Не закрывайте «Диспетчер задач», он вам еще понадобится для восстановления работоспособности «Проводника».
- После этого действия все панели и значки на «Рабочем столе» исчезнут. Это признак того, что вы все сделали правильно.
- Нажмите на верхнюю ссылку «Файл», в контекстном меню выберите «Новая задача, выполнить».
- Перед вами появится небольшое окно, в котором нужно указать наименование новой задачи. Введите в нем explorer .
- Нажмите на кнопку «Ок». После этого проводник запустится снова.
Ели ни один из перечисленных способов не помог, то нужно попробовать сделать «Восстановление системы». Для этого вам не потребуется загружать дополнительные утилиты, нужно лишь периодически создавать точку восстановления или резервную копию. Если вы не создавали файлы отката для своей системы, то необходимо полностью ее переустановить. При этом скопируйте все нужные файлы на внешний жесткий диск или флешку. А программы и приложения нужно будет удалить. Делайте «чистую» установку системы с форматированием жесткого диска.
Если перед вами встанет проблема: «Проводник» перезапускается Windows 7, что делать вы теперь знаете. Начинайте работу с очистки временных файлов и настройки отображения эскизов. Если легкие меры не помогли, то можно прибегать к радикальным – восстановлению системы и ее полной переустановке. В обоих случаях попытайтесь сохранить нужные файлы и папки на флешке, иначе при выполнении этой работы вы можете потерять их. Если неполадки с «Проводником» у вас возникают регулярно, то нужно проводить профилактику компьютеру – регулярно проверять его на вирусы, очищать диски и исправлять ошибки реестра. Современные утилиты помогут вам делать эту работу быстро. Если у вас остались вопросы, задавайте их в комментариях. Там же вы можете рассказать о своих способах избавления от проблемы. Делитесь статьей с друзьями.












