С проблемой несовместимости документов с расширением *.doc и *.docx сталкиваются все пользователи ПК, работающие в текстовом редакторе. Особые трудности с открытием файлов возникают при пересылке данных, когда отправитель не знает, какая именно версия Microsoft Word используется получателем. Чтобы избежать недоразумений, передают объекты в формате *.pdf. Документы с таким расширением обязательно откроются на ПК. Выясним, как преобразовать Word в PDF различными способами.

Способ №1: используя Microsoft Office
Работая с текстовым редактором Microsoft Word, можно научиться сохранять данные в различных форматах. В перечне типов файлов есть и PDF. Алгоритм сохранения данных следующий:
- Открыть файл Word;
- В горизонтальном меню найти блок «Файл», перейти;



Далее проверить, что в указанной при сохранении объекта папке появился новый документ с расширением *.pdf. Пользоваться встроенным функционалом Microsoft Office и удобно, и безопасно.
Способ №2: используя онлайн-сервисы
Если с пересохранением в редакторе Microsoft Office возникли проблемы, можно воспользоваться специальными онлайн ресурсами. Поиск в Интернете выдаст огромное количество сервисов. Но не все они окажутся полезными и понятными. Среди русскоязычных ресурсов с понятным интерфейсом и быстрой конвертацией, можно выделить следующие три:
- https://www.pdf2go.com/ru/word-to-pdf;
- https://pdf.io/ru/doc2pdf/;
- https://smallpdf.com/ru/word-to-pdf.
Наиболее простым считается сервис pdf.io/ru/doc2pdf. У него максимально облегченный интерфейс — всего одна активная кнопка. Есть возможность загружать объекты как с дисков компьютера, так и с Google Диск, Dropbox и др. Алгоритм работы с онлайн сервисом следующий:
- Перейти по ссылке;
- Нажать на кнопку «Выбрать файл»;

В новом окне указать путь к документу, указать «Открыть»;

- Нажать на кнопку «Скачать».
Сохраненный в новом формате объект попадет в папку «Загрузки», если при настройке браузера не был указан иной путь хранения данных. Время конвертирования зависит от размера исходного документа. Если процедура занимает несколько минут, это нормально. Этим способом преобразования данных из *.docx в *.pdf можно воспользоваться при стабильном доступе к сети.
Способ №3: используя сторонние программные продукты
Для того чтобы преобразовать ПДФ в Ворд, можно применять функциональное вспомогательное программное обеспечение. Оно устанавливается на ПК отдельно. Среди предлагаемых разработчиками программ, внимание стоит обратить на Smallpdf. Софт распространяется в сети бесплатно, имеет стандартную инсталляцию и дружелюбный интерфейс. Новичкам в вопросах конвертации данных будет несложно разобраться с меню программного продукта. Но все-таки главное его преимущество — независимость от Интернета.
Официальный сайт для загрузки: https://smallpdf.com/ru/desktop
- Скачайте и установите программу;
- В блоке слева указать «Office to PDF»;



Нажать на кнопку «Convert 1 file».

Конвертация выполнится в течение нескольких секунд. Объект пересохраняется в новом формате в ту же папке, где находится оригинал (если не выбран новый путь). Если местоположение документа забыто, программа подскажет, куда была сохранена информация. Для этого нужно нажать в центральном блоке на иконку папки рядом с названием преобразованного файла.

Способ №4: используя Google Диск
Очень удобный способ пересохранения документов Microsoft Word в ПДФ. Но он зависим от стабильной работы Интернета. Если доступ к сети есть, аккаунт зарегистрирован, конвертация займет не больше 2 минут. Действуют так:
- Войти в аккаунт Google;
- Перейти в Google Диск;
- В левом блоке меню нажать на кнопку «Создать»;


Перейти в меню «Файл», далее Выбрать «Скачать как» и указать «Документ PDF».
Как конвертировать Word в PDF — 9 способов
При работе с офисными документами Word, у пользователей возникает необходимость конвертировать документ Word в документ в формате PDF. Преобразовать формат DOC в PDF необходимо во многих случаях, о которых я расскажу ниже.
Программа Microsoft Word широко используется на предприятиях, довольно много пользователей работает с программой на личных компьютерах. Текстовый редактор Microsoft Word, в виде отдельного приложения, входит в состав офисного пакета Microsoft Office.
- Конвертируем doc в pdf в Word 2019
- Преобразование формата DOCX (DOC) в PDF в Word 2016
- Как преобразовать файл DOC в PDF в Word 2013
- Как сохранить документ word в формате pdf в Word 2010
- Как сохранить документ Word 2007 в PDF
- Как преобразовать Word в PDF в LibreOffice
- Сохранение файла Word в PDF в OpenOffice
- Сохранение DOC в PDF при помощи виртуального принтера в Universal Viewer
- Сохранение в PDF в WordPad
- Выводы статьи
Документы Ворд сохраняются в современном формате «.docx» или в прежнем формате «.doc». Большинство пользователей по старинке все файлы формата Word именуют, как «DOC». Поэтому в данной статье в основном будет упоминаться формат «.doc», хотя все написанное имеет такое же отношение к формату «.docx».
Документы в форматах «.DOC» или «.DOCX» легко редактируются, а документы в формате «.PDF», наоборот, довольно трудно редактировать. Формат PDF имеет свою область применения: в ПДФ сохраняют документы отчетности, бланки, формы, электронные книги, инструкции и т. п. PDF — переносной формат, который одинаково отображается на любом компьютере или устройстве, что очень важно для определенных типов документов.
Перевод документа Word в PDF необходим в некоторых случаях, например, когда требуется создать электронную книгу, для защиты документа от внесения изменений, для пересылки документа по электронной почте и т. п.
В настоящее время, формат PDF поддерживают все основные браузеры, поэтому проблем с открытием файлов данного формата на любом компьютере не будет, даже, если там не будет специального просмотрщика для файлов данного типа. Документы Word (в форматах doc и docx) требуют наличие на компьютере программы Microsoft Word или приложения, поддерживающее открытие файлов в данных форматах.
Исходя из этих соображений, возникает необходимость преобразовать (конвертировать) файл из одного формата в другой. Правда, намного чаще требуется преобразование PDF в Word. Как конвертировать DOC в PDF?
Давайте рассмотрим бесплатные способы. Преобразовать doc в pdf бесплатно можно следующими способами:
- непосредственно в программе Word, если приложение установлено на компьютере;
- из другого текстового редактора, поддерживающего формат Word;
- с помощью онлайн сервиса для преобразования DOC в PDF;
- при помощи виртуального принтера;
- в специализированной программе для конвертирования DOC в PDF.
В данном руководстве я расскажу, как сохранить документ Word в PDF в программе Microsoft Office (Microsoft Word 2019, Microsoft Word 2016, Microsoft Word 2013, Microsoft Word 2010, Microsoft Word 2007), в бесплатных офисных программах (LibreOffice, OpenOffice), при помощи виртуального принтера в программе (Universal Viewer), поддерживающей открытие файлов формата Word, в программе WordPad, входящей в состав операционной системы Windows.
Конвертеры doc в pdf в бесплатных версиях имеют ограничения, поэтому мы не будет их рассматривать в этой статье. Онлайн сервисы (конвертеры word в pdf) имеют некоторые ограничения по сравнению с программами.
Конвертируем doc в pdf в Word 2019
Сначала рассмотрим, как преобразовать файл DOC в PDF в программе Microsoft Word 2019.
Для перевода документа из Word в PDF в приложении Microsoft Word 2016 выполните следующие шаги:
- Нажмите на меню «Файл», а затем выберите «Экспорт».
- Во вкладке «Экспорт» выберите «Создать документ PDF/XPS», а потом нажмите на кнопку «Создать PDF/XPS». Можно использовать другой вариант: «Сохранить как», затем выбрать место сохранения и формат для сохранения файла.

- В окне «Опубликовать как PDF или XPS» выберите место сохранения, присвойте имя документу, выберите настройки оптимизации. По умолчанию предлагается стандартная оптимизация, подходящая для публикации файла в интернете и печати. Минимальный размер предполагает публикацию файла в Интернете с несколько худшим качеством. Нажмите на кнопку «Параметры…» для выбора других настроек.

- В окне «Параметры» выберите нужные опции для преобразования файла: параметры совместимости, какие страницы следует сохранить и т. д.

- В окне «Опубликовать как PDF или XPS» нажмите на кнопку «Опубликовать».
Документ, преобразованный из DOCX в PDF, откроется в программе для просмотра файлов в формате PDF на вашем компьютере (в данном случае, файл открыт в программе Adobe Acrobat Reader).

Преобразование формата DOCX (DOC) в PDF в Word 2016
В версии программы Word 2016 конвертация между форматами проходит аналогичным способом.
Пройдите несколько последовательных шагов в программе Ворд 2016:
- Из меню «Файл» нажмите на кнопку «Экспорт».
- В настройке «Создать документ PDF/XPS» нажмите на кнопку «Создать PDF/XPS».

- В открывшемся окне «Опубликовать как PDF или XPS» необходимо выбрать место для сохранения, дать имя документу, если нужно, выполнить другие настройки.
- В завершение, нажмите на кнопку «Опубликовать».
Как преобразовать файл DOC в PDF в Word 2013
Преобразование Word в PDF в программе Microsoft Word 2013 ничем не отличается от аналогичного действия в программе Microsoft Word 2016 или Microsoft Word 2019.
Перевод документа из word в pdf в Microsoft Word 2013 проходит в несколько этапов:
- Войдите в меню «Файл», нажмите на «Экспорт».
- Во вкладке «Экспорт» выберите «Создать документ PDF/XPS», а потом нажмите на кнопку «Создать PDF/XPS».
- В окне «Опубликовать как PDF или XPS» выберите необходимые настройки, а затем нажмите на кнопку «Опубликовать».
Конвертирование Word в PDF завершено, можно открыть преобразованный файл.
Как сохранить документ word в формате pdf в Word 2010
С помощью программы Microsoft Word 2010 можно преобразовать файлы «.docx» или «.doc» в файл формата «.pdf».
В Microsoft Word 2010 конвертировать docx в pdf нужно следующим способом:
- Войдите в меню «Пуск», нажмите на пункт «Сохранить как»
- В окне «Сохранение документа», в поле «Тип файла» выберите формат PDF. Укажите имя для файла, выберите место сохранения, настройки оптимизации, при необходимости, измените другие параметры.
- Нажмите на кнопку «Сохранить».
После этого, на вашем компьютере сохранится файл в формате PDF.
Как сохранить документ Word 2007 в PDF
Теперь посмотрим, как документ Word 2007 сохранить в PDF. Начиная с версии Microsoft Word 2007 SP1, внедрила надстройку — конвертер в PDF в состав программы Word.
- 10 сервисов для преобразования Word в PDF онлайн
- Конвертируем PDF в Word — 5 программ
Откройте документ в программе Word 2007, а затем выполните следующие шаги:
- Нажмите на кнопку “Office”.
- Выберите в меню «Сохранить как», затем «PDF или XPS», дайте имя файлу.
- В окне «Опубликовать как PDF или XPS» выберите тип файла «PDF», параметры оптимизации: «Стандартная» или «Минимальный размер», с помощью кнопки «Параметры» измените настройки, если вас не удовлетворяют настройки по умолчанию.
- Нажмите на кнопку «Опубликовать».
Как преобразовать Word в PDF в LibreOffice
На многих компьютерах установлены бесплатные офисные пакеты LibreOffice или OpenOffice, которые служат заменой Офиса. Данные программы поддерживают открытие файлов MS Word. В данных программах имеется функциональная возможность для сохранения документа в формате PDF.
Откройте документ Word в программе LibreOffice Writer, а затем выполните следующие действия:
- В меню программы нажмите на кнопку «Экспорт в PDF».

- В окне «Экспорт» выберите место сохранения, присвойте имя файлу, формат будет выбран автоматически.
- Нажмите на кнопку «Сохранить».
Сохранение файла Word в PDF в OpenOffice
Откройте файл в формате «doc» или «docx» в программе OpenOffice, пройдите по последовательным шагам:
- Войдите в меню «Файл», в контекстном меню выберите «Экспорт в PDF» (или нажмите на кнопку, расположенную на панели).
- В окне «Параметры PDF» выберите необходимые настройки во вкладках: «Общие», «Начальный вид», «Пользовательский интерфейс», «Ссылки», «Безопасность».

- Нажмите на кнопку «Экспорт».
Сохранение DOC в PDF при помощи виртуального принтера в Universal Viewer
В программах имеющих функцию печати, имеется возможность для сохранения файла в формате PDF, в случае установки в операционной системе Windows виртуального принтера. Об этом способе я уже подробно писал в этой статье.
В Windows 10 установлен виртуальный принтер Microsoft Print to PDF. Если на вашем компьютере нет виртуального принтера, установите на свой компьютер бесплатный виртуальный принтер, например, doPDF, Bullzip PDF Printer и т. д.
Еще нам понадобится любая программа умеющая открывать файлы в формате Microsoft Word. Я покажу весь процесс на примере программы Universal Viewer, которая служит для открытия файлов большого количества форматов.
Откройте в программе Universal Viewer документ Word, далее выполните следующие действия:
- Войдите в меню «Файл», в контекстном меню выберите «Печать…».
- Откроется окно «Печать», в котором необходимо выбрать принтер. В имени принтера отображаются все имеющиеся принтеры: физические и виртуальные. Выберите виртуальный принтер, ориентируйтесь по его названию. Для настроек печати нажмите на кнопку «Свойства», если нужно, измените параметры.
- Нажмите на кнопку «ОК».

- В окне «Сохранение результатов печати» присвойте имя файлу, выберите место для сохранения, а затем нажмите на кнопку «Сохранить».
Сохранение в PDF в WordPad
Стандартная программа WordPad, входящая в состав операционной системы Windows, поддерживает по умолчанию открытие и работу с файлами форматов «docx» и «doc», если на компьютере не установлен Microsoft Office.
В WordPad можно сохранить документ Word в формате PDF, при помощи виртуального принтера, установленного в системе.
- Откройте документ Word в окне WordPad.
- Нажмите на меню «Файл», выберите «Печать».
- В открывшемся окне «Печать», выберите виртуальный принтер, нажмите на кнопку «Печать».
Выводы статьи
В случае необходимости, пользователь может бесплатно преобразовать документ Word (в форматах DOC или DOCX) в файл PDF. Конвертация в PDF происходит при помощи виртуального принтера и программ: Microsoft Word, LibreOffice, OpenOffice.
Компьютерная грамотность с Надеждой
Заполняем пробелы – расширяем горизонты!
Как преобразовать DOC в PDF?
Для начала определимся, что такое doc и pdf. Чтобы правильно написать указанные форматы, надо ставить перед ними точку – .doc и .pdf. Но точку часто не ставят – все торопятся…
Наличие точки означает, что после точки мы имеем дело с расширением имени файла (или иначе – форматом файла). Например,
- “расписание.doc” – это имя файла,
- а .doc – это расширение имени файла, которое указывает операционной системе, какой именно программой следует открывать файл.
.Doc (от англ. document) – это расширение означает, что документ был создан программой Microsoft Word.
.Pdf (от англ. Portable Document Format) был разработан фирмой Adobe для федеральных властей США для создания и хранения рабочих документов.
В настоящее время используется в издательском деле, для распространения факсов, в формах налоговой отчетности, в образовательных, юридических, финансовых учреждениях, а также обычными пользователями ПК в электронных письмах, в сообщениях и т.д.
Такой файл легко напечатать и использовать для совместной работы, а также трудно изменить. Принято считать, что если Вам прислали документ в формате .pdf, то Вы НЕ будете присланный документ изменять или редактировать. Точно также, если Вы отправляете документ в формате .pdf, то «по умолчанию» предполагаете, что Ваш документ не будет редактироваться получателем (Ваше резюме, налоговая отчетность и т.п.)
Поэтому если Вы вдруг решите:
- вскрыть «а-ля хакер» присланный Вам документ в формате .pdf,
- отредактировать его (внести изменения),
- потом отправить тому, кто вам прислал этот документ,
то не удивляйтесь, что с Вами обратная сторона не захочет больше иметь дела. Кроме того, на некоторые материалы в формате .pdf есть авторские права, например, на электронные книги, поэтому любое изменение в таких материалов автоматически означает нарушение авторских прав.
После “лирического отступления” по компьютерной грамотности вернемся к теме статьи: как преобразовать файл doc в pdf? Сделать это можно различными способами. Возможно применение текстового редактора Word, а также иных утилит или с помощью онлайн-сервисов.
Преобразовать doc в pdf может быть необходимо в различных случаях. Допустим, Вам требуется переслать файл по электронной почте в хорошо оформленном виде, создать резюме в виде .pdf файла или сделать простейшую электронную книгу. Существует возможность использовать для этих целей платные и бесплатные программы. Программы, призванные преобразовать doc в pdf, могут быть двух групп.
Первая программа является полноценной утилитой для того, чтобы преобразовать DOC в PDF. Программы, которые находятся во второй группе, подключаются к системе как виртуальный принтер, то есть наличие реального принтера не требуется. В этом случае Вам нужно вывести документ на печать, но выбирать нужно при этом виртуальный, а не физический принтер. Pdf документ будет определен в отдельную папку.
Не всем известно, что возможно преобразовать doc (docx) в pdf с помощью текстового редактора Word, в котором был создан исходный документ. Это поможет Вам обойтись без поиска, скачивания и установки сторонних программ.
Как преобразовать DOCX (DOC) в PDF в Word?
Документ можно открыть в MS Office и сохранить в формате .pdf. Чтобы это сделать, нажмите на значок Office в верхнем углу слева, выберите “Сохранить как”:

Откроется “Сохранение документа”, в котором сначала выбирается папка для хранения:

Рис. 1. Сохранить документ в формате pdf в программе Word
Далее по шагам, обозначенным на рисунке 1:
цифра 1 на рис. 1 – в поле Тип Файла кликнуть по маленькому треугольнику. Появится выпадающее меню, в котором надо найти и кликнуть по “PDF (*.pdf)”.
2 на рис. 1 – ввести имя документа,
3 – вариант оптимизации “Стандартная” или “Минимальный размер”,
4 – выберите подходящие параметры. Можно сначала сохранить документ с одними параметрами , если они не понравятся или не подойдут, выбрать другие параметры и сохранить документ с новыми параметрами.
5 – в “Сервисе” есть опция “Сжать рисунки”. Если ей воспользоваться, то объем документа можно уменьшить, но качество рисунков будет несколько ниже, чем до сжатия.
6 на рис. 1 – самая важная кнопка “Сохранить”, на которую надо нажать, чтобы сохранить документ в формате pdf с выбранными параметрами.
Как преобразовать DOC в PDF в OpenOffice?
Word является платной программой, и он не у всех есть, поэтому есть еще вариант с бесплатным пакетом OpenOffice:
Чтобы скачать, нужно перейти по указанной выше ссылке на официальный сайт и затем кликнуть по кнопке “Загрузить Apache OpenOffice”.
В этом пакете программа OpenOffice Writer является программой, аналогичной текстовому редактору Word. Нужно открыть Writer. Сверху есть панель инструментов и кнопка “PDF”.
Когда документ загружен в редактор Writer, нужно кликнуть по кнопке “PDF”.
Здесь можно настраивать разные параметры документа, допустим, поставить на него пароль или настроить параметры внешних и внутренних ссылок.
Если в первоначальном документе есть графические изображения, стоит обратить внимание на пункт “Изображение” во вкладке “Общие”. Там выставляются параметры сжатия JPEG, а также разрешение изображений. Чем параметры выше, тем лучше станет качество документа, но и вес его станет больше. Здесь потребуется найти оптимальный баланс между весом документа и его качеством.
Когда Вы настроите все параметры,дальше вводится название файла, выбирается папка для хранения и нажимается “Сохранить”.
Некоторые утверждают, что Writer конвертирует в PDF лучше, чем Word: получается файл меньше по объему и качество не страдает.
Как конвертировать DOC в PDF онлайн?
Если у Вас нет под рукой текстового редактора, тогда можно воспользоваться бесплатным сервисом для конвертации. Допустим, сервисом doc2pdf.net. Этот бесплатный преобразователь позволяет конвертировать документы Word (.doc/.docx) в формат Adobe PDF (.pdf).
Сервис работает в двух режимах:
- онлайн,
- десктопная версия.
В правом верхнем углу этого сервиса есть возможность выбрать русский язык вместо английского, который используется по умолчанию.
Режим онлайн означает, что документ загружается на сторонний сервис, там конвертируется в другой формат и возвращается Вам. НО документ должен быть НЕ более 25 МБ!
Десктопная версия означает, что программа устанавливается на Ваш компьютер, а потом с ее помощью можно конвертировать файлы по мере необходимости.
Когда Вы зайдете на сайт, то заметите в левой колонке страницы форму:

Рис. 2. Сервис doc2pdf в режиме онлайн
Цифра 1 на рис. 2 – клик по “My computer”. Выбираем на своем ПК файл, подлежащий конвертации в PDF (он должен быть не более 25 Мб). После того, как файл выбран, идет его конвертация, нужно немного подождать.
Когда файл будет преобразован, появится 2 варианта для того, чтобы получить файл pdf на свой компьютер:
- скачать (цифра 1 на рис. 3),
- получить по электронной почте. Для этого варианта есть поле для ввода e-mail (2 на рис. 3). Вводите свой e-mail без ошибок, ибо на него будет выслан файл в формате PDF.

Рис. 3. Сохранить файл PDF на своем ПК или выслать файл на электронную почту
Как перевести DOCX документ «Microsoft Word» в PDF формат
Читайте как конвертировать Word документ в PDF формат. Какие инструменты или сторонние программы использовать для сохранения DOCX файла в формат PDF. Стремительное развитие компьютерных технологий позволяет разрабатывать и создавать различные виды компьютерных устройств, и влечет за собой их повсеместное применение. Персональные компьютеры, ноутбуки и их производные, смартфоны, коммуникаторы, планшеты – эти и многие другие устройства для обработки и хранения информации позволяют пользователям иметь доступ к своим данным и управлять ими в любое время по своему усмотрению.

Формат файла текстового документа
Наличие большого количества разнообразных видов компьютерных устройств, как следствие, вызывает потребность разработки различного программного обеспечения, позволяющего управлять устройствами и, в полной мере, использовать их возможности.
С развитием всемирной компьютерной информационной сети «Интернет» количество компьютерных программ необычайно возросло. Сильно упростился процесс поиска нужного программного обеспечения, отвечающего определенным требованиям пользователя.
На сегодняшний день доступен широчайший выбор различных программ и компьютерных приложений, огромное количество которых используют свои собственные форматы для обработки и хранения файлов. Однако, существуют форматы, получившие общее признание, и используемые во многих программах, благодаря удобству и простоте.
При создании текстовых документов широкое применение получила программа «Microsoft Word», от разработчиков корпорации «Microsoft», входящая в единый пакет программ «Microsoft Office». Обладая огромным внутренним набором инструментов для создания и редактирования текстовых файлов, она достаточно проста и удобна в применении, чем заслужила огромную популярность. Используемые ей форматы файлов получили широкое распространение и применяются повсеместно.
Но, с развитием информационных технологий, все большую популярность приобретают онлайн сервисы обработки документов. Более подробно об альтернативных способах обработки текстовых документов вы можете прочитать в нашей статье: «Как создавать, редактировать и просматривать документы «Microsoft Word» бесплатно».
Поэтому встает вопрос о возможности применения единого формата файлов, одинаково удобного для хранения и распространения документов, и приданию документам единого вида. Этим требованиям в полной мере отвечает «PDF формат». Вы создаете документы с помощью любого, удобного для вас и отвечающего, в полной мере, всем вашим требованиям, приложения, а затем конвертируете их в «PDF файл». В этой статье мы покажем, как выполнить такое преобразование для документа «Microsoft Word».
Преобразование документа в «PDF файл» с использованием приложения «Microsoft Word»
Если у вас есть, установленная на вашем персональном компьютере, стационарная версия «Microsoft Word», то самый простой способ конвертировать текстовый документ в «PDF файл» – это воспользоваться возможностями самого приложения «Microsoft Word».
Запустите приложение и откройте документ, который вы планируете преобразовать. В верхней части окна на главной ленте меню нажмите на вкладку «Файл».
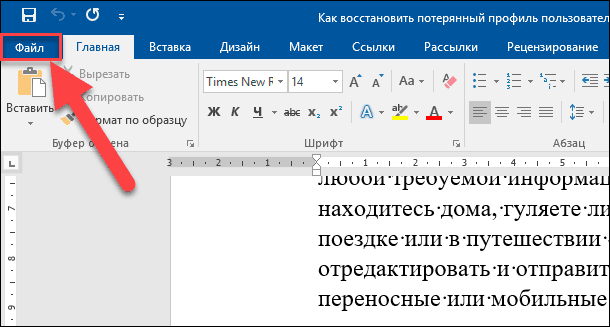
В открывшейся вкладке в левой панели меню выберите раздел «Сохранить как».
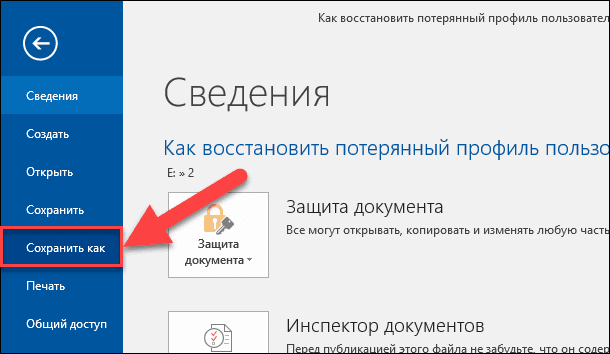
На выбранной странице в главной панели «Сохранить как» выберите место, куда вы хотите сохранить «PDF файл» (облачное хранилище «OneDrive», «Этот компьютер» или какая-либо конкретная папка).
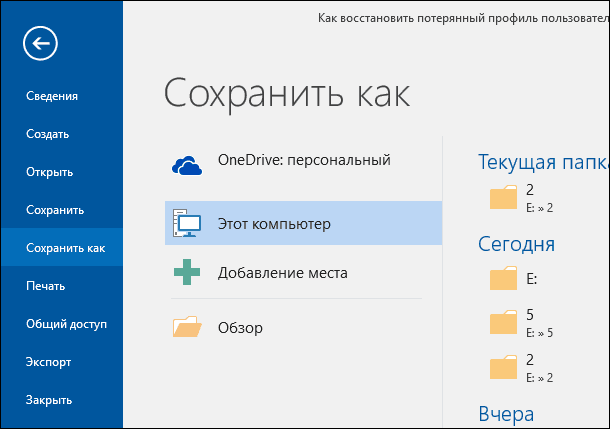
Во всплывающем окне «Сохранение документа» в ячейке «Тип файла» нажмите на черную стрелку, открывающую вложенный список доступных форматов, в которых можно сохранить выбранный документ, и выберите строку «PDF (* .pdf)».
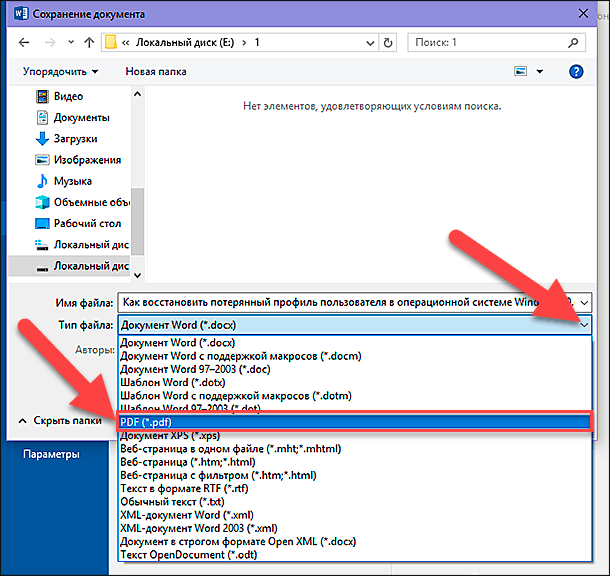
Под ячейкой «Тип файла» будут показаны на выбор два способа оптимизации «PDF документа»: «стандартная» (установлена по умолчанию) и «минимальная». Выберите тот способ, который вас наиболее устраивает. Не снимайте флажок в ячейке «Открыть файл после публикации», если после сохранения документа вы хотите его просмотреть. Дополнительно, вы можете нажать кнопку «Параметры» для вызова соответствующего окна настроек, в котором можете выбрать дополнительные параметры документа (например, зашифровать документ с помощью пароля, при необходимости). Затем нажмите кнопку «ОК» для сохранения внесенных изменений.
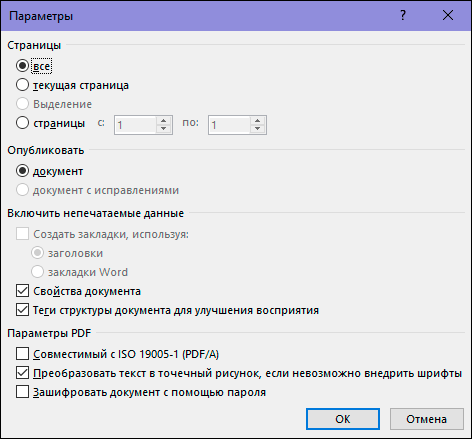
В ячейке «Имя файла» вы можете изменить или оставить прежнее имя документа. По окончанию, нажмите кнопку «Сохранить».
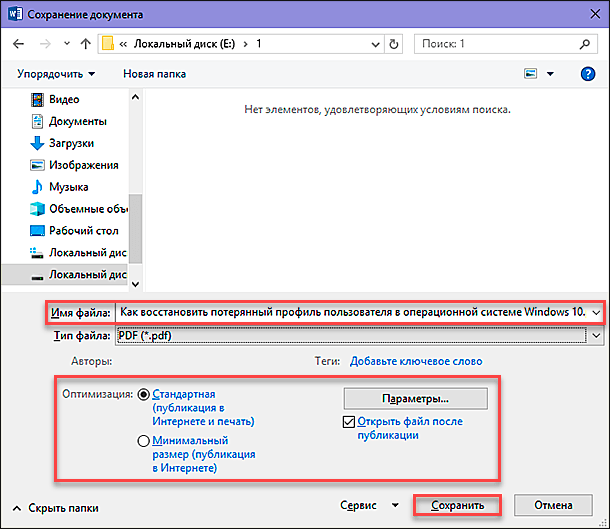
После завершения процесса сохранения «PDF документа» вы вернетесь к странице вашего документа в «Microsoft Word». Новый «PDF файл» также автоматически откроется в вашем приложении для просмотра «PDF файлов», установленного по умолчанию.
Преобразование документа в «PDF файл» с помощью других приложений
Если у вас, по какой-либо причине, нет возможности использовать приложение «Microsoft Word», а вам нужно преобразовать текстовый документ в «PDF файл», то вы можете рассмотреть несколько других вариантов:
«Google Диск»: Вы можете загрузить свой документ «Microsoft Word» на «Google Диск», преобразовать его в «Документ Google», а затем конвертировать в «PDF файл». Это способ зарекомендовал себя достаточно хорошо, если вы используете простой, в основном текстовый документ «Microsoft Word» без особого форматирования (а также, если у вас уже есть учетная запись «Google»).
Конвертационные веб-сайты: Существует множество сайтов, которые предлагают конвертировать документы «Microsoft Word» в «PDF формат» абсолютно бесплатно. Без особого труда, вы можете использовать функцию поиска и найти в сети «Интернет» именно тот сайт, возможности которого отвечают вашим потребностям в полной мере. В свою очередь, мы рекомендуем вам обратить свое внимание на сайт freepdfconvert.com. Это полностью безопасный сайт, который очень быстро и достаточно неплохо справляется с документами «Microsoft Word», даже с небольшим количеством форматирования. Процесс конвертирования документа действительно бесплатный, если вам нужно просто преобразовать обычный документ «Microsoft Word» в формат «PDF». Оформление платной подписки предоставляет вам дополнительные функции, такие как неограниченное количество конвертаций (сразу несколько документов) и возможность конвертировать больше типов файлов в «PDF формат».
«LibreOffice»: «LibreOffice» – это бесплатное приложение с открытым исходным кодом, которое предлагает полный набор инструментов для стационарных компьютеров для работы с любыми видами документов. «LibreOffice» позиционирует себя как бесплатная замена набора приложений «Microsoft Office». Вы можете открыть документы «Microsoft Word» в этом приложении и преобразовать их в «PDF формат».
Процесс преобразования документа достаточно простой. Откройте приложение «LibreOffice». В левой панели окна нажмите кнопку «Открыть файл», в открывшемся окне «Открытие» выберите требуемый документ «Microsoft Word» и нажмите кнопку «Открыть» или клавишу «Ввод» на клавиатуре.
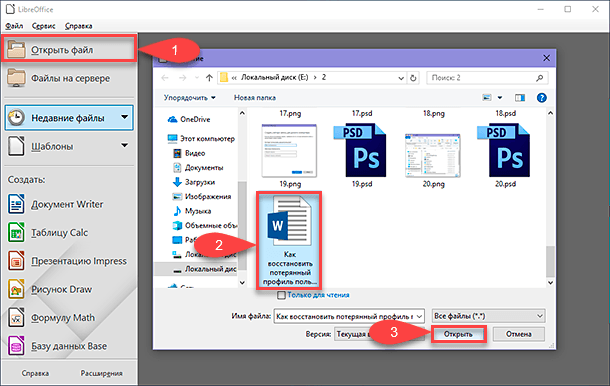
В ленте главного меню, расположенной в верхней части окна, нажмите на вкладку «Файл» и вызовите всплывающее меню. В списке доступных действий найдите раздел «Экспорт в». Откройте вложенное меню и нажмите раздел «Экспорт в PDF».
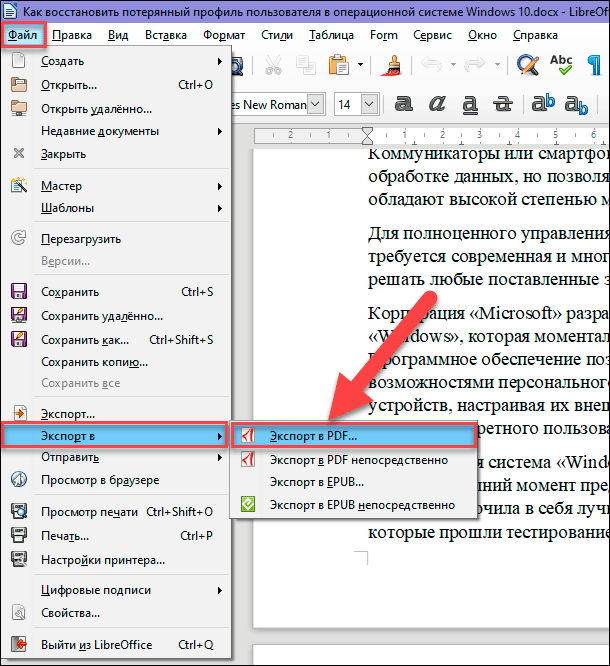
Во всплывающем окне «Параметры PDF» задайте требуемые настройки документа и, по окончанию, нажмите кнопку «Экспорт». Настройки представлены на нескольких вкладках и обладают широким спектром возможных характеристик.

В следующем окне «Экспорт» укажите имя файла или оставьте его без изменения, выберите место для его хранения и нажмите кнопку «Сохранить».
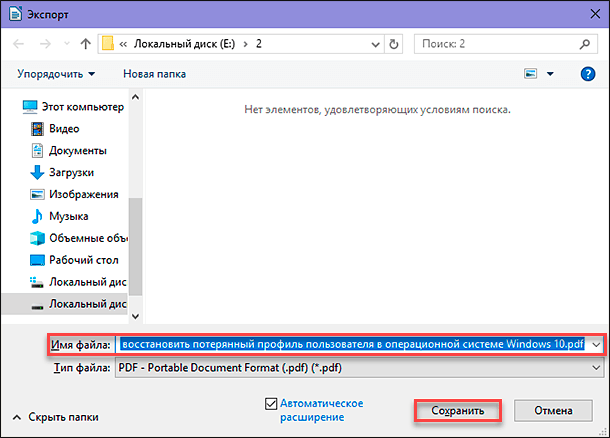
По завершению процесса экспорта файла в формат «PDF» вы окажитесь на странице исходного открытого документа «Microsoft Word». Теперь, используя проводник файлов «Windows», найдите свой «PDF документ» и откройте его для просмотра, если вы дополнительно не активировали эту опцию в настройках файла при его экспорте.
Как видите, процесс конвертации документа «Microsoft Word» в «PDF файл» достаточно простой и может быть выполнен различными способами, как с использованием возможностей приложения «Microsoft Word», так и при помощи сторонних инструментов.
Какими инструментами вы пользуетесь для преобразования документа «Microsoft Word» в «PDF файл»? Поделитесь с нами своим опытом в комментариях к этой статье.
Как из Ворда сделать ПДФ?
Текстовый процессор Ворд обладает большим редакторским инструментарием. Однако иногда у пользователей возникает необходимость перевести созданный в этой программе документ в формат ПДФ. Как преобразовать вордовский файл и конвертировать DOC в PDF?
Сохранение Ворда в формате ПДФ
Конвертировать документ Word в ПДФ можно через опцию «Сохранить как». Алгоритм действий в этом случае имеет следующий вид:
- Нажимаем в Ворде на кнопку Office, ищем раздел «Сохранить как» и подраздел «PDF или XLS».
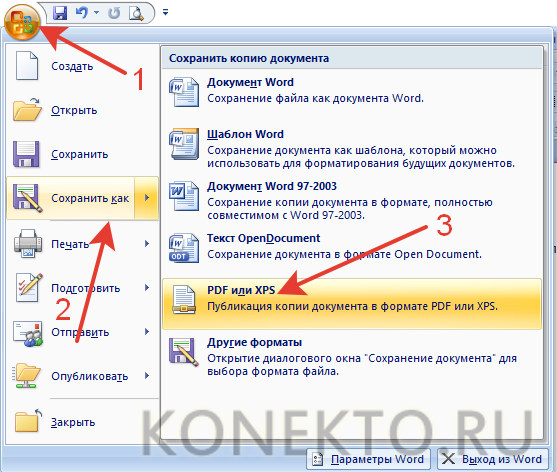
- В открывшемся окне выбираем путь сохранения, указываем имя файла, расширение (PDF) и нажимаем «Опубликовать».
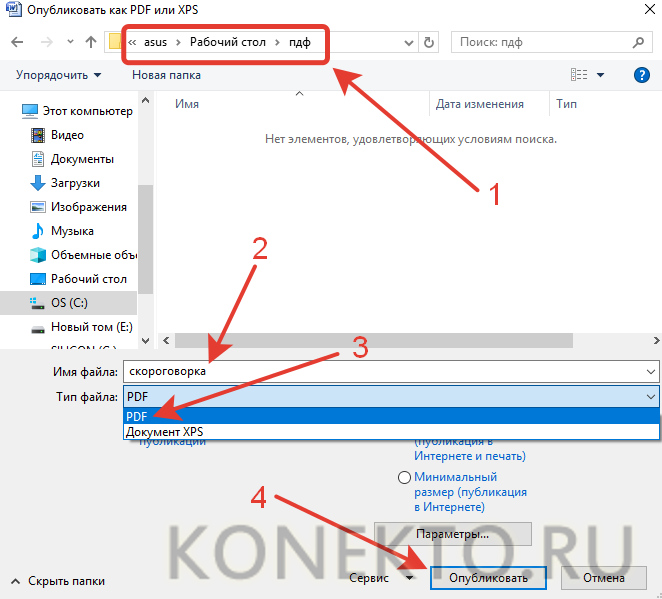
- Все манипуляции займут не более одной минуты. Перевести Ворд в ПДФ с помощью указанного метода сумеет даже начинающий пользователь. Трудности исключены. После конвертации можно отредактировать файл PDF любым доступным способом.
Преобразование в OpenOffice
В приложении OpenOffice удастся создавать текстовые документы, подготавливать презентации и делать таблицы. Указанная программа — бесплатный аналог Microsoft Office. Редакционный инструментарий у этого приложения ниже, но большинству пользователей возможностей OpenOffice хватит с лихвой. Перевести файлы, созданные в этом процессоре, в ПДФ можно еще быстрее, чем выполнить аналогичную процедуру в Ворде:
- Кликаем на «Экспорт в PDF».
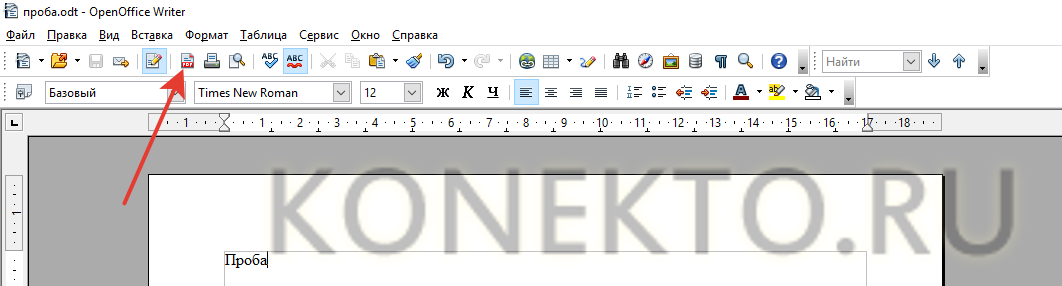
- Выбираем путь сохранения, вводим имя файла и нажимаем на кнопку «Сохранить».
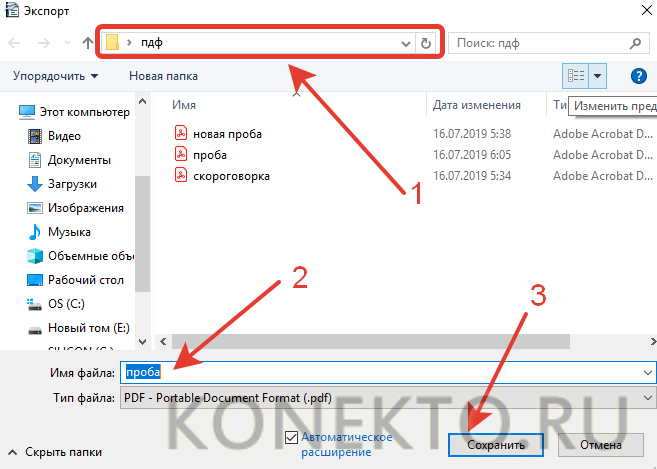
- Все очень и очень просто. Выполнить эту процедуру не сложнее, чем из PDF сделать JPG.
Сторонние программы
Перевести документ, созданный в Ворде, в ПДФ можно и при помощи различных сторонних программ. Естественно, их необходимо предварительно установить на компьютер. Наибольшую популярность завоевало приложение PDF24 Creator:
- Заходим на официальный сайт издателя — ru.pdf24.org и нажимаем на кнопку «Download».

- Загружаем предназначенную для частного использования версию.
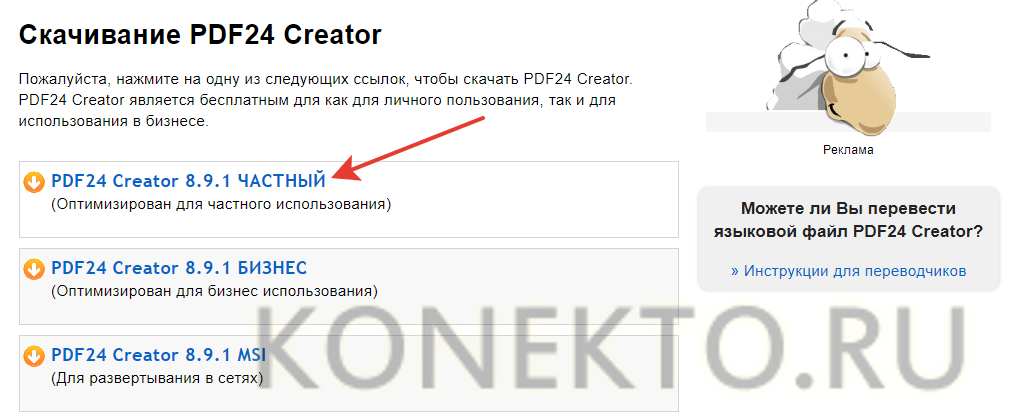
- Щелкаем на загруженный файл.

- Принимаем условия соглашения.
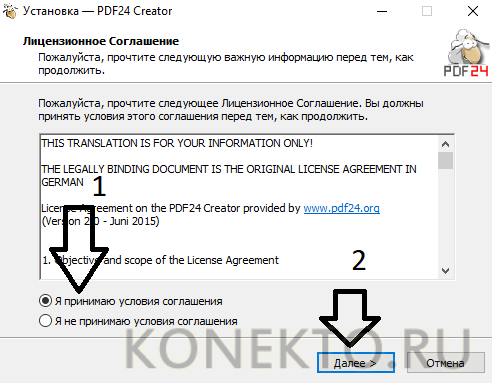
- Выбираем путь сохранения и подтверждаем действие.
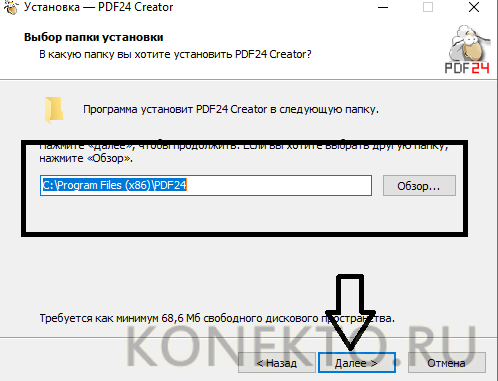
- Нажимаем на кнопку «Далее».
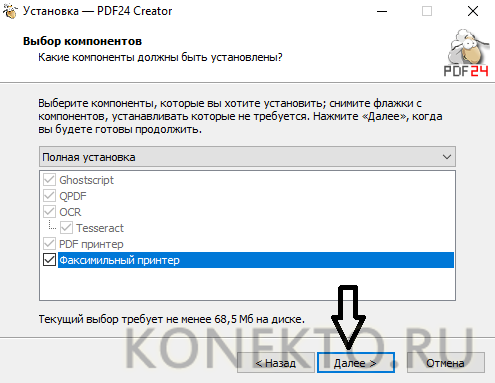
- Выбираем путь создания ярлыка.
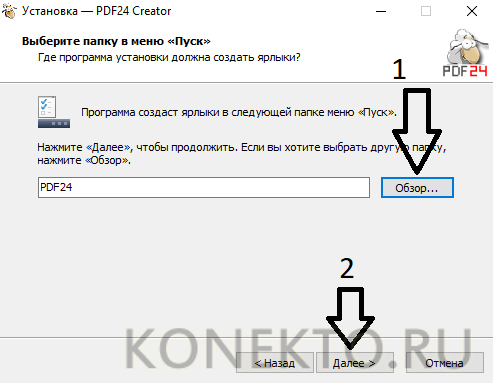
- Снимаем галочки.
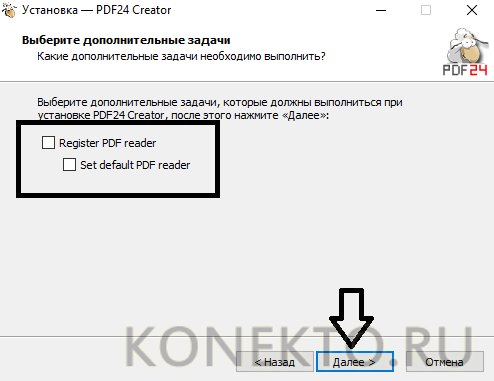
- Подтверждаем установку.
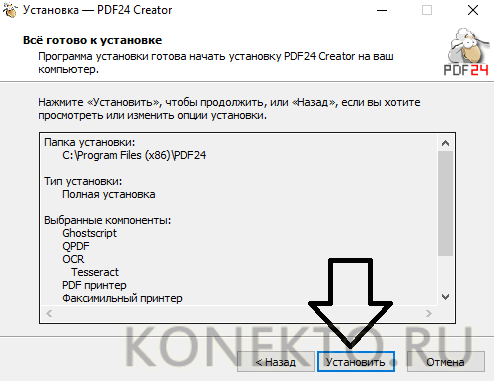
- Завершаем процесс.

- Открываем программу и выбираем раздел «PDF Конструктор».
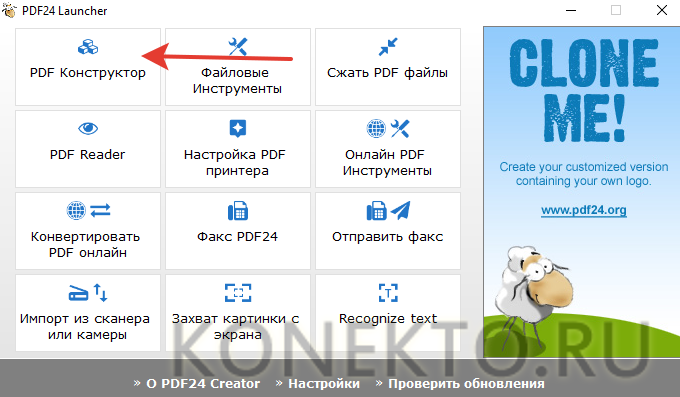
- Нажимаем на кнопку «Открыть» — «Из файла».
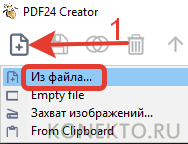
- Ищем нужный вордовский документ.
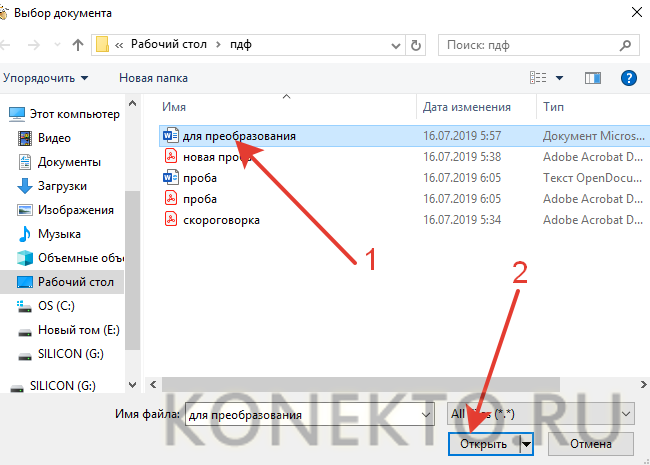
- Нажимаем на значок дискеты.
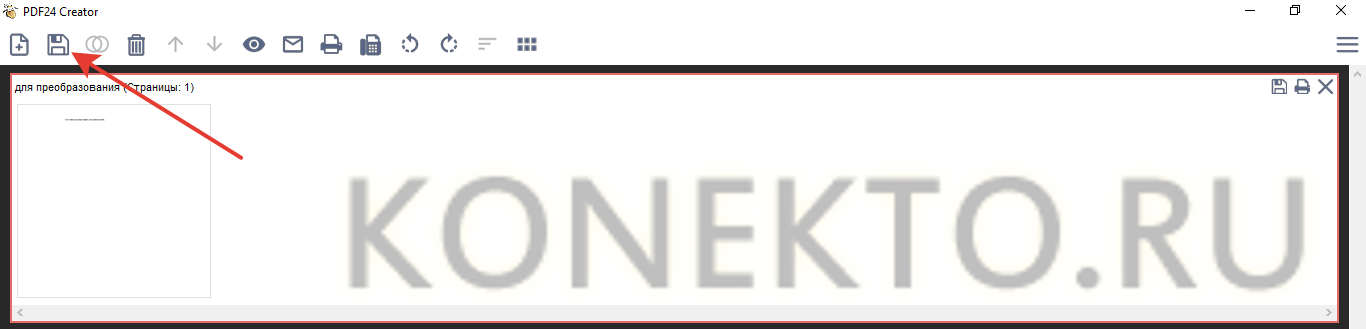
- Выбираем желаемое качество создаваемого в формате файла ПДФ.
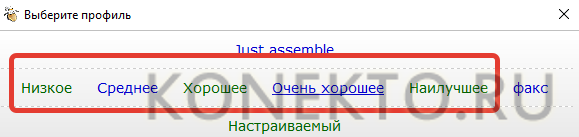
- Указываем путь сохранения, имя файла и подтверждаем действие.

- Переделать Ворд в ПДФ в этом случае несколько сложнее. Однако программа позволяет одновременно преобразовать сразу несколько документов формата DOC. Приложение максимально удобное и функциональное. С его помощью пользователь может даже разделить файл PDF на страницы.
Онлайн-ресурсы
Открыть Word онлайн не составит никакого труда. То же самое можно сказать и про конвертацию DOC в ПДФ. Ресурсов, предоставляющих подобные услуги, множество. Основные различия между ними заключаются в дизайне и некоторых функциональных возможностях. В Рунете определенной популярностью пользуется сервис Smallpdf. Чтобы перевести Ворд в ПДФ, необходимо выполнить ряд последовательных действий:
- Открываем сайт — smallpdf.com и нажимаем на кнопку «Выберите файл».

- Выбираем нужный вордовский документ.

- После конвертации скачиваем файл с сервиса.
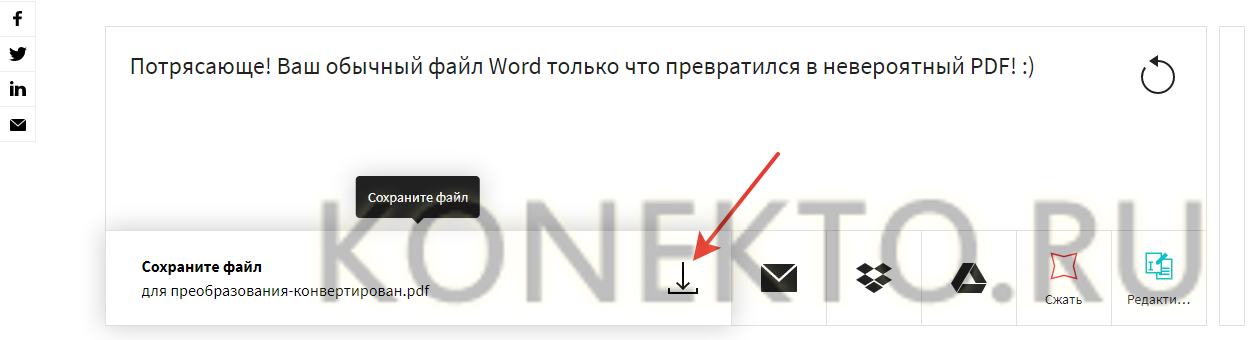
- Находим необходимый файл в загрузках.
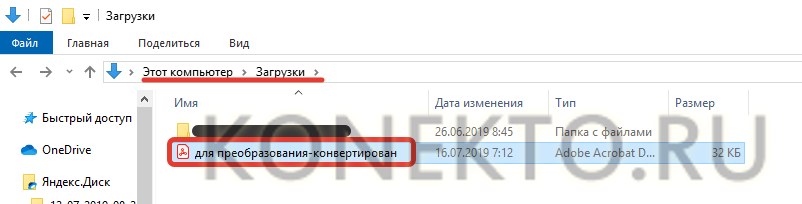
- Представленный ресурс позволяет сделать PDF из Word даже в том случае, если исходник расположен на каком-либо облачном сервисе. Однако работать получится только с файлами, имеющими расширение DOC или DOCX. Переделать документы, созданные в OpenOffice, с помощью этого сервиса нельзя.
Подводим итоги
Перевести Ворд в ПДФ можно разными способами. Если подобная необходимость возникает крайне редко, лучше воспользоваться внутренними возможностями Word или какими-либо онлайн-ресурсами. Если с файлами формата PDF приходится работать часто, стоит скачать специальное приложение и конвертировать вордовские документы с их помощью.












