Как запретить брандмауэру и антивирусу блокировать Google Chrome в Windows 10
Решить проблему благодаря которой происходить блокировка сетевого подключения довольно несложно, но придется потрать немного драгоценного времени и сил, следуя данным шагам:
- Установить актуальную версию антивируса;
Отнеситесь с понимание к данному этапу. Антивирус необходим на компьютере как ни крути. Так как в просторах интернета, множество не безопасного материала. Так же антивирус заменит в будущем брандмауэр.
- Отключение брандмауэра;
После установки антивируса, следует отключить брандмауэр. В этом случаи, его необходимость аннулируется. По причине, альтернативной защиты.
- Остановка служб связанных с брандмауэром;
Дело в том, что при остановке работы стандартного защитника операционной системы, его службы не всегда отключаются. А точно в таком же режиме продолжают выполнять свое назначение. Что приводит к повторении проблемы. По этому, обязательно откройте службы и перепроверьте, нет ли включенных служб защитника. Если есть, произведите их деактивацию.
- Перезагрузка вычислительной машины.
Это завершающий этап при каждой серьезной процедуре связанной с программным обеспечением компьютера. Не игнорируйте данный шаг! Выполните обязательную перезагрузку компьютера.
Запуск и настройка брандмауэра
Defender Firewall включается автоматически после установки Windows. Но может быть деактивирован после изменений в настройках или после установки другой программы этого типа.
- Откройте окно параметров системы, нажмите «Сеть и интернет» и ссылку Брандмауэр Windows. В зависимости от версии операционной системы, вы можете иметь дело с тремя типами сетей – частная, публичная и сеть с доменом. Для каждой из этих сетей можно настроить брандмауэр отдельно. Чтобы запустить firewall, нажмите кнопку Включить в каждой секции. Подтвердите изменения кнопкой Да .
- Базовая настройка межсетевого экрана возможна с помощью окна настроек Windows 10. После нажатия ссылки сети можно отключить брандмауэр, перемещая ползунок Брандмауэр Windows Defender в положение Выкл. Здесь также можно блокировать все входящие подключения.
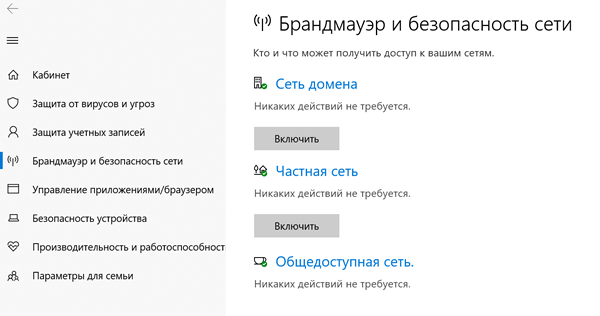
Панель управления
Чтобы активировать защитную утилиту через Панель управления, воспользуйтесь нашими рекомендациями:
- Нажмите на иконку Пуск правой кнопкой мыши и выберите пункт «Панель управления». Также вы можете открыть нужное окно через само меню Пуск с помощью кнопки «Параметры».
- В открывшемся окне выберите иконку «Обновление и безопасность».
- В поисковой строке введите слово «брандмауэр» и выберите соответствующий раздел.
- В открывшемся окне переключите параметры на пункты со словом включить в самое верхнее положение, как это показано на представленном скриншоте. Обратите внимание, что держать службу отключенной крайне не рекомендуется. Особенно в том случае, если вы не пользуетесь дополнительными средствами защиты.
- После включения подтвердите изменение параметров кнопкой ОК .
Чтобы запущенный брандмауэр не конфликтовал с определенными программами, вы можете добавить их в список исключений. Сделать это можно следующим образом:
Если вариант с использованием Панели управления вам не подходит, то переходите к следующей инструкции.
Как разрешить приложению или программе доступ в Интернет
Брандмауэр Windows имеет обширный набор правил и большинство устанавливаемых вами программ добавляют в него свои собственные исключения, для получения доступа к сети и интернет-соединению. Это означает, что вы почти иногда не увидите всплывающих уведомлений, они возникают только при установке программ, которые не добавляют свои собственные исключения.
В уведомлении предлагается выбрать тип сети, к которой вы разрешаете доступ программе: частные или общественные сети.

Вы можете разрешить доступ для обоих типов сетевого расположения или только к одному из них. Чтобы применить настройку, нажмите «Разрешить доступ». Если вы хотите заблокировать доступ к сети для этой программы, нажмите «Отмена», и программа будет установлена как заблокированная для выбранного типа сети.
Заметьте, что только администраторы могут устанавливать исключения в брандмауэре Windows. Если вы используете стандартную учетную запись без прав администратора, программы, которые не соответствуют правилам и исключениям, автоматически блокируются без каких-либо подсказок.
Следует отметить, что в Windows 10 вы никогда не увидите уведомлений, связанных с приложениями из Магазина. Потому что им автоматически предоставляется доступ к домашней сети и интернету, исходя из предположения, что вы знаете о необходимых разрешениях на основе информации, отображаемой в Microsoft Store.
Правила и исключения автоматически создаются для каждого приложения, которое вы устанавливаете из Microsoft Store. Однако вы можете легко заблокировать доступ в Интернет для любого приложения, используя инструкцию в следующем разделе.
Обзор сторонних программ-файрволов
Если вы решили, что стандартного брандмауэра вам недостаточно, то вы можете скачать и установить один из сторонних, часто раздаваемых в интернете бесплатно, брандмауэров.
Comodo Firewall
Преимуществами данного firewall являются следующие параметры:
- Удобный и понятный интерфейс программы. Все нужные функции грамотно распределены по разделам, и их трудно не заметить.
- Возможность выбрать один из нескольких вариантов работы программы в зависимости от того, где вы сейчас находитесь.



Avast! Internet Security
Интернет-защитник от разработчиков известного антивируса Avast, который имеет следующие положительные качества:
- Сильная защита, и наличие постоянных обновлений, позволяющих постоянно усовершенствовать уровень безопасности компьютера.
- Красивый и простой интерфейс, не дающий запутаться в управлении программой.



Итак, брандмауэр Windows призван обеспечить защиту компьютера от нежелательных вредоносных программ при помощи ограничения доступа в интернет подозрительным приложениям и службам. Его можно настроить под себя, изменив режим работы и правила, на которые он опирается при выполнении своей работы. Если стандартного брандмауэра вам будет недостаточно, или он окажется недостаточно надежен, то вы можете установить один из сторонних брандмауэров, которых в интернете можно найти очень много.
Настройка брандмауэра в ОС Windows
В чем отличия между сетями 3G и 4G: особенности, преимущества и недостатки
Одной из главных функций приложения является проверка тех данных, что поступают из Всемирной паутины, и в случае обнаружения угрозы их блокировка. В работе приложения выделяют два режима:
- «Черный список» настроен на пропуск всех программ, кроме тех, что внесены в перечень запрещенных.
- «Белый»: блокирует все, что не разрешено.
Важно! Даже если была произведена полная настройка программы, после установки нового приложения нужно проводить коррекцию и давать разрешение на ее работу, по возможности редактировать и закрывать ненужные.
Как найти брандмауэр:
-
Нужно зайти в «Панель управления» и применить поисковик.

Блокировка исходящих соединений
Что делать, если брандмауэр блокирует Интернет? Когда путь в Инет закрывает антивирусный комплекс или брандмауэр, можно провести следующие действия и перекрыть их работу файерволом:
-
Открыть в окне пункт «Дополнительные параметры».


Правила для приложений
В ПК существует список определенных приложений, которым разрешается взаимодействовать с Инетом напрямую. Если среди них необходимой нет, можно сделать для нее дополнительное разрешение. Чтобы сделать это, нужно провести ряд поэтапных действий:
- Зайти в настройки брандмауэра и выбрать пункт «Приложения».


Как проверить и изменить настройки прокси-сервера?
На разных системах доступ к настройкам для соединения с Интернетом через прокси-сервер немного различаются. Ниже представлена инструкция для самых популярных на сегодня ОС.
Windows 10

- самый простой метод – в строке поиска набрать запрос «прокси» и нажать на результат «Параметры прокси-сервера»;
- перейти в раздел «Прокси-сервер»;
- на странице настроек найти раздел «Настройка прокси вручную», перевести тумблер «Использовать прокси-сервер» в состояние «Включено»;
- в строках «Адрес» и «Порт» указать DNS-имя и порт-соединения для сервера;
- в следующем поле можно указать адреса, которые будут исключением и соединение с этими ресурсами будет осуществляться напрямую, разделитель – знак точка с запятой «;», например www.google.com www.ya.ru www.rambler.ru и т.д.;
- галочка на пункте «Не использовать прокси-сервер для внутрисетевых адресов» исключает ресурсы локальной Сети и производит к ним подключение напрямую.
Проверить в Windows 10

- Кликаем по самой левой нижней кнопке со значком окошка. Далее выбираем «Настройки»;

- Находим раздел «Сеть и Интернет»;

- Теперь слева выбираем раздел «Прокси». Если данного раздела нет – перейдите к второму способу. Там будут нужные настройки. Можно попробовать на время отключить «проксю» и проверить подключение;
Настройка глобального выхода в интернет через прокси в Windows 10
В Windows 10 имеется возможность настройки общего подключения через прокси-сервер. Все программы будут получать доступ к глобальной паутине через указанный сервер, а если он не будет работать, то доступа к интернету не будет ни у кого.
Настройка несложная, вам нужно:
- Нажать правой кнопкой по меню «Пуск» и открыть программу «Параметры» Windows 10:
- Выберите раздел «Прокси-сервер» и спуститесь с секции «Настройка прокси вручную» .
- Включите переключатель «Использовать прокси-сервер»
- Введите адрес и порт
- Если есть, то укажите IP-адреса или сайты, доступ к которым должен осуществляться напрямую, без использования проксей
- Поставьте галочку «Не использовать прокси-сервер для локальных (внутрисетевых) адресов» — это нужно чтобы вы, например, могли зайти в настройки роутера по адресу «192.168.1.1»
- Нажмите кнопку «Сохранить»
Если ваш провайдер передал настройки «Сценария» для прокси, то введите адрес сценария в соответствующее поле в верхней секции окна.
Windows 7 и Windows 8
- вначале необходимо открыть меню «Панель управления»;
- перейти к разделу «Свойства браузера» — «Подключения»;
- нажать кнопку «Настройки сети»;
- в открывшемся окне можно оставить галочку «Автоматическое определение параметров», а также вручную настроить доступ к ресурсам через прокси-сервер, отключив автоопределение и установив флаг «Использовать прокси-сервер для локальных подключений»;
- аналогично предыдущему разделу заполнить соответствующие поля.
Обратите внимание! Такой метод настраивать параметры доступа применим и к Windows 10, эта операционная система дает возможность упрощенного доступа через функционал «Параметры системы», однако суть при этом остается та же.
Параметры прокси-серверов в Windows 7/XP и браузерах
В более ранних версиях Windows для настройки прокси используется окно «Свойства браузера» . Его можно вызвать прямо из меню браузера «Internet Explorer» или через «Пуск -> Панель управления -> Свойства браузера» (переключившись на способ отображения «Крупные значки»)
Вам нужно перейти на вкладку «Подключения» и нажать кнопку «Настройка сети» :
Откроется окошко «Настройка параметров локальной сети»
Собственно, здесь нужно:
- Поставить галочку «Использовать прокси-сервер для локальных подключений»
- Ввести адрес и порт
- Отметить пункт «Не использовать для локальных адресов»
В дополнительных настройках можно указать айпишники и домены для исключения, чтобы они обрабатывались без использования сервера-посредника. Также, вы можете указать разные сервера и порты для протоколов HTTP, HTTPS, FTP и Socks, — используйте при необходимости. В Windows 7, также, не работают прокси типа SOCKS v4, SOCKS v5.
Несмотря на запутывающее название окна «Свойства браузера» , параметры прокси применяются ко всей системе и программам. В браузерах нет отдельных настроек Proxy-сервера, точнее сказать такая кнопка есть, но она открывает стандартное окно настроек Windows 10/8 или Windows 7.
Также, в браузерах могут не использоваться глобальные настройки прокси, если включено какое-либо расширение браузера для подключения к прокси-серверам. Чтобы учитывались только системные параметры Windows, расширение нужно временно отключить, либо запустить другой браузер, например, встроенный Internet Explorer или Microsoft Edge. Если используется расширение, то в браузере Google Chrome, например, в разделе «Настройки -> Система» ., мы увидим соответствующее сообщение:
В Google Chrome специальные расширения используются для удобного переключения между прокси-адресами из списка. Удобно, что можно двумя кликами отключить прокси-соединение, и затем включить обратно. Также, прокся будет работать только в этом браузере, а система останется на прямом соединении.
Расширение ProxyControl позволяет добавлять адреса прокси-серверов в списки и переключаться между ними. Поддерживается список исключений (белый список сайтов) и загрузка серверов по API-ключу с сервиса PROXYS.IO.
Подключение и настройка прокси-сервера на Windows 7
Допустим, пользователь хочет анонимно посетить какой-либо сайт или же не может на него попасть из-за блокирования ip-адресов сети, в которую входит его компьютер. Необходимо правильно создать подключение, то есть настроить прокси-сервер. В зависимости от используемого интернет-браузера этот процесс может быть разнонаправленным, но только до открытия настроек прокси-сервера через любой обозреватель. Если раньше для разных браузеров можно было использовать несовпадающие ip-адреса, то сейчас это не выйдет, за исключением разве что Mozilla Firefox. Подключение и настройка прокси-сервера оказывают влияние на настройки всех интернет-обозревателей, используемых в Windows 7.
Исправление ошибки «Не удается получить доступ к сайту» в Opera

Когда у вас не работает всего один сайт, не стоит переживать — нередко у серверов, на которых они расположены, случаются кратковременные сбои и проблемы иного характера. Достаточно подождать несколько минут и повторить попытку. Бывает и такое, что сайт перестает открываться на более продолжительный период, к примеру, на сутки, из-за технических работ либо других неполадок. При помощи специальных сайтов у вас есть возможность отследить доступность конкретного URL-адреса, и один из таких онлайн-сервисов находится по ссылке ниже.

2IP попытается обратиться к этому сайту через IP-адреса разных стран, и исходов событий здесь 3:
- Доступ отсутствует — значит, сайт «упал» полностью для всех стран. В этом случае вам остается ждать возобновления его работоспособности.
- Доступ есть частично — вероятнее всего, сайт не работает из-за внутренних проблем с серверами некоторых стран, в которых они находятся. Вам опять же ничего предпринимать не надо, просто ждите.
- Доступ есть — сайт работает, но по каким-то причинам ваш компьютер не может его открыть. Чтобы разобраться с этим переходите к следующим Способам статьи, начиная с 3.

Способ 2: Проверка наличия интернета
Основное, в чем нужно убедиться, — проверить наличие интернета как такового. Попробуйте пооткрывать несколько разных сайтов, чтобы понять, есть ли доступ к некоторым из них или выход в сеть отсутствует в принципе. Запустите другой веб-обозреватель — для этих целей подойдет даже встроенный в операционную систему — и начните открывать там самые популярные сайты.
- При отсутствии интернета на компьютере и отображении соответствующего значка в трее панели задач проверьте физическое подключение.
- Убедитесь, что LAN-провод подсоединен корректно, а если используете Wi-Fi, включен ли модуль.
- Посмотрите на роутер — у него должны гореть все лампочки, что светились ранее при наличии сети.
- Отсоедините LAN-кабель от роутера и подключите его напрямую к ПК/ноутбуку, если не уверены в том, что роутер не является причиной неполадок.
- Если в ходе проверок ничего не было выявлено, ищите проблему уже на стороне подключения: вероятно, это просто кратковременный сбой у провайдера. Подождите некоторое время и обратитесь в техническую поддержку компании.

Способ 3: Включение VPN
Эта рекомендация актуальна только в ситуациях, когда доступа нет к какому-то определенному сайту, который раньше работал нормально и, судя по проверке при помощи первого способа, работает сейчас. Вероятно, он был заблокирован провайдерами вашей страны или вследствие иных причин доступ к нему можно получить только через IP-адреса других стран. Замаскировать свой IP нетрудно: достаточно включить VPN-приложение, встроенное в Opera или подобранное самостоятельно. В отдельных наших статьях вы найдете всю необходимую информацию по этому поводу.

Способ 4: Отключение сторонних программ и расширений
Некоторые программы влияют на интернет-соединение. Преимущественно это VPN в виде отдельных приложений для ОС или браузерных расширений. Пользователи такого софта вполне могут случайно подключиться к какой-то стране, чей IP входит в список запрещенных для посещения сайта, из-за чего попытка открыть конкретный URL-адрес и закончится ошибкой. Или же им просто достался плохой сервер, скорость соединения по которому очень низкая и обеспечить соединение не удается. Закройте любую программу, так или иначе влияющую на интернет, и еще раз зайдите на нужный сайт.
Чтобы не отключать расширения, просто откройте сеанс инкогнито в Опере — по умолчанию в нем не активно никакое расширение, только если вы, конечно, вручную не включали эту функцию в настройках каждого из них.
Если в режиме инкогнито сайты загружаются нормально, переходите в «Меню» > «Расширения»> «Расширения» и по одному отключайте активное дополнение, после каждого из них заходя на недоступные ранее сайты.

Дополнительно стоит отметить, что в Опере есть и встроенное расширение-VPN, поэтому не забывайте посмотреть его статус и также отключить для проверки доступа к сайтам.

Встроенный в Оперу VPN работает и в режиме инкогнито, учитывайте это. Часто он блокирует выход в интернет, если функционирует в паре с, например, VPN-программой, запущенной на компьютере.

Способ 5: Изменение настроек DNS
По рекомендациям из интернета или для смены IP-адреса без использования VPN-софта некоторые пользователи меняют настройки DNS в операционной системе. Кроме того, эти настройки могут оказаться прописанными без вашего ведома, например, вирусами, и подобное — не редкость.
Чтобы подтвердить или отклонить это предположение, зайдите в свойства сетевого адаптера и узнайте параметры DNS.
-
Перейдите в «Панель управления». Для этого достаточно начать набирать название приложения в «Пуске».






Эта же настройка есть и в роутерах: если вы недавно заходили туда и вносили какие-либо изменения, особенно в раздел с DNS (например, при конфигурировании DHCP), отмените их.
Есть смысл очистить кеш DNS и таблицу маршрутов от записей шлюзов. Для этого сделайте следующее:
-
Откройте «Командную строку» или «Windows PowerShell» (кому что удобнее) с правами администратора. Это можно сделать кликом правой кнопкой мыши по «Пуску» (в Win 8/10) или, например, через поиск в «Пуске».


Способ 6: Проверка на вирусы
Нередки ситуации, когда проникший на компьютер вирус не позволяет выйти в интернет, какими-либо методами блокируя эту функцию. При наличии установленного антивируса выполните полное сканирование системы, а при его отсутствии придется воспользоваться другим компьютером или даже телефоном для скачивания антивирусной программы.
Сейчас с вирусами успешно борются сканеры, не требующие установки, поэтому их можно будет запустить прямо с флешки или передав EXE-файл с телефона, к примеру, по USB. В другой нашей статье мы рассказываем о том, какими путями эффективнее бороться с вредоносным софтом.

Способ 7: Отключение защитного софта
Порой блокируют выход в интернет не вирусы, а антивирусы, как бы странно это ни звучало. Так, например, это иногда происходит с встроенным в Windows брандмауэром.

Такое окно, как показано выше, может появиться не у каждого пользователя, из-за чего доступ в интернет через Оперу оказывается перекрыт, в то время как другие браузеры открывают любые URL. Остановите его работу, запустите Opera и начните заходить на какие-нибудь сайты.
При использовании стороннего файервола отключите и его. То же самое рекомендуется сделать и с различными антивирусами, в том числе и со встроенным.
Если это не поможет, не забудьте включить все антивирусное ПО обратно!
Способ 8: Просмотр свойств подключения
Довольно редко изменяемая настройка свойств браузера все же нуждается в проверке.
-
Снова откройте «Панель управления» и найдите там категорию «Свойства браузера».


При раздаче мобильного интернета на компьютер доступ к сайтам может отсутствовать из-за того, что оператор отслеживает и блокирует подобные соединения. При этом другие программы типа Skype могут работать, а вот браузеры — нет.

Мы рады, что смогли помочь Вам в решении проблемы.
Помимо этой статьи, на сайте еще 12384 инструкций.
Добавьте сайт Lumpics.ru в закладки (CTRL+D) и мы точно еще пригодимся вам.
Отблагодарите автора, поделитесь статьей в социальных сетях.

Опишите, что у вас не получилось. Наши специалисты постараются ответить максимально быстро.












