Как поставить пароль на папку, файл или флешку. Запароливаем Всё!
Вопрос от пользователя
Здравствуйте.
Подскажите, как запаролить папку, в которой у меня находятся мои документы. Папка находится на флешке, а ее приходится носить с собой и подключать к разным ПК и ноутбукам. Не хотелось бы, чтобы кто-то их увидел или скопировал к себе.
Маленькое добавление: пароль нужно поставить именно на папку, а не на саму флешку. Т.е. чтобы посмотреть конкретную папку — ввести пароль, а всё остальное свободно и открыто для просмотра. Заранее благодарю!
Задача вполне выполнимая, ниже я приведу несколько вариантов, как поставить пароль на свои файлы (а исходя из плюсов/минусов каждого способа — сможете выбрать оптимальный вариант для себя).
Некоторые пользователи (особенно начинающие) ставят пароли на всё: фильмы, музыку, игры и пр. Как правило, все эти медиа-файлы, которые вы загрузили просто из сети, — мало кому интересны (кроме вас), и вряд ли имеет смысл их защищать (если только не хотите, чтобы кто-то узнал о том, что вы интересуетесь ими) .
В тоже время приходится наблюдать, как попустительски относятся к паролям, личным персональным данным, к сканам паспортов, ИНН и пр. В первую очередь, защищать требуется именно эти документы!
В помощь!
Кстати, также рекомендую защитить свой телефон. По следующей ссылке, Вы узнаете, как поставить пароль (графический ключ) на телефон Android.

Устанавливаем пароль стандартными средствами Windows
Операционная система Windows 10 не имеет встроенного функционала, при помощи которого можно защитить конкретно папку. Есть простой способ ограничить доступ к учетной записи пользователя, поставив слово-код на вход (тем самым закрыть доступ к любому файлу). Есть и более сложный — воспользоваться встроенной функцией шифрования дисков BitLocker (открыть его без ввода слова-шифра будет невозможно). Проблема использования сервиса BitLocker в том, что если произойдет сбой системы или пользователь забудет пароль, придется принимать экстренные меры для восстановления файлов.


- Клацнуть правой мышью на файле;
- В меню «Общие» установить галочку напротив «Скрытый»;
- Нажать «Ок»;


Как поставить пароль на папку?
Существует несколько вариантов, позволяющих сохранить в секрете личную информацию, доступную на компьютере, Можно всегда носить с собой жесткий диск или флэшку, но это неудобно, ведь их можно потерять. Недоброжелатели могут выкрасть переносное устройство и получить все, что нужно для шантажа. Защитный код – лучший способ скрыть информацию от посторонних глаз.
Encrypto: удобно и безопасно
Команда разработчиков Macpaw создала программу Encrypto, предназначенную для защиты файлов и папок. Специалисты использовали технологию AES-256 – один из наиболее безопасных алгоритмов шифрования, существующих на сегодняшний день.
Достоинств у Encrypto множество:
- Использование полностью бесплатно и безвредно для компьютера – на официальном сайте разработчика есть ссылка на скачивание программы.
- Encrypto подойдет для операционных систем Windows и Mac.
- Зашифрованные файлы можно отправить по электронной почте или через мессенджер. AirDrop тоже позволяет обмениваться файлами с шифрованием.
- Благодаря простоте Encrypto пользователи смогут быстро и без каких-либо затруднений зашифровать нужную папку.
- Пользоваться программой приятно за счет ее двухцветного минималистичного дизайна и небольшого размера рабочего окна.
Есть у этого шифровальщика и весьма существенный недостаток – защищенные файлы откроются получателю только в том случае, если у него тоже установлен Encrypto.
Программа доступна только на английском языке. Но это не должно помешать пользоваться ей, так как порядок действий достаточно прост и интуитивно понятен.
Как пользоваться Encrypto
Несколько несложных действий спасут пользователя от кражи данных. Чтобы сделать документы доступными только избранному кругу людей, нужно:
Закрытие доступа на флешку
Самым простым способом запаролить папку на флешке является использование архива. Для этого необходимо:
- Вставить съёмный носитель в компьютер.
- Открыть папку «Компьютер».
- Нажать правой кнопкой мыши на флешку.
- Выбрать «Добавить в архив».
- Перейти во вкладку «Основные» и запаролить.
- Ввести кодовое слово и подтвердить действие.
Зашифровать файл на флешке можно при помощи программ. Одной из них является BitLocker. Как использовать программу:
-
Вставить флешку и перейти в «Мой компьютер».
- Кликнуть правой кнопкой мыши по внешнему накопителю.
- Нажать на значок программы.
- Система предложит запаролить файл. После чего необходимо нажать «Далее».
- Откроется окно, в котором необходимо выбрать вариант хранения ключа.
- Указать часть файла, которую необходимо запаролить.
- Указать режим шифрования.
- Начать шифрование.
Таким образом, закодировать файл на компьютере можно при помощи архиваторов или специальных программ. Также можно использовать ключ, который предварительно необходимо создать.
Запароливаем директорию используя программу PasswordProtect USB
Лично мне очень понравился способ установить пароль на папку с помощью специальных программ, которые легко скачать с сети и установить на ПК. Среди них можно назвать такие продукты как PasswordProtect, Folder Protector, Folder Lock, Folder Hidden, Anvide Lock Folder и ряд других, особенности работы которых, в общем-то, довольно схожи между собой. Рассмотрим функционал таких продуктов на примере PasswordProtect и LocK-A-FoLdeR, и разберёмся, как с ним работать.
Чтобы воспользоваться возможностями PasswordProtect выполните следующее:
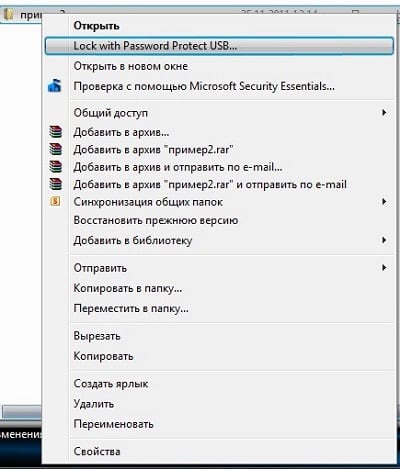
- Скачайте и установите этот софт к себе на ПК;
- С помощью проводника найдите нужную для установки пароля папку, кликните на ней правой клавишей мыши и выберите там «Lock with the Password Protect USB»;
- Введите пароль, а затем и нажмите на клавишу «Lock Folder» (закрыть папку);
- Теперь при попытке открыть данную папку у вас будет запрашиваться пароль, который необходимо будет ввести в специальном окне и нажать на кнопку «Unlock Folder» (отпереть папку).
Способ 3: BitLocker
Этот способ — для дисков. Он доступен, если у вас Windows 7 Ultimate или Enterprise, Windows 8/8.1 или Windows 10. Подробнее об использовании BitLocker можно прочитать в нашей статье о шифровании жесткого диска в Windows 10. А для того, чтобы зашифровать дисковый раздел или флешку, сделайте следующее:

- Нажмите правой кнопкой мыши по диску и выберите Включить BitLocker.
- В окне установите галочку Использовать пароль для снятия блокировки диска. Введите пароль и подтверждение и нажмите Далее.
- В следующем окне установите переключатель Шифровать весь диск.
- Нажмите Начать шифрование и дождитесь его окончания.
Теперь при попытке доступа к диску система будет требовать ввести пароль.

Это способы, позволяющие запретить доступ к вашим данным без использования каких-либо специфических программ.









