Проверка жесткого диска на ошибки
Очень часто в процессе использования вашего компьютера появляются «тормоза» зависания, притормаживания, в этом случае необходимо сделать проверку жесткого диска на ошибки, благо в Windows имеется много возможностей сделать эту проверку. Прочитайте внимательно данную статью и следуйте рекомендациями.
Если в процессе работы на компьютере при выполнении каких-либо манипуляций, ПК начинает притормаживать или зависать, это может означать, что на винчестере имеются какие-то ошибки. В данном случае необходимо проверить жесткий диск на наличие ошибок и попытаться их исправить. Выполнить это довольно просто.
Стоит отметить, что нижеописанные манипуляции не помогут решить все проблемы с притормаживанием компьютера. Однако, для тех случаев, когда «тормоза» вызывают именно ошибки на винчестере эти действия вполне подойдут. Кроме того, исправление ошибок и поддержание винчестера в нормальном состоянии позволит продлить срок эксплуатации HDD, поэтому эту процедуру желательно регулярно выполнять.
Обзор проблемы
Такая проблема может возникнуть у любого из пользователей. В сплывающем окне с такой ошибкой будет предложено создать резервную копию, для предотвращения потери информации.

Связано это с тем, что при работе диска могут возникать проблемы или другие серьезные ошибки, повреждающие операционную систему, замедляющие или даже прекращающие ее работу. Она сильно раздражает, потому как может появляться каждые 5-10 минут. В большинстве случаев подобное сообщение является признаком неисправности жесткого диска, сбоя системы, потери системного файла и т. д. Игнорировать ее не рекомендуется, а лучшим решением будет выяснять причину появления.

Как исправить поврежденный жесткий диск с помощью Cmd
CMD Линия — это встроенный механизм для более глубоких операций на ПК. Мы можем исправить поврежденный жесткий диск, используя CMD.
Шаг 1 Нажмите Окно и R ключ, а затем введите CMD в окне поиска для диалога.
Шаг 2 Затем введите чкдск ф: / ф и нажмите Enter. Первая буква F представляет имя вашего жесткого диска, а последняя указывает на прогресс исправления ошибок на вашем жестком диске.
Шаг 3 Нажмите Enter и Windows начнет восстанавливать поврежденный жесткий диск.
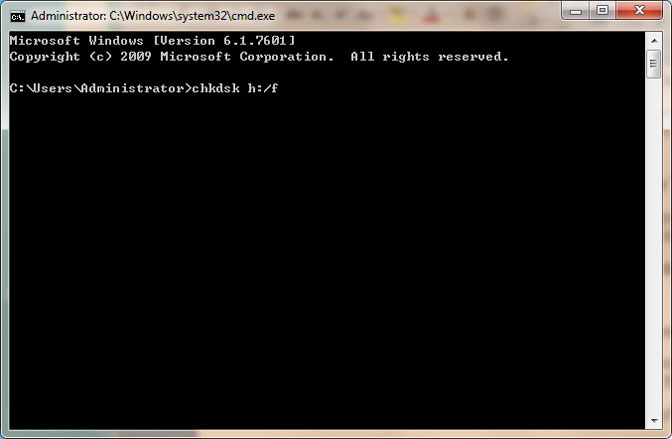
Ноты: Вы можете попробовать больше заказов, чтобы сделать дополнительную проверку, например, введите чкдск F: / F / X / R.
Советы: В этом случае первые две буквы F представляют то же значение, как описано выше, в то время как буква X означает отключение тома перед сканированием, а буква R приведет к обнаружению поврежденных секторов и затем к восстановлению читаемой информации.
Как исправить ошибку «Windows обнаружила неполадки жесткого диска»?
Вне зависимости от причины возникновения ошибки, следует обязательно сделать резервные копии важной информации, после чего можно приступать к различным манипуляциям, способных решить проблему.
Не перезагружайте компьютер при возникновении ошибки, поскольку возможно система не сможет запуститься в следующий раз! Стоит отметить, что в некоторых случаях ошибка может возникать при сильном износе или неисправности жесткого диска. В таком случае ошибку можно исправить лишь с помощью замены накопителя на новый.
Рекомендация 3: проверка системных файлов
В ОС Windows встроена еще одна очень полезная функция, которая позволяет штатными средствами исправить множественные ошибки и часть системных файлов.
Чтобы запустить подобную проверку (восстановление) необходимо:
- открыть командную строку от имени администратора (как это сделать);
- ввести команду sfc /scannow и нажать Enter;
В процессе проверки, 21%
Некоторые файлы не могут быть восстановлены.
Восстановление информации

Если сломался жесткий диск, то вопросом как восстановить данные, задаются практически все. Вернуть потерянные файлы на сегодняшний день можно самостоятельно, не прибегая к помощи специалистов. Для этого существуют программы для восстановления, но полной гарантии они не дают. В случае соблюдения всех нюансов, удается вернуть большую часть сохраненной информации.
Принцип работы программ заключается в сканировании поверхности запоминающего устройства. При этом некоторые файлы восстанавливаются только частично, теряется их название и расположение.
Популярные программы для восстановления данных:
- R-Studio является одной из самых известных программ для восстановления удаленной информации. При определенных настройках сканирование диска сокращается и есть возможность задать область восстановления винчестера. Программа доступна на русском языке, что делает работу с ней очень легкой.
- Minitool Power Data проводит глубокое сканирование, что делает возможным восстановление файлов, которые другие подобные программы игнорируют. Плюс этой утилиты – это возможность реанимировать диск целиком.
- Rekuva – простая в использовании программа с широким набором функций. Позволяет восстанавливать информацию, устанавливая область поиска.
Обнаружение аппаратных ошибок
Если физически выше или ниже жесткого диска установлены другие комплектующие, такие как CD-ROM, DVD или BD, температура жесткого диска может стать еще более высокой и устройство перестанет работать должным образом. Повышенные температуры также уменьшают срок службы оборудования.
Температура жесткого диска не должна превышать 36 °C. Если она постоянно выше, попробуйте использовать пассивный охладитель жесткого диска. Кроме того, можно задействовать и активный охладитель, который обычно представляет собой вентилятор, прикрепляемый к отсеку жесткого диска или к самому HDD. Температуру можно измерить, например, с помощью утилиты HDD Thermometer (скачать).
В случае возникновения аппаратной ошибки выключите компьютер и отключите его от электросети. Затем откройте корпус и проверьте, не повреждена ли проводка жесткого диска и правильно ли установлены разъемы.
Если во время работы жесткий диск издает необычные звуки, такие как щелканье или грохот, это указывает на неисправность. Уже в этом случае рекомендуется незамедлительно создать резервную копию данных на другом жестком диске. Для этого подойдут программы Clonezilla (скачать) или SystemRescueCD (скачать).
Важно: если вы не решаетесь восстанавливать жесткий диск самостоятельно, обратитесь в специализированный сервис. Но в любом случае вы можете попытаться сохранить данные с помощью программ, упомянутых выше, прежде чем поручить кому-то ремонт.












