Как посмотреть пароль под звездочками (точками) в браузере
Некоторые пользователи, регистрируясь на сайтах, не запоминают пароли, сохраненные в браузере, поэтому при новом посещении сайта, пароль скрыт звездочками или точками, в целях безопасности. Подобное часто случается: браузер предлагает запомнить пароль, пользователь соглашается с этим, но пароль от сайта не сохраняет в другом месте, например, записав его на листок бумаги.
В какой-то момент времени пользователю понадобился сохраненный пароль для входа на сайт, например, с другого устройства: ноутбука, планшета или смартфона. При входе на сайт, поле «пароль» закрыто точками или звездочками. Как узнать пароль под звездочками, чтобы его скопировать?
В некоторых случаях спасет синхронизация (подробнее читайте здесь), применяемая в браузерах, при условии, что данная функция используется. Но, для входа в свой профиль браузера, все равно необходим пароль от профиля или аккаунта.
При использовании паролей, обратите внимание на следующие моменты:
- Оптимальное решение в целях безопасности: использование специальной программы — менеджера паролей на компьютере, например, бесплатной программы KeePass. В этом случае, пользователю достаточно запомнить один пароль от программы, остальные пароли будут сохранены в менеджере паролей. Если, браузер не будет запоминать пароли, то, в случае взлома браузера, злоумышленники не смогут получить доступ к личным данным пользователя.
- В целях большей безопасности, пароль должен быть сложным. Для создания надежного пароля воспользуйтесь услугами генератора паролей онлайн.
Большинство пользователей не использует менеджеры паролей, поэтому для некоторых из них, существует проблема забытых паролей. Поэтому, иногда бывает необходимо посмотреть сквозь звезды или точки, для копирования нужного пароля.
В данной статье, мы рассмотрим способы для просмотра скрытых паролей в браузере. Для показа паролей в других программах, воспользуйтесь сторонними приложениями. Например, из этой статьи, вы узнаете, как узнать ключ операционной системы Windows.
Есть способы увидеть пароль под звездочками в браузере, без использования сторонних приложений, непосредственно в самом браузере, и с помощью сторонних программ. В данной статье, мы разберем два способа, которые помогут отобразить пароль под звездочками средствами браузера, и один способ при использовании специализированной программы.
Google Chrome
Для того, чтобы посмотреть пароли, сохраненные в Google Chrome, зайдите в настройки браузера (три точки справа от адресной строки — «Настройки»), а затем нажмите внизу страницы «Показать дополнительные настройки».
В разделе «Пароли и формы» вы увидите возможность включить сохранение паролей, а также ссылку «Настроить» напротив этого пункта («Предлагать сохранять пароли»). Нажмите по ней.

Отобразится список сохраненных логинов и паролей. Выбрав любой из них, нажмите «Показать» чтобы просмотреть сохраненный пароль.

В целях безопасности вас попросят ввести пароль текущего пользователя Windows 10, 8 или Windows 7 и только после этого отобразится пароль (но можно просмотреть его и без этого, с помощью сторонних программ, что будет описано в конце этого материала). Также в 2018 году версии Chrome 66 появилась кнопка для экспорта всех сохраненных паролей, если это требуется.
Аналоги
RoboForm – условно-бесплатная программа для управления паролями, а также веб-формами. Она полностью автоматизирует процедуру их заполнения. Всю информацию достаточно ввести всего один раз, после чего она автоматически сохраняется в базе данных. В случае повторного посещения сайта информация быстро вводится одним щелчком мыши.
LastPass – необычный менеджер паролей. Данная утилита не только хранит всю информацию от учетных записей пользователя, но и умеет автоматически заполнять регистрационные формы во всех популярных браузерах. Более того, клиент приложения доступен также и для мобильных платформ. Его можно абсолютно бесплатно загрузить из Google Play, AppStore, Windows Marketplace.
KeePass Password Safe – небольшой, но крайне удобный менеджер паролей. Несмотря на малый размер, данная утилита обладает мощным функционалом. При этом, она проста в использовании. Все пароли пользователя и прочие секретные данные программа хранит в хорошо защищенной базе данных, где всю информацию можно рассортировать по группам. Кроме того, базу данных можно распечатать, а также экспортировать в другие удобные форматы. Дополнительно возможности программы можно расширить за счет скачиваемых плагинов.
Вводимые пароли на разных браузерах
Подходит тем, кто не пытается вскрыть чужой акк, а нуждается во входе в свой собственный.
Все браузеры оснащены функцией формирования библиотеки паролей. Когда на сайте вводиться новая комбинация, всплывает полоска в верхней части рабочей области с предложением сохранить логин/пароль. Большинство пользователей, не задумываясь, тыкают в кнопку. Часть – осознанно выполняет сохранение.
В результате, формируется библиотека комбинаций для всех аккаунтов на всех сайтах, которые были посещены и введены в определенном браузере. Для удобства, разработчики внедрили функцию перемещения библиотек между браузерами.
Список паролей в Опере
- ЛКМ по «Меню»;
- кликнуть по Настройки;
- выбрать Дополнительно;
- кликнуть Безопасность;
- пролистать вниз, до появления строки «Пароли и формы»;
- в строке, по правую сторону, отыскать и кликнуть ЛКМ по маленькой стрелочке
- в списке найти требуемую пару;
- пароль проявляется при нажатии кнопки «Глаз».
Список паролей в Мозиле
Последовательность действий аналогична манипуляциям с Оперой, различия в интерфейсе браузеров:
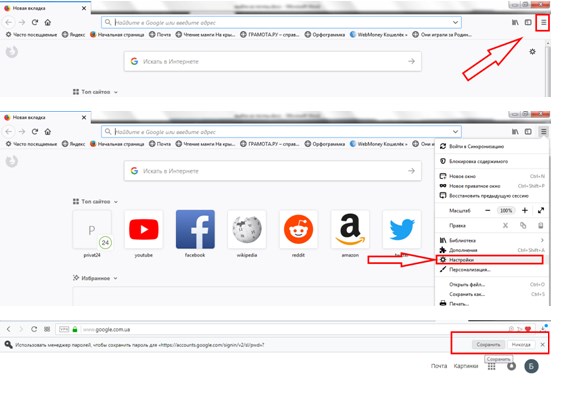
- пункт «Меню»;
- открыть Настройки;
- зайти в Приватность и защита;
- отыскать «Формы и пароли»;
- нажать ЛКМ на «сохраненные логины»;
- найти в перечне нужную пару.
Список паролей в Хроме
Манипуляции ничем не отличаются от Оперы и Мозилы:
- Меню;
- зайти в Настройки;
- кликнуть по маленькой стрелочке справа от надписи «Пароли»;
- в списке отыскать нужную пару.
LastPass скачать бесплатно русская версия
LastPass – качественное приложение для быстрого доступа к учётным записям и их надёжного хранения.
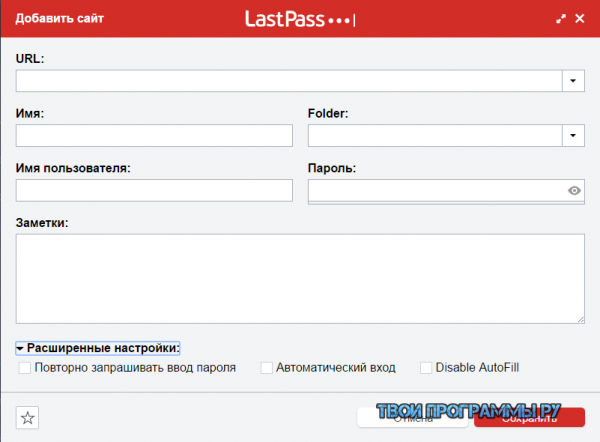
Функционал менеджера предусматривает интеграцию со всеми известными веб-навигаторами, автоматизацию заполнения форм при авторизации на веб-сайтах, шифровку сохраняемой информации и двухуровневую аутентификацию.
Advanced PDF Password Recovery PROFESSIONAL 5.06 + Serial
- Windows / Пароли / Восстановление данных / PDF
- warezon
- 202
- 22-09-2016, 20:03
- 0

Название: Advanced PDF Password Recovery PROFESSIONAL 5.06 + Serial Размер: 41,69 mb Разработчик: ElcomSoft Co. Ltd. Операционка: Windows 8, 7, Vista, XP Язык интерфейса: Eng, Rus Дата: 22-09-2016, 20:03
Advanced PDF Password Recovery (APDFPR) – мощная и профессиональная программа, которая необходима для расшифровки PDF файлов, которые непосредственно были защищены паролем. Для формата PDF можно устанавливать 2 типа паролей, а именно: owner и user. User необходим для для открытия, а также для.
Браузеры
В браузере часто хранятся десятки, а то и сотни паролей. Понятное дело, если ты не используешь один пароль на все случаи жизни (а это не лучшая идея), запомнить пароли от всех сайтов и форумов бывает проблематично.
Если ты забыл важный пароль и не хочешь ломать себе голову, качай и ставь программу WebBrowserPassView. Ты будешь удивлен: она с легкостью извлечет пароли из Internet Explorer, Edge, Chrome, Opera, Safari, Firefox и Yandex Browser, причем поддерживаются самые новые версии. Лично я тестировал эту программу с IE, Firefox, Chrome и Opera — ни в одном случае не возникло осечек.
Перед запуском WebBrowserPassView желательно отключить антивирус, поскольку некоторые будут жаловаться, что это малварь. Результат восстановления показан на скриншоте. Не обессудь, но колонку Password и часть User Name я замазал.
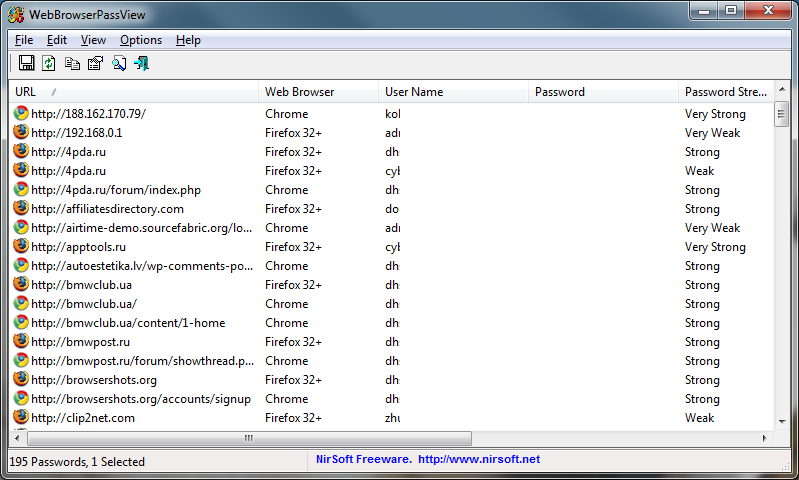
Результат работы WebBrowserPassView
Выдели пароли, которые хочешь запомнить, выполни команду File — Save Selected Items. Выделенные пароли будут сохранены в обычный текстовый файл такого формата:
И конечно, программа годится для извлечения паролей на чужой машине. Если у тебя есть локальный доступ или удаленный — через RDP или TeamViewer, то заполучить пароли будет несложно.
Восстановление паролей в Google Chrome
Любая информация, вплоть до истории посещения страниц в разном образе и формате храниться на компьютере пользователя. Не исключение является и информация о личных аккаунтах.
Но существует ряд причин, при котором информация может быть потеряна и с трудом восстановлена (или вообще не восстанавливаемые). Это не полный список причин и далеко не исчерпаем, но ниже указаны самые популярные причины потери данный в Гугл Хром:
- Пользователь вышел из своей учетной записи (при этом все сохраненные в реестре записи не удалились, но они были стерты по причине отсутствия реестра аккаунта в системе Windows);
- Вы сами удалили данные случайно удалив браузер из системы;
- Можно случайно даже удалить аккаунт, при этом восстановить записанные ранее сайты никак не выйдет;
- Зайдя в настройки браузера и выбрав пункт «Настроить» в графе «Предлагать сохранять пароли для сайтов» нажали крестик напротив браузера (это может быть даже совершенно случайно);
- Переустановка системы Windows, где папка с файлами ОС находиться на одном локальном диске, с Хромом, также приведет с удалению реестра всех записей о пользователе. Но восстановить все можно – зайдя обратно в свой личный кабинет в ново установленном Хроме.
Можно долго продолжать список выше, но в любом случае, ответ на вопрос как восстановить пароли существует и об этом пойдет остальная часть статьи.

Специализированные программы для «вытаскивания» всех вводимых паролей
Но можно предположить, что пользователю мало знать, где на компьютере хранятся пароли, а нужно еще их как-то «вытащить» из системы для просмотра. Для выполнения таких операций в самих Windows-системах средств нет, зато без проблем можно воспользоваться всевозможным и сторонними программами наподобие Password Recovery Tool, PSexec, входящей в состав пакета PSTools, PasswordSpy или аналогичными.
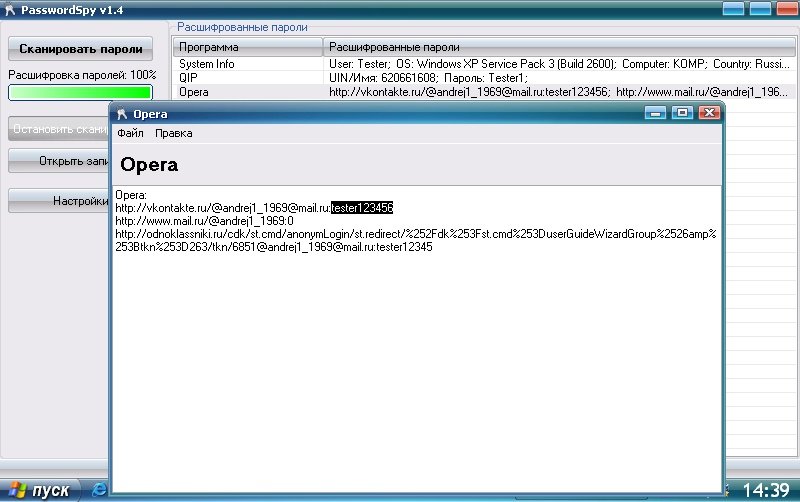
В них необходимо всего лишь активировать сканирование системных компонентов на предмет обнаружения сохраненных паролей, а затем задать их извлечение и преобразование в читабельный вид.












