Как Максимально Повысить FPS в CS:GO?
Несмотря на тот факт, что всеми любимый Counter-Strike: Global Offensive вышел еще в далеком 2012-м году, игра достаточно требовательна к железу. Все дело в том, что она регулярно обновляется, а значит, расширяются карты, и улучшаются некоторые характеристики. Из-за этого падает FPS, даже на средних конфигурациях.
Дело не только в обновлениях, но еще настройках и показателях производительности персонального компьютера. Как повысить fps в cs go, чтобы количество фрагментов возросло, а картинка стала приятнее? Мы расскажем о главных приемах, которые не повредят ПО, «железу», и при этом увеличат среднее значение ФПС.
Как повысить фпс в кс го?

В первую очередь стоит установить определенные параметры запуска. Они представляют собой набор команд, которые будут учитываться CS:GO перед открытием игры. Как их можно установить:
- Нужно открыть на своем компьютере Steam;
- Перейти в раздел «библиотека»;
- Найти там CS:GO в списке игр и нажать на нее ПКМ;
- Открыть свойства, а затем нажать на установку параметров.
Открывается небольшая строка, куда и нужно вводить команду. Какие значения нужно вводить:
- -High. Запускает игру с высоким приоритетом.
- -W 1024 -H 768. Отвечает за разрешение дисплея. Можно выбрать свое разрешение.
- -Nod3d9ex. Это команда, которая очищает память процессора и ускоряет работу компьютера во время игры.
- -Noaafonts. Отключает сглаживание шрифтов.
- -Threads 8. Можно выбрать то, сколько ядер процессора будет потреблять игра. Можно установить свою цифру.
- -Novid. Отключает заставку в начале.
Все эти значения нужно использовать для повышения производительности своего компьютера.
Тестирование методик поднятия FPS
Для теста будем использовать карту FPS Benchmark.
Смысл теста довольно прост, нас в полностью автоматическом режиме перемещают по перенасыщенной ботами, флешками, смоками и курочками карте, измеряя при этом средний фпс, который по завершению теста отображается в консоли. Однако нам кроме среднего значения интересно знать как минимальный, так и максимальный фпс. Поэтому качаем, устанавливаем Fraps, перед кнопкой начала теста жмем F11, чтобы он начал считать FPS и проходим тест. По завершению также нажимая F11. В самом фрапсе во вкладке FPS указан путь в который сохраниться текстовый файлик с данными: C:FrapsBenchmarks Я буду проводить тест на своем основном стационарном компьютере, конфиг которого представляет из себя следующее: Операционная система: Windows 10 64bit
Процессор: Intel Core i7 4770 3,4Ghz
Видеокарта: Nvidia GeForce GTX 660
Оперативная память: 12GB 1600hz
Первый, тест был проведен при тех настройках и условиях, при которых я обычно играю. Результаты таковы:
- Avg: 171 – Min: 18 – Max: 438
Очистка от пыли
И так, первым что я сделал была старая добрая и годами проверенная очистка компьютера от пыли и грязи, в работоспособности которой нет абсолютно никаких сомнений. Скопление пыли ухудшает циркуляцию воздуха и как следствие компоненты компьютера нагреваются или даже перегреваются, что естественно приводит к потере производительности. К счастью мой компьютер оказался довольно чистым, поэтому никакого влияния на последующий FPS тест, пыль не оказала.
- Avg: 170 – Min: 17 – Max: 440
Новая система мейджоров в CS:GO – отвечаем на все вопросы
Для начала разберемся, как открыть параметры запуска КС:ГО. Необходимо зайти в Steam и нажать правой кнопкой мыши на CS:GO в библиотеке Стим. После этого нужно выбрать пункт «Свойства». Он расположен в самом конце, как показано на скриншоте.

После перехода в свойства необходимо остаться на вкладке «Общие», которая автоматически открывается после открытия свойств. Нажимаем по кнопке «Установить параметры запуска».

Настройка параметров запуска CS:GO для повышения FPS
Чтобы изменить параметры запуска CS:GO, нужно зайти в Steam Library (Библиотека Стим), а затем щелкнуть правой кнопкой мыши на строку с названием игры. В открывшемся меню-списке нам нужно выбрать «Свойства», а далее запустить кнопку «Установить параметры запуска». Перед вами откроется диалоговое окно, где в поле нужно прописать следующие значения:
-novid -noaafonts -high -freq 60 -heapsize 1048576 -threads 4 -tickrate 128 -nod3d9ex1
Эти конфигурации убирают видеозаставку при запуске, выключают сглаживание, устанавливают приоритет процессов, ускоряют переключение между окнами, а также задают необходимые параметры для нашей игры:
— freq 60 – значение ГЦ монитора (герцовка);
— heapsize 1048576 – необходимая оперативная память (1048576= 2ГБ, оптимально для CS:GO);
— threads 4 – количество задействованных ядер процессора;
— tickrate 128 – частота обновления сервера.

Есть и другие настройки запуска, которые способны повлиять на FPS. Но мы считаем, что оптимальный набор, который и увеличит частоту кадров, и не ударит по удобству пользования игрой.
Повысить ФПС в КС:ГО поможет и правильно подобранная герцовка монитора. В Windows 10 настроить ее можно так:
- На рабочем столе запускаем меню правой клавишей мыши, а в нем щелкаем на «Параметры экрана».
- В появившемся окне кликаем меню «Дополнительные параметры экрана», а затем «Свойства графического адаптера».
- В самом низу вкладки «Адаптер», необходимо нажать клавишу «Список всех режимов», которая выдаст перечень всех возможных вариантов разрешения, герцовки и цветопередачи. Наша задача – выбрать оптимальное разрешение экрана с наивысшим показателем Гц.
Разрешая проблему «Как повысить ФПС в КС:ГО» мы не советуем прибегать к специальным утилитам по оптимизации вашей системы под игру. По сути они делают все то, о чем мы рассказали вам в нашем материале, но только добавляют запущенные процессы в вашем ПК за счет своей работы. Поэтому лучше разберитесь с настройками вручную.
Настройки CS:GO
Когда вы закончили работу с параметрами системы, самое время перейти к настройкам самой игры. Важную роль играют параметры запуска — они записываются в Steam один раз и остаются там до переустановки магазина или клиента CS:GO. Меню параметров запуска можно найти, нажав правой кнопкой мыши по игре в Steam, затем выбрать «Свойства» и во вкладке «Общие» кликнуть на «Установить параметры запуска». Там через пробел вписываем следующие параметры:
- -console (активирует консоль);
- -novid (отключает видеозаставку при запуске);
- -high (задаёт высокий приоритет процессу CS:GO);
- -freq x (вместо x должна быть частота развёртки вашего монитора в герцах);
- -threads x (вместо x должно быть количество логических процессоров вашего CPU — эту информацию можно узнать в диспетчере задач во вкладке «Производительность»);
- -nod3d9ex (позволяет быстрее разворачивать игру);
- -noaafonts (убирает сглаживание шрифтов);
- -lv (убирает кровь и так далее).
В итоге в параметрах должна быть такая строка: « -console -novid -high -freq x -threads x -nod3d9ex -noaafonts -lv».
В настройках графики самой игры необходимо поставить всё на минимум или на «Выключено», установить билинейную фильтрацию, а также максимально снизить разрешение. Оставить включённым нужно только многоядерный рендеринг.
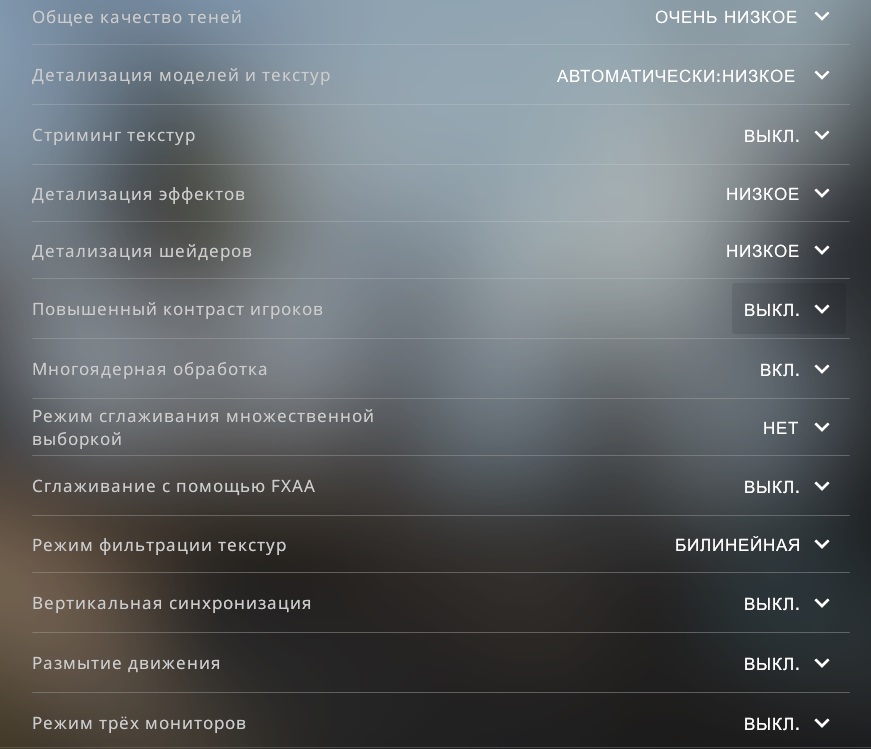
ФПС в КС ГО
Первым делом вы должны определиться, какая у вас «Герцовка монитора», то есть сколько кадров в секунду он вообще способен отражать. Но и здесь есть одна загвоздка, например если у тебя монитор 60 герц, то кажется что иметь выше 60 FPS нет смысла, но это не так, ведь fPS делает игру более плавной. То есть если у тебя тот же монитор 60 герц, то есть смысл ставить 120 — 130 FPS командой fps_max 120. Советую вводить эту команду смотря по своему монитору, что бы не нагружать свой ПК не нужными FPS.
- 60 герц — fps_max 120
- 144 герц — fps_max 288
- 240 герц — fps_max 480
- 360 герц — fps_max 720
Как повысить FPS в CS:GO средствами Windows 10
Закрыть все ненужные приложения
Чем меньше задач запущено на компьютере, тем больше ресурсов остаётся для CS:GO. Поэтому до запуска игры закройте все приложения, которые вам не нужны прямо сейчас. Прежде всего, это браузер, мессенджеры и так далее.
Также в Windows 10 можно запретить приложениям работать в фоновом режиме. Для этого в меню «Параметры» перейдите к пункту «Конфиденциальность» — «Фоновые приложения» и переведите переключатель в положение «Откл.».
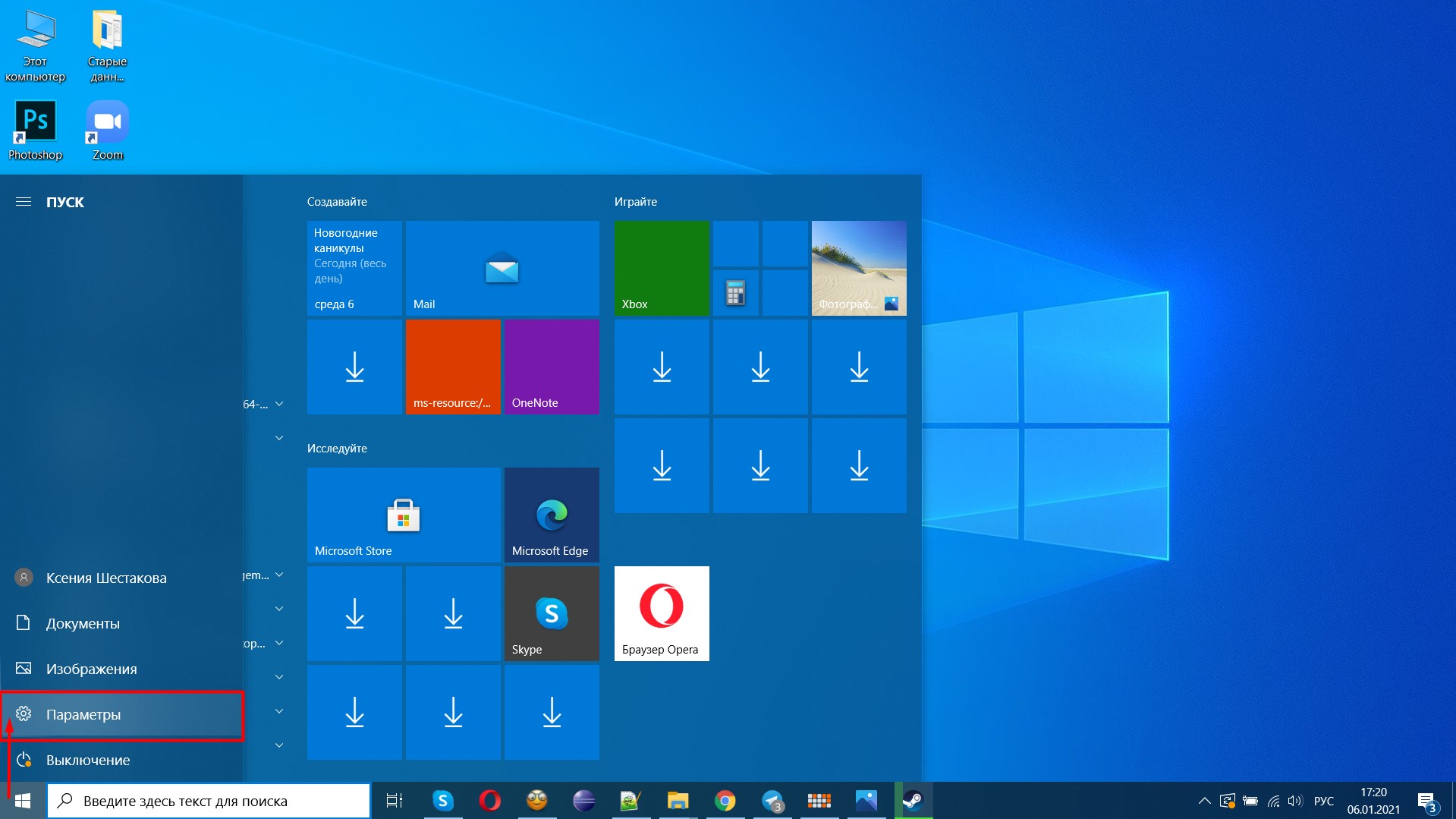
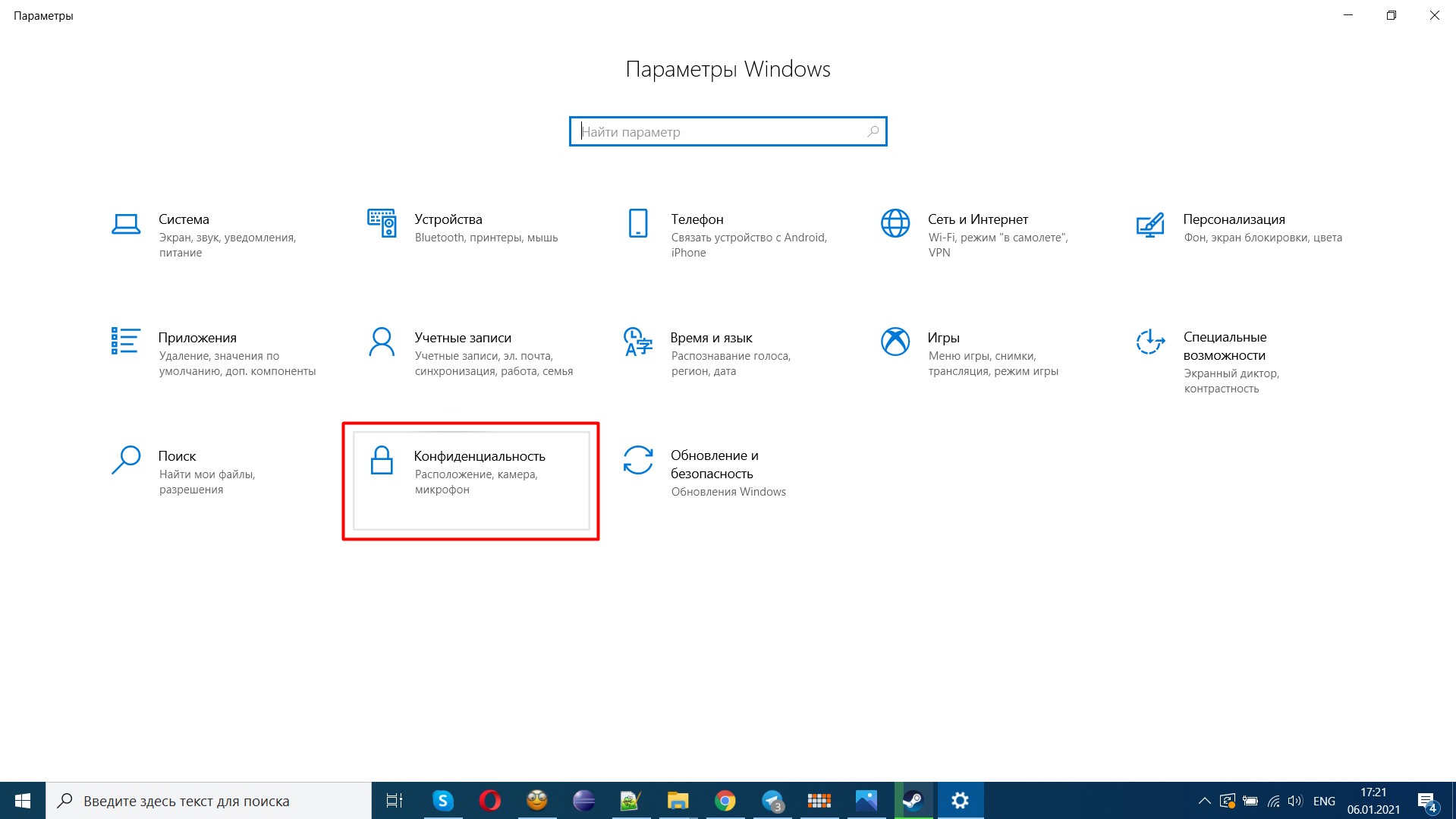
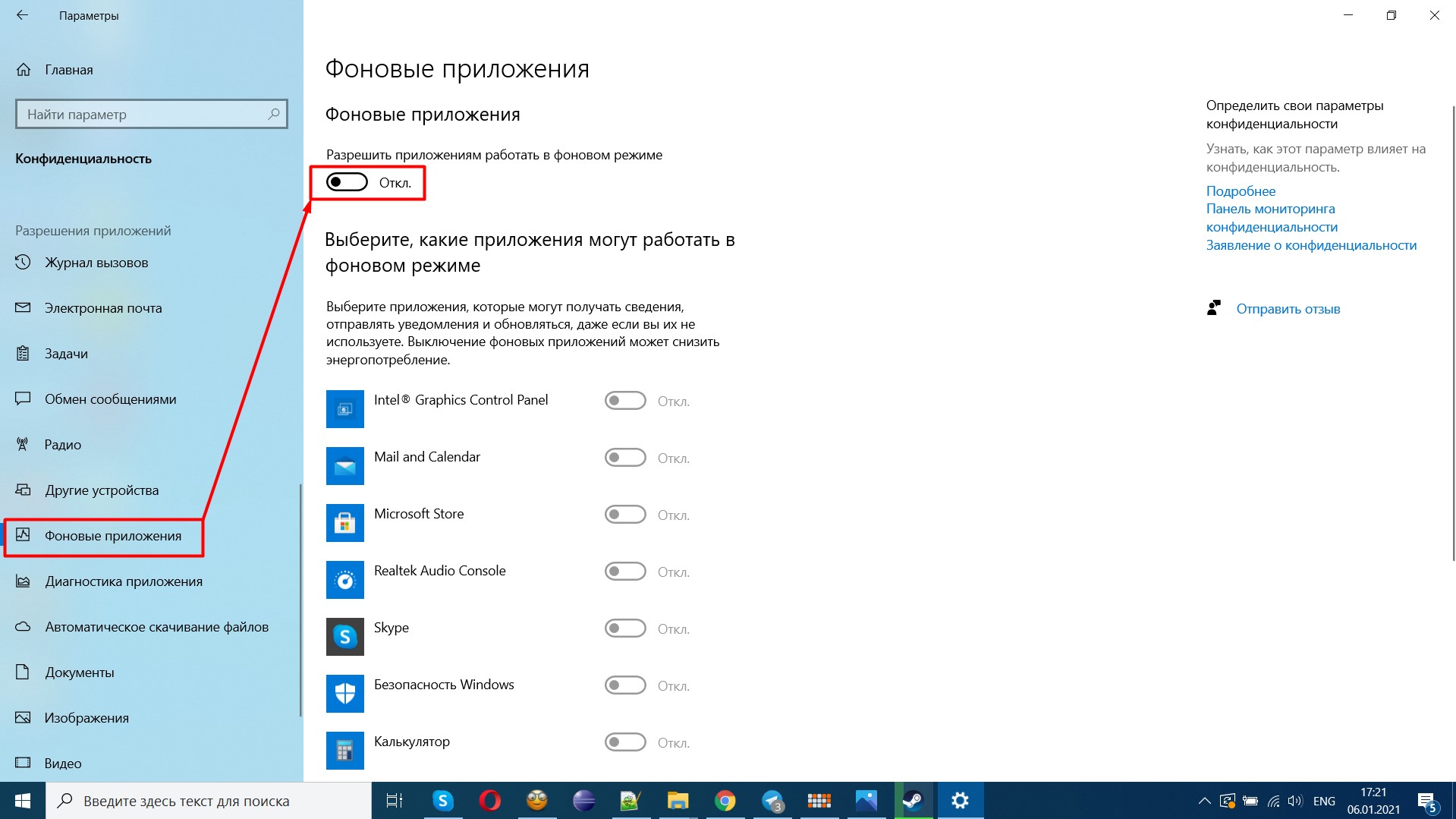
Обновить драйверы видеокарты
Свежие версии ПО обычно позволяют графическому адаптеру работать продуктивнее. Загрузите обновления с сайта производителя вашей видеокарты и установите их.
Также рекомендуем освежить драйверы и для других компонентов системы. Это потенциально увеличит мощность и снизит число уязвимостей.
Включить игровой режим
Игровой режим появился в пакете Windows 10 Creators Update. По словам Советы по Windows 10: используйте свой ПК по максимуму в режиме игры разработчиков, он повышает стабильность работы системы в играх и выделяет им больше ресурсов.
Чтобы включить игровой режим, откройте меню «Параметры» — «Игры». Затем перейдите на вкладку «Игровой режим» и переведите тумблер в положение «Вкл.».
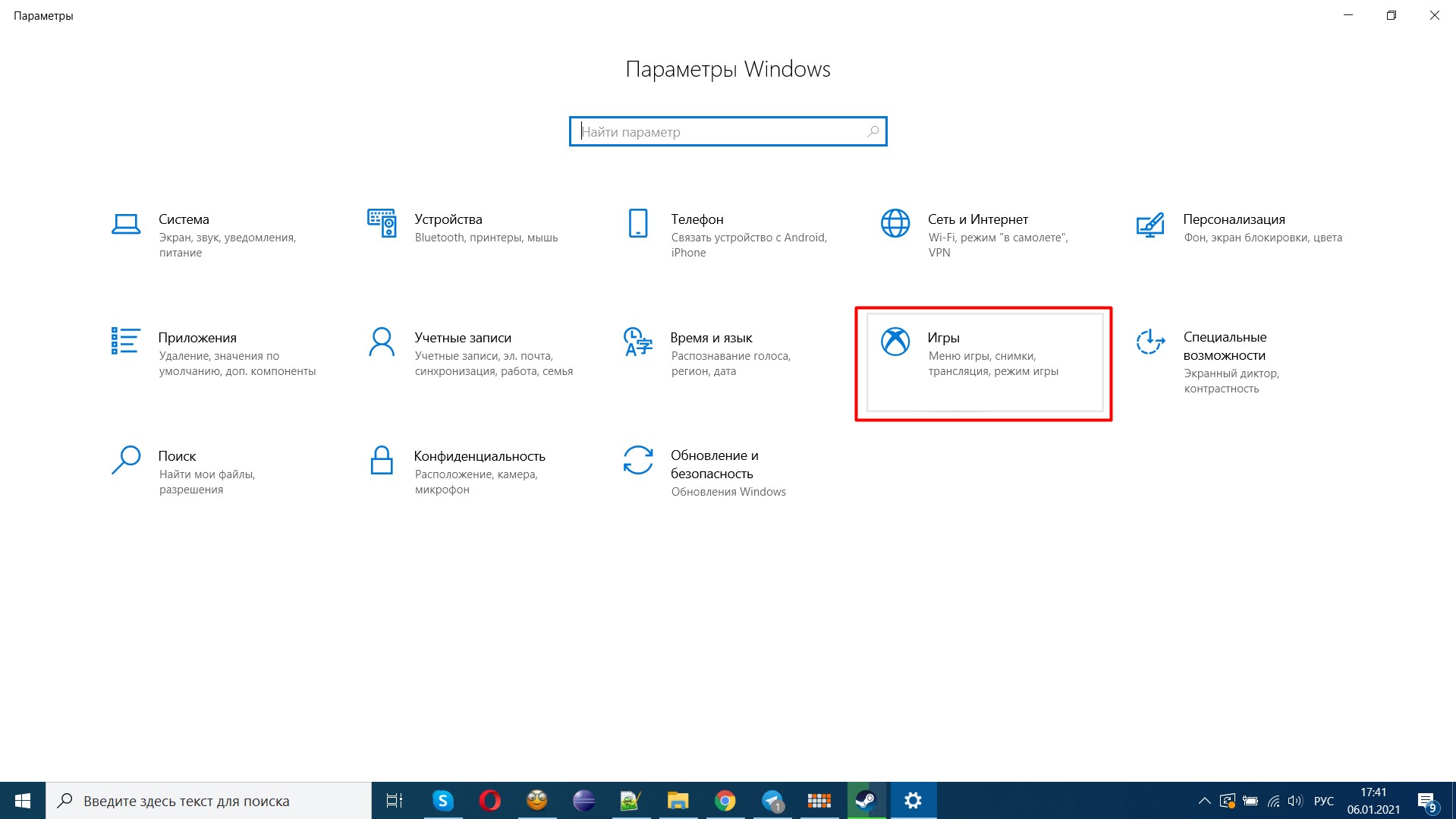
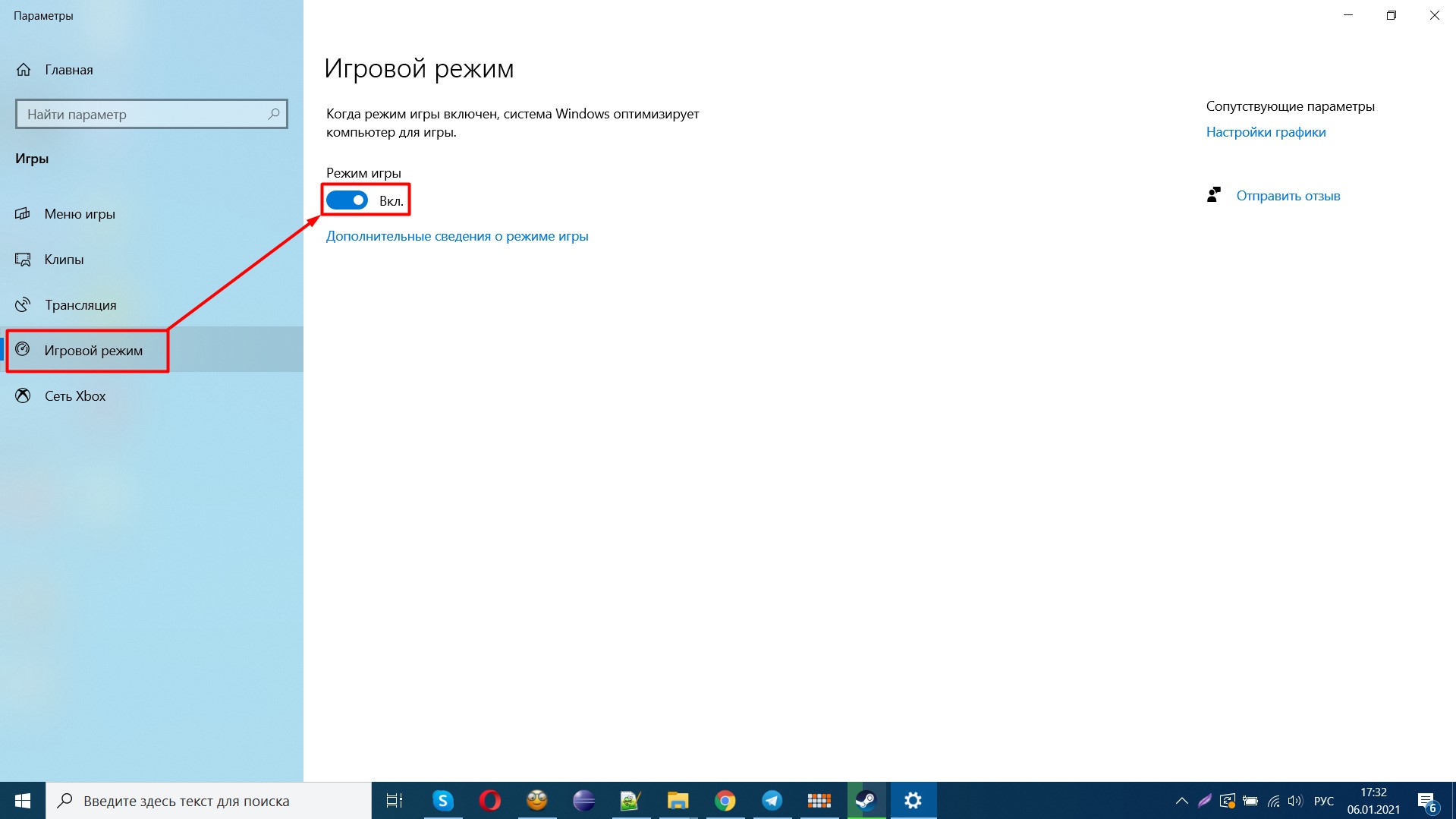
Убрать визуальные эффекты
Визуальные эффекты для окон и меню делают интерфейс системы привлекательнее, но на это также расходуются ресурсы. Чтобы отключить их, кликните правой кнопкой по иконке «Этот компьютер», выберите пункт «Свойства» — «Дополнительные параметры системы» — «Дополнительно» — «Быстродействие» — «Параметры». В новом окне перейдите на вкладку «Визуальные эффекты» и выберите пункт «Обеспечить наилучшее быстродействие».
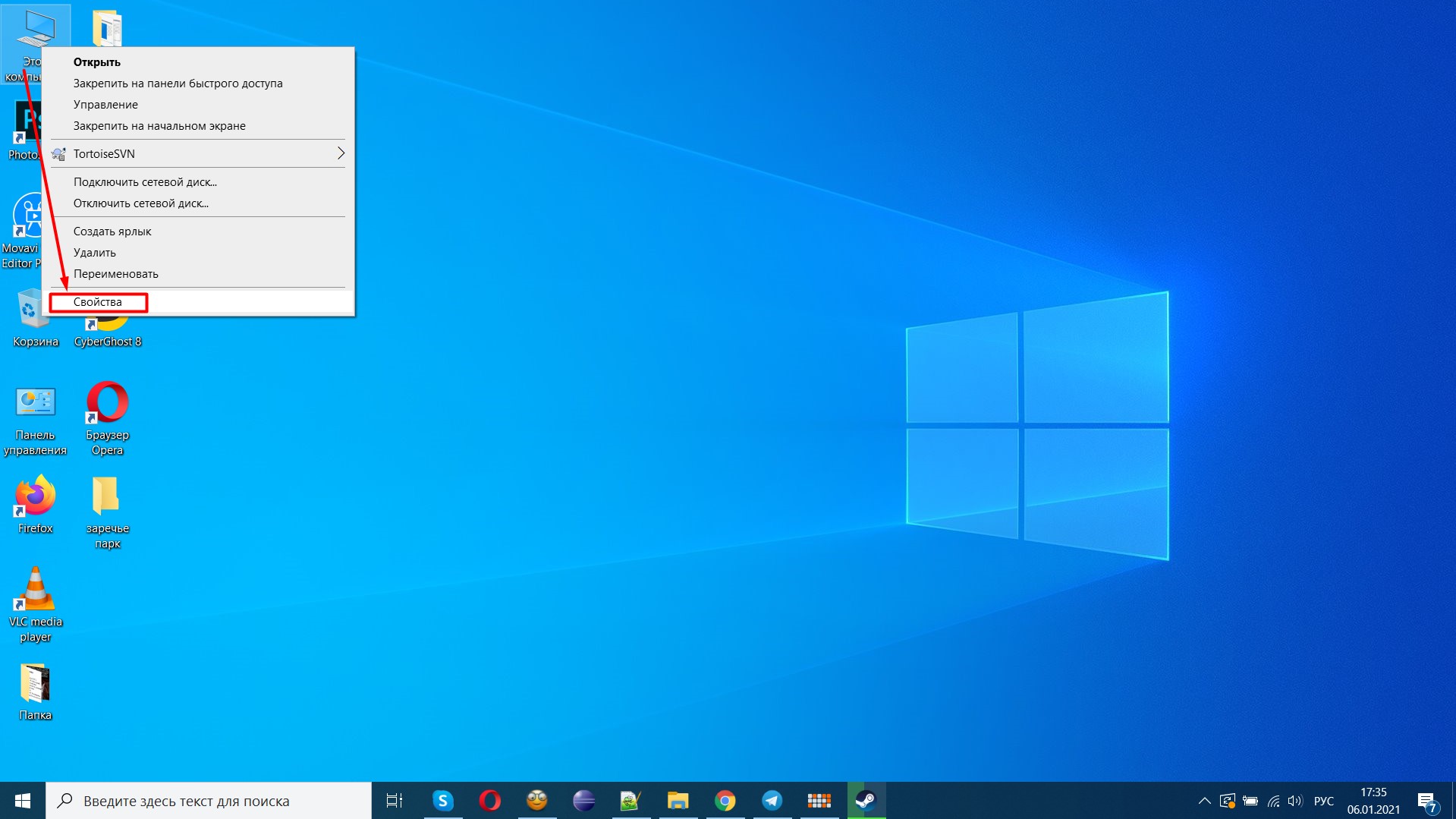
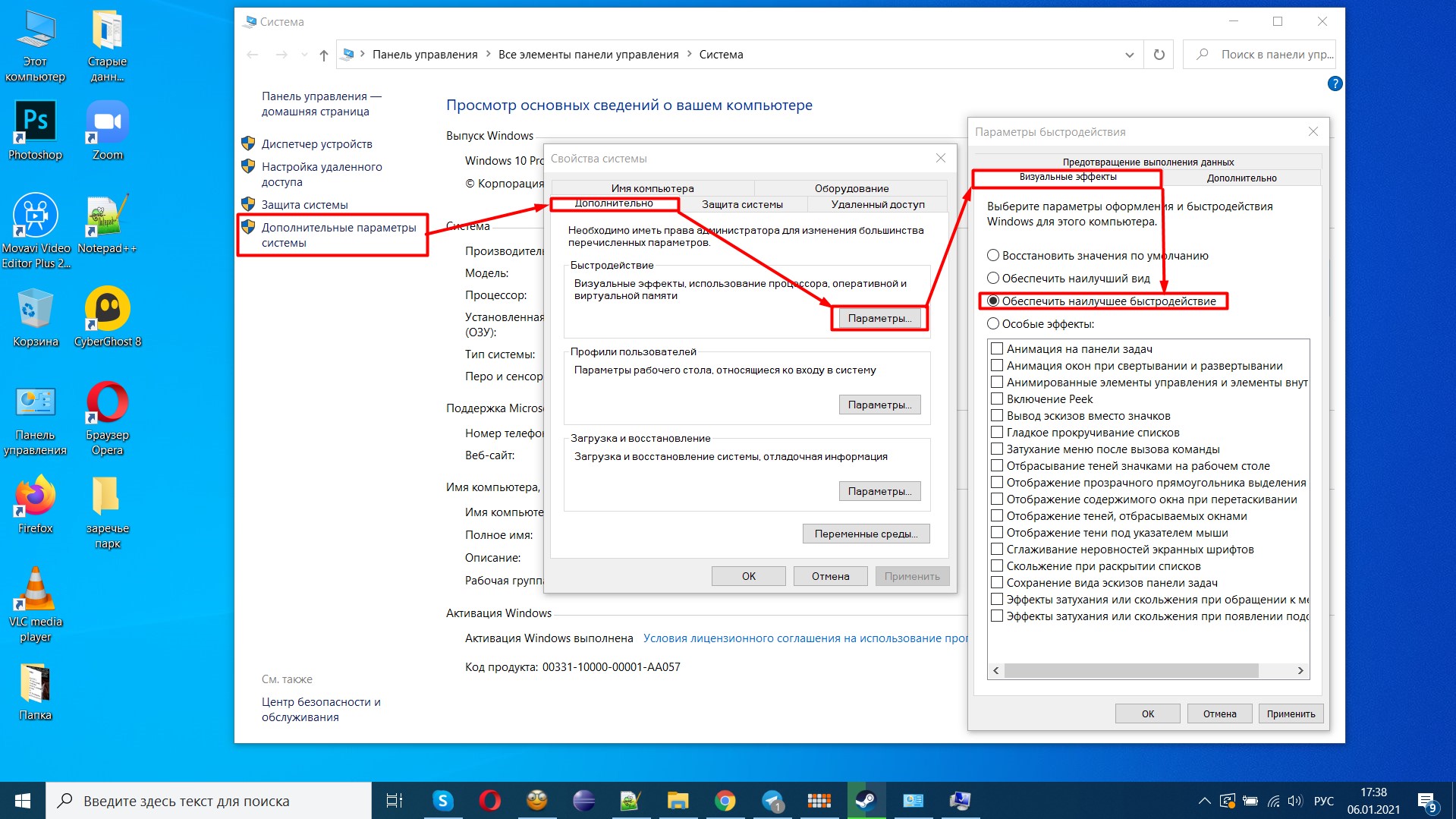
Отключить запись игры
Встроенный сервис Xbox DVR предназначен для записи игрового процесса в Xbox Live, Steam и так далее. Утилита работает незаметно для пользователя, но нагружает систему, даже если вы не делаете скриншоты и не ведёте прямую трансляцию прямо сейчас.
Отключить Xbox DVR можно в «Параметрах». Перейдите в меню «Игры» — «Клипы» и переведите тумблер «Вести запись в фоновом режиме, пока идёт игра» в положение «Откл.».
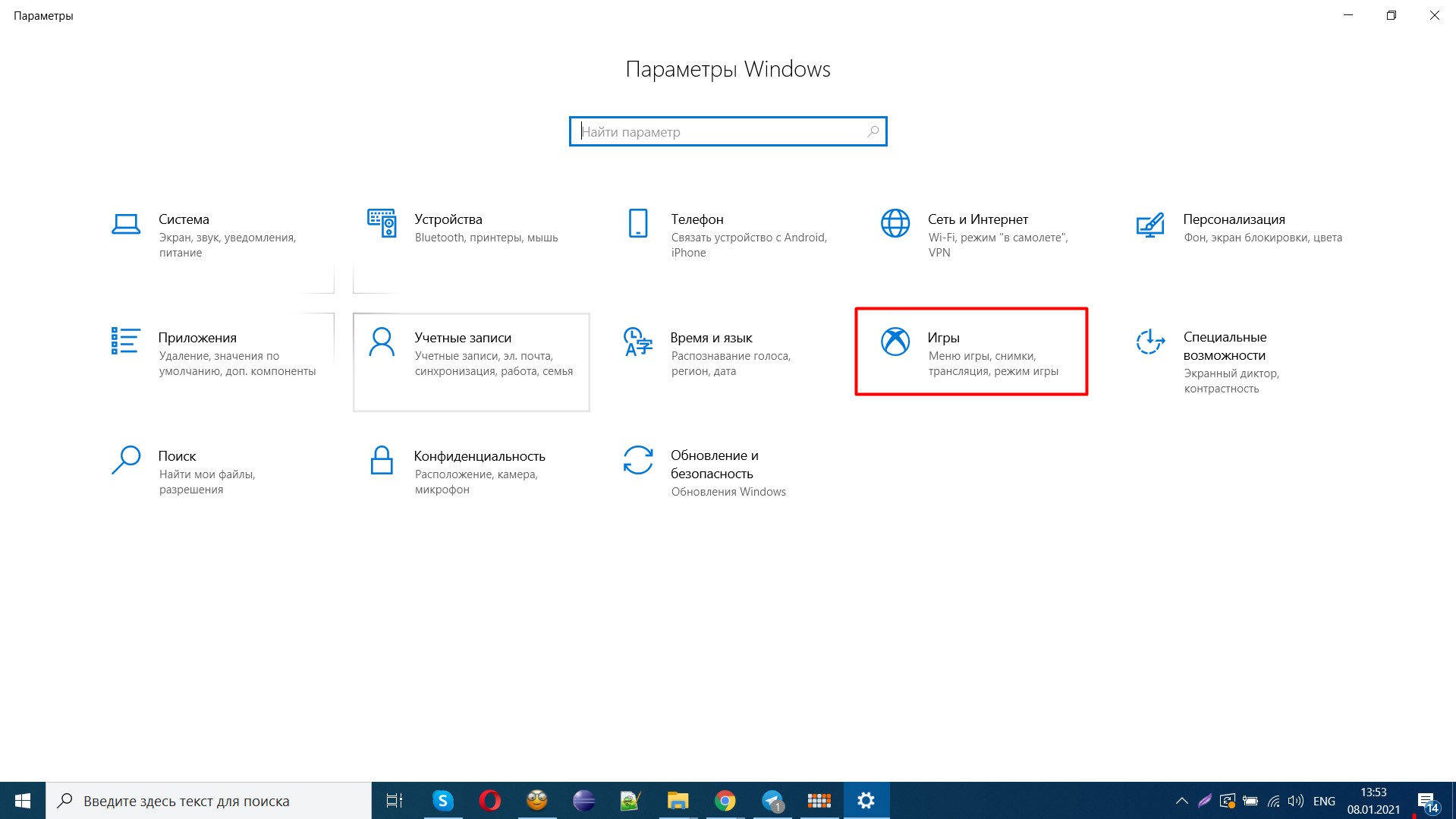
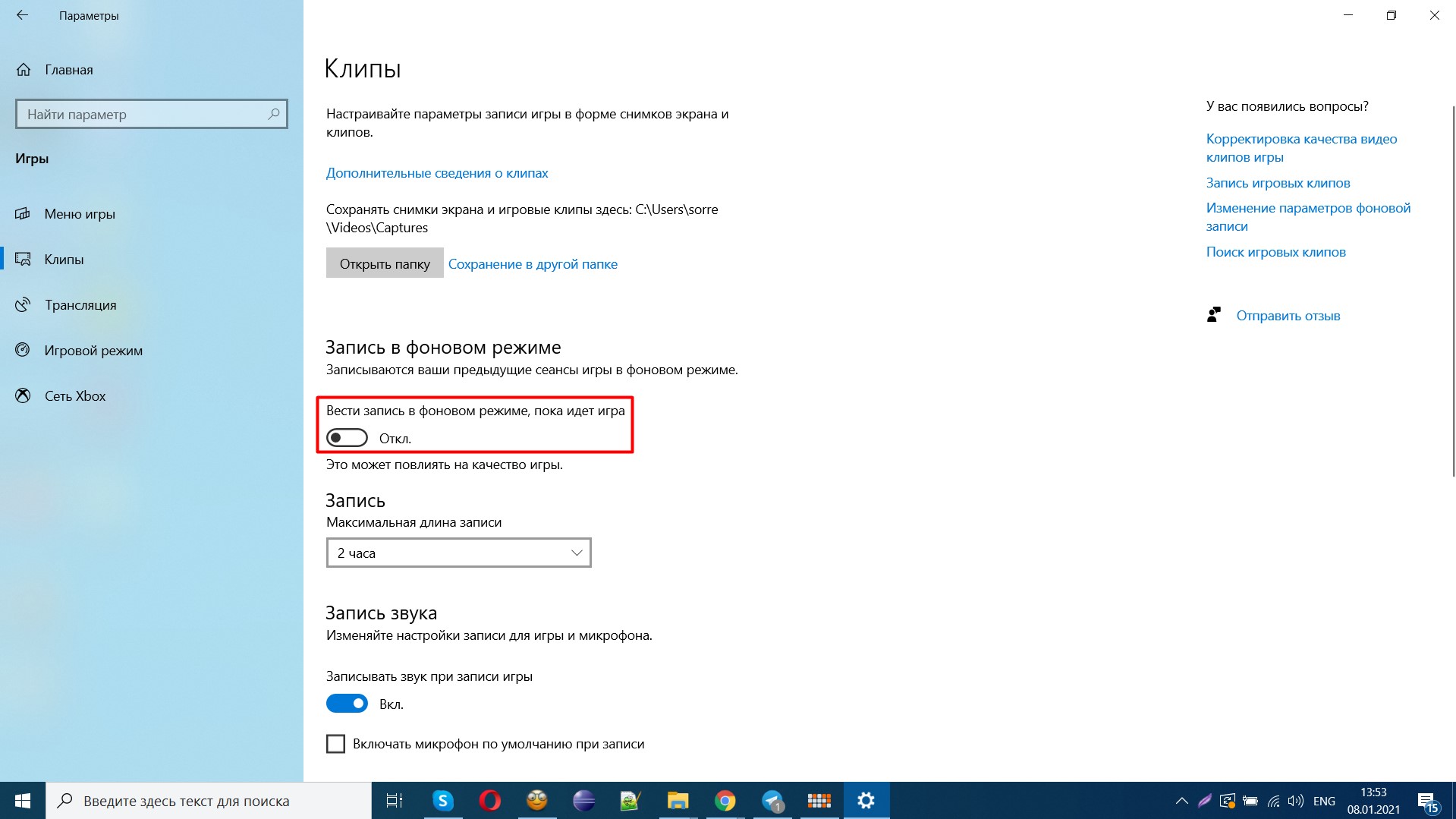
Установить схему питания «Максимальная производительность»
Кликните левой кнопкой мыши по иконке батареи рядом с системными часами в правом нижнем углу экрана и передвиньте бегунок в положение «Макс. производительность».
Затем перейдите к пункту «Электропитание». На ноутбуке кликните правой кнопкой мыши по иконке с батареей. На стационарном ПК откройте «Параметры» — «Система» — «Питание и спящий режим» — «Дополнительные параметры питания». Затем нажмите на ссылку «Настройка схемы электропитания» — «Изменить дополнительные параметры питания». В пункте «Управление питанием процессора» установите для минимального и максимального состояния значения 100% (по крайней мере, когда компьютер работает от сети, расход энергии вырастет, батарея будет садиться быстрее). Политика охлаждения должна быть активной.
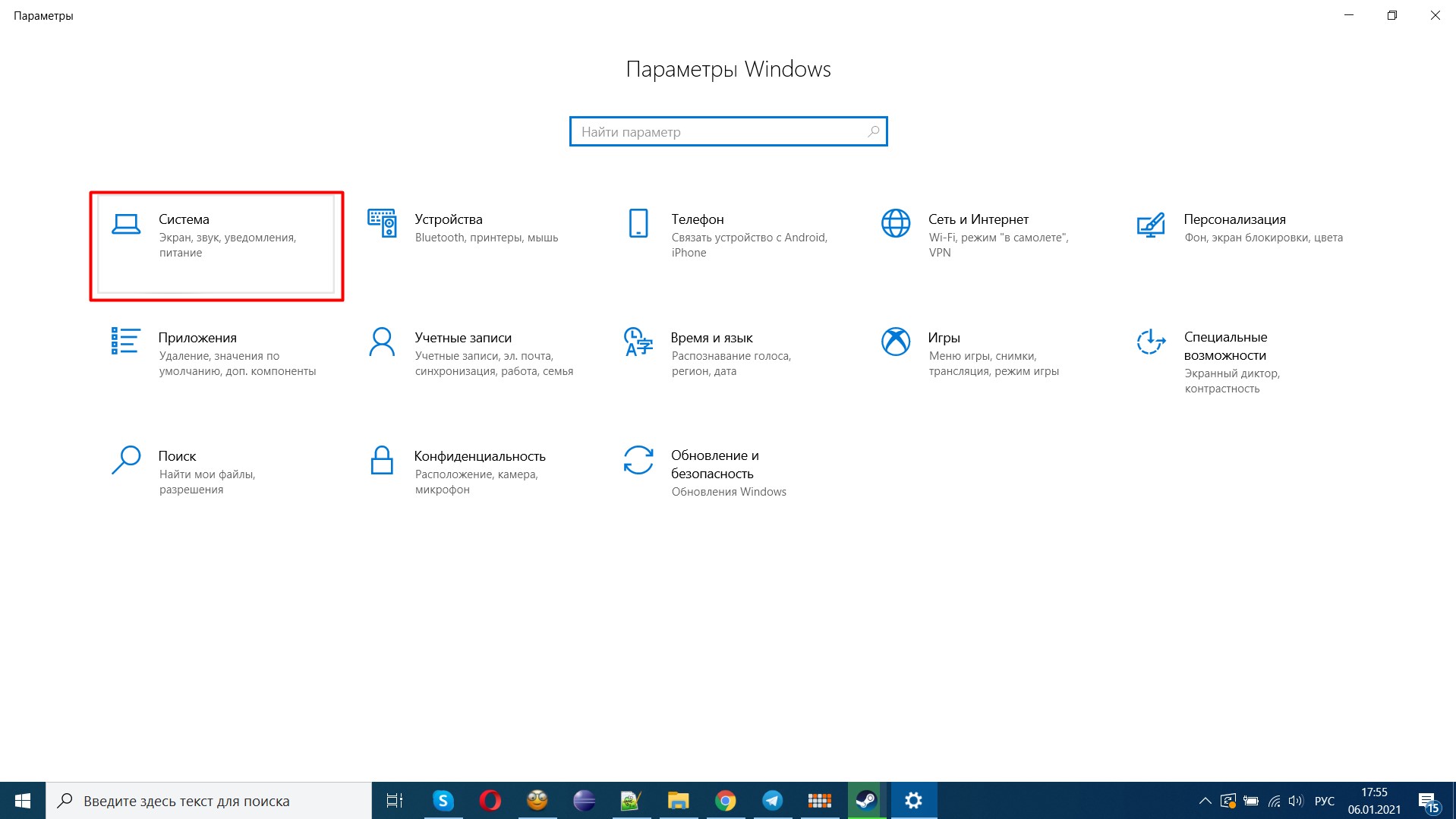
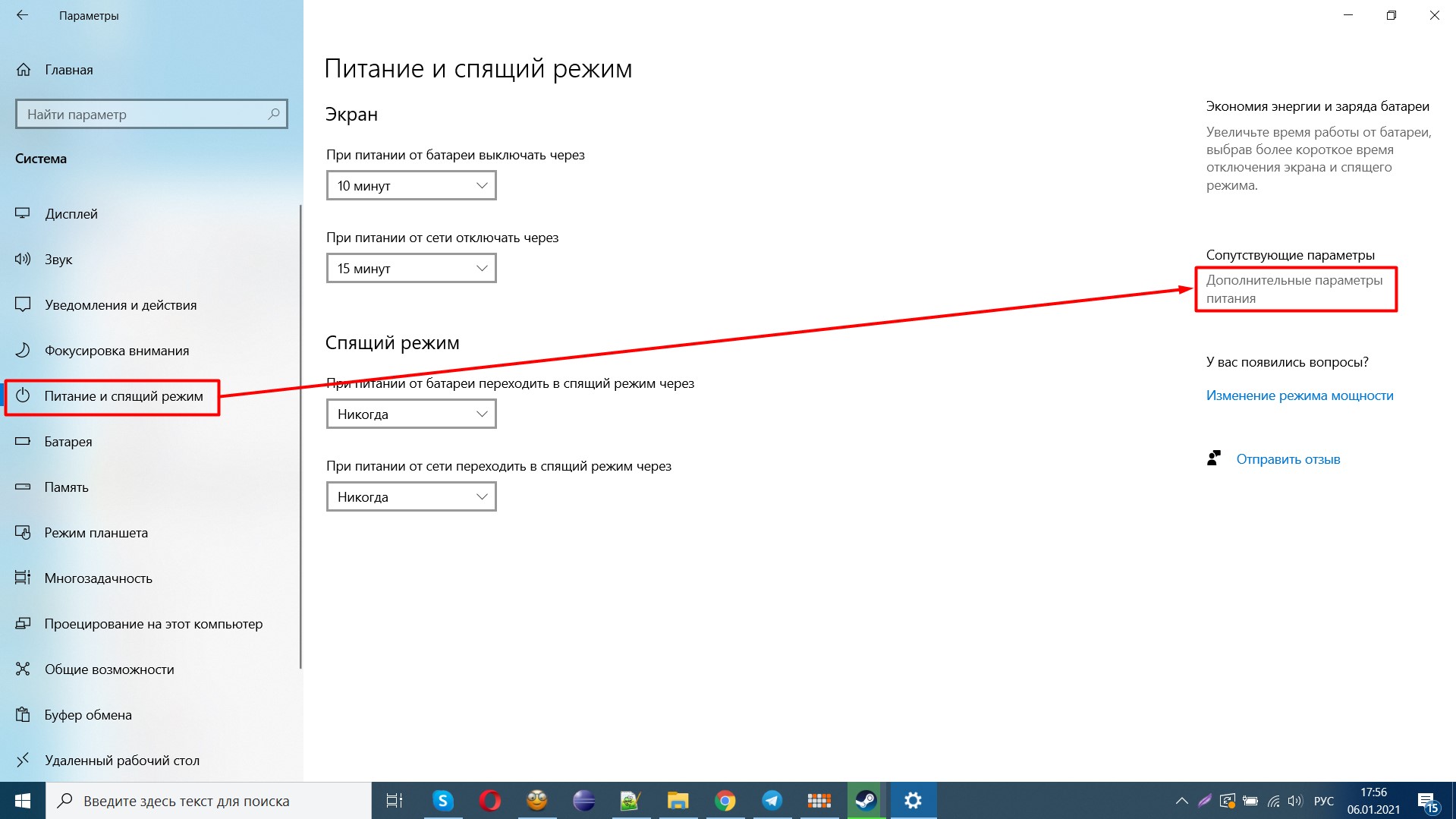
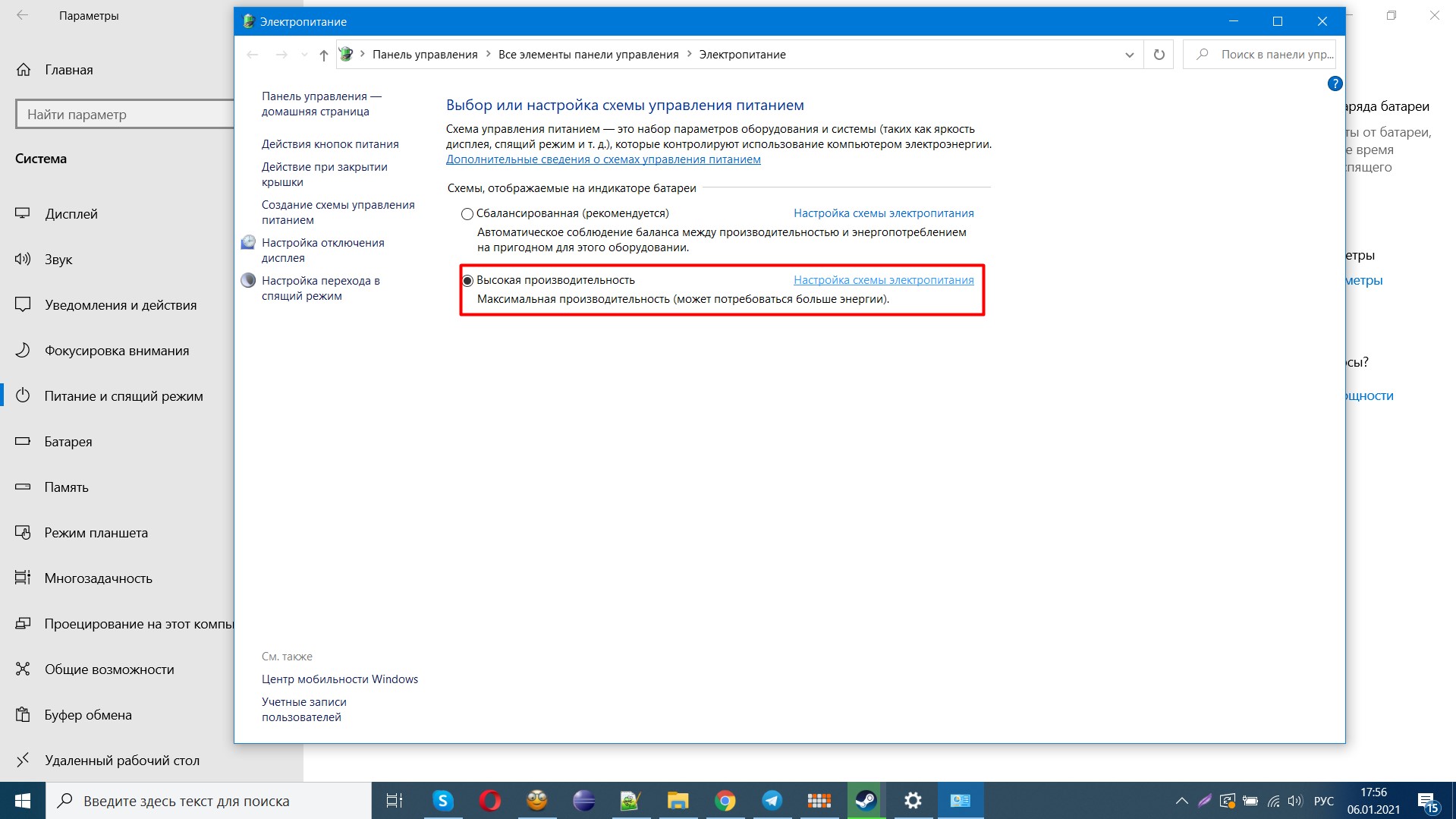
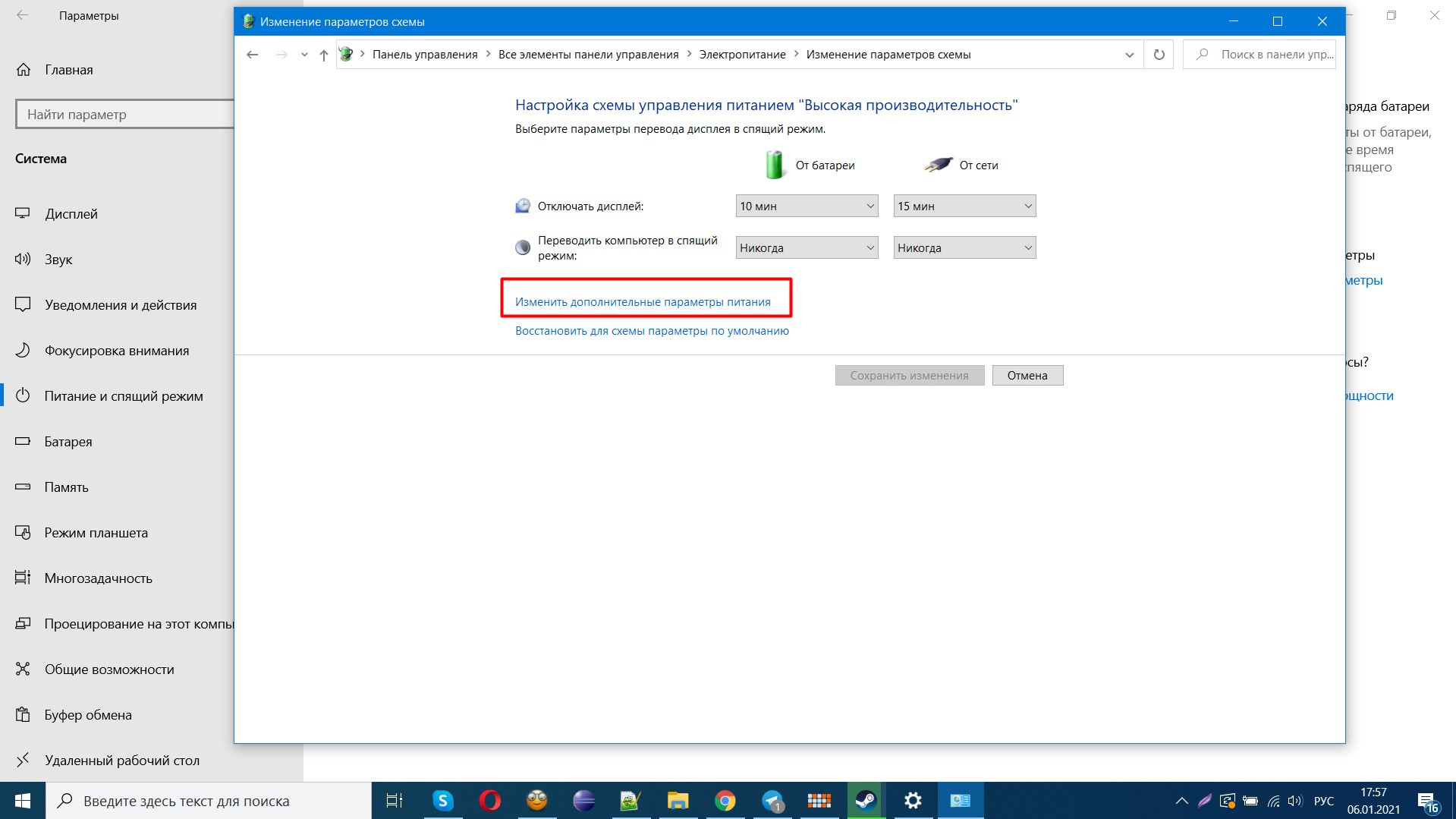
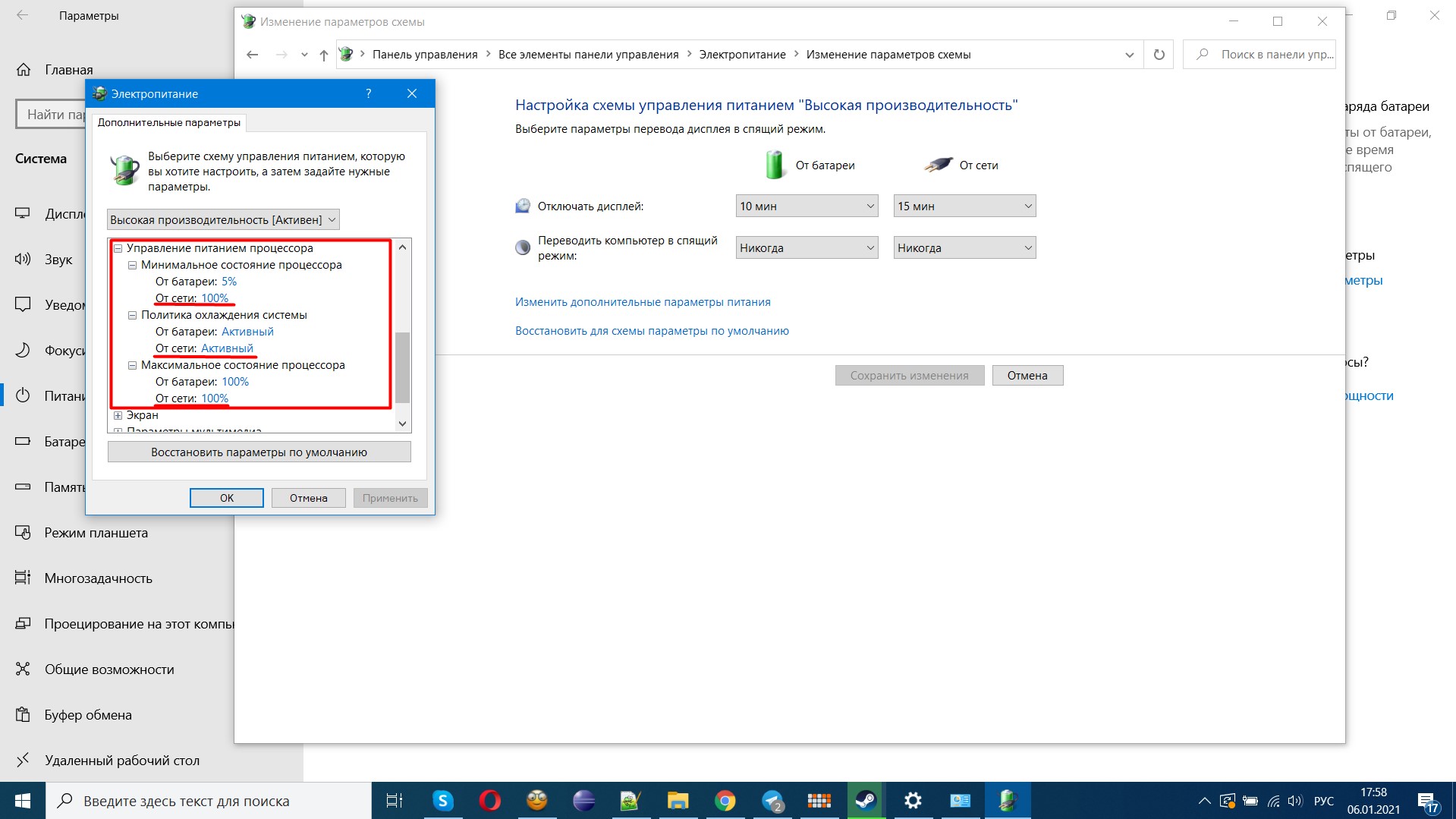
Технически при таких настройках есть определённый риск перегрева, особенно на старых маломощных ПК. Поэтому если вы чувствуете, что на пиковых нагрузках система не справляется (начинает тормозить сильнее, кулер работает слишком громко), немедленно перезагрузите компьютер и восстановите параметры по умолчанию.
Установить параметры графики «Высокая производительность»
Перейдите в меню «Параметры» и найдите «Настройки графики». В классическом приложении добавьте файл csgo.exe и выберите для него режим «Высокая производительность».
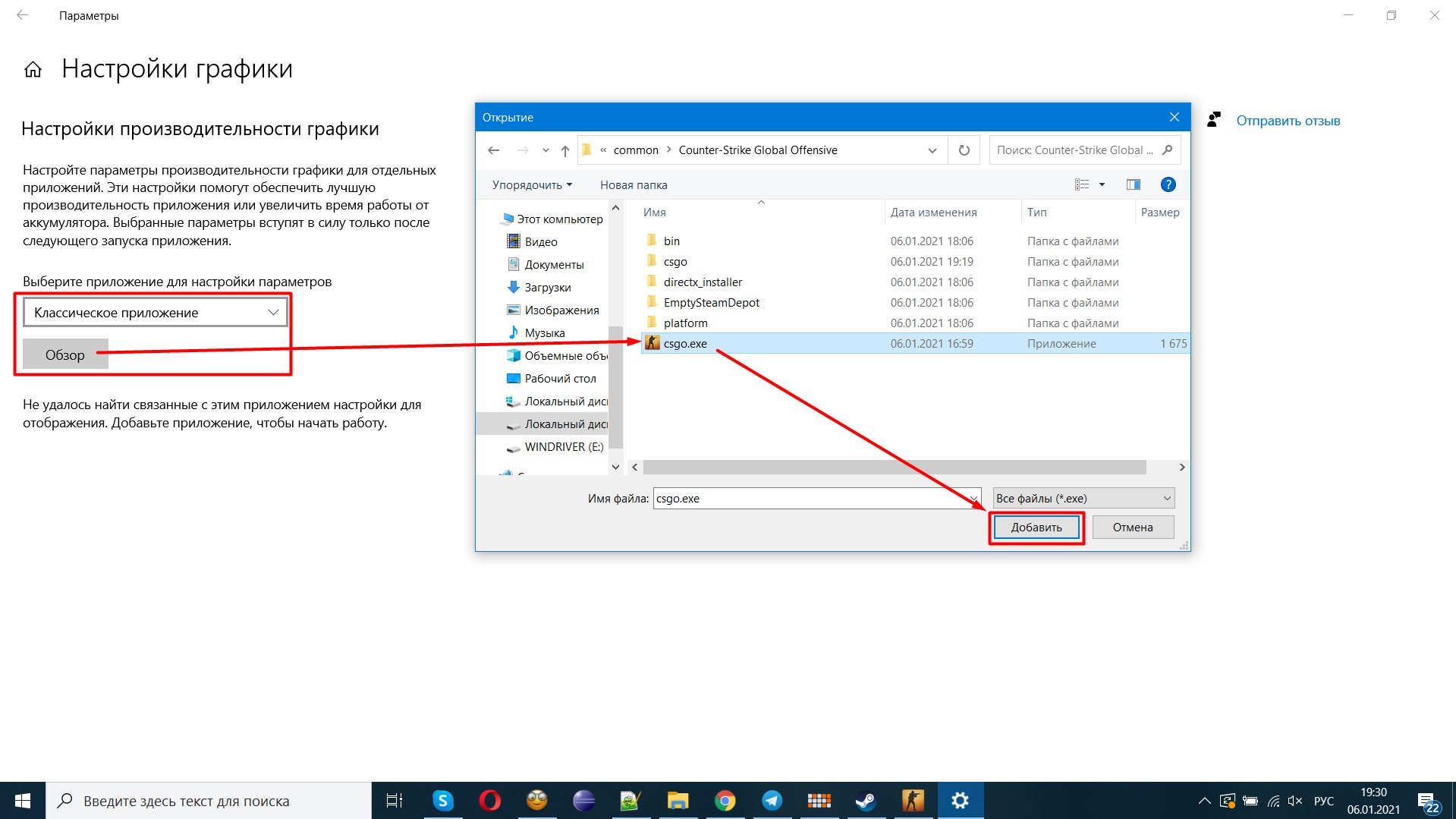
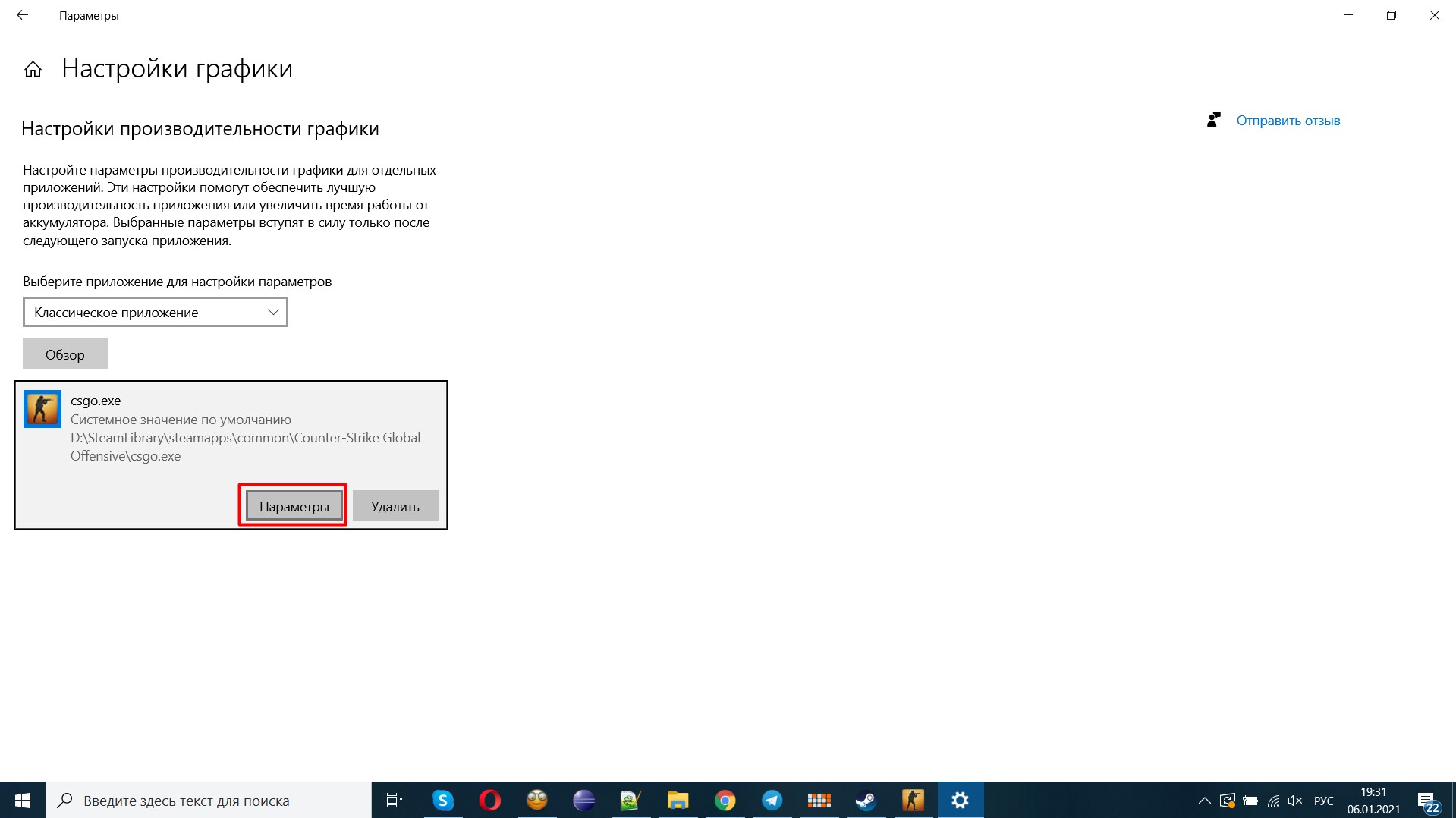
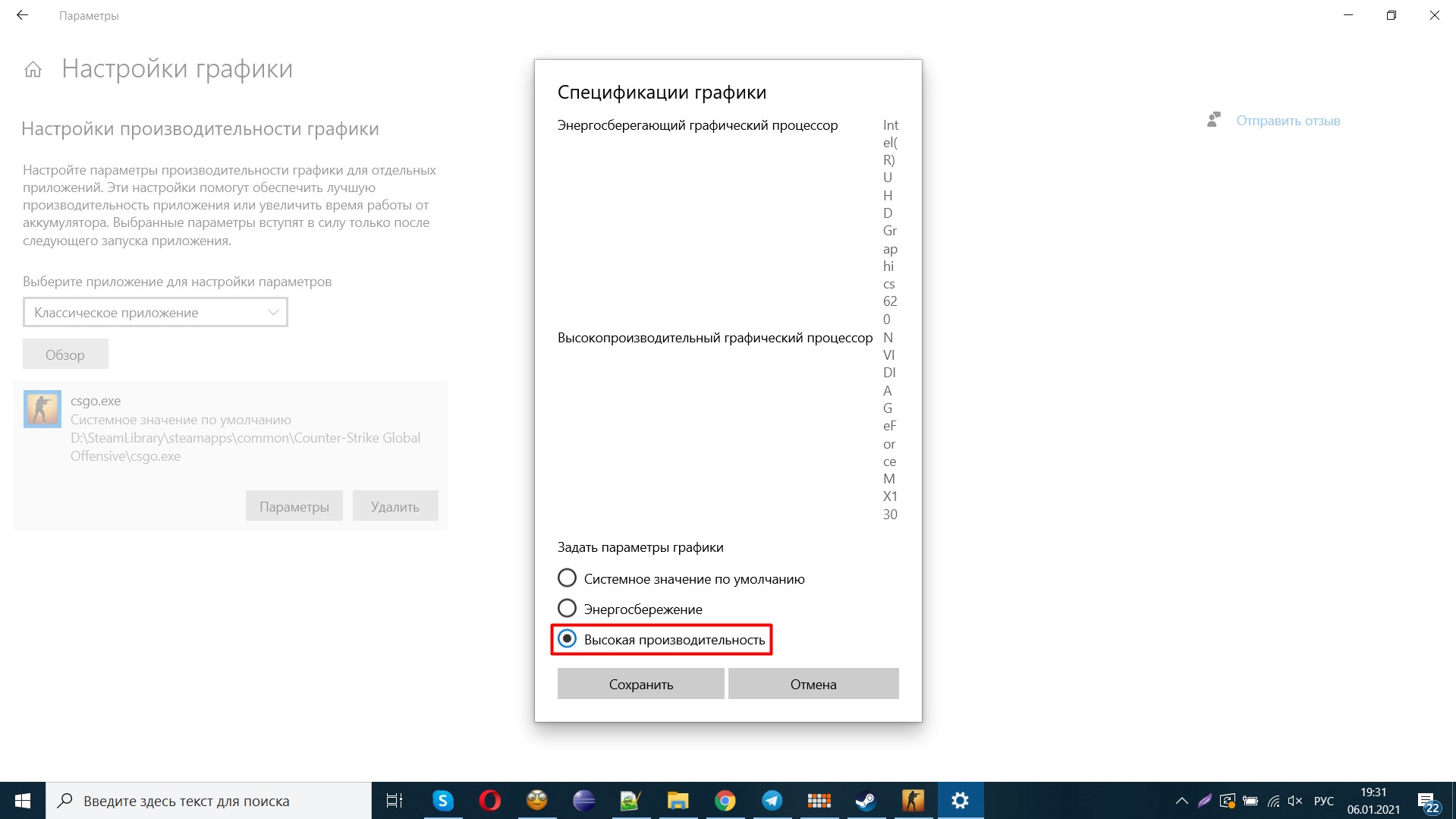
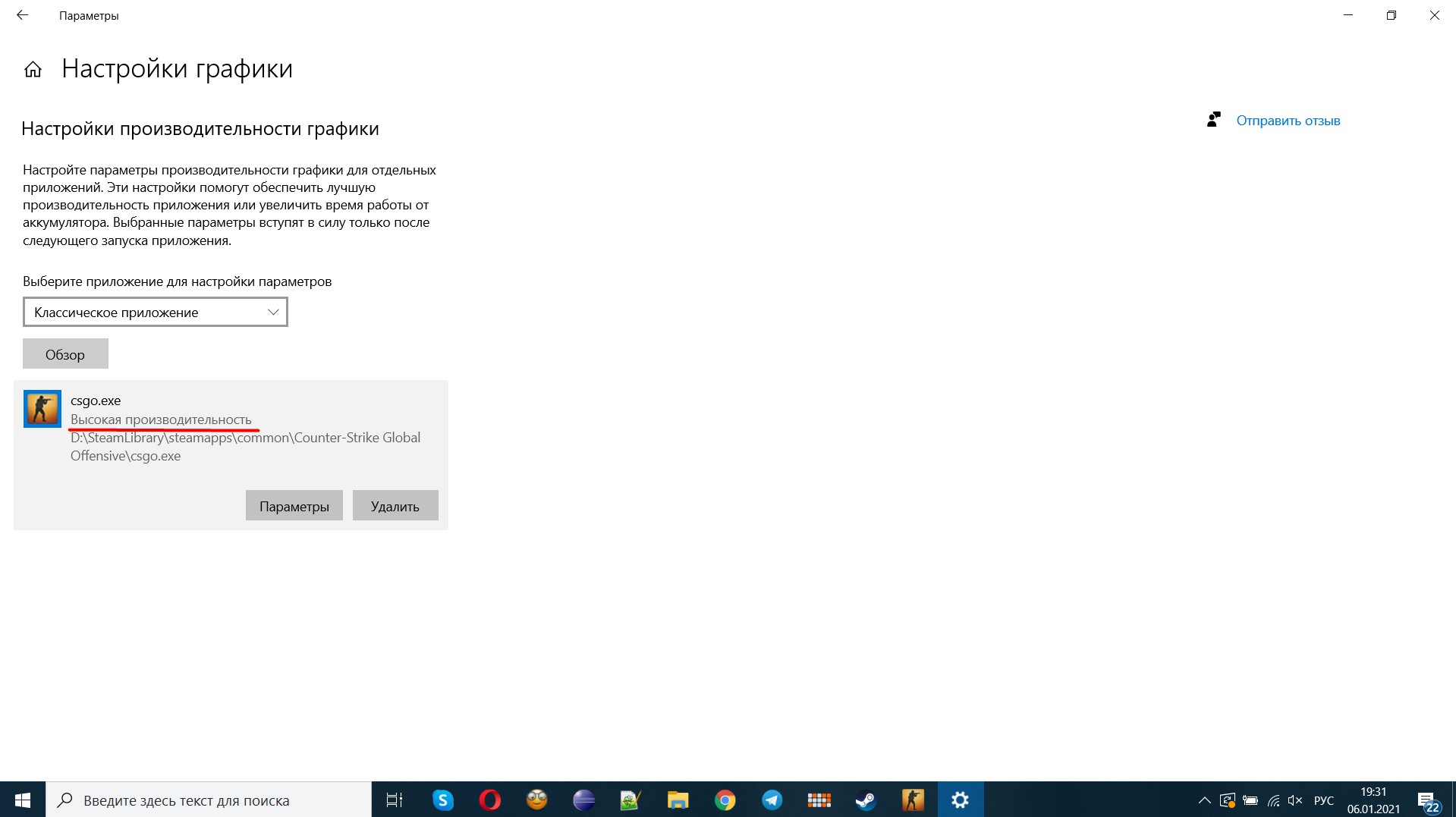
Настроить видеокарту
Зайдите в фирменное приложение для видеокарты (обычно оно устанавливается вместе с драйверами) и выберите там режим максимальной производительности. Качество графики может упасть, зато FPS вырастет.
Установить высокий приоритет игры
Запустите CS:GO, затем откройте диспетчер задач Windows 10 сочетанием клавиш Shift + Ctrl + Esc. Кликните правой кнопкой по процессу csgo.exe и нажмите «Подробно». Или если вы уже меняли приоритеты для процессов, сразу перейдите на вкладку «Подробности». Здесь снова выберите процесс csgo.exe, кликните по нему правой кнопкой и в меню «Задать приоритет» укажите «Высокий». В результате система будет отдавать игре больше ресурсов.
Запретить индексировать содержимое файлов
При индексации файлов система просматривает их метаданные и содержимое, а затем составляет индекс — список, который помогает быстрее искать информацию. Индексация проводится непрерывно, и на неё тратятся ресурсы.
Отключить индексацию содержимого файлов вы можете в настройках жёсткого диска. Кликните правой кнопкой по иконке диска, выберите пункт «Свойства» и в появившемся окне снимите соответствующую галочку. Это может замедлить поиск данных на компьютере, но освободит мощности для повышения FPS.
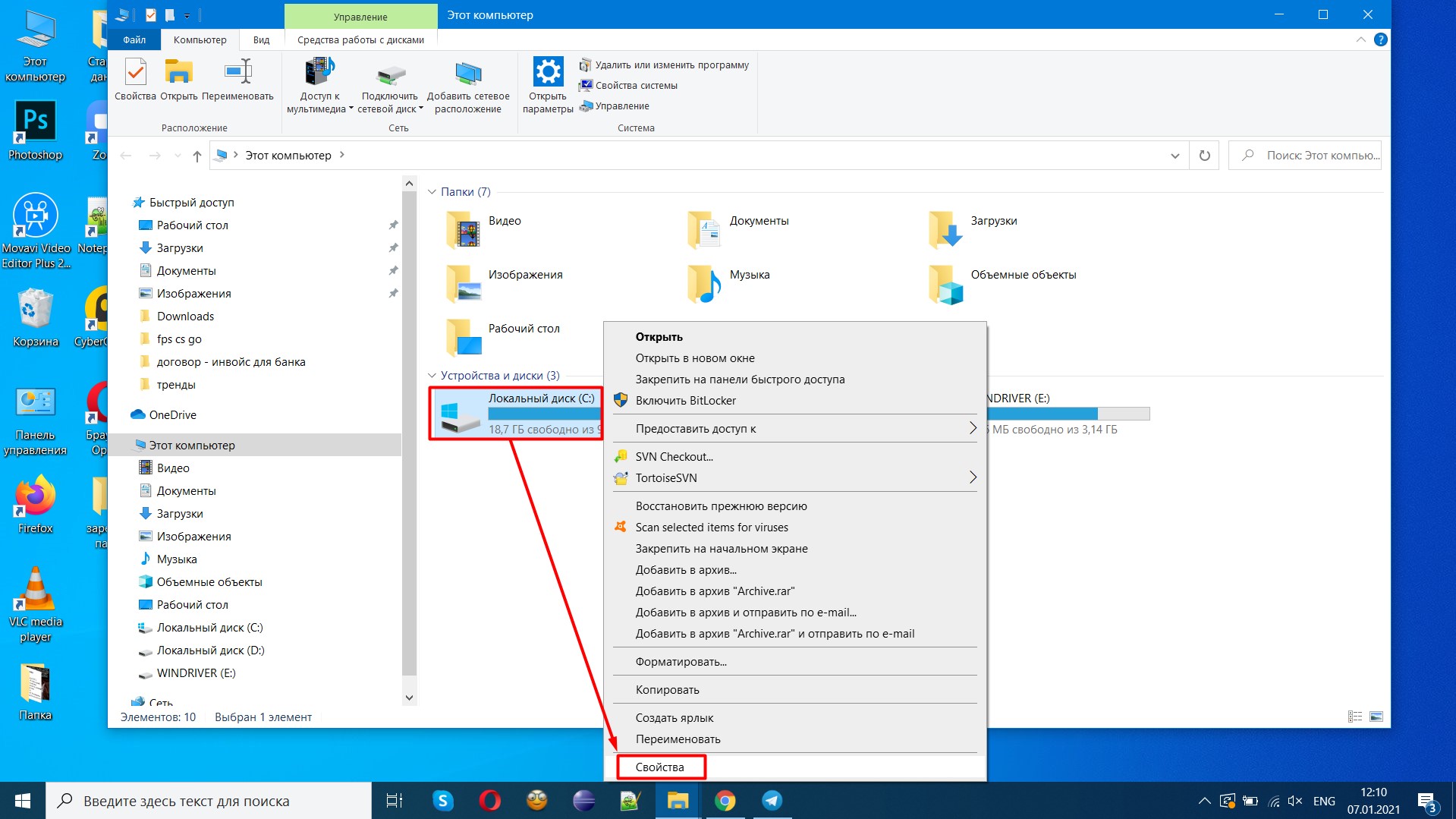
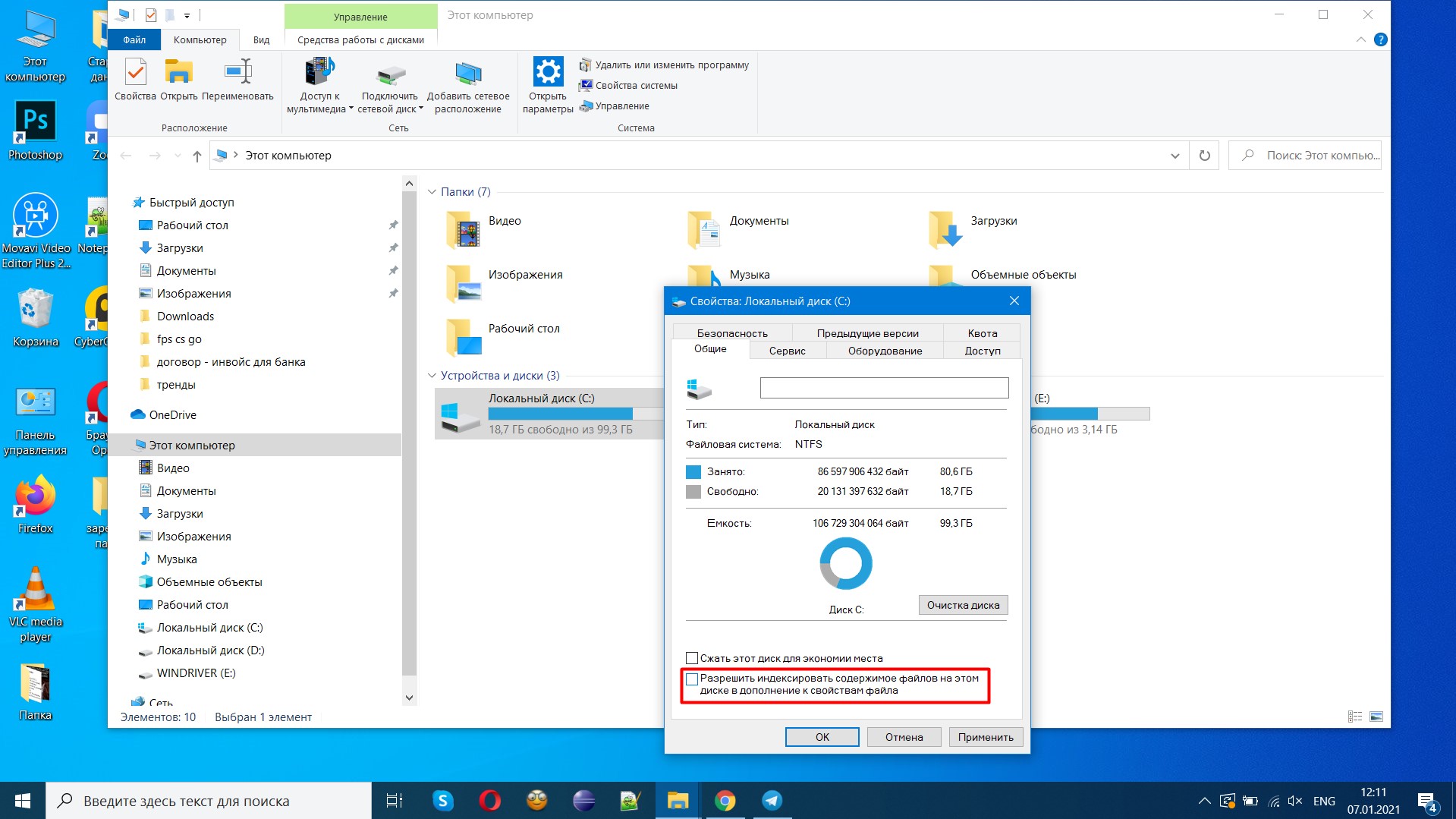
Отметим, что метаданные просматриваются быстро, и это практически не влияет на производительность.
Выполнить дефрагментацию HDD
Если у вас HDD (традиционный жёсткий диск), а не SSD (твердотельный накопитель), это должно помочь.
Выполнить дефрагментацию можно с помощью стандартной утилиты Windows 10. Запустите её из меню «Пуск» — «Средства администрирования» — «Оптимизация дисков» для нужного носителя.
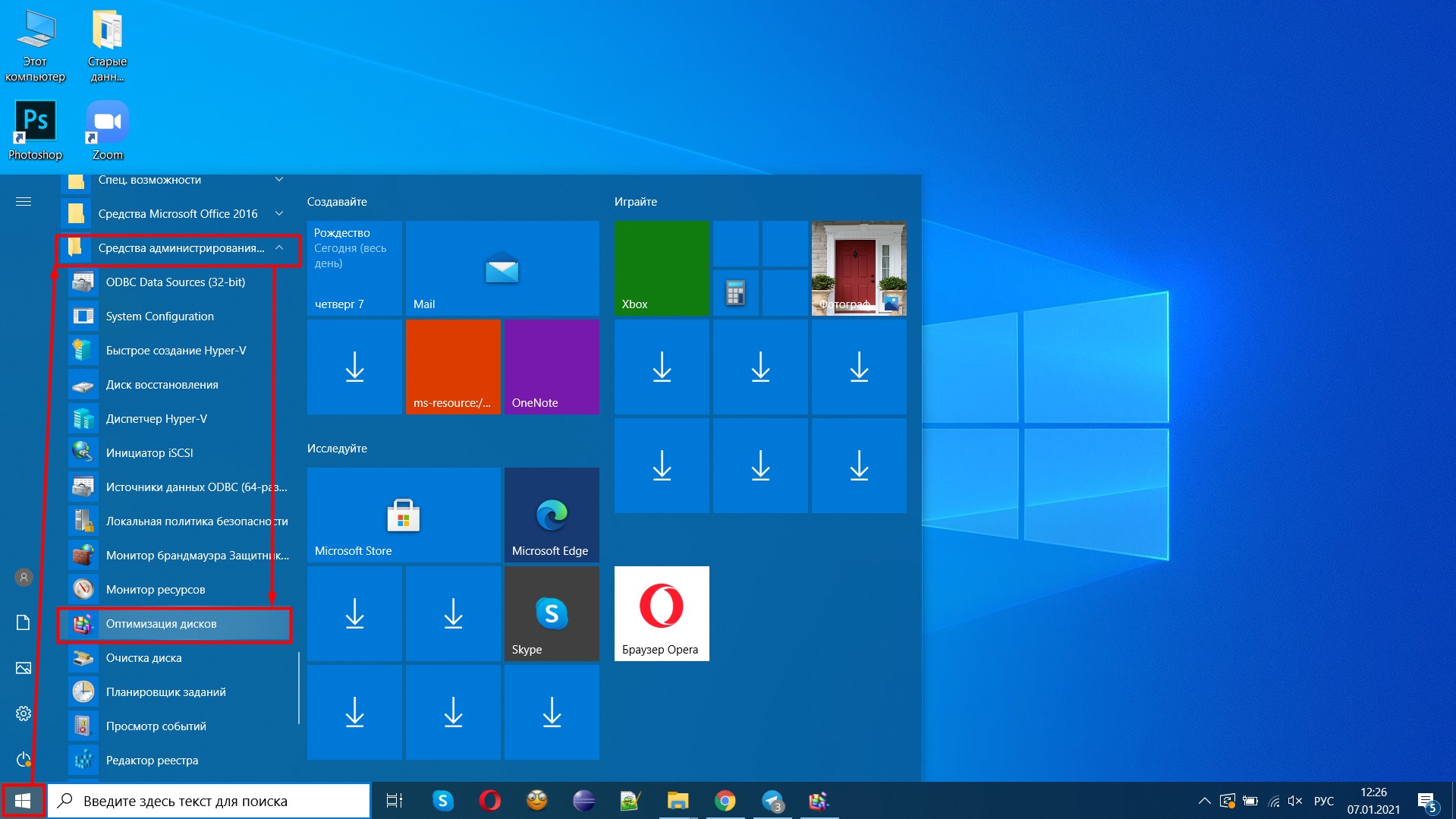
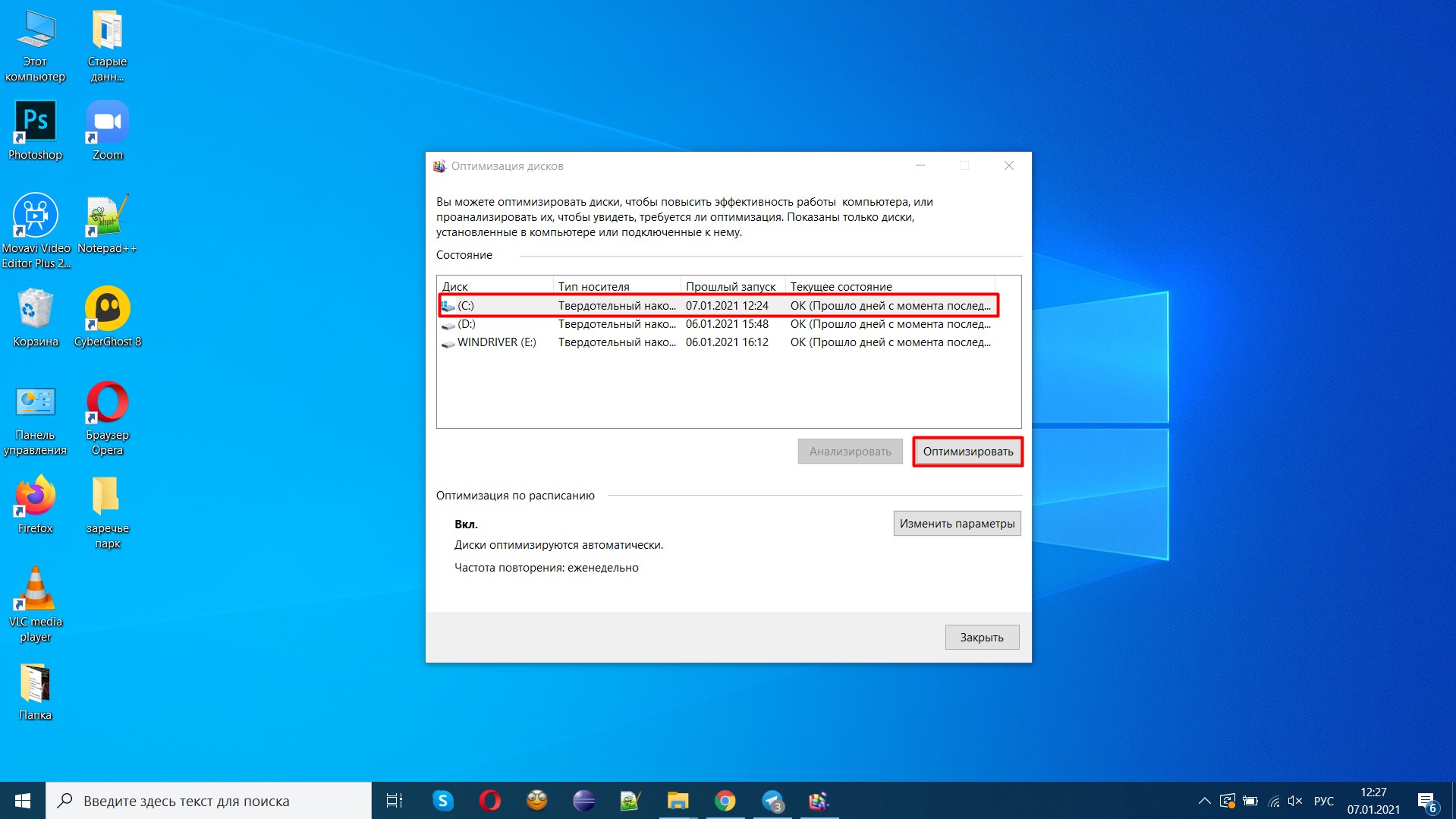
Другой вариант: кликните правой кнопкой мыши по иконке диска, перейдите в «Свойства» и на вкладке «Сервис» нажмите «Оптимизировать».
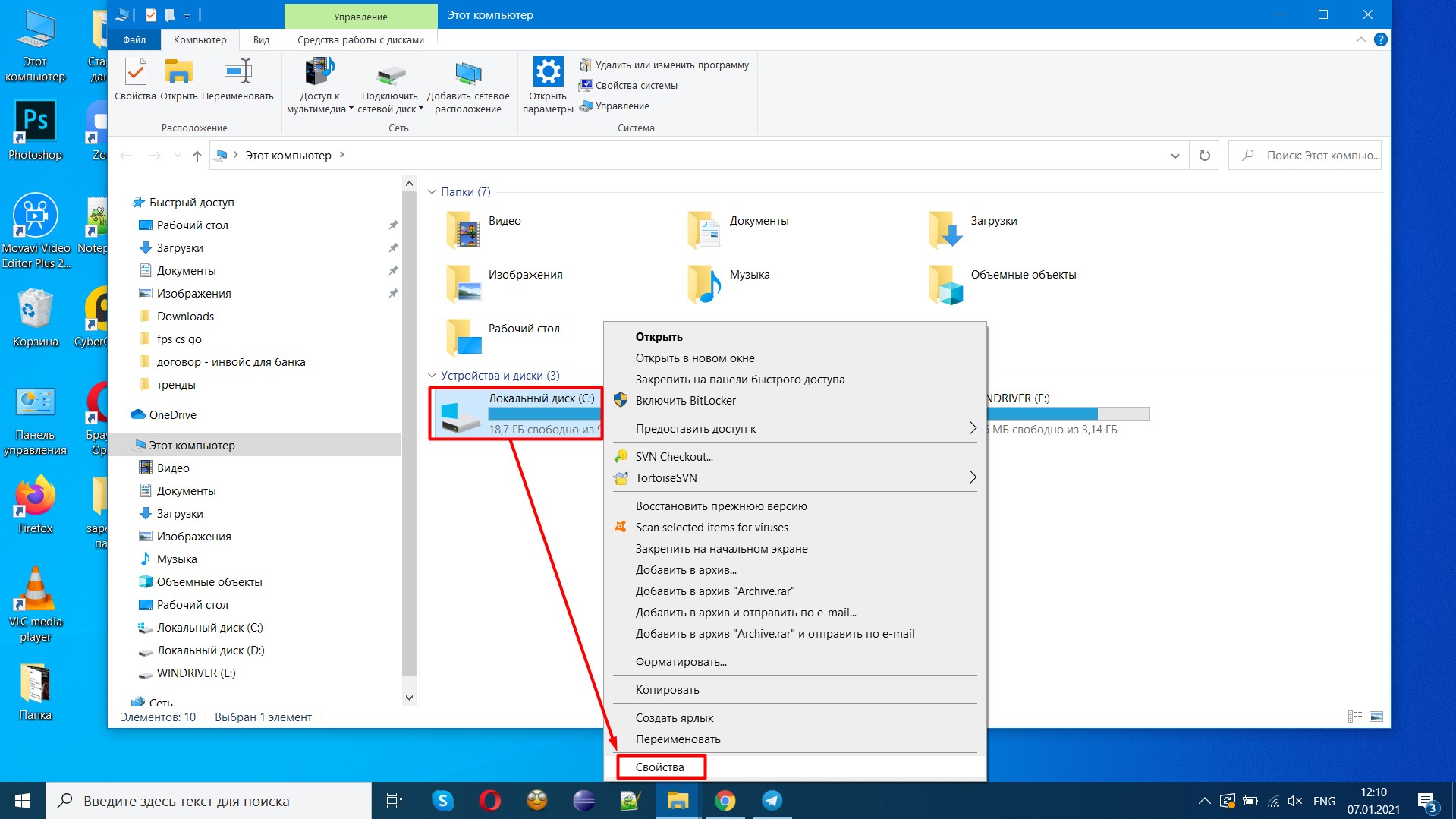
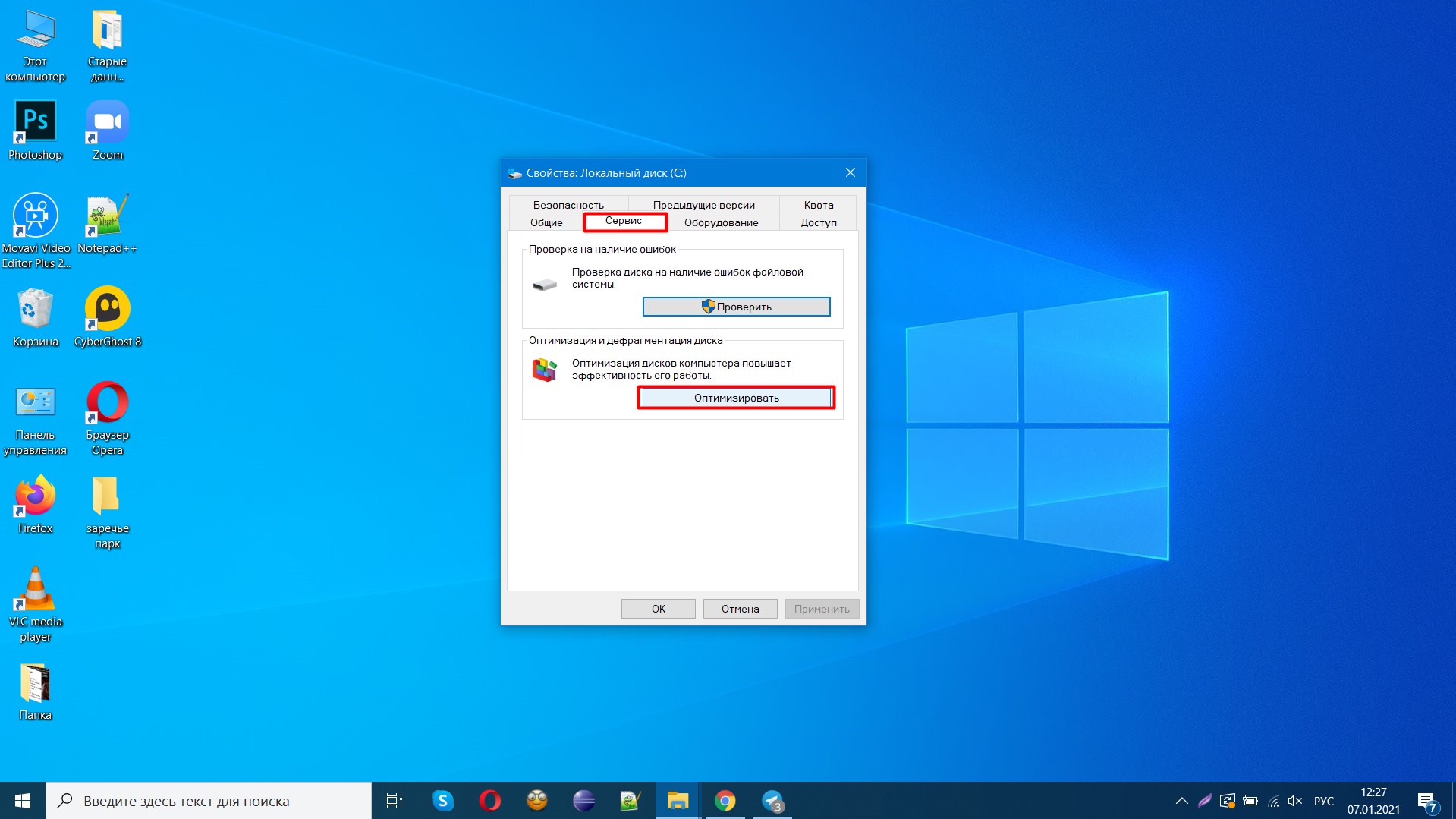
Проводить дефрагментацию SSD нет смысла. К тому же множество лишних операций перезаписи в процессе приводят к износу накопителя.
Отключить антивирус и средства безопасности
Это ПО активно анализирует все происходящие события — и потребляет немало ресурсов. Чтобы отключить встроенные средства безопасности, кликните на иконку со щитом рядом с часами на панели в правом нижнем углу, нажмите «Просмотр панели мониторинга безопасности», пройдитесь по пунктам и отключите всё, что считаете нужным (прежде всего защиту от вирусов и угроз).
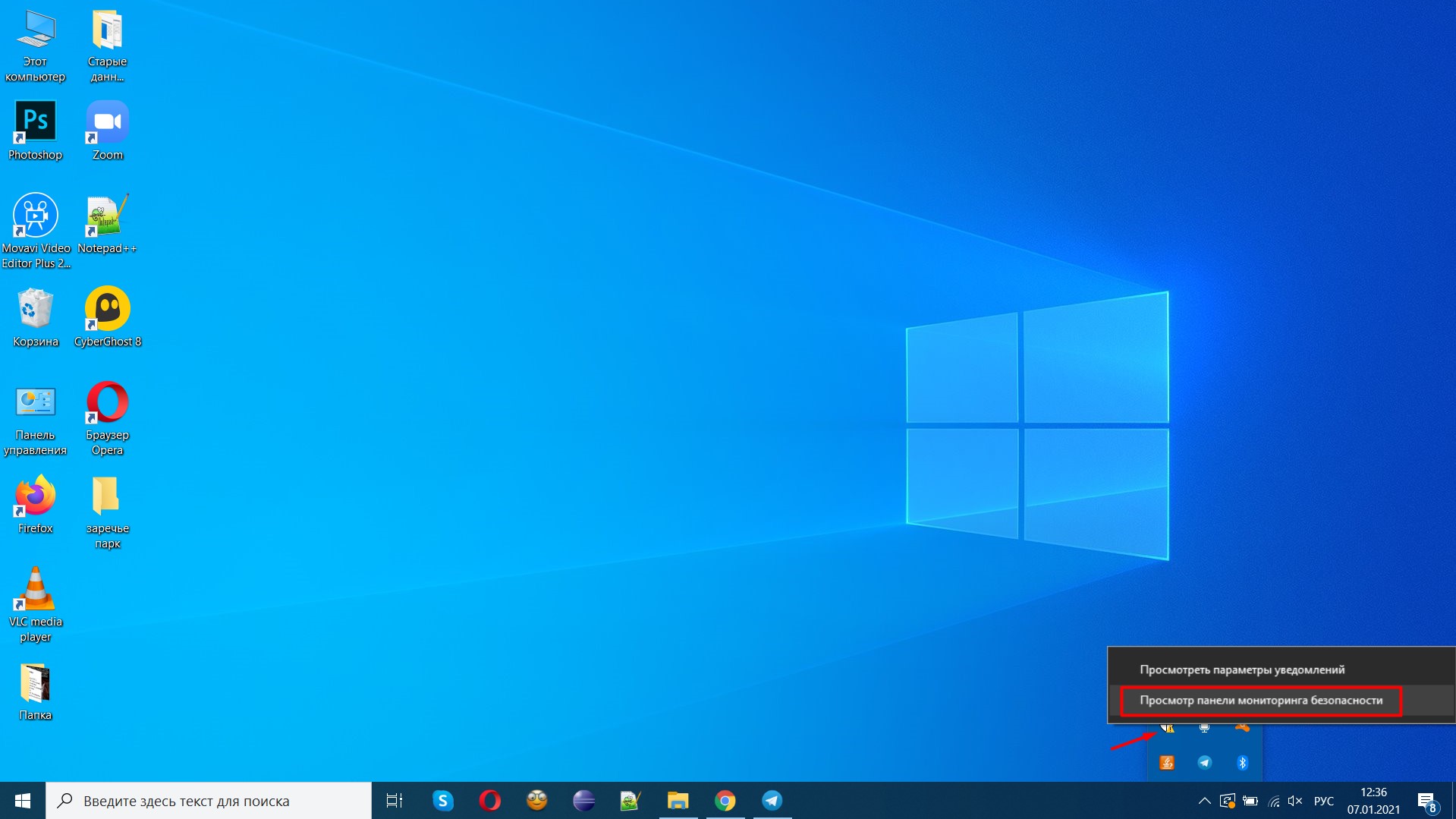
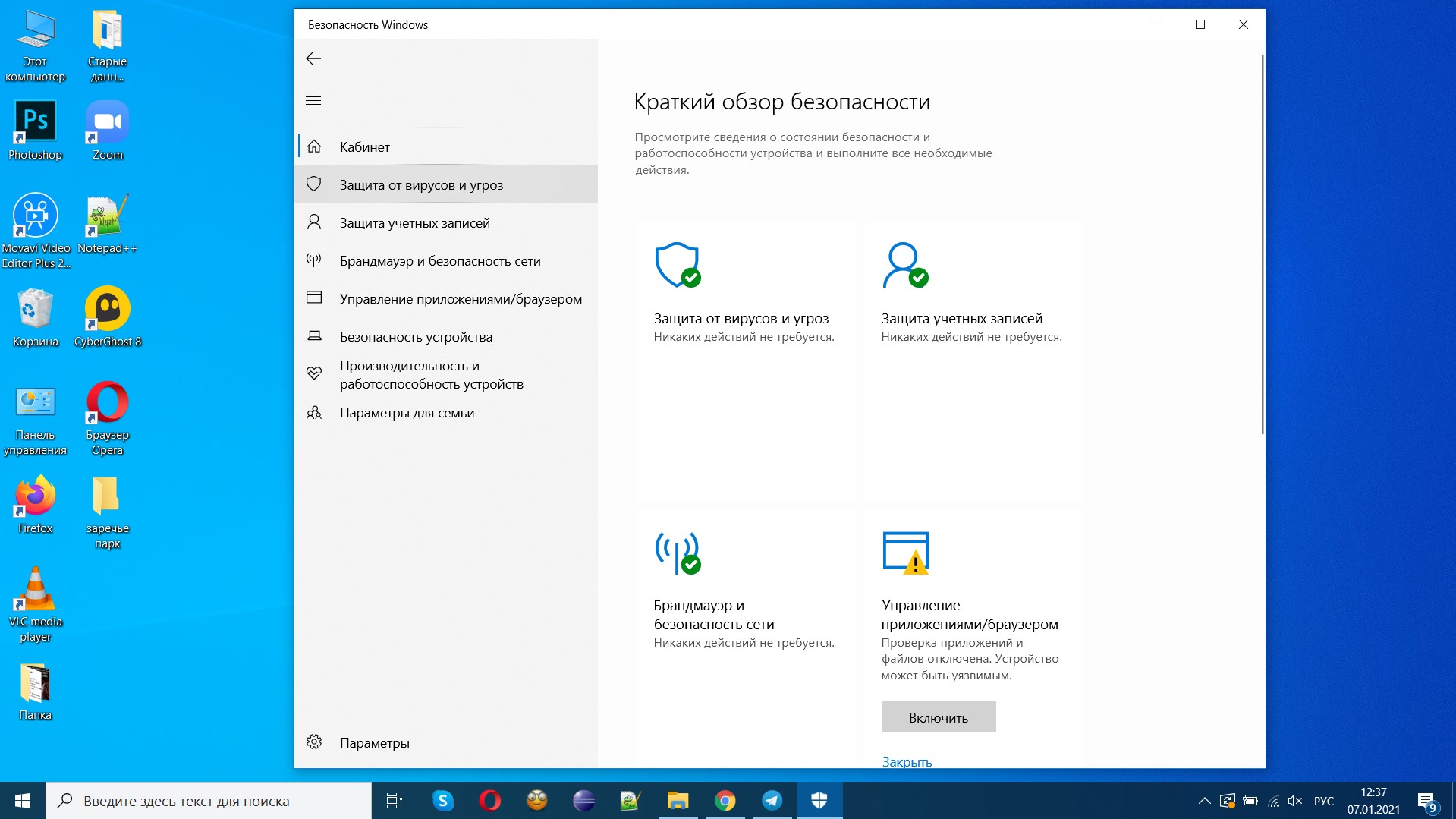
Если у вас установлены антивирусы сторонних разработчиков, нажмите на их иконку возле часов в правом нижнем углу экрана и приостановите работу ПО, пока будете играть в CS:GO.
Конечно, отключение антивируса — это риск. Но также шанс повысить FPS.
Почистить компьютер от пыли
Чем меньше пыли внутри корпуса устройства, тем эффективнее система охлаждения. А значит, ниже риск троттлинга, когда отдельные кадры пропускаются для снижения нагрузки. Соответственно, и FPS выше.
Как почистить ноутбук от пыли, мы рассказали в этой статье. Со стационарным компьютером принцип тот же, а разбирать системный блок, скорее всего, будет даже проще.
Разогнать компьютер
Можно изменить настройки устройства и без затрат увеличить его производительность:
Отметим, что не все модели комплектующих можно разогнать. Кроме того, всегда есть риск выхода системы из строя. Но если всё делать аккуратно и не пытаться сразу поставить рекорд разгона, FPS должен вырасти.
Воспользоваться твикерами
Твикеры — это программы, которые предоставляют инструменты для тонкой настройки операционной системы. Обычно они позволяют задать нужные значения параметров, в том числе для переменных из реестра, выполнить оптимизацию, отключить функции слежения, удалить встроенные утилиты.
Вы можете воспользоваться одним из этих твикеров:
До запуска твикеров рекомендуем создать точку восстановления системы. Если что-то пойдёт не так, сможете вернуться к прежним настройкам.
Для этого в меню «Параметры» начните вводить название пункта «Создание точки восстановления», затем перейдите к нему. На вкладке «Защита системы» нажмите «Настроить» и в новом окне выберите «Включить защиту системы». Кнопка «Создать» станет активной. Кликните по ней, введите название точки восстановления и дождитесь окончания процесса.
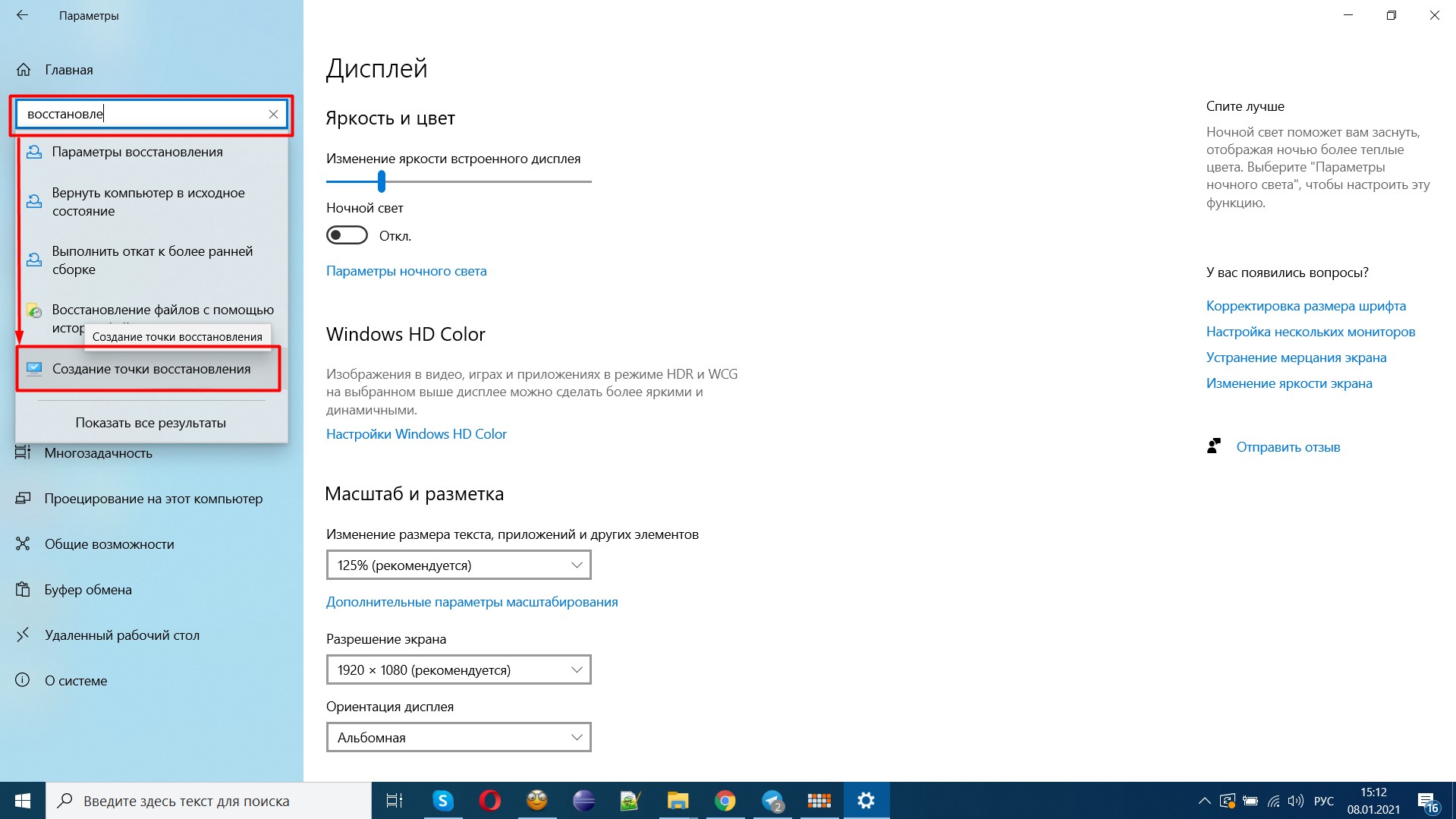
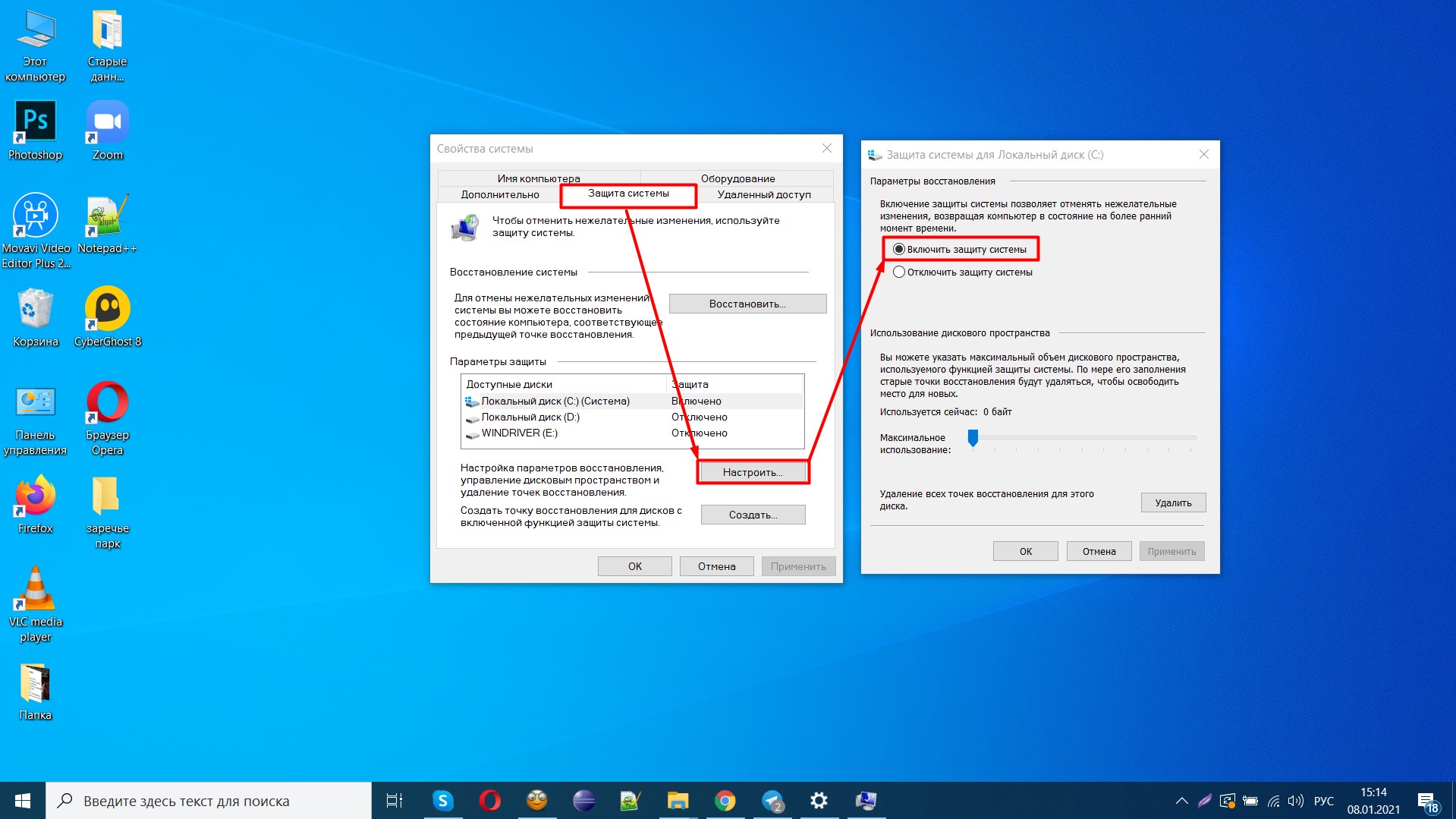
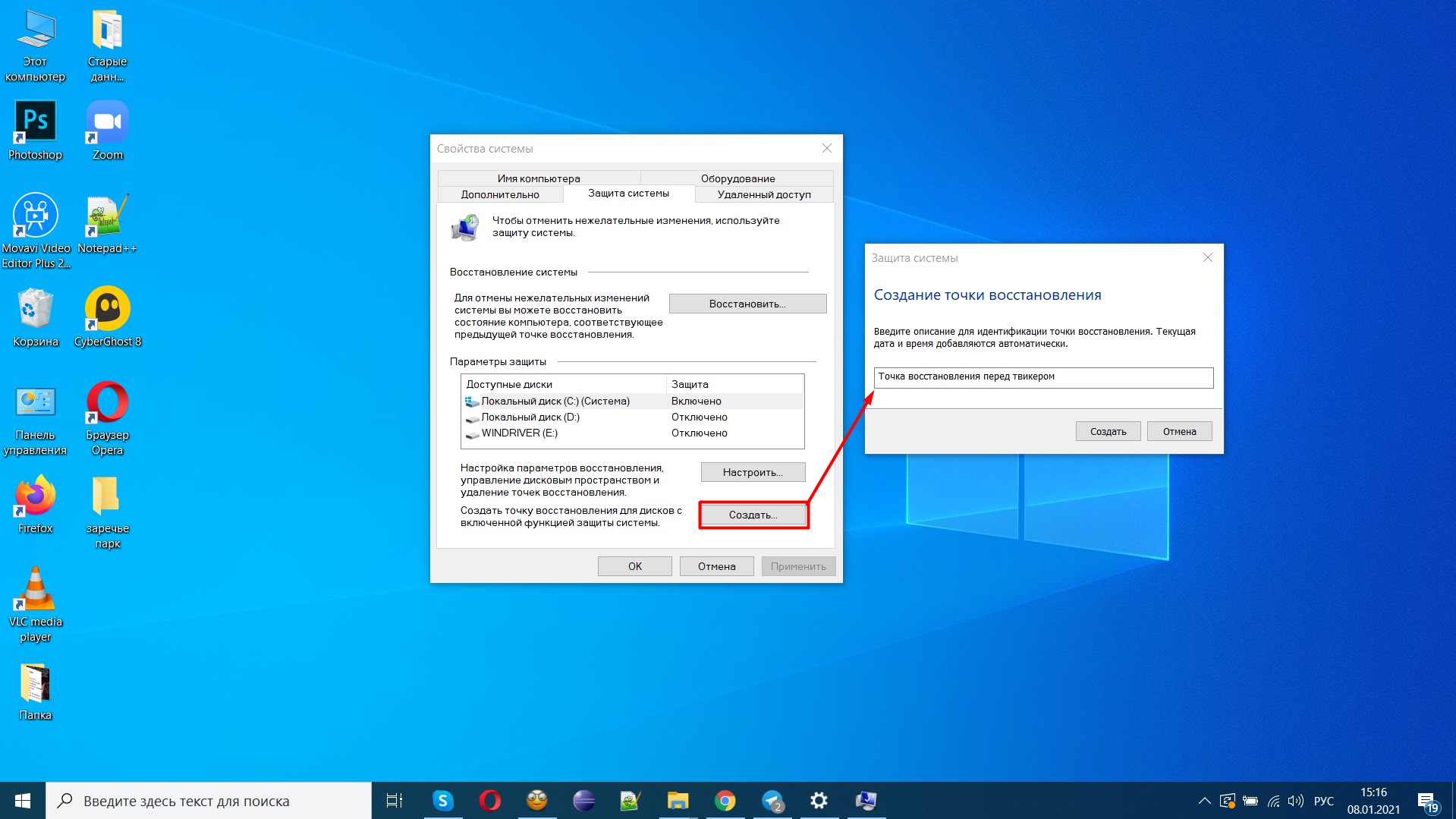
После этого можно использовать твикер: отключить лишние службы и функции, удалить ненужные программы и перезапустить систему, чтобы убедиться в её стабильной работе.
Переустановить Windows 10
Установка чистой системы способна решить многие проблемы. В процессе работы засоряется реестр, появляются временные и ошибочные файлы, которые сложно удалить вручную, и так далее. У свежей же версии меньше причин тратить лишние ресурсы.
Как посмотреть ФПС в CS:GO
Легкий способ посмотреть и отслеживать ФПС в процессе игры:
В консоли вбиваем команду net_graph 1. В углу появится показатель ФПС, чтобы убрать его отображение в консоли заменяем единицу на ноль: net_graph 0.
Есть еще несколько полезных консольных команд для отслеживания ФПС и его настройки.
- net_graphproportionalfont 0/1 — изменяет шрифт, 0 – символы станут мелкими, 1 – крупными.
- net_graphpos 1/2/0 — меняет местоположение ФПС, 1 – слева внизу, 2 – середина внизу, 0 – справа снизу.
- cl_showfps 0/1 — показывает только ФПС и модель вашей видеокарты. 1 – включить, 0 – выключить.
- net_graphwidth 75 — чем больше цифра, тем больше размер области показа fps.
Средними показателями ФПС в игре считаются 80-100, при ФПС в 120 играть максимально комфортно, если вы не мувимейкер, то вам должно хватить 120.












