время чтения: 3 минуты
Заставки для экрана Айфона называются обоями. Это картинки, которые отображаются на фоне значков приложений и системных надписей. Установить их можно как для экрана разблокировки устройства, так и для рабочего стола. Существует несколько способов, как поменять обои на Айфон. Можно это сделать как через настройки телефона, так и с помощью специальных приложений, доступных к скачиванию.
Как поменять обои на iPhone
Обновленная экранная заставка на iPhone устанавливается с помощью пункта меню «Настройки». В нем необходимо выбрать подпункт «Обои». В этом разделе устанавливаются как заставка для рабочего стола, так и картинка для экрана блокировки гаджета.
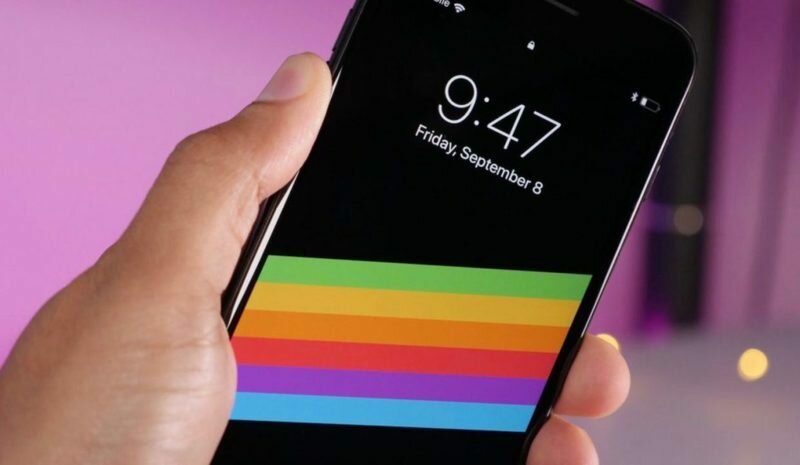
Телефон поставляется с заводскими настройками, то есть с предустановленной мелодией, громкостью, приложениями и картинками рабочего стола. Стандартные обои iPhone легко меняются на любое другое изображение. Особенность Айфонов только в том, что в них не предусмотрена возможность сохранения информации на отдельный накопитель, то есть к iPhone нельзя подключить флеш-карту.
Как на Айфоне поменять заставку рабочего стола и экрана блокировки:
- В меню «Настройки» выбрать пункт «Обои и яркость», в нем перейти в раздел «Выбор обоев».

- Выбрать источник: «Обои» Apple либо любой альбом из раздела «Фото».
- Выбрать понравившееся фото.

- Нажать «Установить» в окне предварительного просмотра.

- Выбрать нужный экран для отображения выбранной картинки: «Домой» — для установки на рабочий стол, экран блокировки — для показа на экране входа в устройство, также можно установить одно изображение на оба этих экрана.

Как поменять стандартную картинку обоев на свою
Способов поменять фон рабочего стола на Айфоне есть несколько:
- С помощью программы iTunes. Этим способом можно как скачать бесплатные изображения, так и купить их в магазине iTunes Store. Этот сервис можно настроить и для передачи изображений с компьютера. Нужно подключить телефон через интерфейс Lightning к разъему USB компьютера и выбрать нужные папки для синхронизации с фотогалереей Айфона. Разрешение картинок нужно установить в фоторедакторе равным разрешению дисплея Айфона — например, для iPhone 8 это 2426×1125.
- Также новые экранные заставки на Айфон легко установить, скачав их из интернета. Там можно найти множество оригинальных изображений, которые можно загрузить, сделав долгое нажатие на дисплее и выбрав в открывшемся меню пункт «Сохранить». Этим же способом можно воспользоваться при загрузке рисунков из облачных хранилищ.
- Любую фотографию с камеры телефона можно использовать как заставку. Фото сохраняются в фотогалерею, которая доступна из меню смены заставки.
В iOS применяется также динамическая заставка Apple. Находится она как через браузер (лучше использовать браузер Safari), так и в специализированных приложениях для поиска рисунков для дисплея. Есть и стандартные динамические заставки, находятся они в меню настроек.

При установке изображения на дисплей выбирается режим показа его на экране, это может быть «Заставка» или «Перспектива». При выборе второго эффекта заставка будет перемещаться относительно надписей на экране при изменении положения устройства в пространстве.
Где скачать новые обои для iPhone
Большое количество обоев для iPhone можно скачать бесплатно. Доступны они как через глобальный поиск, так и с помощью специальных программ для iOS, которые предлагают хорошие подборки изображений высокого качества для экранной заставки. Таких приложений несколько, доступны они в AppStore. Примеры:
- Retina Wallpapers HD,
- Backgrounds,
- Kuvva Wallpapers.
Отличие этих программ в том, что они сразу предлагают картинки нужного разрешения и качества, хорошо смотрящиеся на дисплее Retina. Наполнение этих приложений часто обновляется, поэтому и экранную заставку на iPhone тоже можно периодически изменять.
Существуют специальные боты мессенджера Telegram, способные быстро и по любому запросу найти качественные изображения.
В облачном сервисе iCloud есть возможность сохранять загруженные в него картинки на Айфон в Фотопоток. Оттуда их легко установить в качестве экранных обоев.
Как поменять обои и фон в Ватсапе на айфоне
Большинству пользователей со временем надоедает фон по умолчанию, который может предложить WhatsApp. В этой статье будет рассмотрено, как изменить фоновый рисунок на iOS-устройствах, включая iPhone и iPad. Сделать это совсем не сложно. С задачей справится как опытный пользователь, так и начинающий владелец айфона.
Как поменять обои в Ватсапе на айфоне
Сделать это можно следующим образом:
- Запустить WhatsApp с домашнего экрана.
- Нажать на «Настройки».
- Найти «Чаты» на экране настроек и коснуться этой строки.
- Кликнуть на «Обои чата».
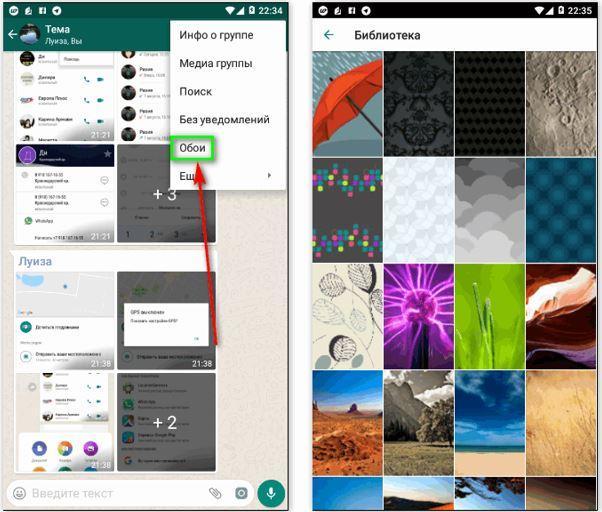
Есть 3 варианта как в Вотсапе поменять фон на айфоне. Можно выбрать изображение из «Библиотеки обоев», использовать сплошной цвет фона либо фотографию, сделанную самостоятельно.
Обратите внимание! После выбора изображения в «Библиотеке обоев» появится окно предварительного просмотра. Если понравившаяся картинка устраивает в качестве фона, следует нажать на SET.
Требования к формату изображения в WhatsApp на iPhone
Какие форматы изображений предлагает мессенджер для использования:
- Стандартный. Исходный фон присутствует на всех лентах сразу после установки.
- Цвет фона. Для оформления используется сплошной цвет без изображений. Можно выбрать различные цвета: черный, синий, зеленый, красный, синий, бордовый, фиолетовый, темно-зеленый, сиреневый и другие.
- Галерея. Изображения для фона выбираются в файле «Фотографии» на телефоне.
- Специальные приложения. Они предлагают интересные каталоги изображений, но требуют загрузки на смартфон.
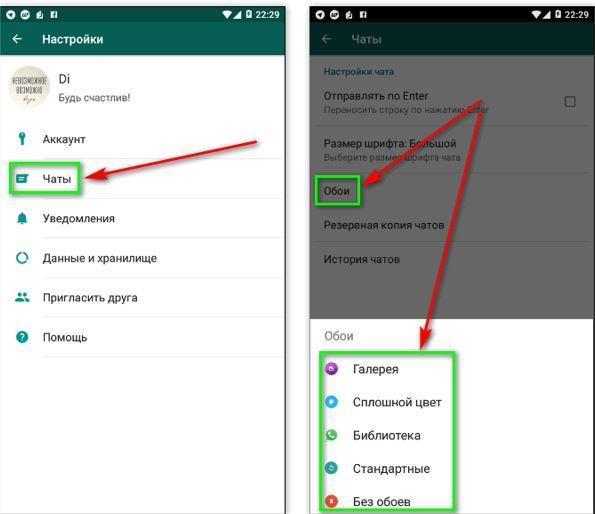
Изменение фона для чатов
Если пользователь ищет бесплатные картинки, то можно найти подходящие изображения в интернете. Перед тем как изменить на айфоне фон в Ватсапе с помощью скачивания фонового рисунка из интернета, следует определить, какое разрешение изображения нормально отображается на iPhone пользователя. Так как картинки для Вотсапа имеют тот же формат, что и обои для iPhone для блокировки или домашнего экрана, нужно знать форматы и разрешение фонового изображения для каждой версии iPhone:
- Разрешение для iPhone 3G или 3G s 320×480 пикселей.
- Разрешение iPhone 4 или 4 с – 640×960 пикселей.
- iPhone 5, 5 s или SE – 640×1136.
- iPhone 6, 6 s, 7 или 8 – 750×1334.
- iPhone 6 плюс, 6s плюс, 7 плюс или 8 плюс – 1080×1920.
- iPhone X, Xs – 1125×2436.
После того как владелец айфона определится с нужным форматом, ему надо найти в Google изображения с необходимым разрешением. Например, если есть iPhone X, надо набрать в поиске «Обои 1125×2436». Если есть желание, чтобы обои отображались в HD-формате, следует найти в конце заметки «HD». Таким образом, поиск обоев в HD для мессенджера на iPhone X будет выглядеть так: «1125×2436 HD обои».
Обратите внимание! Фоновый рисунок виден только на устройстве, он не доступен контактам, если только владелец телефона случайно не поделится с ними скриншотом интерфейса.
Изменение фона во всех чатах WhatsApp на iPhone
Чтобы изменить фон во всех чатах надо:
- Открыть мессенджер на своем устройстве.
- Выбрать «Меню», затем «Настройки».
- Перейти в «Чат» потом в «Обои». В этом разделе Вотсап отображает все доступные опции, чтобы выбрать новое изображение или сплошной цвет.
Можно выбрать галерею, чтобы установить в качестве фона любую фотографию, которая находится на устройстве. Другие варианты включают выбор сплошного цвета или отсутствие фонового изображения. «Библиотека обоев» является специальной опцией. Это дополнение, которое должно быть установлено до того, как пользователь загрузит новые изображения. Эти файлы оптимизированы для Ватсапа и могут быть использованы в качестве фона как и любое другое изображение.
Приложение «Библиотека обоев» отображает предварительный просмотр, чтобы пользователь мог видеть, как будет выглядеть чат, когда он сменит фон. Некоторые изображения не очень хорошо подходят для этого, так как могут добавлять слишком много помех в дизайн или отвлекать внимание от текста в интерфейсе чата.
Обратите внимание! Фоновые изображения настраиваются для всего интерфейса, нет возможности использовать разные фоновые изображения для отдельных контактов.
Установка обоев в определенном чате
Чтобы поставить новый фон, надо:
- Запустить WhatsApp на своем Apple iPhone.
- После кликнуть на иконку «Настройки» в правом нижнем углу экрана приложения.
- Затем нажать на «Настройки чата».
- После нажатия на «Обои чата» появится три варианта – «Библиотека обоев», «Фототека» и «Сброс обоев».
- Надо нажать на «Библиотеку обоев», где можно найти и выбрать нужную картинку из галереи.
Обратите внимание! Изменить фон можно даже тогда, когда чат открыт. Для этого надо нажать иконку меню и выбрать картинку, чтобы войти в тот же диалог.
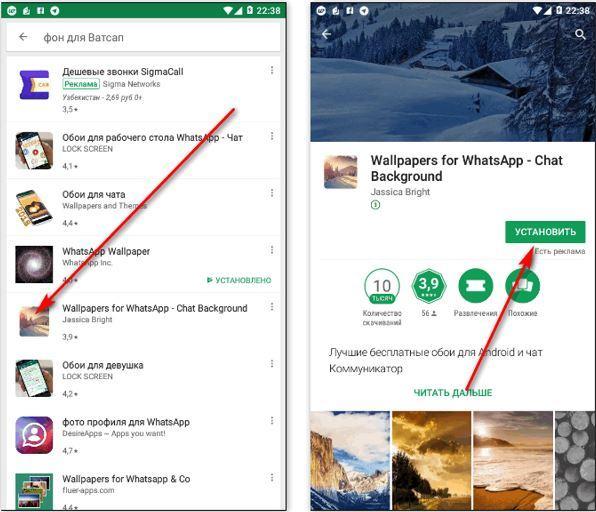
Изменение фона с помощью стороннего приложения
Изменение фоновых изображений через сторонние приложения на айфоне
Фоновое изображение для Вотсапа можно поставить с помощью сторонних приложений для iPhone. К счастью, мессенджер позволяет пользователям iOS менять фон на свой собственный вкус. Это означает, что владелец девайса может установить любое изображение в качестве фона. Для этого надо выполнить следующие действия:
- Запустить WhatsApp.
- Зайти в «Настройки».
- Найти «Чаты» на экране настроек и коснуться этой строки.
- Кликнуть на «Обои чата».
- Теперь нажать на «Фотографии» и выбрать «Camera Roll». Можно выбрать и другие альбомы, просто пролистывая их. Можно также панорамировать фотографию и настроить изображение.
- Нажать «Установить», чтобы сделать фотографию фоном WhatsApp для iOS.
Обратите внимание! Можно также установить сплошные цвета в качестве фона мессенджера, нажав на опцию «Сплошные цвета».
Если владельцу смартфона не хочется ставить фоновое изображение, которое предлагает мессенджер, но в фотогалерее нет необходимых изображений, можно скачать обои бесплатно в одном из специальных приложений. Такие программы есть в любом магазине игр и приложений на каждой платформе: App Store Play Market для Android и Microsoft Store для Windows Phone.
Создать новый фон в Вацапе через стороннее приложение можно следующим образом:
- Зайти в App Store на своем мобильном телефоне.
- Ввести «WhatsApp обои» в строку поиска.
- Выбрать нужное приложение. Просмотреть рейтинги и отзывы.
- Загрузить его и запустить.
- Указать нужную картинку и сохранить замену.
Как отключить фон в WhatsApp на iPhone.
Если пользователь уже установил изображение на окно чата WhatsApp смартфона и теперь хочет удалить эти обои, то он должен сделать несколько простых шагов:
- Запустить WhatsApp на своем смартфоне.
- Нажать на «Настройки».
- В окне «Настройки» нажать на «Настройки чата».
- В открывшемся окне надо нажать на опцию «Обои», потом выбрать опцию «Без обоев» и кликнуть «Ок».
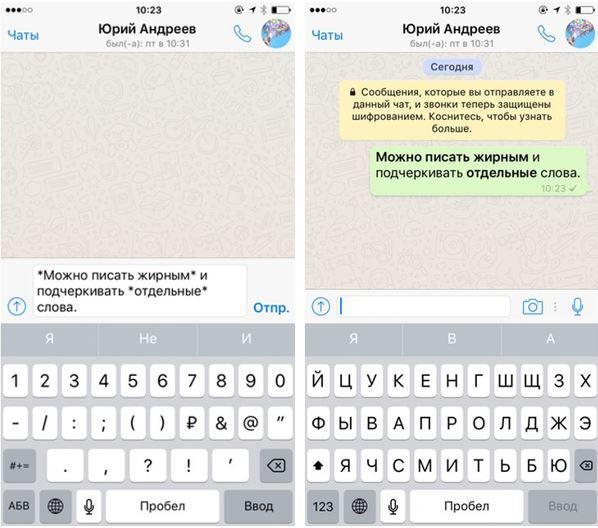
Изменение шрифта в Ватсапе
Как поменять шрифт на iPhone в Ватсапе
В WhatsApp можно выбрать малый, средний или большой шрифт. Для этого надо выполнить следующие шаги:
- Сначала открыть WhatsApp на своем телефоне.
- Затем нажать кнопку «Меню».
- Нажать пункт «Настройки», затем «Настройки чата» и «Размер шрифта».
В WhatsApp также есть возможность изменять тип шрифта. Таким образом можно выделять отдельные слова или фразы в своих посланиях. Чтобы сделать шрифт жирным надо добавить символ * (звездочка) перед выделяемым словом и после него. Например, *Ваше сообщение*. Для курсивных шрифтов следует использовать подчеркивание (_). Например, _Ваше сообщение_.
Следует отметить, что WhatsApp – это приложение, которое использует шрифт телефона по умолчанию. Поэтому одним из простых способов получить стильный шрифт в мессенджере является изменение того, который есть в iPhone по умолчанию. Это можно сделать следующим образом:
- Скачать пусковую установку из App Store. Одним из самых известных и надежных приложений, позволяющим изменять шрифты, является GO Launcher.
- Получив GO Launcher для своего телефона, следует скопировать файлы шрифтов TTF.
- Открыть приложение GO Launcher.
- Найти раздел «Инструменты» и открыть его.
- Коснуться значка «Параметры» и прокрутить вниз до «Персонализации».
- Выбрать «Шрифт», где найти тот, который нравится.
Обратите внимание! Мало кто знает, но Facebook – владелец WhatsApp развернул новый шрифт под названием FixedSys, который можно легко активировать, чтобы сделать свой чат более стильным.
Существуют такие приложения, как Cool Fonts, которые могут быть установлены на iOS-устройстве. С помощью Cool Fonts можно выбрать понравившийся шрифт, а затем написать сообщение. После этого можно экспортировать сообщение и поделиться им с друзьями из WhatsApp или Facebook. Данное приложение позволяет копировать и вставлять сообщения на различные сайты и даже сохранять их как заметки.
Теперь у каждого владельца смартфона есть возможность поменять обои или шрифт на своем устройстве, чтобы удивить своих друзей стильными сообщениями в чатах WhatsApp.
Как поменять обои на iPhone


Всем привет. Недавно захотелось мне оптимизировать свой айфон, и я полез в интернет, дабы найти там совет, как поменять обои на айфоне.
При мониторинге информации мне на глаза попался видеоролик где «Technical Beardo» показывает процесс настройки обоев рабочего стола айфон за минимальное количество действий.
Теоретически все действие должно заканчиваться за одно касание по экрану.
Специально для вас я проделал все действия на своем телефоне и убедился в их работоспособности. Итак, начинаем.
Действие номер раз
Чтобы это сделать необходимо зайти в настройки телефона и найти там пункт «Быстрые команды». После этого нам для настройки нужно обратить внимание на ползунок рядом с пунктом «Ненадёжные команды».
В данном случае мы открываем доступ для установки приложений со сторонних ресурсов.
Действие номер два
Предварительно нам нужно подготовить все необходимые изображения, и загрузить их в отдельную папку, которая должна называться Wallpaper.

Действие номер три
На телефоне от американского производителя допускается скачивание и установка быстрых команд из сервиса iCloud.
Также с помощью этого сервиса можно отвязать Apple ID от своего смартфона.
Чтобы выполнить эти действия, необходимо в браузере перейти по ссылке .
При успешном открытии страницы пролистываем описание команды, и в самом низу нам будет показана кнопка «Добавить ненадёжную быструю команду». После чего она будет отображаться в списке доступных команд в настройках Айфона.

Действие номер четыре
Телефон будет выполнять поставленную перед ним задачу только в том случае, если мы ему это разрешим.
Чтобы это сделать, нам нужно выполнить нажатие на иконку с тремя точками. Они находятся рядом с надписью Wallpapers. После чего мы должны пальцем пролистать страницу до самого низа, пока нашему вниманию не будет представлена строка «Фото».
Для выдачи разрешения на действие с фотографиями, о котором мы говорили выше нужно тыкнуть на пункте «Разрешить доступ» и после этого подтверждаем вышеприведённые действия с помощью кнопки «Ок».

Некоторые телефоны обладают неактуальной версией операционной системы. При этом на экране появится запись «Данное действие не удалось найти в этой версии приложения».
Выполняем обновление до последней версии, и все заработает, как и должно быть.
Действие номер пять
И наконец, мы достигли апогея нашего повествования. Мы должны выполнить интеграцию команды на рабочий стол, для вызова ее одним тапом.
Чтобы выполнить это действие нужно удерживать кнопку команды продолжительное время, пока не появится надпись «Поделиться».

В результате появится меню со списком, в котором мы выбираем «Поделиться» и затем «на экран «Домой». Если не понравится, то меняем картинку и нажимаем кнопку «Добавить».
Созданная иконка позволит быстро изменить фон рабочего стола. В папку Wallpapers можно докладывать изображения по своему желанию.
Также если вам быстро надоедают изображения их можно удалять. Это очень большой плюс для людей любящих постоянные перемены.
Как поменять обои на Айфоне 5s стандартным методом
Чтобы поменять обои с помощью функционала телефона нужно:
- Начать с открытия настроек, где выбираем пункт «Обои».
- И далее тапаем по пункту «Выбрать новые обои».
- В этом же пункте можно применить функцию затемнения фона. Она будет автоматически изменять яркость картинки при изменении интенсивности внешнего освещения.
- Теперь мы должны выбрать изображение, которое нам нравится и настроить его отображение.
- В телефоне предусмотрено три различных режима: динамичные, снимки и лайв.
- Или же можно воспользоваться изображениями из галереи. Однако нужно не забыть их туда положить, а то выбирать будет не из чего.

Настройка изображения осуществляется с помощью перемещения пальцами для расположения правильного расположения, а если не подходит размер, то подгоняем его с помощью сведения или разведения пальцев.
Однако хочу предупредить, что некоторые картинки не поддерживают функцию масштабирования. Поэтому нужно обратить внимание на размер. Чтобы не было необходимости обрезать.
При необходимости можно включить функцию «Перспектива». Она предусматривает поворот изображения при наклоне телефона.
Стоит отметить, что данная функция не работает при активном параметре «Уменьшение движения», также не будет работать, когда включен режим энергосбережения.
Если вы выбрали Live Photo, то допускается подключить эффект с аналогичным названием или параметр «Перспектива». Однако одновременно эти две функции работать не будут.
- Когда настройка завершена, необходимо нажать кнопку «Установить» или же если то, что получилось, вас не устроило, то нажимаем отмена и переходим к первому шагу.
- Следующий шаг предполагает настройку отображения обоев.
- Тут необходимо определиться к какому разделу будет применено изображение.
К выбору допускается: экран «Домой», экрана блокировки или же одно изображение для двух мест сразу.

Первый вариант будет показывать обои при снятой блокировке iPhone, второй же наоборот, когда телефон заблокирован.
Чтобы оценить полученный результат, активируйте главный экран смартфона или произведите блокировку функционирования телефона.
Заключение
Мы сегодня убедились, что разнообразить свой телефон можно разными способами. Для этого подходит как встроенный функционал телефона, так и внешние автоматические команды.
Как мне кажется, что при работе с iPhone все, что нужно уже заложено в сам смартфон, поэтому никакие программы в App Store не смогут с ним сравниться. Это только усложнит весь процесс.
А сейчас взяли в руки свои телефоны и попробуйте выполнить два варианта, как поменять обои на айфоне 7. Если у вас возникнут, какие-либо загвоздки, то не стесняйтесь и пишите мне на электронную почту. Мы с вами все разберем по шагам и достигнем положительного результата.
И еще хочу вас попросить обратить внимание на начало статьи. Там расположены кнопки, чтобы поделиться статьей в социальных сетях. Нажмите хотя бы на одну. Вам не сложно, а мне приятно. Это позволит увеличить активность, а соответственно у меня будет больше мотивации делать для вас годный контент.
Как изменить фон в Ватсапе
В приложении WhatsApp можно выбирать разное оформление, используя стандартные темы и свои изображения. Такая функция доступна в разных версиях на Android, iOS и Windows. Есть простые инструкции, как поменять фон в «Ватсапе» на смартфоне и компьютере.
Как изменить обои в WhatsApp
Сменить фон в WhatsApp можно быстро и просто в настройках чата мессенджера. Его всегда можно вернуть к стандартному и настроить индивидуально для разных контактов.
.jpg)
В «Вотсапе» есть несколько способов смены обоев на ПК и смартфоне:
- стандартный – устанавливается по умолчанию после установки;
- выбор цвета – сплошная заливка без узоров и рисунков;
- загрузка из галереи – выбор фото, картинок, обоев из того, что есть на телефоне;
- выбор тем из специальных приложений – целые каталоги с большим выбором тем, которые нужно скачивать на смартфон с App Store или Google Play.
Все варианты установки обоев работают в самом мессенджере и не зависят от операционной системы. Они аналогичны для Android и iPhone. Отличаются только некоторые детали. В компьютерной версии эта функция имеет некоторые ограничения.
Для выбора красивых обоев чата можно воспользоваться специальными приложениями, например WhatsApp Wallpaper. После установки фоны из него будут доступны в мессенджере. При смене оформления нужно будет кликнуть по названию приложения.
На «Айфон»
Порядок смены заставки в «Вацапе» на устройствах iPhone:
- Запустить приложение «Ватсап».
- Перейти в пункт «Настройки», выбрать «Чаты и звонки».
- Кликнуть по «Обои чата».
- Выбрать из предложенных вариантов «Библиотека» (из стандартных), «Фотографии» (свои фото и картинки с телефона) или «Сплошной» (одноцветные).
- Нажать «Установить» на экране нужных обоев.
В разделе «Обои чата» можно сбросить настройки до стандартных.
.jpg)
На «Андроид»
Порядок смены оформления на устройствах Android:
- Запустить приложение, перейти в раздел «Меню», нажав на иконку в виде трех точек.
- Зайти в «Настройки чата».
- Кликнуть по «Обои» и выбрать из «Галерея», «Библиотека».
- Перейти на нужное изображение и кликнуть «Установить».
В веб-версии
В компьютерной версии мессенджера есть возможность поменять только общий фон для всех диалогов. В скором времени появится функция установки индивидуального изображения чата.
Поставить новый фон в веб-версии приложения можно следующим образом:
- Запустить приложение, нажать на иконку вызова в верхней части.
- Выбрать «Настройки», затем зайти в «Обои».
- Кликнуть по желаемому изображению.
Загружать свои фото и картинки в версии для ПК нельзя.
.jpg)
Можно ли сделать разные фоны в разных чатах
Возможность установки разных изображений для переписок реализована на смартфонах. Нужно зайти в отдельную беседу, перейти в настройки, выбрать «Обои» и подобрать нужное изображение.
Такое действие можно проделать с каждым диалогом. Эта функция позволяет лучше ориентироваться в переписке, разделять дружескую и деловую переписку и просто менять оформление для разнообразия.
Как установить индивидуальные обои на контакт
Установка индивидуального фона для контакта предполагает выполнение тех же шагов, что и при смене картинки для отдельных чатов. Если менять изображение не в меню приложения, а в самом диалоге, оно не будет изменяться в других беседах.
Особенности темной темы
С 2018 г. в «Ватсапе» есть «ночной» режим оформления. Он предполагает смену цвета всего приложения на темный тему, текст же при его активации становится белым, а пиктограммы зелеными. Такая функция позволяет снизить нагрузку на глаза и уменьшить энергопотребление телефонов, которые оснащены OLED- и AMOLED-экранами. Черное оформление можно поставить в настройках приложения.
Изменение способа оплаты в App Store и Apple Pay на iPhone

iPhone может использоваться для оплаты как минимум в двух случаях – при покупке приложений и игр в App Store, а также при оплате товара непосредственно самим устройством через терминалы (Apple Pay). Как первый, так и второй подразумевает наличие способа оплаты по умолчанию, который при необходимости можно изменить. Далее расскажем, как это сделать.
Вариант 1: Оплата в App Store
Вопрос покупки приложений, игр, а также оформления подписки на них и различные сервисы в среде iOS весьма актуален, а потому сначала рассмотрим, как изменить способ оплаты, используемый для этих целей.
Способ 1: App Store
Один из двух возможных вариантов решения нашей сегодняшней задачи в отношении фирменного магазина приложений от Apple выполняется через доступные в нем настройки профиля.
- Откройте App Store и, находясь во вкладке «Сегодня», тапните по изображению своего профиля, а затем еще раз по нему, но уже в открывшемся разделе «Учетная запись». Подтвердите переход посредством Touch ID или Face ID.

Далее коснитесь пункта «Управление способами оплаты». Если дополнительный, на который требуется заменить основной, еще не привязан к Apple ID, откройте раздел «Добавить способ оплаты» и переходите к следующему шагу.

Если же к учетной записи уже привязано более одной карты (счета) и требуется просто сменить одну на другую (основную на дополнительную), тапните по расположенной в правом верхнем углу надписи «Изменить», затем, используя расположенные справа горизонтальные полосы, измените порядок карт (счетов) и нажмите «Готово».


В примере далее будет рассмотрен именно второй, так как первый заключается исключительно в нажатии на уже привязанную к Apple ID, но не добавленную в App Store карту, а третий – в указании номера мобильного и его подтверждении путем ввода кода из СМС.
Введите данные карты – ее номер, срок действия, секретный код, проверьте правильность указанных вами ранее (при регистрации учетной записи) фамилии и имени или, если потребуется, укажите их. Заполните обязательные поля блока «Адрес для выставления счета», после чего нажмите «Готово».

Важно! Банковская карта, которая в дальнейшем будет использоваться в качестве основного способа оплаты в App Store, должна быть выпущена в той же стране, на которую был зарегистрирован аккаунт. Адрес, в частности, почтовый индекс, тоже должен ей соответствовать.

Совет: Если в дальнейшем потребуется изменить приоритет способов оплаты в магазине приложений, то есть сделать основной вторую карту или счет (при условии привязки таковой), просто измените порядок их расположения, выполнив действия, описанные во втором абзаце второго пункта настоящей инструкции.
Это был основной, но не единственный метод изменений способа оплаты в App Store.
Способ 2: «Настройки»
Существует возможность изменения способа оплаты в фирменном магазине приложений без необходимости его запуска. Действия, аналогичные рассмотренным выше, можно проделать и в настройках iOS.
- Откройте «Настройки» iPhone и перейдите к первому из доступных разделов – управление Apple ID.

Далее откройте подраздел «Оплата и доставка». Если потребуется, подтвердите переход к нему с помощью Touch ID или Face ID.

Дальнейшие действия ничем не отличаются от таковых в предыдущем способе:
-
Если к учетной записи уже привязано более одной карты или счета и требуется просто изменить их порядок (приоритет), сделайте это, как показано на изображении ниже.


Добавление нового и/или изменение существующего способа оплаты в App Store – процедура довольно простая. Единственный, но все же крайне важный нюанс, заключается в том, что банковская карта и/или используемый в качестве счета номер мобильного должны соответствовать стране, на которую зарегистрирован Apple ID.
Вариант 2: Оплата через Apple Pay
Apple Pay, как известно, позволяет использовать iPhone вместо банковской карты для оплаты на терминалах. В случае необходимости можно привязать к сервису новую карту и заменить ею старую либо же, если таковых к учетной записи уже привязано более одной, быстро переключаться между ними, но обо всем по порядку.
Способ 1: Приложение Wallet
Работа функции Apple Pay обеспечивается интегрированным в iPhone модулем NFC и приложением Wallet. Проще всего изменить способ оплаты с помощью последнего.
-
Откройте приложение Wallet и нажмите по расположенной в его правом верхнем углу круглой кнопке с плюсиком.

В появившемся на экране окне тапните по кнопке «Продолжить».

Если к вашему Apple ID уже привязана карта (отличная от той, что сейчас используется для оплаты через Apple Pay), на следующем экране можно будет выбрать ее. Для этого достаточно ввести код безопасности (CVC), а затем нажать по ставшей активной кнопке «Далее», расположенной в правом верхнем углу.

Если же задача заключается в том, чтобы «Добавить другую карту», коснитесь соответствующей надписи. Далее можно пойти по одному из двух путей:

-
Поместить карту в рамку, которая появится в интерфейсе открывшегося приложения «Камера», дождаться, пока указанные на ней данные будут распознаны, ознакомиться с ними и подтвердить. Дополнительно потребуется вручную ввести код безопасности и, если карта не именная, фамилию и имя владельца.

«Ввести данные карты вручную». В таком случае потребуется самостоятельно указать ее номер и тапнуть «Далее», затем ввести срок действия и защитный код, после чего снова перейти «Далее»,

принять «Условия и положения», выбрать способ проверки (СМС на номер или звонок), после чего снова нажать «Далее» и подтвердить процедуру, указав полученный в сообщении или продиктованный при звонке код.

В последний раз тапнув «Далее» и подождав еще несколько секунд, вы увидите, что карта добавлена в Wallet и активирована, следовательно, может быть использована для оплаты посредством Apple Pay.

Последнее, что следует сделать, нажать по появившейся на экране кнопке «Использовать по умолчанию», что и назначит новую карту основным способом оплаты.
Способ 2: Настройки приложения Wallet
Большинство приложений, предустановленных в iOS, не имеют собственных настроек, точнее, они выведены в одноименный раздел операционной системы. Именно из него и можно добавить, а затем и изменить способ оплаты, используемый в Apple Pay.
-
Откройте «Настройки» iPhone, пролистайте их вниз и перейдите к разделу «Wallet и Apple Pay».

Тапните по пункту «Добавить карту».

В следующем окне нажмите на кнопку «Продолжить», а затем выполните действия, описанные в пункте №3 предыдущего способа.

Следуя изложенной выше инструкции, вы при необходимости можете добавить все свои платежные карты (в том числе виртуальные) в приложение Wallet, если банком, в котором они были выданы, поддерживается Apple Pay. О том, как переключаться между добавленными в виртуальный кошелек способами оплаты и назначать любой из них основным, расскажем в последней части статьи.
Переключение между способами оплаты
Если в приложении Wallet и, следовательно, Apple Pay, у вас привязано более одной банковской карты и время от времени требуется между ними переключаться, действовать, в зависимости от ситуации, нужно следующим образом:
В приложении Wallet
Если вы хотите изменить карту, которая будет использоваться в качестве основного способа оплаты, запустите приложение, коснитесь пальцем «выглядывающей» снизу карты, и не отпуская, потяните ее вверх до появления всех карт. Нажмите на ту, которую хотите сделать основной, и поместите ее «на передний план». Согласитесь с тем, что она будет использоваться по умолчанию, тапнув «ОК» во всплывающем окне.

При оплате через Apple Pay
Если же изменить карту требуется перед непосредственной оплатой, действовать нужно несколько иначе. Вызовите Apple Pay с заблокированного экрана смартфона (двойное нажатие кнопки «Домой» на старых моделях iPhone или двойное нажатие кнопки блокировки на новых), нажмите на расположенную внизу карту, а затем в их развернувшемся перечне выберите ту, которую хотите использовать для оплаты.

Теперь вы знаете, как на iPhone поменять способ оплаты в App Store и приложении Wallet, используемом для Apple Pay. Обычно в ходе выполнения этой процедуры не возникает проблем.
 Мы рады, что смогли помочь Вам в решении проблемы.
Мы рады, что смогли помочь Вам в решении проблемы.












