Как сделать гиф — 10 лучших бесплатных программ
Термин GIF ( Graphics Interchange Format ) был введен в конце 80-х годов одной из ведущих американских компаний под названием CompuServe , которая позже была куплена AOL .
GIF редактор может выразить все: от эмоций до коммерческих и маркетинговых идей. GIF-изображения бросаются в глаза потенциальных клиентов при просмотре сайта.
С помощью GIF-изображения можно выразить свой стиль. А также использовать для создания бренда компании, сервиса или продуктов. В интернете доступно множество ресурсов, которые помогут создать GIF .
Самый быстрый способ сделать GIF — ВидеоМАСТЕР
Чтобы оформить красочную анимацию, воспользуйтесь удобным редактором ВидеоМАСТЕР. Он предлагает интуитивно понятный интерфейс на русском языке, позволяет обрабатывать видеоклипы и создавать из роликов анимированные файлы.
Чтобы сделать гиф с помощью приложения, выполните несколько простых действий:
1. Установите редактор на компьютер. Скачать его можно бесплатно с нашего сайта.
2. Загрузите ролик. Нажмите кнопку «Добавить» и импортируйте видеофайл с ПК, извлеките материал с DVD, запишите клип с помощью веб-камеры или скачайте с сайта.
Также можно использовать горячие клавиши
3. Обработайте видеоряд. Если необходимо применить фильтры и улучшения, кликните на «Эффекты» в левой части меню. Вы можете:
- повысить насыщенность, сделать кадр черно-белым, осветлить его или затемнить;
- кадрировать изображение и повернуть его;
- наложить текст или картинку;
- скорректировать яркость, контраст, насыщенность, цветовой тон;
- стабилизировать видеоряд и применить автоматические улучшения;
- увеличить или уменьшить скорость воспроизведения.
Все изменения будут отображаться в окне предварительного просмотра
4. Создайте анимацию. Нажмите на кнопку GIF на верхней панели. В новом окне вы можете обрезать видео. С помощью черных маркеров настройте продолжительность.
Или введите точное время в соответствующее окно
5. Установите размер гиф. Есть возможность выбрать среди предложенных пресетов программы и создать крупный, средний или мелкий файл.
Расположение видеоклипа можно изменить вручную или «уместить» его в выбранный размер
6. Настройте параметры. Измените частоту кадров, скорость и количество повторов.
От частоты зависит объем итогового материала
7. Экспортируйте результат на компьютер. Укажите папку и введите название файла.
Дождитесь окончания обработки — и все готово!
Как смотреть гиф на компьютере
+7 (499) 444-90-36 Отдел заботы о пользователях
Москва, Ленинский проспект, дом 6, строение 20
- Участник Skolkovo
- Премии Рунета 2018, 2019, 2020
Пользуясь нашим сайтом, вы соглашаетесь с тем, что мы используем cookies
Подробно о том, как скачивать гифки
Сегодня на различных ресурсах часто встречаются смешные гифки. Скачать их можно без особого труда, следуя специальному алгоритму, который мы опишем в данном материале.
Разнообразие
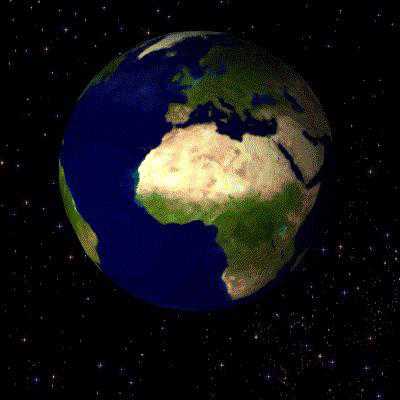
Даже среди рекламных баннеров часто встречаются прикольные гифки. Скачать их можно без особого труда. Кроме того, в указанном формате хранятся полезные, забавные и красивые анимационные изображения, которые хочется сохранить на своем компьютере. Наиболее распространены в этом смысле открытки, мультфильмы и веселые аватары. Методов сохранения существует несколько. Мы опробуем наиболее удобные на наш взгляд, а вы сможете подобрать оптимальный для конкретной ситуации. При работе с подобными материалами важно не забывать о сохранении авторских прав.
Инструкция
Переходим непосредственно к решению вопроса о том, как скачивать гифки. Прежде всего, обращаем внимание на формат необходимого анимированного файла. Тип GIF, как правило, получают аватары, а также открытки с различными эффектами. В данном случае ответить на вопрос о том, как скачивать гифки, совсем несложно. Они сохраняются на компьютер, как обычные картинки. Наводим курсор мыши на необходимое изображение. Нажимаем на правую кнопку манипулятора. Ожидаем появления контекстного меню. Выбираем и применяем функцию «Сохранить как».
Другие типы анимации
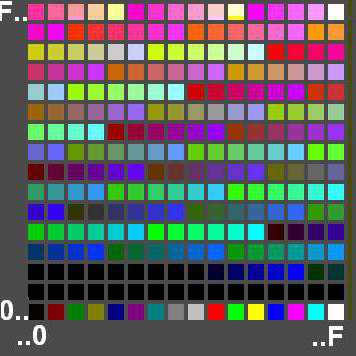
Если вопрос о том, как скачивать гифки, вызван отсутствием в контекстном меню указанного пункта, но есть надпись «О программе», эта ситуация требует дополнительно рассмотрения. В данном случае мы, вероятно, имеем дело с SWF-файлом. Его сохранить сложнее. Однако даже с этим можно справиться. Для сохранения флеш-анимации используем онлайн-сервис Save2Go. Копируем адрес страницы с нужным изображением. Выделяем содержимое строки адреса в браузере. Используем комбинацию Ctrl+C. Переходим к указанному выше сервису. Вставляем сохраненную ранее ссылку в поле, для этого предназначенное. Размещаем курсор в нужной графе и нажимаем Ctrl+V. Используем функцию «Сохранить с сайта». Ждем некоторое время. Получаем прямые ссылки ко всем анимированным файлам, имеющимся на данной странице. Каждый элемент дополнен описанием и данными о формате. Ориентируясь по размеру, типу и названию файла, выбираем нужную ссылку. Нажимаем на нее правок кнопкой мыши. В возникшем контекстном меню выбираем пункт «Сохранить ссылку как. ». Указываем путь для сохранения элемента. Задаем имя. Можно сразу сохранить анимации со всех ссылок, а после их перебрать. Теперь вы знаете, как скачивать гифки.
Для чего может потребоваться анимированный скриншот в формате GIF
Лично мне это требуется для написания различных инструкций, статей, обзоров для своего сайта, чтобы более наглядно демонстрировать то, что происходит у меня на компьютере или что конкретно необходимо сделать в той или иной инструкции.
Дело в том, что обычные скриншоты иногда могут не передать пользователю все происходящее в тот или иной момент времени, а записывать отдельное видео для какой-то небольшой детали или нюанса как-то не очень разумно. Поэтому такой скриншот в форме GIF просто незаменим в подобных ситуациях, так как он очень наглядно демонстрирует все то, что необходимо сделать.
Кроме этого запись экрана компьютера, сохраненная в GIF, может быть очень полезна в тех случаях, когда необходимо объяснить знакомому или родственнику, что нужно сделать на компьютере, куда нажать и так далее. Иными словами, Вы можете отослать знакомому не просто скриншот экрана с указанием, куда нужно нажать, а целую видео-инструкцию, но только в формате GIF, тем самым более наглядно объяснив знакомому все, что необходимо сделать. И это очень удобно!
Из Youtube
Короткие видео на известном видео хостинге также можно превратить в анимированную картинку. Достаточно в адресной строке перед youtube дописать gif и нажать Enter.

Произойдет переадресация на специальный сервис где нужно нажать одну кнопку.

После конвертации скачиваете полученное gif изображение на компьютер.

Как видите, скачать гифку на компьютер не составляет особого труда. Достаточно из контекстного меню выбрать необходимую опцию и указать место на жестком диске. Для сохранения высокого качества рекомендуем открывать анимацию в новой вкладке или действовать через раздел Документы в социальной сети.











