Смена MAC-адреса сетевой карты. Как узнать MAC-адрес
В данной статье описаны простые инструкции смены MAC-адреса, представленные возможностью Windows, а также как его можно узнать и что он из себя представляет.
Для более тонкого понимания того, что это, нам нужно знать, что же такое MAC–адрес – это уникальный в своём роде буквенно-числовой идентификатор, присваиваемый заводом изготовителем, состоящий из 12 символов, и имеющих разделитель чаще всего в виде двоеточия. Используемыми символами MAC — адреса могут быть любые из шести букв латинского алфавита от A до F и цифры от 0 до 9.
На компьютере изменить MAC-адрес можно в операционной системе, но не на вечно, на пример при переустановке Windows эти настройки снова станут прежними.
Способ 1. Воспользоваться встроенными средствами
- Открываем диспетчер устройств.
В Windows 10 / 8 нажимаем комбинащию клавиш Win + X и выбираем Диспетчер устройств:

В Windows 7 кликаем по Компьютер правой кнопкой мыши и выбираем Управление:

В открывшемся окне переходим на Диспетчер устройств:
Изменение MAC-адреса в редакторе реестра
Если предыдущий вариант вам не помог, то можно воспользоваться редактором реестра, способ должен работать в Windows 7, 8 и XP. Для запуска редактора реестра нажмите клавиши Win+R и введите regedit.
В редакторе реестра откройте раздел HKEY_LOCAL_MACHINESYSTEMCurrentControlSetControlClass

В этом разделе будет содержаться несколько «папок», каждая из которых соответствует отдельному сетевому устройству. Найдите то из них, MAC-адрес которого нужно изменить. Для этого обращайте внимание на параметр DriverDesc в правой части редактора реестра.
После того, как вы нашли нужный раздел, кликните правой кнопкой мыши по нему (в моем случае — по 0000) и выберите — «Создать» — «Строковый параметр». Назовите его NetworkAddress.

Дважды кликните по новому параметру реестра и задайте новый MAC-адрес из 12 цифр шестнадцатеричной системы счисления, не используя двоеточий.
Закройте редактор реестра и перезагрузите компьютер для того, чтобы изменения вступили в силу.
Зачем изменять MAC-адрес?
«Как эту информацию применить на практике и зачем ты все это рассказываешь?» – спросите вы. Очень просто. Я пишу для тех, у кого два или больше компьютеров и нужно изредка переставлять сетевой кабель с одного компьютера на другой, чтобы выйти в интернет. Муторно, гораздо легче купить роутер и пользоваться нормальной раздачей интернета, но бывают такие ситуации. Я тоже пока-что пользуюсь этим методом…
У провайдера в базе данных записываются MAC-адреса. Поэтому когда вы подключаете сетевой кабель с основного компьютера на ноутбук, к примеру, в базе данных MAC-адрес будет один (сетевой карты основного компьютера), а в реальности другой (сетевой карты ноутбука). Для решения проблемы нужно сэмулировать MAC-адрес основного компьютера. Т.е. подменить его на ноутбуке. Провайдер будет считать, что у вас MAC-адрес остался прежним.
Где скачать Technitium MAC Address Changer (TMAC)?
Скачать программу TMAC можно с официального сайта: https://technitium.com/tmac/
Она бесплатная для некоммерческого использования и работает на всех современных версиях ОС Windows.
Как сменить MAC-адрес с помощью TMAC?
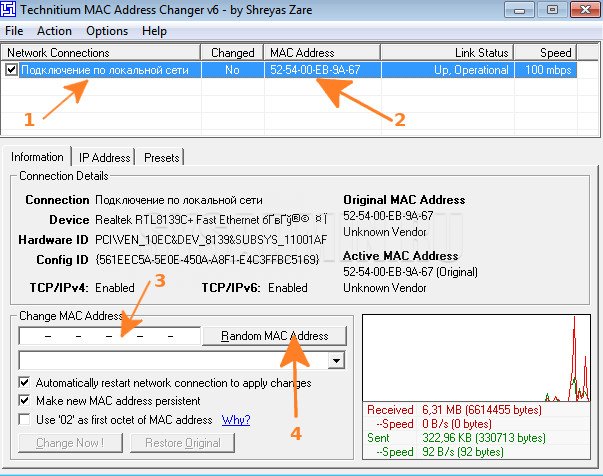
Итак, я запускаю программу у себя на основном компьютере и вижу следующую картину:
- Это наименование вашего сетевого подключения
- Это текущий MAC-адрес, который присвоен вашей сетевой карте или Wi-Fi адаптеру.
- Поле для ввода нового MAC-адреса
- Кнопка для генерации случайного MAC-адреса
Для смены адреса, необходимо в поле «Change MAC Address» (3) ввести тот MAC-адрес, который вы хотите (в случае, если вам необходимо задать какой-либо конкретный mac-адрес, например, если провайдер разрешает доступ в сеть только для него), либо нажать на кнопку «Random MAC Address» (4), чтобы программа сгенерировала случайный адрес. И нажать на кнопку «Change Now !».
После этого сеть должна будет перезапуститься и для всех устройств в сети, ваш адрес должен выглядеть иначе.
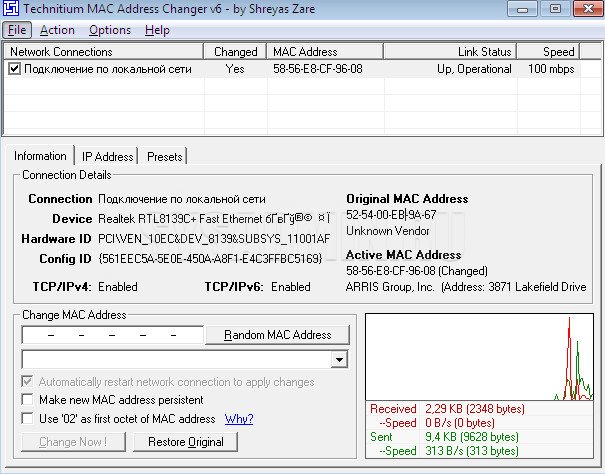
Видим, что наш адрес изменился с 52-54-00-EB-9A-67 на 58-56-E8-CF-96-08
Как изменить МАК адрес на компьютере с Windows 7 (8, 10)
На компьютерах с операционной системой Windows 7, Windows 8 или Windows 10 изменение мак адреса производится аналогичным способом. Нужно открыть « Панель управления » после чего перейти в раздел « Сеть и Интернет – Центр управления сетями и общим доступом ».
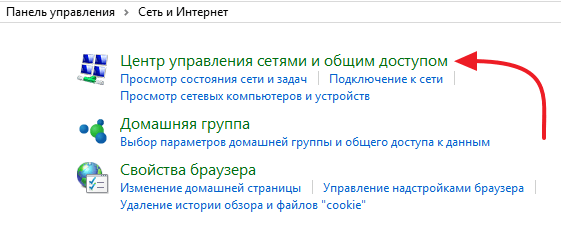
Дальше нужно нажать на ссылку « Подключение по локальной сети ».
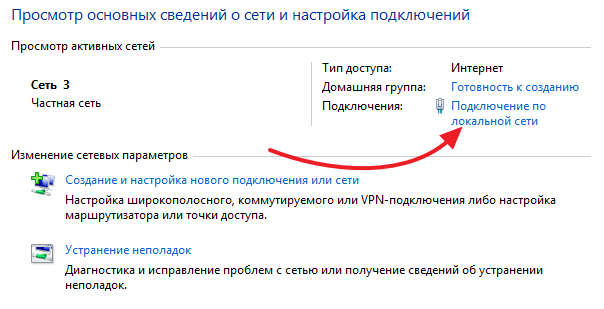
После этого откроется окно с информацией о сетевом подключении. Здесь нужно нажать на кнопку «Свойства».
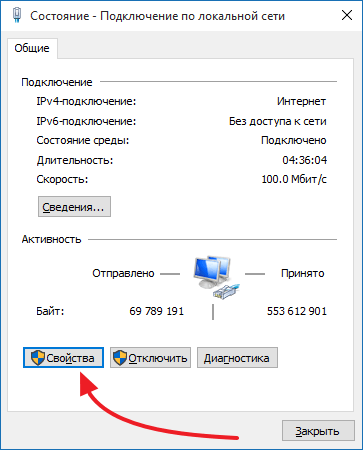
В окне со свойствами нажимаем на кнопку « Настроить ».
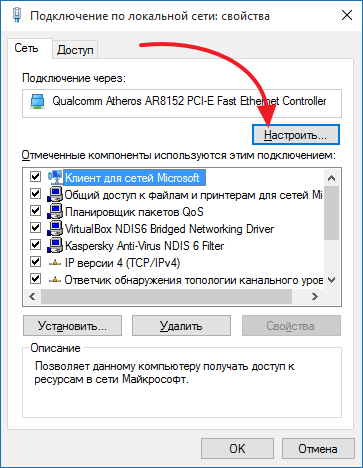
Теперь мы можем изменить MAC адрес компьютера. Для этого переходим на вкладку «Дополнительно» и указываем новый mac-адрес для свойства «Сетевой адрес» (или Network Address).
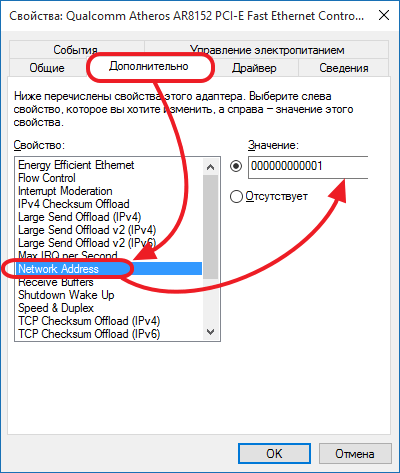
После изменения mac адреса не забудьте его сохранить. Для этого нужно закрыть все открытые окна нажатием на кнопку «Ok».
Как изменить MAC адрес
Как узнать физический адрес компьютера и зачем он нужен мы разобрались, осталось выяснить, как его поменять. Правда у части людей сразу может возникнуть вопрос зачем. Дело в том, что физический адрес часто используется для идентификации конкретного устройства при подключении его к компьютерной сети. Это так называемая привязка по mac-адресу обеспечивающая определенную безопасность.
Заключая договор на подключение к сети интернет с провайдером он часто заносит к себе в базу mac адрес вашего компьютера. Впоследствии, когда компьютер пытается подключиться к сети происходит сверка физического адреса со значением сохраненным у провайдера в базе и если они не совпадают, то в соединении отказывается.
Другими словами, если кто то несанкционированно подключится к вашему кабелю идущему от провайдера, то он не сможет пользоваться интернетом за ваш счет, поскольку у него будет другой mac. Точно также привязка по mac иногда используется в беспроводных подключениях по Wi-Fi в качестве дополнительной меры безопасности помимо паролей.
Все вроде хорошо, но у вас появляются проблемы в случае замены сетевой карты или всего компьютера. Если это разовая необходимость, то можно просто позвонить провайдеру и сообщить свой новый mac-адрес. Сложнее, когда вам, почему-либо требуется время от времени использовать разные устройства. Звонить каждый раз не очень удобно.
В такой ситуации разумно использовать роутер или можно поменять идентификатор присвоенный изготовителем на нужный. Здесь стоит сказать пару слов о самой возможности замены mac адреса. На самом деле идентификатор «жестко» зашит в устройство и чтобы его сменить потребуется программатор и серьезные знания.
Однако не все так плохо, дело в том, что в большинстве случаев имеется возможность эмулировать нужный mac адрес на уровне драйвера, то есть программно. Существует несколько способов и делается это очень просто.
Открываем окно состояние нужного подключения, как мы это делали, когда узнавали mac, но теперь нажимаем кнопку «Свойства» и в открывшемся новом окне кнопку «Настроить». Появится еще одно окно свойств выбранного адаптера, нас интересует вкладка «Дополнительно». На ней в окне «Свойство» выбираем пункт «Сетевой адрес». Так же пункт может называться «Network address», «Локально администрируемый адрес», «Locally administered address».
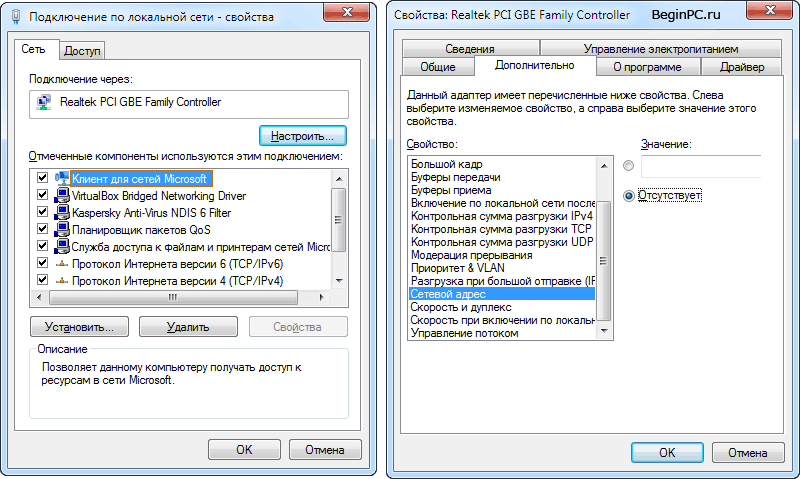
Если отмечен вариант «Отсутствует», то используется заводской mac-адрес. Чтобы изменить его на свой переключаем радио-кнопку в положение «Значение» и вводим 12 символов нового mac адреса в соответствующее поле без разделителей. После чего нажимаем кнопку OK и закрываем оставшиеся открытые окна.
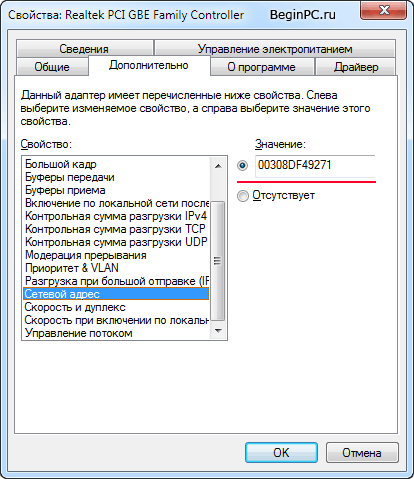
Внимание! Фактически внесенные изменения будут применены только после перезагрузки компьютера или отключения и включения сетевого адаптера.
Так же можно воспользоваться помощью диспетчера устройств. Открываем его удобным способом, например, щелкнув правой кнопкой мыши по иконке «Мой компьютер» на рабочем столе, выбираем в контекстном меню пункт «Свойства», а затем в левой колонке открывшегося окна щелкаем по «Диспетчер устройств». Опять таки его можно запустить нажав комбинацию клавиш Win + R и введя строчку devmgmt.msc .
Открываем раздел «Сетевые адаптеры» и выбираем нужный. Дальше все тоже самое, что и в способе выше. Вкладка «Дополнительно» и пункт «Сетевой адрес».
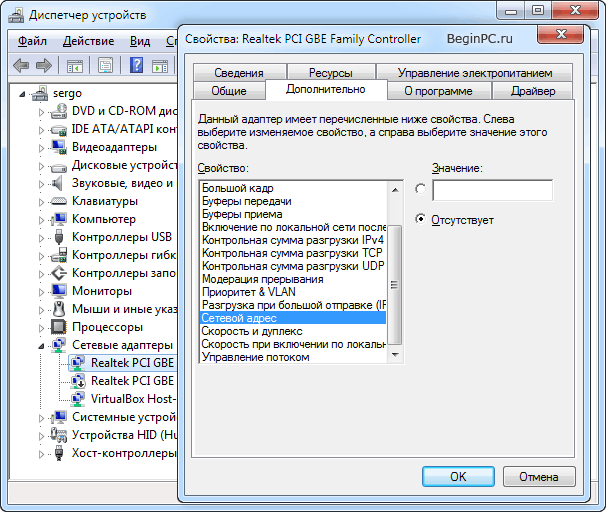
Вот собственно и все. Теперь вы знаете основные способы узнать и изменить mac-адрес компьютера. Так же вы можете посмотреть информацию доступную о вашем устройстве в сети на этой странице.









