Как использовать Яндекс.Диск онлайн: загружать и делиться файлами
Всем, привет! Облачные хранилища – удобный инструмент, позволяющий хранить ваши файлы в интернете, не занимая место на компьютере, иметь к ним доступ с любого компьютера или другого устройства, делиться ими с другими людьми, создавать документы онлайн (Ворд, Эксель, презентации Power Point) и т.д. Один из таких инструментов – Яндекс.Диск, который доступен владельцам почтовых ящиков Яндекс.
Кстати, ранее я уже рассказывала о другом облачном хранилище Mail.ru для пользователей ящиков на Майле. В любом случае, вы можете использовать оба хранилища одновременно, либо даже иметь несколько аккаунтов (почтовых ящиков) в каждом, тем самым, получить еще больше места для хранения ваших файлов в интернете.
В данной статье и видеоуроке речь пойдет об использовании Яндекс.Диска онлайн (через веб-интерфейс). Так как, есть еще приложение, которое устанавливается на компьютер и синхронизируется с онлайн-диском. Смысл в том, что у вас на компе создается отдельная папка Яндекс.Диск, в которую вы можете перетаскивать файлы на вашем компьютере и они сразу станут доступны и в облаке. Особенно это удобно для больших файлов, свыше 2 гб, которые через веб-интерфейс в облако загрузить не получится.
Лично я синхронизацию отключила, поскольку тогда все файлы в облаке занимают место и на компе. А моя цель – это место освободить.:) Как вариант, ее можно включать на время передачи больших файлов, а затем снова отключать и очищать папку Я.Диска на компьютере. Хотя сейчас уже есть бета (экспериментальная) версия программы – Яндекс.Диск 2.0, которая позволяет не занимать место на компьютере. Но я ее пока не тестировала.
Итак, что конкретно разберем?
1. Как начать пользоваться Яндекс.Диском.
2. Сколько места дается в облаке бесплатно и как его увеличить.
3. Пройдемся по интерфейсу (что, к чему и зачем).
4. Как загружать файлы в Яндекс.Диск и делиться ими по ссылке.
5. Как создать в облаке папку, документы Ворд, Эксель, презентацию Power Point.
6. Как работает совместный доступ к папке, как его открыть другому пользователю.
7. Как перемещать, переименовывать, удалять файлы на Яндекс.Диске. Групповые действия над файлами.
8. Как скачивать и сохранять файлы по ссылке с чужого облака к себе.
Ниже вы можете посмотреть мой видеоурок по использованию Яндекс.Диска онлайн:
Яндекс.Диск: что это такое и как им пользоваться
Рассмотрим подробнее, для чего нужен Яндекс.Диск и какие возможности он предлагает своим клиентам.
Что такое Яндекс.Диск
Это хранилище данных, объемом 3 ГБ, бесплатно увеличивается до 10 ГБ. Возможны варианты оплаты на месяц или год. Доступ предоставляется с помощью веб-интерфейса или программы, которая может работать с разными операционными системами (Mac OS X, Linux, разные версии Windows), в том числе и на мобильных устройствах (с ОС Android, iOS, Symbian, Windows Phone). Зайти можно и с помощью любого WebDAV-клиента (дополнение к протоколу HTTP, для совместного просмотра и редактирования файлов).
Преимущества Яндекс.Диска
- Бесплатное место для хранения до 10 ГБ.
- Автоматическая проверка загружаемых данных на наличие вирусов.
- Данные хранятся неограниченное время.
- Информация доступна с любого из подключенных устройств.
- Зашифрованный канал для соединения с сервером.
- Поддержка разных файловых форматов и программ, что позволяет открывать и просматривать содержимое удаленно (без загрузки).
- Возможность открыть доступ третьим лицам.
Функция поиска вложений. - Просмотр папок, возможность редактирования содержимого другими людьми.
- Управление ресурсами с других сервисов (почтовый аккаунт, народ).
Яндекс.Диск: как это работает
Адрес сервиса — http://disk.yandex.ru
Для входа используйте данные аккаунта Яндекса.

Интерфейс прост и понятен. Все как в обычном “Проводнике” Windows. Вы можете загрузить файл в хранилище, можете создать папки и подпапки, отсортировать документы по датам, типам.
На каждый из сохранённых файлов на сервисе можно установить отметку: личный или публичный. Это закроет доступ к его просмотру посторонними или сгенерирует ссылку, чтобы другие могли увидеть содержимое. Такие параметры можно применить и к папке целиком, указав адрес электронной почты того, кому нужно открыть права на вход. Меняются и параметры: от просто просмотра до возможности редактировать содержимое.
Закладка «В общем доступе» даёт возможность увидеть все выданные разрешения для других людей и отменить их.
Вы можете привязать смартфон к хранилищу. Вся информация будет туда копироваться — от контактов до фотографий.
Ставим Яндекс.Диск десктоп
Ставьте обязательно. Исключительно удобная штука. Тогда у вас на компьютере будет локальная копия всех файлов, которые хранятся в облачном Яндекс.Диске. А также все фото и видео с телефона.
Вот ссылка на установку https://disk.yandex.ru/download/#pc

Инсталлируйте, следуя указаниям программы-установщика.
У вас на Панели задач Windows появится вот такой значок —
Кликайте по нему и настройте ваш Яндекс.Диск десктоп —



Обратите внимание на эту настройку —

Я не ставлю безлимитную автозагрузку только потому, что тогда не будет синхронизации фото между мобилой и десктопом. Для меня это важно. Так более удобно, когда щелкнул смартом фото и знаешь, что через несколько минут оно уже на твоем компьютере.
На компьютере у вас появится папка Яндекс.Диска. Она по умолчанию на диске С, но ее можно без проблем перенести на другой диск. Так удобнее, когда у вас на компьютере физический диск разбит на 2 виртуальных. Например С и D. Или если у вас на компьютере 2 физических диска. На диск С ставят систему и программы, а на втором диске хранятся данные. Грамотно будет поставить первым диском твердотельный SSD. У него скорость примерно в 10 раз выше, чем у HDD диска. А вторым диском как раз ставим HDD. Он медленнее, но зато долговечнее и лучше подходит для хранения данных. В целом же, при таком «тандеме», скорость загрузки Windows и работы программ увеличивается в разы.
Перенос папки Яндекс.Диска с С на D делается на этой вкладке Настроек Яндекс.Диска десктоп —

Еще одно преимущество десктопного Яндекс.Диска — вы можете работать в группе. То есть поставили себе Яндекс.Диск на десктоп. И ваш сотрудник/коллега тоже. Далее на облачном Яндекс.Диске делаете общими нужные папки. Для этого просто в облаке кликаете на нужной папке правой кнопкой мыши и далее Настроить доступ. Далее там всё будет интуитивно понятно, как делать.
Когда папка в облаке стала общей, то ее содержимое автоматически синхронизируется с соответствующей папкой на вашем компьютере и на компьютере вашего коллеги.
Теперь если вы внести изменение в какой-то файл в этой папке, то этот же файл изменится в этой же папке у вашего коллеги. И наоборот.
Как загружать свои файлы в папку Яндекс.Диска
Процедура будет отличаться для Windows и мобильной платформы.
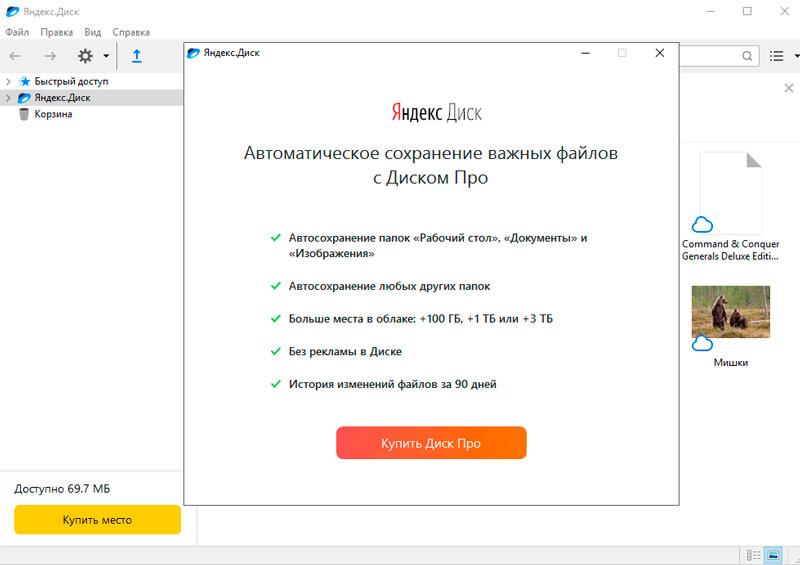
В Windows это делается весьма просто:
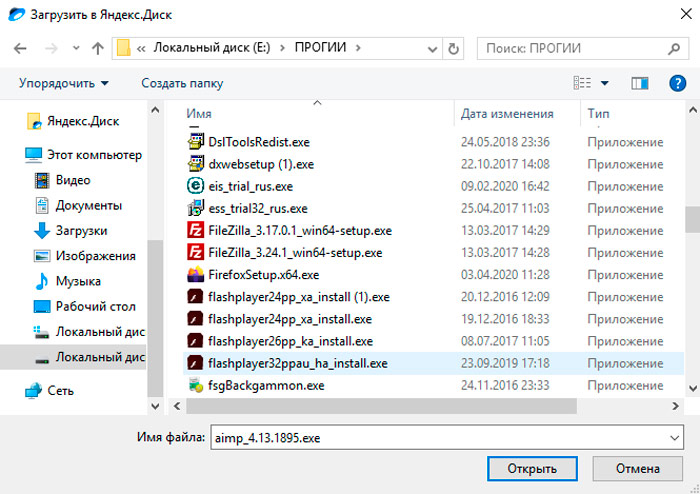
- открываем облачное хранилище, кликнув по пиктограмме программы, в трее или на рабочем столе;
- жмём кнопку «Загрузить», предварительно выбрав папку, куда нужно переместить данные;
- запускаем Проводник и выбираем папки или файлы, которые хотим выгрузить в облако;
- спустя несколько минут (в зависимости от объёма выгружаемых данных) операция завершится, и в правой панели программы появятся загруженные файлы, зелёные галочки справа от названия файлов будут указывать, что загруженные данные синхронизированы.
Существует и второй способ загрузить папку на Яндекс.Диск, не требующий запуска клиентской программы. В самом проводнике после инсталляции программы появится папка с облачным диском, нужно просто скопировать в неё нужные данные. При включённой синхронизации файлы будут автоматически переданы в облако.
Рассмотрим теперь, как загрузить музыку и другие данные в облако через Android-устройство:
- в Диспетчере файлов или приложении, выполняющем го функции, выбираем файлы для загрузки в облако и жмём стандартную иконку «Поделиться» в виде горизонтальной галочки с точками;
- появится перечень адресатов, кликаем по иконке Яндекс.Диска;
- выбираем папку, куда мы хотим загрузить данные, жмём «Загрузить».
Работа с Яндекс Диском через приложение
Перейдём к вопросу об использовании диска, рассмотрим сначала вариант с использованием приложения. Вы получаете раздел на компьютере, работающий как одно целое с серверным хранилищем, естественно вы вольны выбирать её место расположения. Затем, чтобы загрузить любую интересующую вас информацию, вам потребуется всего лишь скопировать файл в этот раздел. После этого значок приложения будет показывать состояние обработки и начнет загружать файлы на сервер. Эта папка способна поддерживать все функции Windows, вы можете как перетянуть файл в неё, так и вставить скопированный заранее элемент. Выполнив такие простые действия, вы сможете использовать облачное хранилище Яндекса.

Если вы хотите обмениваться информацией просто с другом, работодателем или выкладывать файлы на ваш блог, следует нажав правой кнопкой, выбрать пункт из меню, который называется «Яндекс.Диск: Скопировать публичную ссылку». После этого перешлите или разместите полученную ссылку и перейдя по ней любой сможет загрузить данный файл.
Как уже упоминалось ранее, указанный сервис не требует какие-либо условия для продолжительного хранения информации, она вечна по умолчанию.
Аналогичным образом вы сможете и ограничить доступ, сделав данные личными.
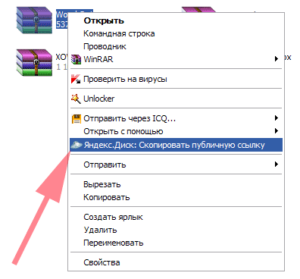
Создание и редактирование документов?
Вы можете создавать документы, таблицы и презентации прямо в хранилище. Кроме того, разрешается загружать ранее созданные на других устройствах документы и работать с ними.
Создание происходит через кнопку “Создать” в левом верхнем углу или при помощи контекстного меню (одно нажатие правой кнопкой мыши).

Давайте посмотрим, как выглядит текстовый редактор Яндекс.Диск. Все предельно просто и понятно. Напоминает упрощенную версию программы Microsoft Word.

Аналогичная ситуация с таблицами и презентациями. Тем, кто работал с Microsoft, не составит труда освоить и эти инструменты.
В заключение, хочу сказать , что в этой статье даны основы, необходимые для начинающих, как пользоваться яндекс диск . На самом деле список всевозможных опций весьма широк. Сервис имеет дружественный интерфейс, поэтому разобраться, что и как работает не так уж сложно.
Если все же возникнут вопросы, то обратитесь к разделу “Помощь”. Также можете написать свой вопрос в комментариях, я постараюсь вам помочь. Удачи в освоении!
Основные выводы
Как создать Яндекс Диск — постарался подробно разобрать не только этот вопрос, но и что это такое, для чего нужен, как пользоваться облачным хранилищем. Рассмотрели работу с файлами и папками, научились загружать, делиться и давать к ним онлайн-доступ. Для более эффективной работы показал, как скачать программу на компьютер и показал основные действия в ней.
Надеюсь, что эта заметка про облачное хранилище окажется полезной и понятной для тех, кто впервые сталкивается с данным приложением. Возможно, я не полностью отразил какие-то моменты и нюансы по данному сервису, поэтому прошу задавать вопросы и писать ваши дополнения в комментариях для доработки ещё более качественной статьи.
Спасибо всем, кто прочитал и применил знания из статьи для своих целей. Подписывайтесь на мой блог и я буду всегда держать вас в курсе событий, происходящих на онлайн-дневнике.
Преимущества использования Я.Диска на дескопте
Пользоваться облачным хранилищем на компьютере удобно. Благодаря наличию этого сервиса нет необходимости иметь многогабаритную память. Информация любого формата легко переносится на «облако». Инструмент обладает рядом технических преимуществ:
- хранение файлов любого формата и размера (видео, музыка, фотографии, скриншоты, текстовые документы и прочие электронные файлы;
- содержание многосерийных фильмов и комплектов электронных книг;
- создание различных галерей и коллажей;
- формирование и редактирование текстовых файлов или электронных таблиц в режиме реального времени.
Обращаем ваше внимание, что пользоваться Яндекс.Диском можно как с помощью предустановленных папок от хранилища или переносить нужную информацию, используя браузер.
Как делиться файлами
К примеру, Вам нужно дать доступ к закрытому курсу, который оплатил клиент. Вы загружаете файлы на Яндекс. Диск. Затем копируете публичную ссылку и данную ссылку вставляете в письмо, которое клиент получает после оплаты. Также можно делиться с друзьями фотографиями и различными файлами и так далее.
На рисунке ниже, Вы увидите как получить публичную ссылку и таким образом открыть доступ к файлу.
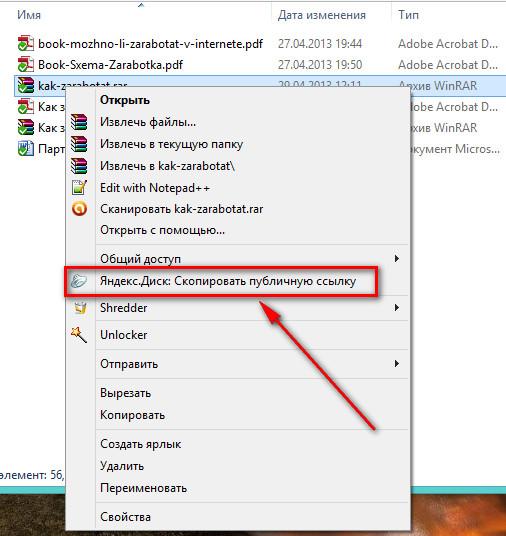
Кликаете по файлу правой кнопкой мыши, выбираете «Скопировать публичную ссылку», ссылка сохраняется в буфер обмена. Далее Вы можете вставить ее куда Вам нужно. Такая же возможность есть и в самом интерфейсе почты. Достаточно выбрать нужный файл или папку и внизу справа Вы сможете открыть доступ к файлу.
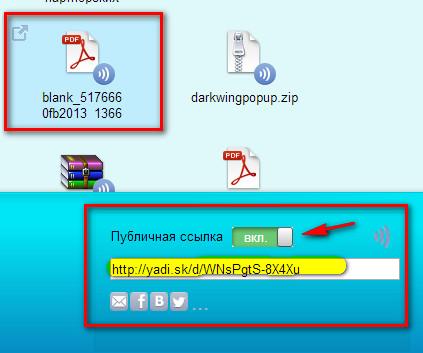
Вот так все просто и удобно. Да и еще, после установки программы, она у Вас появится в автозагрузке. Когда будет синхронизация, то будет крутиться синее колесо и если навести мышкой, то можно увидеть сколько процентов уже завершилось. Если диск синхронизирован, то будет зеленая галочка отображаться, как показано на картинке.
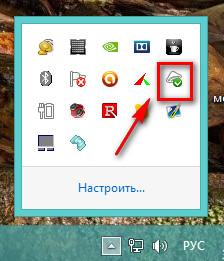
Как получить дополнительное место на Диске
Места на диске полно. Вы сразу получите 10Гб, это не сложно. У меня сейчас 51 Гб на Яндекс. Диске. Можно приглашать друзей по своей ссылке, можно получить дополнительное место скачав браузер Яндекса или подключив камеру.
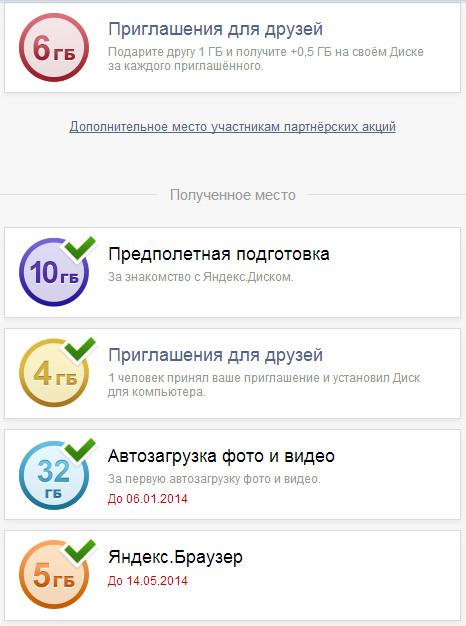
Некоторые акции ограничены и действуют до определенного времени, но то что у Вас будет более 10 гб, это точно. 32 Гб дают временно на 6 месяцев для загрузки файлов с камеры или фотоаппарата. Внимание, фишка! Для того чтобы не забивать место на диске, Вы можете подключить камеру и сразу выключить синхронизацию. Таким образом Вы получите 32 гбайта свободного места
Ну и конечно Вы всегда можете можете купить дополнительное место за деньги, столько сколько Вам нужно.
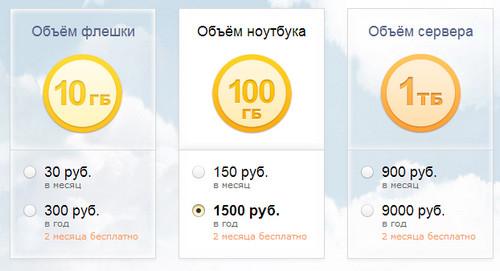
Но для нормальной работы и бесплатного места достаточно, так как 10-30, а то и более Гбайт можно всегда получить совершенно бесплатно. Но с другой стороны, если Вам необходимо хранилище по больше, то цена довольно приемлема, всего 1500 рублей в год за целых 100 Гбайт.
Надеюсь, что достаточно подробно познакомил Вас с Яндекс. Диском и теперь Вы знаете как пользоваться Яндекс Диском. Остальные моменты вы самостоятельно сможете разобрать в процессе использования сервиса. Более подробная информация и помощь по сервису здесь. Пользуйтесь, храните свои файлы в безопасном и бесплатном месте на облачном сервисе от Яндекса.
Буду рад ответить на Ваши вопросы и комментарии, надеюсь что данная статья принесет Вам пользу. Желаю Вам удачи!












