Как пользоваться ZOOM
Программа Zoom является сервисом, в котором проводятся видеоконференции и различные онлайн встречи. Организовывать конференции есть возможность у любого желающего, у которого имеется учетная запись. У сервиса существует бесплатная версия, позволяющая вести видеоконференции на протяжении сорока минут. Во время пандемии сервис отменил данное ограничение.
С помощью Zoom появляется возможность проводить различные групповые или индивидуальные занятия, созваниваться по работе или учебе. Пользователь может работать сервисом с компьютера, с планшета и со смартфона. Участвовать в конференции возможно любому пользователю, переходя по ссылке или через ID конференции. Видеовстречи можно заранее планировать, возможно создавать ссылки, работающие перманентно. Их работа заключается в регулярных встречах, проводимых в определенный промежуток времени.
Установка программы Zoom
ПО для платформ скачивают с сайта компании-разработчика: https://zoom.us/. Zoom для мобильных устройств загружается в Play Market и в App Store. Процессы инсталляции программы на платформы различаются — рассмотрим установку подробнее.
Ноутбуки и компьютеры
В случае с ОС Windows установка Zoom проходит в таком порядке:
По завершении процесса инсталляции происходит автоматический запуск программы, и приложение готово к использованию.
Мобильные телефоны и планшеты
На устройствах Android открываем Google Play и выполняем следующие действия:
- При помощи строки поиска находим ZOOM Cloud Meetings.
- Выбираем нужную строчку и открываем страничку приложения.
- Касаемся кнопки «Установить» и предоставляем необходимые разрешения.
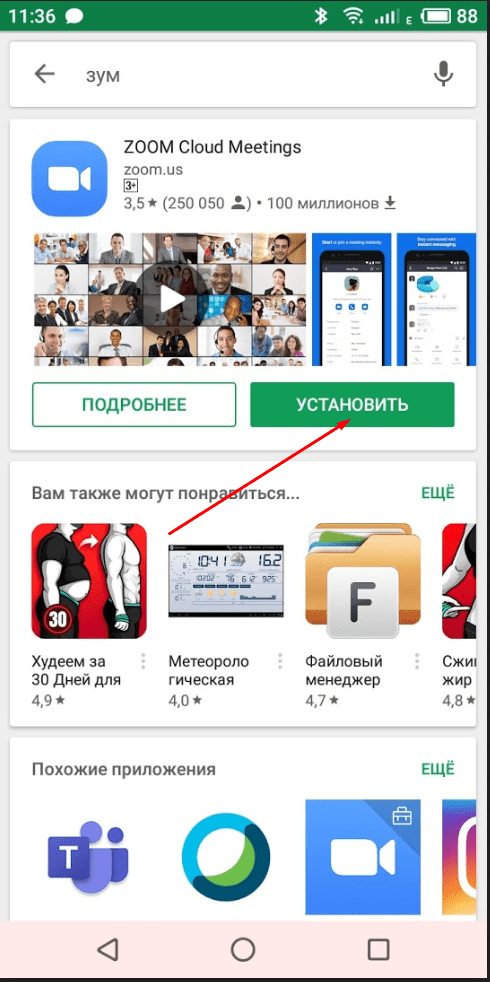
По завершении процесса открываем приложение Зум и переходим к настройкам.
Как использовать Zoom
Установите виртуальный фон
Чтобы не напрягаться с выбором обстановки и комнаты для видеозвонка, можно выбрать виртаульный фон из доступных в программе или загрузить свой. Фон будет подстраиваться под ваши движения в камере. Зайдите в настройки, нажав на значок шестеренки в правом верхнем углу. Откройте раздел Виртуальный фон. Выберите фон из доступных или загрузите свой: для этого нажмите на +.
Бесплатные готовые шаблоны фона для Zoom предлагает онлайн-платформа Canva.
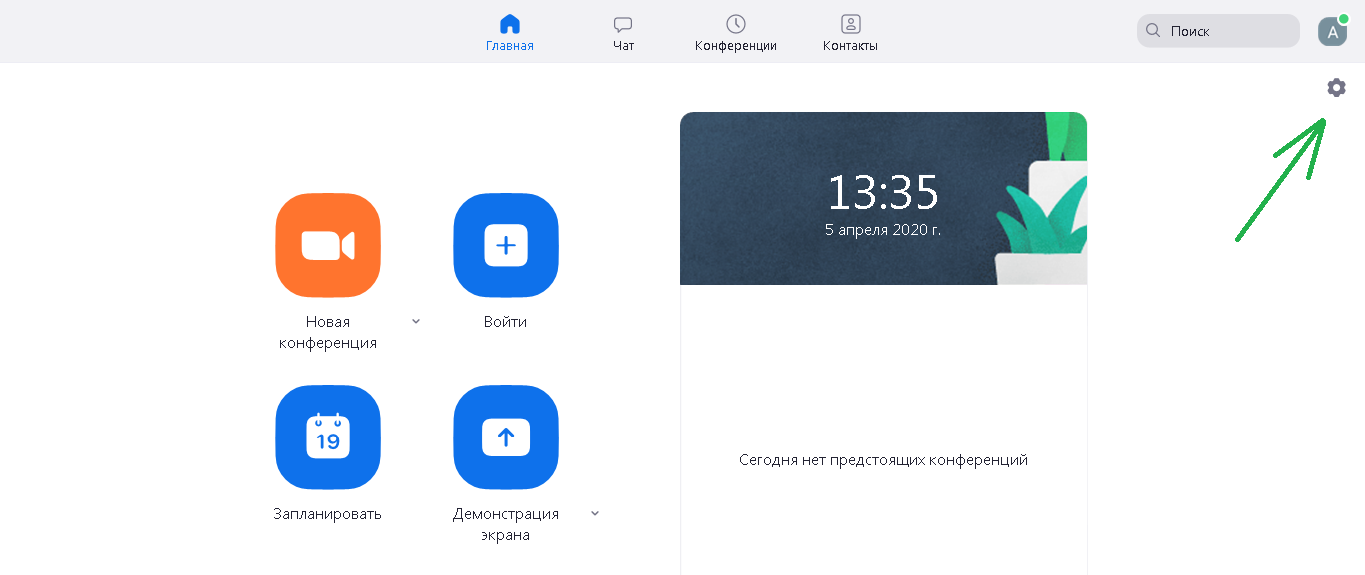
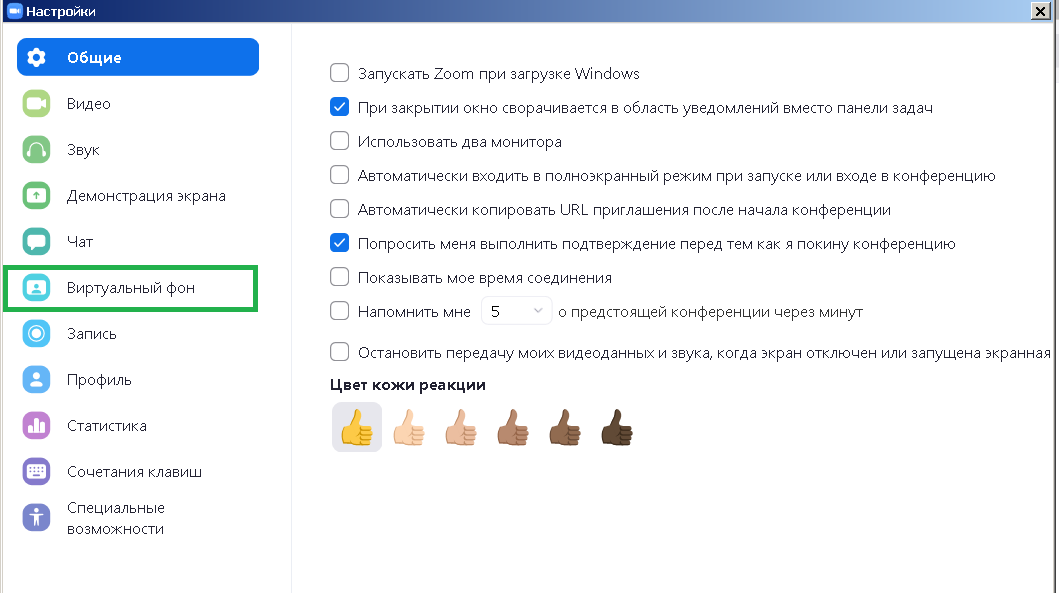
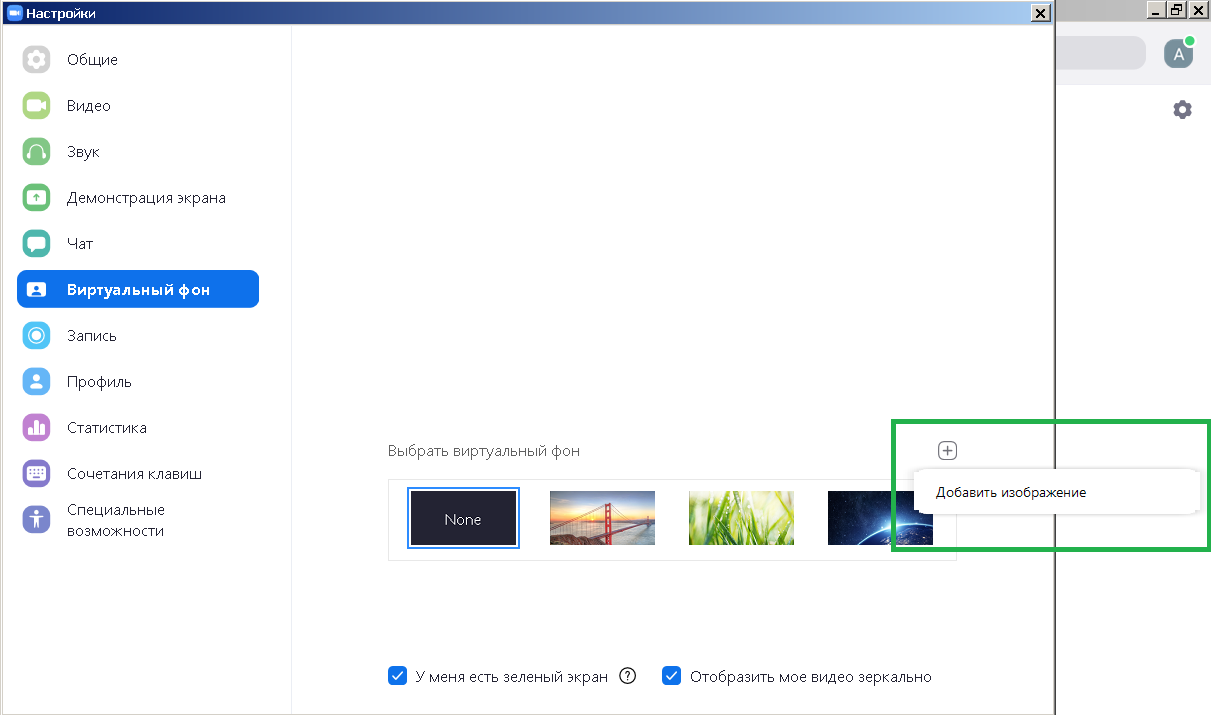
Включите качество HD
По умолчанию Zoom не передает потоковое видео в формате HD. Но если у вас высокоскоростное интернет-соединение, для лучшего качества видеозвонков можно вручную включить разрешение HD.
Зайдите в настройки, откройте раздел Видео, поставьте галочку рядом с Включить режим HD.
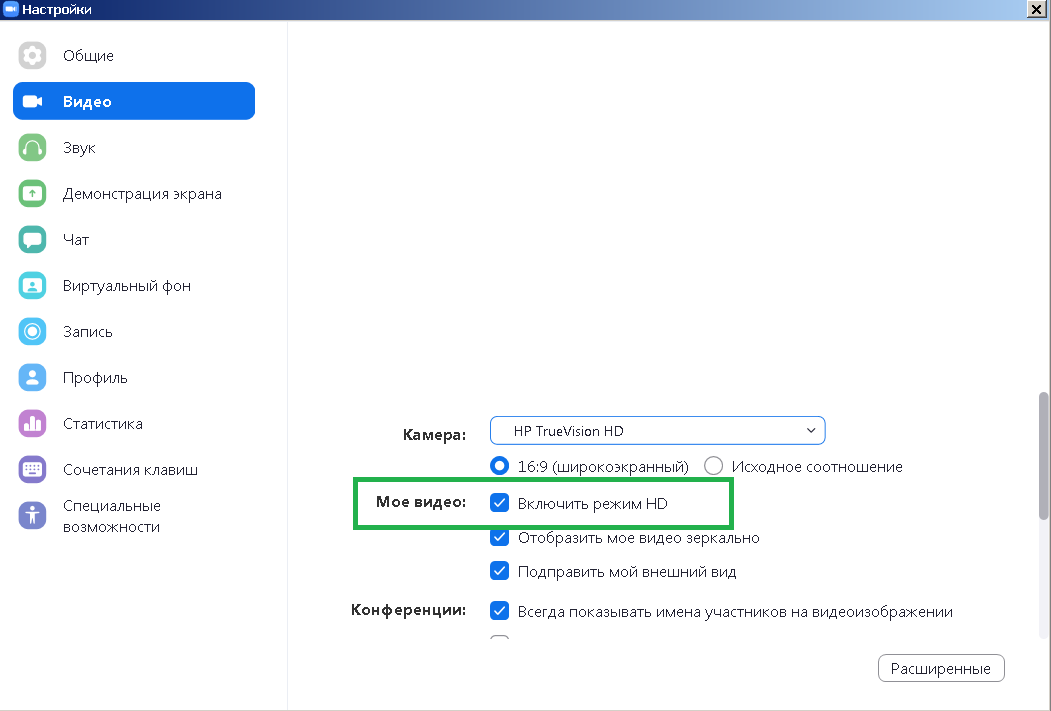
Скорректируйте внешний вид
В Zoom доступна функция ретуши лица — фильтр слегка сглаживает неровности, размывает тон кожи и увеличивает контрастность. Зайдите в настройки, нажав на значок шестеренки в правом верхнем углу. В разделе Видео установите галочку рядом Подправить мой внешний вид.
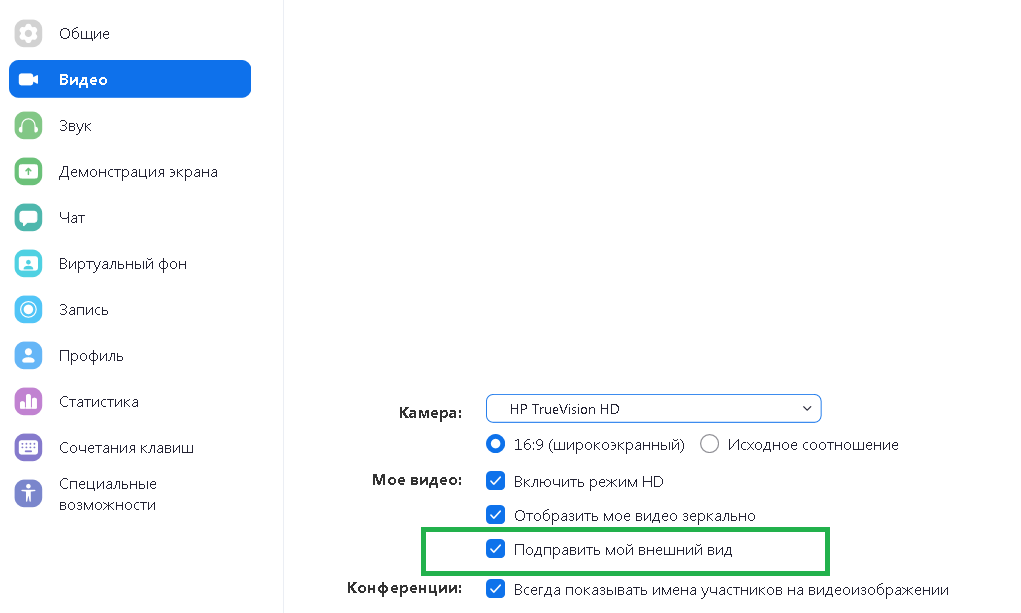
Включайте звук временно нажатием на клавишу
Звук во время видео- или аудиоконференции рекомендуется отключать, чтобы посторонний шум не отвлекал участников. Чтобы каждый раз не нажимать на экране Включить звук, когда вы хотите что-то сказать, а затем выключать его, Zoom предлагает более удобный вариант. Нажмите и удерживайте пробел, когда вам нужно что-то сказать на видеовстрече.
Если при нажатии пробела звук не активируется, проверьте в настройках: может, быть эта опция у вас по каким-то причинам отключена (по умолчанию должна быть активирована).
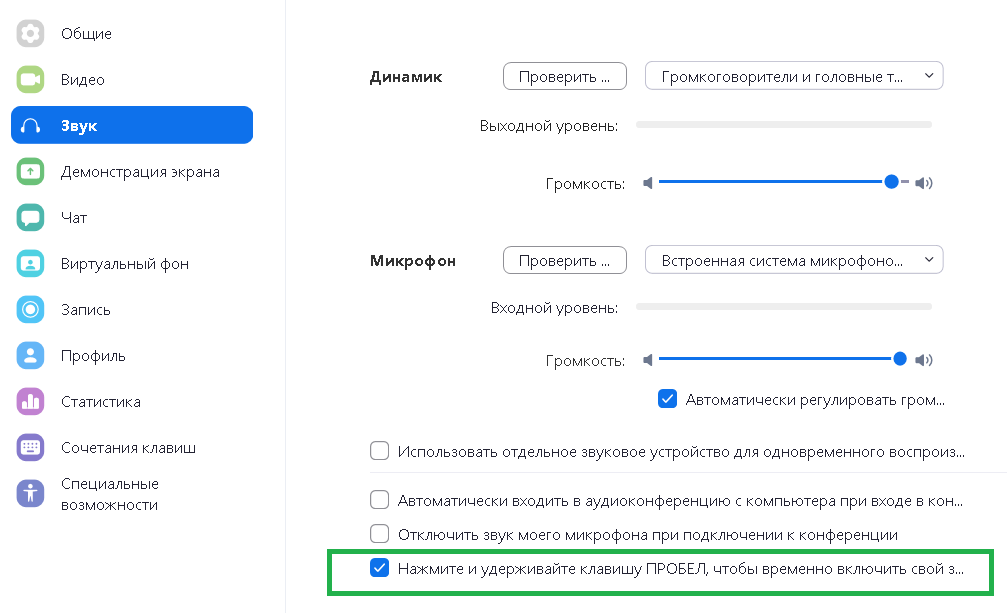
Отрегулируйте звук микрофонов и динамиков
Большинство ноутбуков оснащены микрофонами низкого качества, поэтому, прежде чем начать видео- или аудиоконференцию, проверьте качество звука на вашем устройстве. Зайдите в настройки, перейдите в раздел Звук: проверьте и отрегулируйте звук динамика и микрофона. Для микрофона доступна автоматическая регуляция громкости.
Подключите два монитора
Если у вас дома несколько мониторов, их оба можно подключить в настройках Zoom. Зайдите в настройки, раздел Общие, поставьте галочку рядом с Использовать два монитора. После подключения двух мониторов во время видеовстречи участники будут на одном, все остальное на другом.
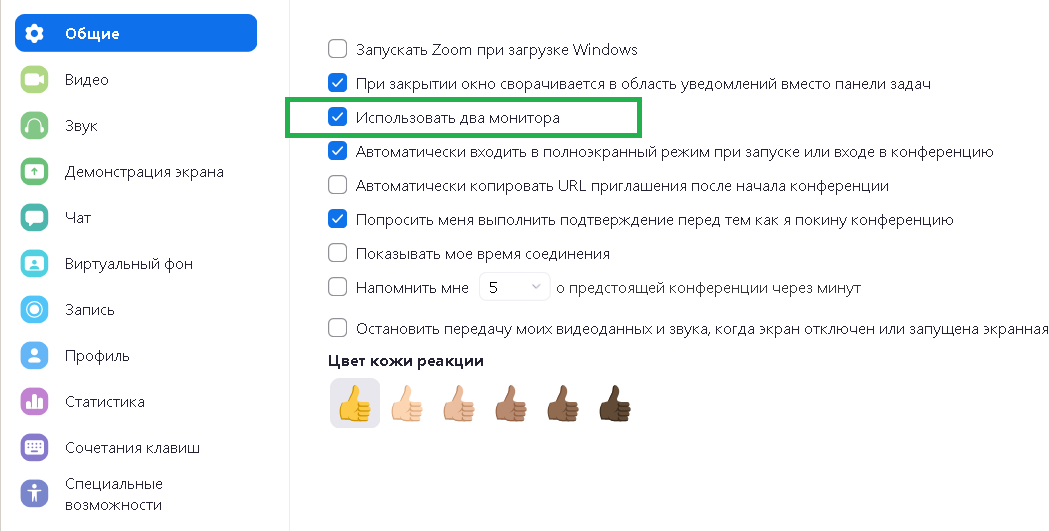
Используйте сочетания клавиш
Если ближайший месяц в будете работать удаленно и планируете много видеоконференций, изучите и используйте сочетания клавиш, которые упростят взаимодействие с программой. Посмотреть, какие комбинации доступны, и активировать нужные можно в настройках Zoom, в разделе Сочетания клавиш.
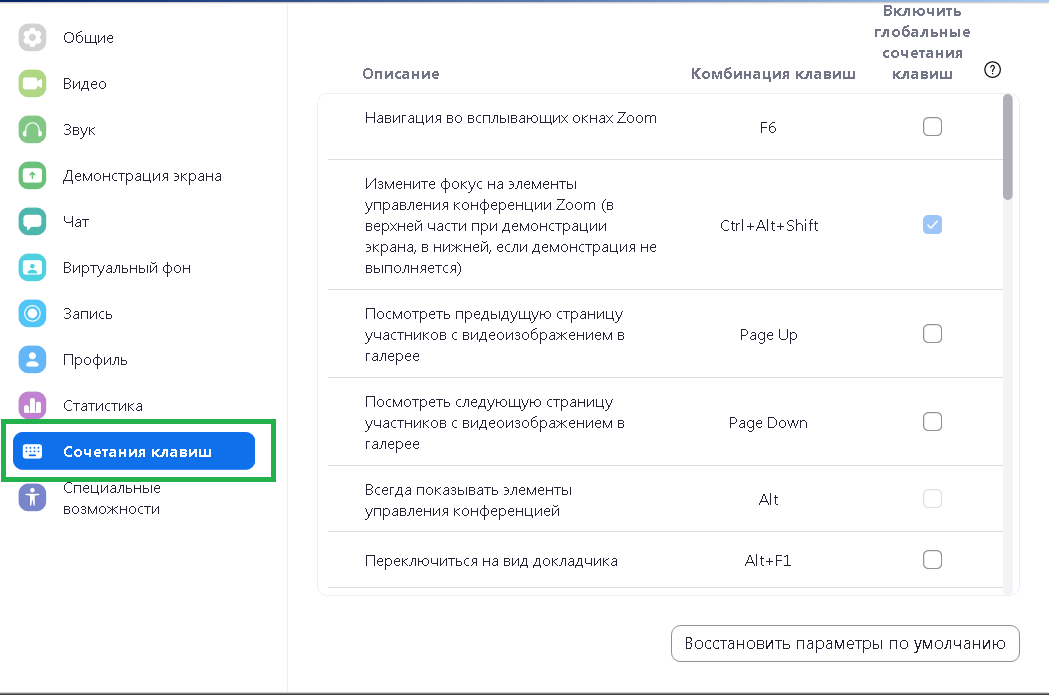
Запишите видеовстречу
Если вам предстоит важная видеоконференция, ее можно записать. Использовать запись можно в любое время после завершения видеовстречи. Во время видеозвонка в нижней панели окна нажмите Запись. Изменить папку, в которую будут сохраняться записи, а также настроить другие параметры можно в настройках, в раздел Запись.
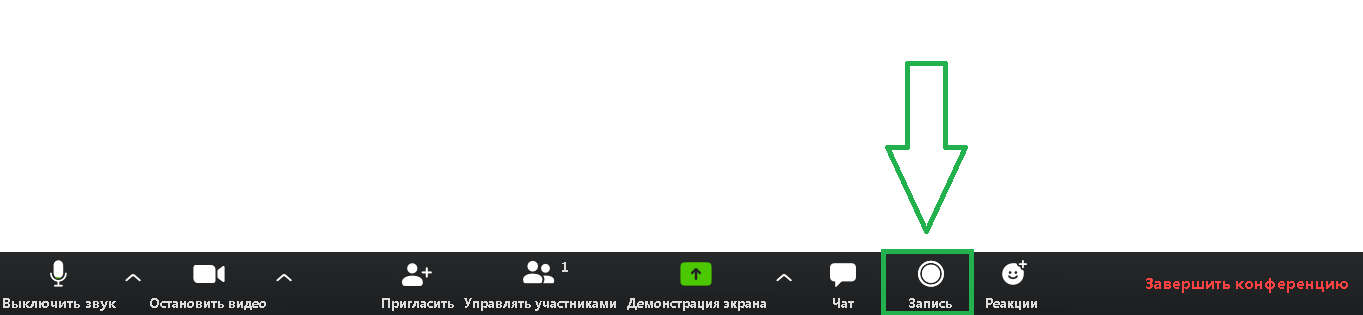
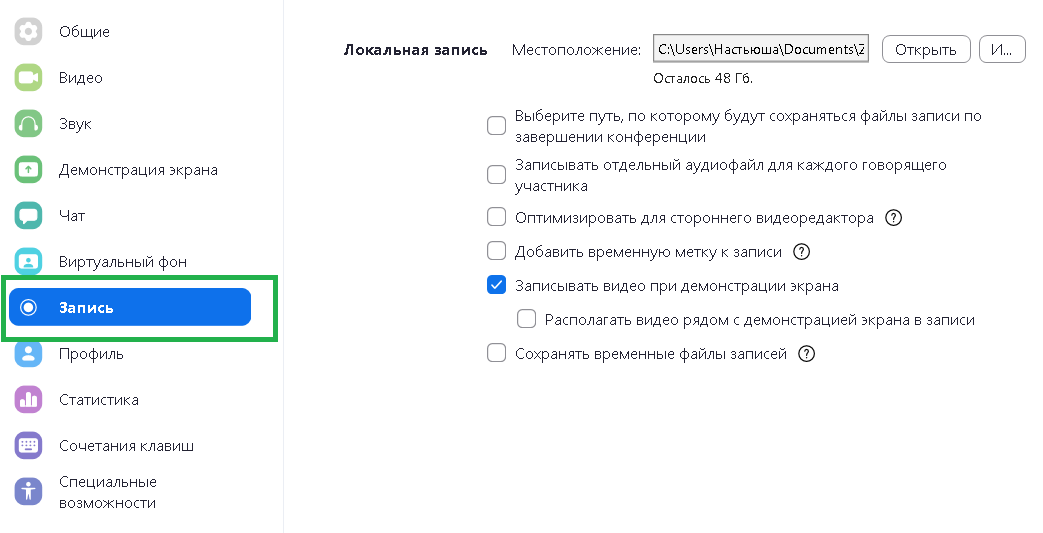
Включите счетчик непрочитанных сообщений для каналов
Как в Slack и Microsoft Teams, в Zoom есть возможность создать канал, в котором можно обсуждать с коллегами рабочие вопросы. По умолчанию Zoom не показывает количество непрочитанных сообщений на канале. Чтобы включить счетчик, перейдите в настройки -> Чат. Активируйте функцию Показывать значок непрочитанного сообщения для каналов.
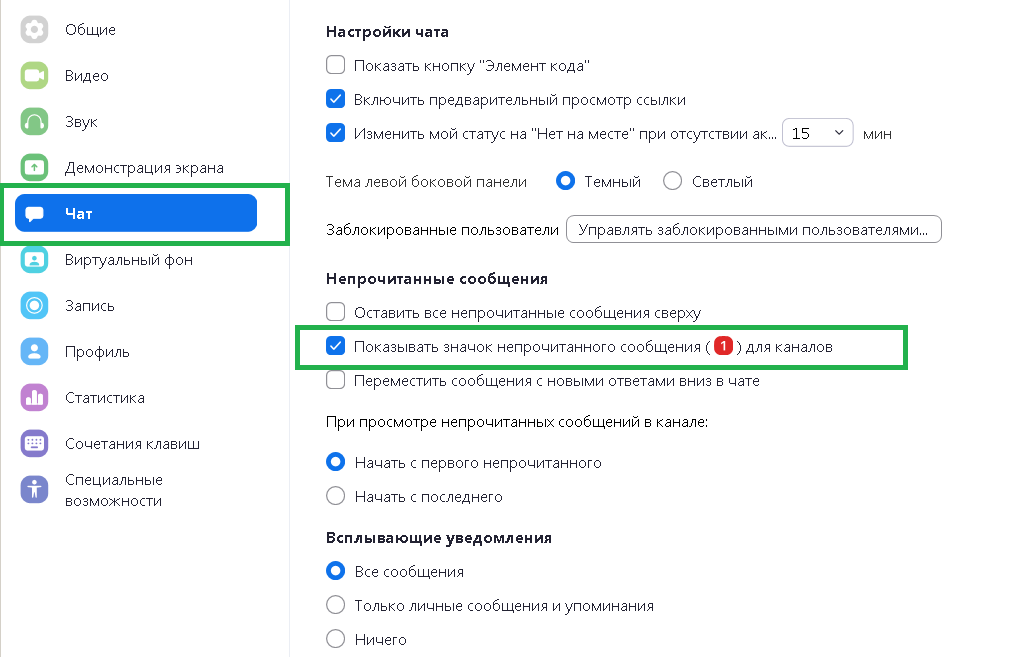
Отключите звук или видео при входе в видеовстречи
По умолчанию при подключении к видеовстрече в Zoom включается видео и звук. Отключить автоматическое включение звука можно в разделе Звук, видео, соответственно, во вкладке Видео.
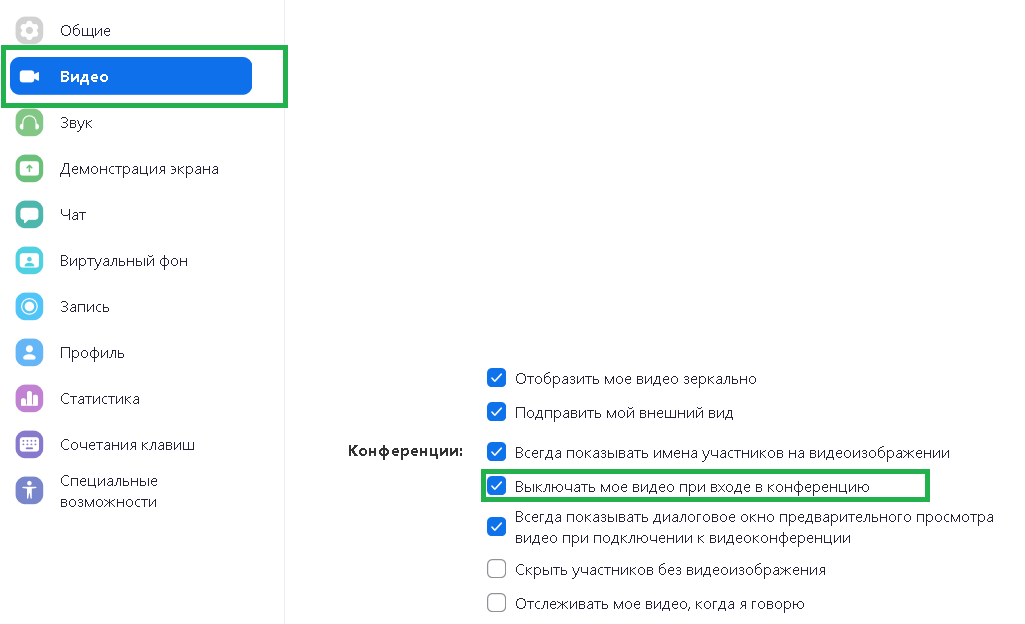
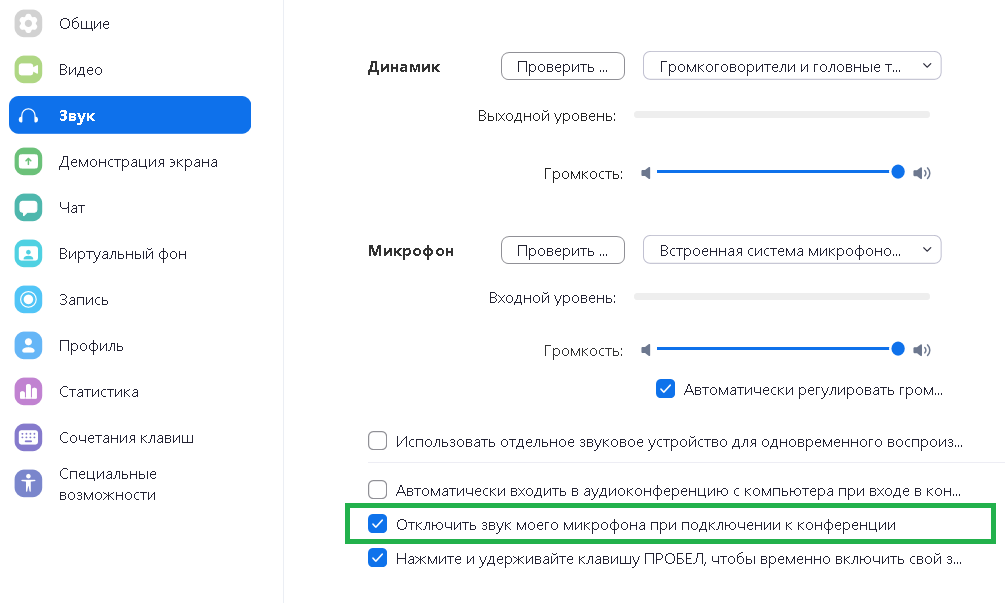
Включите отображение реальных имен участников
По умолчанию Zoom показывает имена всех участников видеозвонка. Но не все пользователи используют реальные имена. Если во время видеоконференции вам понадобится обратится к участникам, можно включить функцию отображения реальных имен пользователей. Сделать это можно опять же в настройках, раздел Видео.
Как подключиться к конференции
Как вариант, можно работать в программе Зум на ноутбуке в качестве слушателя онлайн-конференций, уроков и лекций. После создания сервера последнему присваивается идентификатор, состоящий из 9, 10 или 11 символов. Он применяется для рассылки участникам и дальнейшего общения в чате.
Пользоваться Zoom конференцией на компьютере можно после входа через сайт или приложение для ПК. При входе через ресурс сделайте такие шаги:
- Перейдите по ссылке zoom.us.
- Жмите на кнопку Войти в конференцию справа вверху.

- Введите идентификатор и жмите на кнопку Войти.

Для входа через приложение сделайте следующее:
- Откройте приложение.
- Жмите на кнопку Войти в конференцию.

- Введите идентификатор и имя.

- Сделайте настройки (запомните имя, установите настройки звука или видео).
- Жмите на кнопку Войти.
После этого можно пользоваться приложением Зум на ноутбуке или ПК, общаться с преподавателем, учениками, начальником, подчиненными и т. д (в зависимости от целей создания).
Проблемы со звуком и видео
«Зум» — надёжная платформа, но время от времени у пользователей возникают сложности с выводом картинки или звуком. Перед началом исправления проверьте, включены ли опции в окне видеоконференции. Посмотрите на соответствующие значки на экране: они не должны быть перечёркнуты. Щёлкните по каждой перечёркнутой иконке — через несколько секунд видео и звук вернутся.
Если этот способ не помог, перейдите в «Настройки конференции» и убедитесь, что не отключили вывод мультимедиа там. Наконец, обновите драйверы и попробуйте переустановить приложение — иногда это проще, чем искать проблему.
Если самостоятельно провести эти операции не получилось или возникли вопросы, то наши мастера готовы помочь. «Служба добрых дел» работает круглосуточно. Мы проводим консультации по телефону или выезжаем в офис и на дом в удобное время. Оставьте заявку на сайте или позвоните нам, и мы непременно ответим на все возникшие вопросы!









