Как сделать пунктирную линию в AutoCAD
В системе конструкторской документации приняты различные типы линий. Для черчения чаще всего применяются сплошные, пунктирные, штрихпунктирные и другие линии. Если вы работаете в AutoCAD, вы обязательно столкнетесь с заменой типа линии или его редактированием.
В это раз мы расскажем, как создается, применяется и редактируется пунктирная линия в Автокаде.
Как сделать пунктирную линию в AutoCAD
Быстрая замена типа линии
1. Начертите линию или выделите уже нарисованный объект, которому нужно заменить тип линии.
2. На ленте зайдите в «Главная» — «Свойства». Нажмите на пиктограмму типа линий, как показано на скриншоте. В выпадающем списке нету пунктирной линии, поэтому нажмите на строке «Другое».

3. Перед вами откроется диспетчер типов линий. Нажмите «Загрузить».

4. Выберите одну из предварительно настроенных пунктирных линий. Нажмите «ОК».

5. Также, нажмите «Ок» в диспетчере.
6. Выделите отрезок и щелкните на нем правой кнопкой мыши. Выберите «Свойства».

7. На панели свойств в строке «Тип линий» установите «Пунктирная».

8. Вы можете изменить шаг точек в этой линии. Чтобы увеличить его, в строке «Масштаб типа линий» установите большее число, чем там было по умолчанию. И, наоборот, чтобы уменьшить — поставьте меньшее число.

Замена типа линии в блоке
Описанный выше способ подходит для отдельных объектов, но если вы примените его для объекта, который формирует блок, тогда тип его линий меняться не будет.
Чтобы отредактировать типы линии элемента блока проделайте следующее:
1. Выделите блок и щелкните по нему правой кнопкой мыши. Выберите «Редактор блоков»

2. В открывшемся окне выделите требуемые линии блока. Щелкните по ним правой кнопкой мыши и выберите «Свойства». В строке «Тип линий» выберите «Пунктирная».

3. Нажмите «Закрыть редактор блоков» и «Сохранить изменения»

4. Блок изменился в соответствии с редактированием.

Вот и все. Аналогичным образом можно устанавливать и редактировать штриховые и штрихпунктирные линии. С помощью панели свойств вы можете назначить объектам любой тип линии. Применяйте эти знания в своих работах!
Отблагодарите автора, поделитесь статьей в социальных сетях.
Настройка типов линии для AutoCAD

Ранее мы рассматривали, каким образом можно изменять типы линий в AutoCAD. Однако, иногда просто загрузки и установки какого-либо типа линии недостаточно. Нужно еще выполнить ряд настроек, например, изменить масштаб линии. Но самое главное, очень часто требуется использовать нестандартные варианты линий, которых в Автокаде нет. Именно про это и пойдет речь в данной статье.
Пунктирная линия в Автокаде.
В связи с тем, что в AutoCAD пунктирная линия встречается довольно таки часто, рассмотрим ее создание и настройку более подробно.
Чтобы нарисовать пунктирную линию в Автокаде следует придерживаться такой последовательности действий:
1. Создать элементы чертежа (начертить отрезок, полилинию или др. объекты).
2. На панели «Свойства» (вкладка «Главная») раскрыть список «Тип линий» и выбрать «Другое…».
3. Нажать «Загрузить» и в появившемся списке выбрать подходящий вариант (в нашем примере это тип ACAD_ISO_07W100 ), как показано на рис. 1.
4. Выделить объекты, нажать Ctrl+1 для вызова палитры «Свойства» и установить загруженный вариант типа линии.

Рис. 1. Пунктирная линия AutoCAD.
Масштаб линий в Автокаде.
Настраивать масштаб линий в Автокаде удобнее всего на палитре «Свойства» (Ctrl+1). Конечно же в каждом конкретном случае нужно экспериментировать. Если значение меньше 1, то масштаб будет работать на уменьшение, если наоборот, то на увеличение. Значение следует записывать через точку, к примеру, «0.5», «0.01», «2.5» и т.д. Чем меньше значение этого параметра, тем больше повторений элементарного фрагмента линии генерируется на единицу чертежа. (см. рис. 2).

Рис. 2 Масштаб линий в Автокаде.

Рис. 3 Масштаб типа линий в Автокаде.
В AutoCAD предусмотрено изменение масштаба как для всех объектов чертежа (т.е. глобально), так и отдельно для каждого элемента (см. рис. 2).
Настройка глобального и текущего масштаба осуществляется в Диспетчере типов линий. Для настройки этих параметров следует нажать «Вкл. подробности» (см. рис. 4.).

Рис.4. Глобальный и текущий масштаб типов линий в AutoCAD.
Изменение текущего масштаба (он же масштаб типа линий), доступен также на палитре свойств (Ctrl+1). На эту тему у меня есть видео материал: «Масштаб типов линиий AutoCAD и СПДС». Если хотите использовать программу эффективно, обязательно с ним ознакомьтесь.
Как создать тип линии в Автокаде.
Создание типов линий в Автокаде – задача практическая. Поэтому, я подготовил для вас видео материал. Я рассматриваю конкретные примеры не только на простейших вариантах, но и показываю, как создавать сложные линии в Автокаде.
Перейдите по ссылкам, чтобы посмотреть, как происходит создание типа линии в AutoCAD различной сложности:
Подведем итог! Если прочитав данную статью и ознакомившись с доп. материалом, вы самостоятельно сможете ответь на следующие вопросы, которые не были освещены в этой теме в явной форме, то типы линий вы освоили на «5+»:
1. Как создается штриховая линия в Автокаде?
2. Где настраивается волнистая линия в Автокаде (ее масштаб)?
3. Почему невидимые линии в Автокаде (т.е. когда выставлен тип линий «Штриховая») выглядят, как сплошная? Какой параметр нужно настроить?
4. Где взять, к примеру, линии Автокад для генплана, если в стандартном перечне загрузок их нет?
5. Почему в Диспетчере типов линий не отображаются настройки масштабов?
Ну, что, на сколько вопросов ответили? Оставляйте свои комментарии с оценками! Мне важно ваше мнение.
AutoCAD Electrical
Знания
Изучите основы и оттачивайте навыки для повышения эффективности работы в AutoCAD Electrical

Не удалось извлечь оглавление
Работа с пунктирными линиями связи
Вставка пунктирных линий связи между связанными компонентами или с помощью стрелок цепей.
Связать компоненты пунктирной линией
- Щелкните вкладку “Схема” панель “Вставить компоненты” раскрывающийся список “Штриховая линия связи” “Связать компоненты штриховой линией” .
 найти
найти - Выберите контакты в том порядке, в соответствии с которым требуется создать пунктирную линию связи.
AutoCAD Electrical toolset меняет видимые аннотации контактов на скрытые и создает пунктирную линию связи от низа верхнего контакта до верха нового контакта. Линия представляет собой полилинию, построенную на слое с именем, определенном в диалоговом окне “Определить слои”.
Пунктирная линия отключается, скрытые аннотации атрибутов становятся видимыми.
Связать компоненты со стрелками пунктирной линией
- Выберите вкладку “Схема” панель “Вставка компонентов” раскрывающийся список “Штриховая линия связи” Вставить информационную стрелку — к объекту .
 найти
найти - Выберите контакт, от которого будет строиться линия.
- Задайте на чертеже конечную точку стрелки.
- В диалоговом окне “Описание” вставьте описание для пунктирной линии связи и нажмите кнопку “ОК”.
Линия представляет собой полилинию, созданную на слое, имя которого задано в “Свойства чертежа” “Формат чертежа” “Слои: Определить” “Определить слои”.
Вставить пунктирные линии от стрелок
- Выберите вкладку “Схема” панель “Вставка компонентов” раскрывающийся список “Штриховая линия связи” Вставить информационную стрелку — к объекту .
 найти
найти - Выберите контакт, от которого будет строиться линия.
- Задайте на чертеже конечную точку стрелки.
- В диалоговом окне “Описание” вставьте описание для пунктирной линии связи и нажмите кнопку “ОК”.
Линия представляет собой полилинию, созданную на слое, имя которого задано в “Свойства чертежа” “Формат чертежа” “Слои: Определить” “Определить слои”.
CadSupport
Все о BIM, CAD, ERP
Автокад, масштаб типов линий
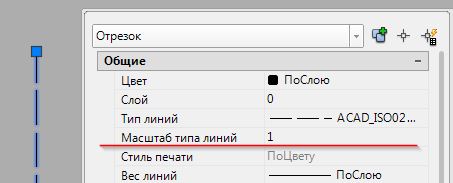 Масштаб типов линий отвечает за то как на печати будет выглядеть тот или иной тип линии. Это далеко не праздный вопрос, поскольку у этой настройки есть не очевидные тонкости. Если вас беспокоят вопросы типа — почему штрихи на экране выглядят нормально, а на печати они слишком большие, слишком маленькие, или их не видно вовсе? Почему в листе и в модели они выглядят по разному? То эта статья поможет вам разобраться.
Масштаб типов линий отвечает за то как на печати будет выглядеть тот или иной тип линии. Это далеко не праздный вопрос, поскольку у этой настройки есть не очевидные тонкости. Если вас беспокоят вопросы типа — почему штрихи на экране выглядят нормально, а на печати они слишком большие, слишком маленькие, или их не видно вовсе? Почему в листе и в модели они выглядят по разному? То эта статья поможет вам разобраться.
Итак, типы штрихов линий могут самыми разными. Но их отображение в модели и на листе может сильно различаться. Это вызвано тем, что типы линий создаются в условных единицах автокада. В общем случае одна такая единица соответствует одному миллиметру модели. Что требует уточнения, перед тем как двигаться дальше.
Метрический шаблон для чертежей
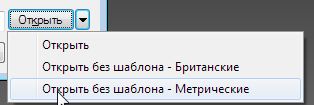 Важно, если вы работаете в метрической системе — используйте метрические шаблоны для создание нового файла, или без шаблона. Поскольку автокад может работать с дюймовыми размерами, то уточнить текущие единицы чертежа следует первым делом.
Важно, если вы работаете в метрической системе — используйте метрические шаблоны для создание нового файла, или без шаблона. Поскольку автокад может работать с дюймовыми размерами, то уточнить текущие единицы чертежа следует первым делом.
Миллиметры на дюймы и наоборот, в любой момент можно поменять в настройках чертежа. Но пока вы поймете, что работаете в дюймовой системе может пройти не мало времени. Отличия между одной и другой системами в обычной работе с Автокадом не очевидны, но они могут вызвать изрядную сумятицу когда переходишь к настройке штриховок, заданию типов линий и тому подобного.
Убедиться в том, что за условную единицу взята метрическая система можно с помощью команды _units
Масштабы в автокаде
Если бы мы всегда выводили чертежи из модели на печать в масштабе 1 к 1, то проблем с отображением штриховки у нас не было. Однако масштабы бывают самые разные. Лично я вовсе предпочитаю за одну единицу держать не миллиметр а метр, поскольку работаю с планами. При этом диапазон масштабов для вывода чертежей на печать от 1:10 до 1:5000.
Соответственно если делать пунктирную линию с стандартным шагом, то в модели её не будет видно, либо она будет слишком крупной поскольку размер штриха будет в тысячу раз больше чем необходимо. Первое, что хочется сделать — это уменьшить вывода штриховки. Для этого у нас есть незаменимое свойство — масштаб типа линий. Его можно найти в свойствах линии (ctrl+1). Однако делать этого не стоит. Потому что на деле размер штриха не зависит от масштаба вывода на печать. Это означает, что не смотря на то, что условные единицы не соответствуют автокадовским, на печати штриховка будет по ГОСТу. Так получается потому, что вывод штрихов на печать идет в миллиметрах печатного листа, т.е. в масштабе один к одному. Причем всегда. Из-за этого изменяя масштаб типа линий в модели — на печати получается что-то не понятное.
Но как увидеть правильный масштаб штрихов в модели?
Используйте аннотативный масштаб
Достаточно задать соответствующий аннотативный масштаб для того чтобы вывод типа линии в модели соответствовал тому как линия будет выглядеть в этом масштабе на печати.
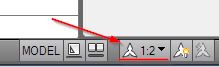
После изменения масштаба, для того чтобы увидеть результат следует использовать команду _regen.
Этот метод удобен тем, что вы видите результат сразу.
Еще один вариант — использовать видовые экраны в листах.

Выше видно, что размеры штрихов пунктирной линии будут иметь один и тот же размер, независимо от масштаба вывода линии на печать.
Системные переменные автокада.
Еще один способ контролировать масштаб типа линий это использовать системную переменную автокада — LTSCALE — она непосредственно влияет на масштаб вывода типа линии на печать. По умолчанию значение соответствует — 1.0. Увеличьте или уменьшите её для того чтобы штрихи стали больше или меньше. Впрочем как было сказано выше — делать этого не стоит. Однако имеет смысл проверить эту переменную в том случае если к вам пришел чертеж, в котором с масштабом типов линий что-то не то.
Масштаб типов линий
Итак, наконец мы вернулись к тому с чего начали. Когда же стоит использовать масштаб типа линий?
В основном в тех случаях когда размер штриха должен зависеть от масштаба вида. Например, если мы используем штриховку для отображения дорожной разметки. Тогда размеры штрихов в масштабе 1:1000 и 1:2000 должны быть разными и при этом соответствовать реальным размерам дорожной разметки. И соответственно чем создавать новые типы линий под каждый масштаб — проще поменять масштаб типа линии.
Как сделать пунктирную линию в AutoCAD
Линии в AutoCAD и работа с ними – СтройМетПроект

В связи с тем, что в AutoCAD пунктирная линия встречается довольно таки часто, рассмотрим ее создание и настройку более подробно.
Чтобы нарисовать пунктирную линию в Автокаде следует придерживаться такой последовательности действий:
- Создать элементы чертежа (начертитьотрезок,полилинию или др. объекты).
- На панели «Свойства» (вкладка «») раскрыть список «Тип линий» и выбрать «Другое…».
- Нажать «Загрузить» и в появившемся списке выбрать подходящий вариант (в нашем примере это типACAD_ISO_07W100)
- Выделить объекты, нажать Ctrl+1 для вызова палитры «Свойства» и установить загруженный вариант типа линии.
ПРИМЕЧАНИЕ: Пунктирная линия в Автокаде 2014 и др. более низких версиях строится аналогичным образом.
Масштаб линий в Автокаде
Настраивать масштаб линий в Автокаде удобнее всего на палитре «Свойства» (Ctrl+1). Конечно же в каждом конкретном случае нужно экспериментировать.
Если значение меньше 1, то масштаб будет работать на уменьшение, если наоборот, то на увеличение. Значение следует записывать через точку, к примеру, «0.5», «0.01», «2.5» и т.д.
Чем меньше значение этого параметра, тем больше повторений элементарного фрагмента линии генерируется на единицу чертежа.
Бывают случаи, что после изменения типа линий на экране не видно визуальных отличий. Знайте, в этом случае, все дело в масштабе! Измените параметр коэффициента масштабирования в большую сторону, и вы увидите изменения
В AutoCAD предусмотрено изменение масштаба как для всех объектов чертежа (т.е. глобально), так и отдельно для каждого элемента.
Настройка глобального и текущего масштаба осуществляется в Диспетчере типов линий. Для настройки этих параметров следует нажать «Вкл. подробности»
Изменение текущего масштаба (он же масштаб типа линий), доступен также на палитре свойств (Ctrl+1). На эту тему у меня есть видео материал: «Масштаб типов линиий AutoCAD и СПДС». Если хотите использовать программу эффективно, обязательно с ним ознакомьтесь.
Как создать тип линии в Автокаде
Создание типов линий в Автокаде – задача практическая. Поэтому, я подготовил для вас видео материал. Я рассматриваю конкретные примеры не только на простейших вариантах, но и показываю, как создавать сложные линии в Автокаде.
Подведем итог!Если прочитав данную статью и ознакомившись с доп. материалом, вы самостоятельно сможете ответь на следующие вопросы, которые не были освещены в этой теме в явной форме, то типы линий вы освоили на «5+»:
- Как создается штриховая линия в Автокаде?
- Где настраивается волнистая линия в Автокаде (ее масштаб)?
- Почему невидимые линии в Автокаде (т.е. когда выставлен тип линий «Штриховая») выглядят, как сплошная? Какой параметр нужно настроить?
- Где взять, к примеру, линии Автокад для генплана, если в стандартном перечне загрузок их нет?
- Почему в Диспетчере типов линий не отображаются настройки масштабов?
Ну, что, на сколько вопросов ответили? Оставляйте свои комментарии с оценками! Мне важно ваше мнение.
Толщина линий в Автокаде
По умолчанию толщина линии в Автокаде имеет определенное значения = 0,2 мм. Это значение также называется весом линии. Однако, очень часто возникает необходимость изменить его. В этой статье мы рассмотрим несколько способов, как изменять вес линии в Автокаде, а также узнаем, почему при выполнении всех настроек толщина на экране может не отображаться.
Где меняется вес линий в Автокаде?
1-й способ изменить вес линий AutoCAD: на вкладке «» — на панели «Свойства»
ПРИМЕЧАНИЕ: Перед изменением данного параметра не забудьте выделить сам объект.
2-й способ изменить вес линий AutoCAD – вызвать палитру «Свойства» (горячая клавиша Ctrl+1)
Однако, несмотря на то, что данная процедура довольно-таки простая, многие пользователи программы сталкиваются с проблемой: после вышеописанных действий изменение толщины объектов не происходит.
Все дело в том, что за отображение толщины линий в Автокаде отвечает определенный режим и когда он выключен, то вы визуально вы не видите разницы, хотя сам параметр изменился.
Подключить его можно в правом нижнем углу программы.
Что же, теперь вы знаете несколько способов, как менять толщину линий Автокад. Используйте тот вариант, который по вашему мнению наиболее удобен. Помните, что за отображение веса линий в Автокаде в графическом пространстве отвечает соответствующий режим в строке состояния.
В этой статье речь пойдет о том, как в AutoCAD можно измерять расстояние между двумя точками и целой последовательностью(например, для определения длины полилинии). На этапе выполнения чертежа это бывает необходимым условием для проверки точности построения.
В других уроках мы говорили о том, как в Автокаде измерить площадь и объем, а также рассказали соответствующие инструменты команды «Измерить», расположенные на вкладке «» на панели «Утилиты». Поэтому вопрос, как измерить длину в Автокаде, мы разберем быстро, т.к. инструмент «Расстояние» относится к одной и той же группе команд.
Что ж, рассмотрим последовательность действий и узнаем на примере, как измерить линию в Автокаде:
1) Выбрать команду «Расстояние».
2) Указать первую точку, затем вторую. Нажать Enter. Длина отрезка отобразиться в командной строке.
В случае, если нужна сумма длин отрезков в Автокаде, то можно обратиться к параметру данной команды «Несколько точек», после чего последовательно указать в графическом пространстве нужные точки. При этом в AutocAD сумма длин, а вернее, само значение, также отобразится в командной строке.
ПРИМЕЧАНИЕ: Чтобы раскрыть Журнал командной строки, нажмите F2.
У команды «Расстояние» есть еще одна очень важная особенность, с помощью которой определяется длина дуги в Автокаде. Для этого следует использовать параметр «Дуга». Последовательный алгоритм приведен на рис.
В Автокад длина полилинии отображается в свойствах (CTRL+1). Поэтому, чтобы не тратить время на указание точек для определения длины или площади (если полилиния замкнута), работайте с палитрой «Свойства». Таким образом, длина полилинии в AutoCAD рассчитывается автоматически и неважно из каких сегментов (линейных или дуговых) она состоит.
Что ж, теперь вы ознакомлены с основными нюансами команды «Расстояние» и знаете, как измерить длину в Автокаде. Примите на заметку, что в качестве альтернативного варианта определения рассмотренных характеристик можно использоватьпростановку размеров.
1) Сначала с помощью команды «Отрезок» или «Полилиния» чертятся непосредственно оси AutoCAD нужного размера.
2) Далее нужно загрузить подходящий тип линии в сам чертеж. В соответствии с ГОСТ 2.303 – 68 «Основные линии чертежа» осевые и центровые линии, а также линии сечения, которые являются осями симметрии, изображаются штрихпунктирной тонкой линией
Чтобы загрузить данный тип линии нужно воспользоваться «Диспетчером типов линий», который вызывается на вкладке «» — панель «Свойства»
3) Присвоить подходящий тип линии и при необходимости настроить его. Давайте более подробно рассмотрим данный шаг.
Выносим и настраиваем оси в Автокаде.
Если вопрос, как начертить оси в Автокаде, не вызывает никаких трудностей, то вот с настройкой типа линий следует немного повозиться. Поэтому приступаем сразу же к практическому примеру
В связи с тем, что пример практический, давайте использовать программу по максимуму. Как вы знаете, для эффективной работы в Автокаде используются слои. Поэтому создадим слой «Осевые линии», назначим ему красный цвет и установим тип линии «ACAD_ISO10W100»
Далее рассмотрим последовательность простановки осевых линий в AutoCAD. В соответствии с представленным примером целесообразно сделать заготовку для кругового массива, чтобы правильно проставить осевые линии для каждого отверстия. Для этого сделаем один сегмент. Выполним команду построения дуги (Начало, Центр, Конец). Точки следует проставлять в последовательности:
Далее следует раскопировать этот элемент по кругу. Для этого нужно воспользоваться командой «Круговой массив» (читать подробнее, про команду «Массив»). Результат представлен ниже.
ПРИМЕЧАНИЕ: Если ваш результат некорректный, т.е. после всех выполненных настроек осевая линия выглядит сплошной, то знайте, что все дело в масштабе типа линии. Его нужно дополнительно настроить (см. видео-урок «Масштаб типов линий AutoCAD и СПДС»).
Как начертить линию в Автокаде (центровую)?
Для создания центровых линий окружностей служит команда «Маркер центра», которая расположена на вкладке «Аннотации» — панель «Размеры».
Выполняется команда очень просто: достаточно указать окружность, центр которой необходимо отобразить на чертеже.
Для настройки центровых линий нужно вызвать «Диспетчер размерных линий» и на вкладке «Символы и стрелки» в группе «Маркеры центра» внести нужные изменения. Более подробно про работу с размерными стилями читайте в статье «Как изменить размер в Автокаде».
Таким образом, мы разобрались, как в Автокаде создать линию (осевую и центровую), чтобы она соответствовала общепринятым правилам оформления чертежей. Научились их грамотно чертить и настраивать. Обязательно попробуйте сделать описанный пример на практике.
Источник данного материала:
//autocad-specialist.ru
Автокад, масштаб типов линий

Масштаб типов линий отвечает за то как на печати будет выглядеть тот или иной тип линии. Это далеко не праздный вопрос, поскольку у этой настройки есть не очевидные тонкости.
Если вас беспокоят вопросы типа — почему штрихи на экране выглядят нормально, а на печати они слишком большие, слишком маленькие, или их не видно вовсе? Почему в листе и в модели они выглядят по разному? То эта статья поможет вам разобраться.
Итак, типы штрихов линий могут самыми разными. Но их отображение в модели и на листе может сильно различаться. Это вызвано тем, что типы линий создаются в условных единицах автокада. В общем случае одна такая единица соответствует одному миллиметру модели. Что требует уточнения, перед тем как двигаться дальше.
Метрический шаблон для чертежей
Важно, если вы работаете в метрической системе — используйте метрические шаблоны для создание нового файла, или без шаблона. Поскольку автокад может работать с дюймовыми размерами, то уточнить текущие единицы чертежа следует первым делом.
Миллиметры на дюймы и наоборот, в любой момент можно поменять в настройках чертежа. Но пока вы поймете, что работаете в дюймовой системе может пройти не мало времени. Отличия между одной и другой системами в обычной работе с Автокадом не очевидны, но они могут вызвать изрядную сумятицу когда переходишь к настройке штриховок, заданию типов линий и тому подобного.
Убедиться в том, что за условную единицу взята метрическая система можно с помощью команды _units
Масштабы в автокаде
Если бы мы всегда выводили чертежи из модели на печать в масштабе 1 к 1, то проблем с отображением штриховки у нас не было. Однако масштабы бывают самые разные. Лично я вовсе предпочитаю за одну единицу держать не миллиметр а метр, поскольку работаю с планами. При этом диапазон масштабов для вывода чертежей на печать от 1:10 до 1:5000.
Соответственно если делать пунктирную линию с стандартным шагом, то в модели её не будет видно, либо она будет слишком крупной поскольку размер штриха будет в тысячу раз больше чем необходимо. Первое, что хочется сделать — это уменьшить вывода штриховки.
Для этого у нас есть незаменимое свойство — масштаб типа линий. Его можно найти в свойствах линии (ctrl+1). Однако делать этого не стоит. Потому что на деле размер штриха не зависит от масштаба вывода на печать.
Это означает, что не смотря на то, что условные единицы не соответствуют автокадовским, на печати штриховка будет по ГОСТу. Так получается потому, что вывод штрихов на печать идет в миллиметрах печатного листа, т.е. в масштабе один к одному. Причем всегда.
Из-за этого изменяя масштаб типа линий в модели — на печати получается что-то не понятное.
Но как увидеть правильный масштаб штрихов в модели?
Используйте аннотативный масштаб
Достаточно задать соответствующий аннотативный масштаб для того чтобы вывод типа линии в модели соответствовал тому как линия будет выглядеть в этом масштабе на печати.
После изменения масштаба, для того чтобы увидеть результат следует использовать команду _regen.
Этот метод удобен тем, что вы видите результат сразу.
Еще один вариант — использовать видовые экраны в листах.
Выше видно, что размеры штрихов пунктирной линии будут иметь один и тот же размер, независимо от масштаба вывода линии на печать.
Системные переменные автокада
Еще один способ контролировать масштаб типа линий это использовать системную переменную автокада — LTSCALE — она непосредственно влияет на масштаб вывода типа линии на печать. По умолчанию значение соответствует — 1.0.
Увеличьте или уменьшите её для того чтобы штрихи стали больше или меньше. Впрочем как было сказано выше — делать этого не стоит.
Однако имеет смысл проверить эту переменную в том случае если к вам пришел чертеж, в котором с масштабом типов линий что-то не то.
Масштаб типов линий
Итак, наконец мы вернулись к тому с чего начали. Когда же стоит использовать масштаб типа линий?
В основном в тех случаях когда размер штриха должен зависеть от масштаба вида. Например, если мы используем штриховку для отображения дорожной разметки. Тогда размеры штрихов в масштабе 1:1000 и 1:2000 должны быть разными и при этом соответствовать реальным размерам дорожной разметки. И соответственно чем создавать новые типы линий под каждый масштаб — проще поменять масштаб типа линии.
Как в автокаде начертить пунктирную линию
В системе конструкторской документации приняты различные типы линий. Для черчения чаще всего применяются сплошные, пунктирные, штрихпунктирные и другие линии. Если вы работаете в AutoCAD, вы обязательно столкнетесь с заменой типа линии или его редактированием.
В это раз мы расскажем, как создается, применяется и редактируется пунктирная линия в Автокаде.
Как сделать пунктирную линию в AutoCAD
Быстрая замена типа линии
1. Начертите линию или выделите уже нарисованный объект, которому нужно заменить тип линии.
2. На ленте зайдите в «Главная» — «Свойства». Нажмите на пиктограмму типа линий, как показано на скриншоте. В выпадающем списке нету пунктирной линии, поэтому нажмите на строке «Другое».

3. Перед вами откроется диспетчер типов линий. Нажмите «Загрузить».

4. Выберите одну из предварительно настроенных пунктирных линий. Нажмите «ОК».

5. Также, нажмите «Ок» в диспетчере.
6. Выделите отрезок и щелкните на нем правой кнопкой мыши. Выберите «Свойства».

7. На панели свойств в строке «Тип линий» установите «Пунктирная».

8. Вы можете изменить шаг точек в этой линии. Чтобы увеличить его, в строке «Масштаб типа линий» установите большее число, чем там было по умолчанию. И, наоборот, чтобы уменьшить — поставьте меньшее число.

Замена типа линии в блоке
Описанный выше способ подходит для отдельных объектов, но если вы примените его для объекта, который формирует блок, тогда тип его линий меняться не будет.
Чтобы отредактировать типы линии элемента блока проделайте следующее:
1. Выделите блок и щелкните по нему правой кнопкой мыши. Выберите «Редактор блоков»

2. В открывшемся окне выделите требуемые линии блока. Щелкните по ним правой кнопкой мыши и выберите «Свойства». В строке «Тип линий» выберите «Пунктирная».

3. Нажмите «Закрыть редактор блоков» и «Сохранить изменения»

4. Блок изменился в соответствии с редактированием.

Вот и все. Аналогичным образом можно устанавливать и редактировать штриховые и штрихпунктирные линии. С помощью панели свойств вы можете назначить объектам любой тип линии. Применяйте эти знания в своих работах!
Отблагодарите автора, поделитесь статьей в социальных сетях.

Ранее мы рассматривали, каким образом можно изменять типы линий в AutoCAD. Однако, иногда просто загрузки и установки какого-либо типа линии недостаточно. Нужно еще выполнить ряд настроек, например, изменить масштаб линии. Но самое главное, очень часто требуется использовать нестандартные варианты линий, которых в Автокаде нет. Именно про это и пойдет речь в данной статье.
Пунктирная линия в Автокаде.
В связи с тем, что в AutoCAD пунктирная линия встречается довольно таки часто, рассмотрим ее создание и настройку более подробно.
Чтобы нарисовать пунктирную линию в Автокаде следует придерживаться такой последовательности действий:
1. Создать элементы чертежа (начертить отрезок, полилинию или др. объекты).
2. На панели «Свойства» (вкладка «Главная») раскрыть список «Тип линий» и выбрать «Другое…».
3. Нажать «Загрузить» и в появившемся списке выбрать подходящий вариант (в нашем примере это тип ACAD_ISO_07W100 ), как показано на рис. 1.
4. Выделить объекты, нажать Ctrl+1 для вызова палитры «Свойства» и установить загруженный вариант типа линии.

Рис. 1. Пунктирная линия AutoCAD.
Масштаб линий в Автокаде.
Настраивать масштаб линий в Автокаде удобнее всего на палитре «Свойства» (Ctrl+1). Конечно же в каждом конкретном случае нужно экспериментировать. Если значение меньше 1, то масштаб будет работать на уменьшение, если наоборот, то на увеличение. Значение следует записывать через точку, к примеру, «0.5», «0.01», «2.5» и т.д. Чем меньше значение этого параметра, тем больше повторений элементарного фрагмента линии генерируется на единицу чертежа. (см. рис. 2).

Рис. 2 Масштаб линий в Автокаде.

Рис. 3 Масштаб типа линий в Автокаде.
В AutoCAD предусмотрено изменение масштаба как для всех объектов чертежа (т.е. глобально), так и отдельно для каждого элемента (см. рис. 2).
Настройка глобального и текущего масштаба осуществляется в Диспетчере типов линий. Для настройки этих параметров следует нажать «Вкл. подробности» (см. рис. 4.).

Рис.4. Глобальный и текущий масштаб типов линий в AutoCAD.
Изменение текущего масштаба (он же масштаб типа линий), доступен также на палитре свойств (Ctrl+1). На эту тему у меня есть видео материал: «Масштаб типов линиий AutoCAD и СПДС». Если хотите использовать программу эффективно, обязательно с ним ознакомьтесь.
Как создать тип линии в Автокаде.
Создание типов линий в Автокаде – задача практическая. Поэтому, я подготовил для вас видео материал. Я рассматриваю конкретные примеры не только на простейших вариантах, но и показываю, как создавать сложные линии в Автокаде.
Перейдите по ссылкам, чтобы посмотреть, как происходит создание типа линии в AutoCAD различной сложности:
Подведем итог! Если прочитав данную статью и ознакомившись с доп. материалом, вы самостоятельно сможете ответь на следующие вопросы, которые не были освещены в этой теме в явной форме, то типы линий вы освоили на «5+»:
1. Как создается штриховая линия в Автокаде?
2. Где настраивается волнистая линия в Автокаде (ее масштаб)?
3. Почему невидимые линии в Автокаде (т.е. когда выставлен тип линий «Штриховая») выглядят, как сплошная? Какой параметр нужно настроить?
4. Где взять, к примеру, линии Автокад для генплана, если в стандартном перечне загрузок их нет?
5. Почему в Диспетчере типов линий не отображаются настройки масштабов?
Ну, что, на сколько вопросов ответили? Оставляйте свои комментарии с оценками! Мне важно ваше мнение.
Знания
Изучите основы и оттачивайте навыки для повышения эффективности работы в AutoCAD Electrical

Не удалось извлечь оглавление
Вставка пунктирных линий связи между связанными компонентами или с помощью стрелок цепей.
Связать компоненты пунктирной линией
- Щелкните вкладку «Схема» панель «Вставить компоненты» раскрывающийся список «Штриховая линия связи» «Связать компоненты штриховой линией» .
 найти
найти - Выберите контакты в том порядке, в соответствии с которым требуется создать пунктирную линию связи.
AutoCAD Electrical toolset меняет видимые аннотации контактов на скрытые и создает пунктирную линию связи от низа верхнего контакта до верха нового контакта. Линия представляет собой полилинию, построенную на слое с именем, определенном в диалоговом окне «Определить слои».
Пунктирная линия отключается, скрытые аннотации атрибутов становятся видимыми.
Связать компоненты со стрелками пунктирной линией
- Выберите вкладку «Схема» панель «Вставка компонентов» раскрывающийся список «Штриховая линия связи» Вставить информационную стрелку — к объекту .
 найти
найти - Выберите контакт, от которого будет строиться линия.
- Задайте на чертеже конечную точку стрелки.
- В диалоговом окне «Описание» вставьте описание для пунктирной линии связи и нажмите кнопку «ОК».
Линия представляет собой полилинию, созданную на слое, имя которого задано в «Свойства чертежа» «Формат чертежа» «Слои: Определить» «Определить слои».
Вставить пунктирные линии от стрелок
- Выберите вкладку «Схема» панель «Вставка компонентов» раскрывающийся список «Штриховая линия связи» Вставить информационную стрелку — к объекту .
 найти
найти - Выберите контакт, от которого будет строиться линия.
- Задайте на чертеже конечную точку стрелки.
- В диалоговом окне «Описание» вставьте описание для пунктирной линии связи и нажмите кнопку «ОК».
Линия представляет собой полилинию, созданную на слое, имя которого задано в «Свойства чертежа» «Формат чертежа» «Слои: Определить» «Определить слои».
Как в автокаде сделать штрихпунктирную линию
В системе конструкторской документации приняты различные типы линий. Для черчения чаще всего применяются сплошные, пунктирные, штрихпунктирные и другие линии. Если вы работаете в AutoCAD, вы обязательно столкнетесь с заменой типа линии или его редактированием.
В это раз мы расскажем, как создается, применяется и редактируется пунктирная линия в Автокаде.
Как сделать пунктирную линию в AutoCAD
Быстрая замена типа линии
1. Начертите линию или выделите уже нарисованный объект, которому нужно заменить тип линии.
2. На ленте зайдите в «Главная» — «Свойства». Нажмите на пиктограмму типа линий, как показано на скриншоте. В выпадающем списке нету пунктирной линии, поэтому нажмите на строке «Другое».

3. Перед вами откроется диспетчер типов линий. Нажмите «Загрузить».

4. Выберите одну из предварительно настроенных пунктирных линий. Нажмите «ОК».

5. Также, нажмите «Ок» в диспетчере.
6. Выделите отрезок и щелкните на нем правой кнопкой мыши. Выберите «Свойства».

7. На панели свойств в строке «Тип линий» установите «Пунктирная».

8. Вы можете изменить шаг точек в этой линии. Чтобы увеличить его, в строке «Масштаб типа линий» установите большее число, чем там было по умолчанию. И, наоборот, чтобы уменьшить — поставьте меньшее число.

Замена типа линии в блоке
Описанный выше способ подходит для отдельных объектов, но если вы примените его для объекта, который формирует блок, тогда тип его линий меняться не будет.
Чтобы отредактировать типы линии элемента блока проделайте следующее:
1. Выделите блок и щелкните по нему правой кнопкой мыши. Выберите «Редактор блоков»

2. В открывшемся окне выделите требуемые линии блока. Щелкните по ним правой кнопкой мыши и выберите «Свойства». В строке «Тип линий» выберите «Пунктирная».

3. Нажмите «Закрыть редактор блоков» и «Сохранить изменения»

4. Блок изменился в соответствии с редактированием.

Вот и все. Аналогичным образом можно устанавливать и редактировать штриховые и штрихпунктирные линии. С помощью панели свойств вы можете назначить объектам любой тип линии. Применяйте эти знания в своих работах!
Отблагодарите автора, поделитесь статьей в социальных сетях.

Ранее мы рассматривали, каким образом можно изменять типы линий в AutoCAD. Однако, иногда просто загрузки и установки какого-либо типа линии недостаточно. Нужно еще выполнить ряд настроек, например, изменить масштаб линии. Но самое главное, очень часто требуется использовать нестандартные варианты линий, которых в Автокаде нет. Именно про это и пойдет речь в данной статье.
Пунктирная линия в Автокаде.
В связи с тем, что в AutoCAD пунктирная линия встречается довольно таки часто, рассмотрим ее создание и настройку более подробно.
Чтобы нарисовать пунктирную линию в Автокаде следует придерживаться такой последовательности действий:
1. Создать элементы чертежа (начертить отрезок, полилинию или др. объекты).
2. На панели «Свойства» (вкладка «Главная») раскрыть список «Тип линий» и выбрать «Другое…».
3. Нажать «Загрузить» и в появившемся списке выбрать подходящий вариант (в нашем примере это тип ACAD_ISO_07W100 ), как показано на рис. 1.
4. Выделить объекты, нажать Ctrl+1 для вызова палитры «Свойства» и установить загруженный вариант типа линии.

Рис. 1. Пунктирная линия AutoCAD.
Масштаб линий в Автокаде.
Настраивать масштаб линий в Автокаде удобнее всего на палитре «Свойства» (Ctrl+1). Конечно же в каждом конкретном случае нужно экспериментировать. Если значение меньше 1, то масштаб будет работать на уменьшение, если наоборот, то на увеличение. Значение следует записывать через точку, к примеру, «0.5», «0.01», «2.5» и т.д. Чем меньше значение этого параметра, тем больше повторений элементарного фрагмента линии генерируется на единицу чертежа. (см. рис. 2).

Рис. 2 Масштаб линий в Автокаде.

Рис. 3 Масштаб типа линий в Автокаде.
В AutoCAD предусмотрено изменение масштаба как для всех объектов чертежа (т.е. глобально), так и отдельно для каждого элемента (см. рис. 2).
Настройка глобального и текущего масштаба осуществляется в Диспетчере типов линий. Для настройки этих параметров следует нажать «Вкл. подробности» (см. рис. 4.).

Рис.4. Глобальный и текущий масштаб типов линий в AutoCAD.
Изменение текущего масштаба (он же масштаб типа линий), доступен также на палитре свойств (Ctrl+1). На эту тему у меня есть видео материал: «Масштаб типов линиий AutoCAD и СПДС». Если хотите использовать программу эффективно, обязательно с ним ознакомьтесь.
Как создать тип линии в Автокаде.
Создание типов линий в Автокаде – задача практическая. Поэтому, я подготовил для вас видео материал. Я рассматриваю конкретные примеры не только на простейших вариантах, но и показываю, как создавать сложные линии в Автокаде.
Перейдите по ссылкам, чтобы посмотреть, как происходит создание типа линии в AutoCAD различной сложности:
Подведем итог! Если прочитав данную статью и ознакомившись с доп. материалом, вы самостоятельно сможете ответь на следующие вопросы, которые не были освещены в этой теме в явной форме, то типы линий вы освоили на «5+»:
1. Как создается штриховая линия в Автокаде?
2. Где настраивается волнистая линия в Автокаде (ее масштаб)?
3. Почему невидимые линии в Автокаде (т.е. когда выставлен тип линий «Штриховая») выглядят, как сплошная? Какой параметр нужно настроить?
4. Где взять, к примеру, линии Автокад для генплана, если в стандартном перечне загрузок их нет?
5. Почему в Диспетчере типов линий не отображаются настройки масштабов?
Ну, что, на сколько вопросов ответили? Оставляйте свои комментарии с оценками! Мне важно ваше мнение.
Купить окна пвх в минске цены на окна пвх купить с установкой в минске oknaroom.by.
Офисные светильники потолочные купить www.lpole.ru.
Добавлено 1 марта 2012 года в 16:24, Чт
Одним из самых широко используемых свойств графических объектов AutoCAD является тип линии. В чертежах часто используются пунктирные, штрихпунктирные и пр. типы линий. Нередко находят применение типы линий, включающие в себя буквы.
Выбор типов линий из стандартного набора довольно широк. Тем не менее, случается, что необходимо использовать образец, который отсутствует в стандартном наборе — специфическая комбинация штрихов, пробелов и точек, те или иные буквенные обозначения. В этом случае пользователь имеет возможность создать новый тип линии и впоследствии использовать его при черчении.
Для выполнения этой задачи необходимо описать новый тип линии в специальном файле, из которого затем, при черчении, можно будет его подгрузить. Описания типов линий хранятся в файлах с расширением *.lin. Имя файла может быть любым, располагаться он может в любом месте (при подгрузке файл будет выбран при помощи браузера). В одном файле могут храниться описания нескольких типов линий. В стандартный комплект AutoCAD входят 2 таких файла: acad.lin и acadiso.lin.
Совет: Пользовательское описание нового типа линии может быть добавлено в один из названных выше двух файлов. Однако я не советую вам делать это, так как в случае переустановки системы эти файлы будут заменены, и вы потеряете результаты своего труда. Лучше создавать новые типы линий в другом файле (например, user.lin) и хранить его в специально отведенной для пользовательских файлов папке.
Файл, содержащий описания типов линий, может быть создан в любом текстовом редакторе. Собственно описание типа линий состоит из 2-ух строк.
Cоздание типа линий, состоящих из штрихов, пробелов и точек.
Прежде всего, необходимо выделить повторяющийся фрагмент линии и определиться с размерами составных частей. Пусть искомая линия имеет вид: —– . . —– . . —– . . —–
Базовый фрагмент такой линии состоит из элементов:
Далее фрагмент повторяется.
Итак, рассмотрим правила составления описания для такого типа линий.
1-я строка: *Name, Description
* — обязательный элемент 1-й строки
Name — имя нового типа линии
Description — описание нового типа линии
2-я строка: A,X1,X2,X3. XN
A — обязательный элемент строки, указывающий тип выранивания (существует единственный тип А)
X1. XN — элементы типа линии, перечисляемые через запятую.
Описываются по следующим правилам:
- если элемент — штрих, то указывается длина штриха (как положительное число);
- если элемент — пробел, то указывается длина пробела со знаком «минус» (как отрицательное число);
- если элемент — точка, то указывается 0.
Для приведенного выше примера имеем описание:
*Mynewline, Пример типа линии
А,1,-1,0,-1,0,-1
Теперь сохраним созданный файл под любым именем с расширением *.lin и можем его использовать.
Cоздание типа линий, в состав которого входят буквы.
В этом случае все правила, описанные ранее, остаются в силе. Добавляется лишь описание текста, который будет элементом линии.
Это описание заключается в квадратные скобки: [«Text»,Style,S=Height,R=Angle,X=X0,Y=Y0]
Text — текстовая строка, которая будет элементом линии
Style — стиль текста
Height — высота текста, если высота, определенная стилем, = 0. Если в текстовом стиле определена высота, то Height — масштабный коэффициент, на который будет умножено значение высоты в соответствии с определением стиля.
Angle — угол поворота текста относительно линии
X0 — отступ вдоль направления линии от предыдущего элемента линии до точки вставки текста. Точкой вставки текста является нижний левый угол
Y0 — отступ вдоль направления, перпендикулярного линии, от предыдущего элемента линии до точки вставки текста.
После окончания описания текста можно добавить описания других элементов (штрихов, пробелов, точек) как это было описано ранее. Но следует иметь в виду, что длина следующего за текстом сегмента отсчитывается не от окончания текстовой строки, а от точки вставки текста. Таким образом, при задании длины этого элемента, необходимо сделать поправку на ширину текстовой строки.
Пусть требуется описать тип линии: —– Т1 —– Т1 —– Т1 —–
Пусть длина штриха равна 5, длина пробела равна 5. Выбранный текстовый стиль Standard, высота текста, определенная стилем, равна 0. Требуемая высота текста — 2.5.
Определим, какую ширину занимает текст. В данном случае при высоте 2.5 текстовая строка «Т1» занимает ширину примерно 3.33.
Теперь составим описание текста:
*Mynewline, Пример типа линии
А,5,-5,[«T1»,Standard,S=2.5,R=0,X=0,Y=-1.25],-8.33
Как обрезать линию в AutoCAD
Обрезание линий — это одно из большого количества механических действий, выполняемых при черчении. По этой причине оно должно быть быстрым, интуитивным, и при этом не отвлекать от работы.
В этой статье будет описан несложный механизм обрезания линий в AutoCAD.
Как обрезать линию в AutoCAD
Для того, чтобы обрезать линии в Автокаде, на вашем чертеже должны быть пересечения линий. Мы будем удалять те части линий, которые не нужны после пересечения.
1. Начертите объекты с пересекающимися линиями, или откройте чертеж, в котором они присутствуют.
2. На ленте выберите «Главная» — «Редактирование» — «Обрезать».
Обратите внимание, что на одной кнопке с командой «Обрезать» находится команда «Удлинить». Выберите нужную в выпадающем списке.

3. Выделите поочередно все объекты, которые будут участвовать в обрезке. По завершении этого действия нажмите «Enter» на клавиатуре.

4.Подведите курсор к отрезку, который хотите удалить. Он станет темнее. Щелкните на нем левой кнопкой мыши, и часть линии будет отрезана. Повторите эту операцию со всеми ненужными отрезками.Нажмите «Enter».
Если вам неудобно нажимать на клавишу «Enter», вызовите контекстное меню в рабочем поле нажатием правой кнопкой мыши и выберите «Ввод».

Чтобы отменить последнее действие, не выходя из самой операции, нажмите «Ctrl + Z». Чтобы покинуть операцию, нажмите «Esc».
Это был самый простой быстрый способ обрезки линий, посмотрим, как еще Автокад умеет обрезать линии.
1. Повторите пункты 1-3.
2. Обратите внимание на командную строку. Выберите в ней «Линия».
![]()
3. Начертите рамку, в область которой должны попасть обрезаемые части линий. Эти части станут темными. Когда вы закончите построение области, фрагменты линий, попавшие в нее, будут автоматически удалены.
Зажав левую кнопку мыши можно рисовать произвольную область для более точного выделения объектов.

С помощью этого способа можно обрезать несколько линий одним действием.
В этом уроке вы научились обрезать линии в Автокаде. В этом нет ничего сложного. Применяйте полученные знания для эффективности своей работы!
 Мы рады, что смогли помочь Вам в решении проблемы.
Мы рады, что смогли помочь Вам в решении проблемы.
Добавьте сайт Lumpics.ru в закладки и мы еще пригодимся вам.
Отблагодарите автора, поделитесь статьей в социальных сетях.
 Опишите, что у вас не получилось. Наши специалисты постараются ответить максимально быстро.
Опишите, что у вас не получилось. Наши специалисты постараются ответить максимально быстро.











