Удаление Office с компьютера
Office 2021 Office 2019 Office 2016 Office 2013 Microsoft 365 для дома Office для бизнеса Office 365 для малого бизнеса Администратор Microsoft 365 служба Office 365, предоставляемая 21Vianet служба Office 365 для малого бизнеса, предоставляемая 21Vianet — для администраторов служба Office 365, предоставляемая 21Vianet — для администраторов Office 2010 Office 2007 Office 365 Germany корпоративный Office 365 Germany корпоративный для администраторов Office.com Еще. Меньше
Ниже приведены пошаговые инструкции по удалению продуктов Office с ПК (ноутбука, настольного компьютера или трансформера 2-в-1). Если вы хотите удалить Office с компьютера Mac, см. статью Удаление Office для Mac.
Совет: При удалении Office с компьютера удаляются только приложения Office, при этом файлы, документы и книги, созданные с помощью этих приложений, остаются.
Удаление Office через панель управления
- Откройте панель управления.
Совет: Если вы устанавливали приложения Office как часть набора, например Office для дома и учебы или Microsoft 365, найдите имя этого набора. Чтобы найти отдельное приложение, выполните поиск по его имени, например Project или Visio.
В большинстве случаев нельзя удалить отдельное приложение, если оно включено в набор приложений Office. Приложения можно удалять по отдельности, только если они были приобретены не в наборе.
Способ открытия панели управления зависит от версии Windows.
- В поле поиска на панели задач введите панель управления, а затем выберите Панель управления.
- Выберите раздел Программы, а затем — Программы и компоненты, щелкните правой кнопкой мыши нужный продукт Microsoft Office и выберите команду Удалить.
Windows 8.1 или 8

- Щелкните правой кнопкой мыши кнопку Пуск
(в левом нижнем углу) и выберите команду Панель управления. - Выберите пункт Программы и компоненты, щелкните правой кнопкой мыши нужный продукт Office и выберите команду Удалить.
-
- Нажмите кнопку Пуск и выберите Панель управления.
- В категории Программы выберите пункт Программы и компоненты.
- Щелкните правой кнопкой мыши приложение Office, которое нужно удалить, и выберите команду Удалить.
- Следуйте указаниям, чтобы завершить удаление.
Примечание: Если Office не указан в панели управления, возможно, вы использовали установку из Microsoft Store . Вместо этого выберите вкладку Microsoft Store выше и следуйте указанным в ней инструкциям по удалению.
- Выберите версию Office, которую вы хотите переустановить, и выполните указанные ниже действия.
Microsoft 365 | Office 2021 | Office 2019 | Office 2016 | Office 2013 | Office 2010 | Office 2007
Удаление MSI версий Office с помощью Office Deployment Tool
Если вы используете Microsoft Office Deployment Tool (ODT) для установки C2R версий Office 2019, 2021 или Microsoft 365 Apps на компьютерах компании, вы можете прямо во время установки удалить предыдущие MSI версии Office. Для этого в конфигурационный файл configuration.xml нужно добавить параметр RemoveMSI .
Пример конфигурационного файла:
Параметр RemoveMSI удалит все версии MS Office (2007, 2010, 2013, 2016), а также Office, Visio, Project, которые установлены с помощью Windows Installer (MSI).
Как полностью удалить Office 365 с помощью инструмента Easy Fix
Microsoft предоставляет простой инструмент для исправления, который поможет вам быстро полностью удалить Office 365, Office 2019 или 2016 со своего компьютера. Используйте эти шаги, чтобы использовать инструмент для удаления набора офисных приложений с вашего устройства (Подробное описание утилиты https://support.office.com/en-us/article/uninstall-office-from-a-pc-9dd49b83-264a-477a-8fcc-2fdf5dbf61d8#OfficeVersion=Click-to-Run_or_MSI ).
Первое, что вы должны сделать, это скачать утилиту с официального сайта (https://aka.ms/diag_officeuninstall) или у меня (Загрузить инструмент Office easy fix)
Запускаем приложение SetupProd_OffScrub.exe, у вас начнется подключение к сайту Microsoft

Если на данном компьютере у вас не будет интернет соединения, то вы увидите ошибку:
Скачивание приложения не выполнено. Проверьте сетевое подключение или обратитесь к системному администратору или поставщику сетевых услуг

Если все хорошо, то у вас откроется окно установки office easy fix tool, нажимаем соответствующую кнопку.

Будет загружен Microsoft Support and Recovery Assistant.

На рабочем столе у вас появится ярлык «Microsoft Support and Recovery Assistant» и откроется окно лицензионного соглашения, нажмите «Соглашаюсь«.

Microsoft Support and Recovery Assistant — это инструмент выполняющий тесты, чтобы выяснить, в чем дело, и предлагает лучшее решение для выявленной проблемы. В настоящее время он может исправить проблемы Office, Office 365 или Outlook. Если помощник по поддержке и восстановлению Microsoft не может решить проблему для вас, он предложит следующие шаги и поможет вам связаться со службой поддержки Microsoft.
Запускаем утилиту Microsoft Support and Recovery Assistant, в открывшемся меню выбираем пункт «Office» и нажимаем далее.

Далее, чтобы удалить предустановленный office 365 вы выбираете пункт «I have Office installed but i’m having trouble uninstalling Project».

Указываем, что текущий компьютер нуждается в процедуре.

Указываем, что будем удалять, в моем примере, это Microsoft Office 365 ProPlus

Подтверждаем удаление офиса 365. Дожидаемся окончания процедуры.

Вот так вот выглядит процесс удаления офиса 365 через Microsoft Support and Recovery Assistant

Через минуту вас уведомят, что необходимо произвести перезагрузку вашей операционной системы.

Когда вы в следующий раз загрузите систему, то увидите, что пакет office полностью удален.

Не удается удалить Microsoft Office
Это могло произойти, если процесс установки не завершился при попытке установить новую программу или процесс удаления не прошел должным образом. Или вполне возможно, что ранее установленные установочные файлы программы Office были повреждены.
Если вы не можете удалить Office, используйте следующие инструменты.
3]Инструмент поддержки удаления Office

Загрузите средство удаления Microsoft Office с веб-сайта Microsoft. Запустить o15-ctrremove.diagcab, и он запустит деинсталлятор. Используйте его, чтобы полностью удалить установку Office.
4]Помощник по поддержке и восстановлению Microsoft

Помощник по поддержке и восстановлению Майкрософт поможет вам удалить программы Office, а также решить проблемы приложений Office 365, Outlook, OneDrive, Windows, Dynamics 365 и других.
5]Microsoft Fix it
Используйте Microsoft Fix it, чтобы удалить Office. Но сначала проверьте, применимо ли это к вашей версии Windows и установке Office.
Загрузите Fix-It для удаления: Office 2003 | Office 2007 | Офис 2010.
Вы также можете использовать это средство устранения неполадок из Microsoft который позволяет полностью удалить последнюю версию Office или Office 365 из Windows 10/8/7.
Обратите внимание, что Microsoft больше не поддерживает использование утилиты очистки установщика Windows.
6]RipOutOffice2007

Если вы используете Office 2007, вы можете попробовать эту утилиту под названием RipOutOffice2007. Перед использованием этого программного обеспечения создайте точку восстановления системы. RipOutOffice, 2007 год — это сторонний бесплатный инструмент для полного удаления и удаления Office 2007 с вашего ПК в случае сбоя стандартного процесса удаления. Но из комментариев видно, что этот инструмент не работает в Windows 7 должным образом.
Возможно, вы захотите также проверить эти связанные сообщения:
Удаление Office без использования утилит

Зайдите в главное меню системы и откройте «Панель управления». В открывшемся окне кликните по ссылке «Удаление программы» (Установка и удаление программ). В некоторых случаях пользователь может не обнаружить подобную строку в данном разделе. Тогда зайдите в подраздел «Программы и компоненты». В версии ХР в «Пуске» нажмите пункт «Выполнить» и в строке «Открыть» наберите команду appwiz.cpl и кликните ОК.
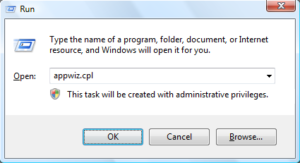
После выполнения действия на экране появится перечень программ, которые установлены на вашем устройстве. В этом списке нужно найти наименование Microsoft Office (для просмотра всего перечня приложений используйте полосу прокрутки или колесо мышки). Нажмите на пакет программ левой кнопкой мышки, после чего появится кнопка «Удалить». Собственно, нажав ее, вы запустите процесс удаления.
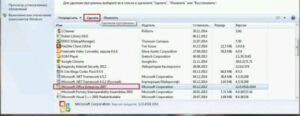
В некоторых случаях «сборник» программ Microsoft может выдать запрос о подтверждении удаления, надеясь, что вы нажали кнопку «Удалить» случайно. Щелкните «Да» и дождитесь завершения удаления. Как только процесс подойдет к концу, советуем проверить ПК через CСleaner.
Стоит отметить, что не всегда данный метод срабатывает.
Удаление через соответствующий раздел «Панели инструментов» может произойти лишь частично в том случае, если инсталяционный файл был поврежден или новый пакет программ установился не до конца.
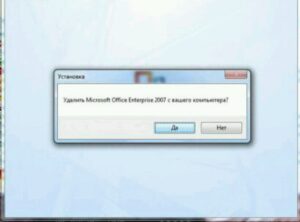
Скрипт полного удаления Office 2003
Команда ручного запуска скрипта полного удаления компонентов Office 2003 на компьютере будет выглядеть так:
Cscript.exe «%OFFICEREMOVE%2003OffScrub03.vbs” ALL /Quiet /NoCancel /Force /OSE

Если задание удаления запускается в виде пакета SCCM, команда удаления может выглядеть так:
«%SystemRoot%System32cmd.exe» /C «NativeCScript.cmd //B //NoLogo «2003OffScrub03.vbs» ALL /Quiet /NoCancel /Force /OSE»
Как полностью удалить с компьютера на ОС Windows 10 Офис 365 – 5 способов
Microsoft Office 365 – это набор офисных приложений, который позволяет работать с текстами, таблицами, графикой и презентациями. Он пользуется популярностью, но в то же время существует немало альтернативных пакетов со схожим функционалом. Многие из них стоят дешевле или вовсе являются бесплатным. Поэтому важно знать, как полностью удалить Офис 365 в операционной системе Windows 10 перед использованием альтернативного софта.
Удаление офисного пакета – задача, с которой может справиться любой пользователь. Никакие знания продвинутого юзера в этом вопросе не понадобятся, а для выполнения операции можно обратиться к одному из нескольких вариантов деинсталляции. У каждого из них есть отличительные особенности, а потому рекомендуется сначала изучить все способы, и только в конце выбрать наиболее подходящий.

«Параметры»
Office 365 устанавливается в качестве приложения, которое доступно для удаления через стандартное меню «Параметров». Если ранее вы никогда не выполняли деинсталляцию программ, то действуйте в соответствии с алгоритмом:
- Откройте меню «Пуск» щелчком по соответствующей иконке.
- Перейдите в «Параметры», кликнув ЛКМ по значку шестеренки.

- Откройте раздел «Приложения».

- В первой вкладке пролистайте страницу вниз и найдите здесь Офис.

- Кликните ЛКМ по «Office 365» и нажмите на кнопку «Удалить».
- Подтвердите деинсталляцию.

Важно. После удаления Офиса этим и другими способами отдельные файлы ПО могут остаться на компьютере. Для избавления от упоминания Office 365 рекомендуется почистить реестр вручную или при помощи стороннего софта.
Процесс удаления займет не более минуты, а по его итогам Windows 10 попросить перезагрузить компьютер. Воспользуйтесь рекомендацией во избежание ошибок при дальнейшей эксплуатации ПК.
«Программы и компоненты»
Еще один стандартный инструмент, который прекрасно подходит для удаления лишнего софта. Отличие от первого варианта заключается только в способе открытия деинсталлятора:
- Откройте «Панель управления» через поисковую строку.

- Выставив опцию показа «Категории», кликните ЛКМ по пункту «Удаление программ».
- В открывшемся окне найдите Microsoft Office и выделите его.
- Нажмите на кнопку «Удалить».

По аналогии с предыдущим вариантом удаления после нажатия соответствующей кнопки откроется деинсталлятор. Здесь понадобится дать подтверждение на выполнение указанных действий, а по завершении перезагрузить ПК.
Утилита-деинсталлятор от Microsoft
Если встроенный инструмент деинсталляции вам не понравился, то обратитесь к помощи Uninstall Microsoft Office.

Это стандартный софт от разработчиков Windows 10, который после запуска предлагает удалить офисный пакет. От пользователя требуется лишь выдать разрешение и дождаться завершения операции.

Стороннее ПО
Удаление можно осуществить при помощи программ от других разработчиков. В частности, стоит обратить внимание на CCleaner. Это хорошая утилита, обладающая продвинутым функционалом, и позволяющая деинсталлировать Офис за пару кликов:
- Скачайте и установите CCleaner.
- Запустите программу.

- Перейдите в раздел «Сервис», а затем откройте вкладку «Удаление программ».

- Щелчком ЛКМ выделите «Office 365».
- Нажмите на кнопку «Деинсталляция».
- Подтвердите свои намерения.

Преимущество CCleaner над стандартными средствами удаления заключается в том, что сторонняя программа позволяет также почистить реестр после деинсталляции. Для этого понадобится перейти в раздел «Очистка реестра» и подтвердить выполнение действий. А если CCleaner по каким-то причинам вам не понравится, то вы всегда можете воспользоваться альтернативными приложениями вроде Revo Uninstaller.
PowerShell
Запасной вариант, к которому стоит обращаться только в том случае, если ранее рассмотренные методы не помогли:
- Щелкните ПКМ по иконке «Пуск».
- Из появившегося окна выберите запуск PowerShell с правами Администратора.

- Введите запрос «Get-AppxPackage -Name Microsoft.Office.Desktop | Remove-AppxPackage».
- Нажмите на клавишу «Enter».

Обратите внимание, что в указанной команде используется точное имя удаляемого софта. Поэтому ошибка даже в одном символе способна привести к отказу в деинсталляции.












