Программа mail.ru — это не только почтовый сервис, облачное хранилище и поисковик. Зачастую это целый набор дополнительных инструментов, попадающий в компьютер при установке mail и меняющий настройки браузеров (Спутник@Mail.Ru, Поиск@Mail.Ru, Агент@Mail.Ru, ICQ и многое другое). Установка вместе с бесплатной утилитой других и приложений — весьма распространенное явление. И mail.ru не исключение.
При этом, лицензионная программа при загрузке предложит выбор: быструю установку (со всеми «дополнениями») или выборочную (только те компоненты, которые нужны пользователю). Мошенническая утилита привнесет на компьютер все дополнительные приложения, независимо от выбранных настроек. Если такое случилось, то единственным выходом станет удаление mail.ru и всех его продуктов.
Содержание:
Удаление программ
Для того, чтобы удалить ненужные программы, попавшие в компьютер вместе с»посылкой» от Mail.Ru, необходимо:
- Войти в меню «Пуск».
- Открыть «Панель управления».
- Зайти в раздел «Установка и удаление программ».
- В открывшемся перечне программ, имеющихся на ПК, выбрать те, которые относятся к mail.ru и удалить их.
Завершение процессов в диспетчере задач и удаление папок
Если нежелательные программы работают в фоновом режиме, избавиться от них вышеуказанным способом не получится. Чтобы их удалить с компьютера, понадобиться войти в диспетчер задач и завершить процесс.
- Чтобы вызвать Диспетчер, используется комбинация клавиш CTRL+ALT+DELETE.
- В окне Диспетчера следует войти в раздел «Процессы» и отыскать работающие приложения от мейл.ру.
- На нужном процессе кликнуть правой кнопкой мыши — это откроет ту папку, где находится файл работающей программы.
- Завершить процесс, кликнув «Снять задачу», а файл из папки удалить.
Так поочередно следует завершить все нежелательные процессы с последующим удалением исполняемых программ.
Очистка папки Temp
Удаление mail.ru — весьма трудоемкий процесс, поскольку некоторые компоненты приложения не исчезают из системы даже после удаления программ и снятия задач. Они продолжают существовать во временной папке, именуемой «Temp». Чтобы убрать их оттуда, необходимо:
- На диске C: открыть папку «Users» и найти директорию с именем пользователя.
- Войдя в директорию, открыть следующую последовательность папок: «AppData» / «Local» / «Temp».
- Из папки «Temp» удалить все имеющиеся файлы.
Контрольная очистка остатков
Для того, чтобы удалить mail.ru с компьютера без остатка, понадобится сторонняя программа, называемая CCleaner. Ее следует установить с официального сайта, запустить и выполнить следующие действия:
- В окне программы войти в раздел «Сервис», а потом — в «Автозагрузка». Здесь видны компоненты от Mail.Ru, автоматически запускающиеся при перезагрузке ПК. Их нужно отключить и удалить все процессы автозагрузки.
- Выполнив указанные выше действия, обязательно следует убедиться в том, то очистка была полной. Для этого открыть вкладку «Очистка» и нажать кнопку «Анализ» и, после завершения процесса, кнопку «Очистка».
- Чтобы исправить ошибки реестра, необходимо войти во вкладку «Реестр», нажать на кнопку «Поиск проблем», а затем «Исправить». В открывшемся окне «Ошибки путей приложений» кликнуть «Исправить отмеченные».
Удаление элементов mail.ru из браузеров
Нежелательные компоненты меняют настройки браузеров с целью навязывать пользователям разные ненужные сервисы. Так, стартовая страница меняется на поисковик мэйл, который весьма неудобен. Когда все вредоносные программы удалены, можно покончить и с этой неприятностью — заменить стартовую страницу.
Чтобы сделать это в браузере Mozilla Firefox, следует:
- войти в меню «Настройки»;
- открыть пункт «Основные»;
- выбрать желаемую стартовую страницу — наиболее часто используемый сайт.
Поменять стартовую страницу в Google Chrome тоже довольно просто:
- открыть «Настройки»;
- добавить желаемую страницу в перечень стартовых, а вредоносную ссылку удалить;
- вписать адрес часто используемого сайта;
- кликнуть «ОК».
Удаление визуальных закладок Mail.ru из браузера
Помимо внешнего облика стартовой страницы, программы-приложения mail.ru в виде расширений встраивает в браузер визуальные закладки и панели. В результате, при открытии браузера (будь то Chrome, Opera или Firefox) появляется стартовая страница с поиском mail и множеством ненужных инструментов, которые mail.ru агрессивно навязывает.
Рассмотрим, как убрать поисковую строку и визуальные закладки из браузера на примере Google Chrome:
- Откройте браузер Chrome.
- Меню (три вертикальные точки в правом верхнем углу) >Дополнительные инструменты >Расширения.
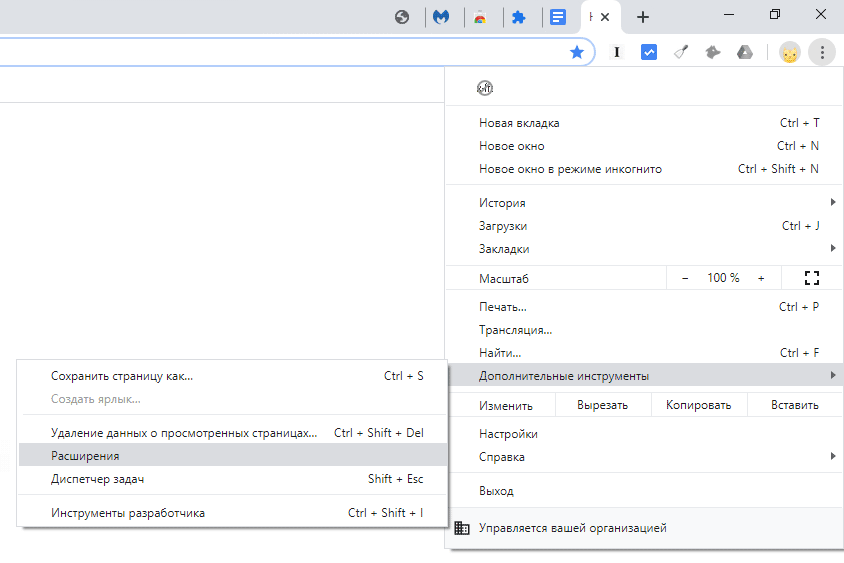
- Найти все упоминания Mail.ru и других сомнительных расширений, которые не были установлены самим пользователем.
- Деактивировать расширение, нажав на кнопку Удалить. Временно отключить расширение можно сместив ползунок влево.
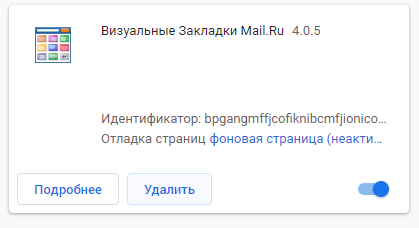
Второй способ удаления визуальных закладок будет полезен, если обычным способом удалить расширение не получилось. Сделать это форсированно можно через бесплатное приложение Malwarebytes AdwCleaner.
- Скачайте Malwarebytes AdwCleaner на ПК.
- Запустите программу и нажмите Scan Now.
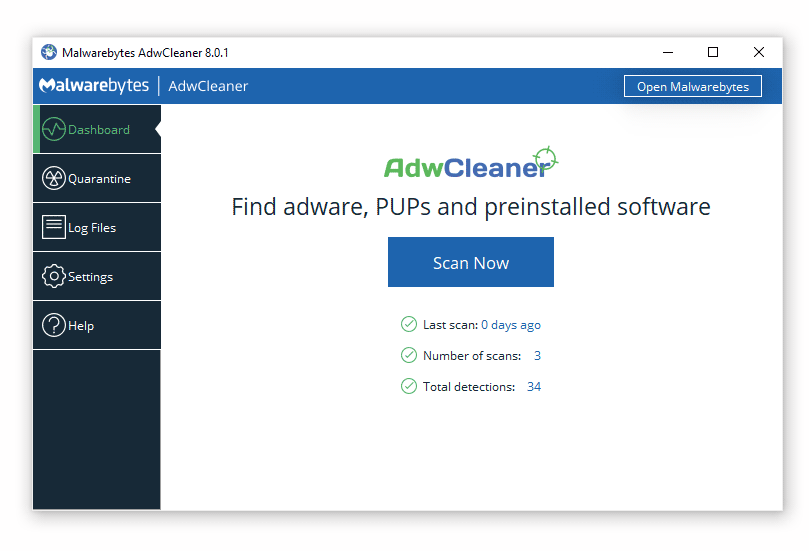
- В результате сканирования, в окне Scan results отобразится список рекламных модулей и вирусов.
- В ветке PUP.Optional.Legacy найдите Визуальные закладки Mail.ru, установите галку. Нажмите Next.
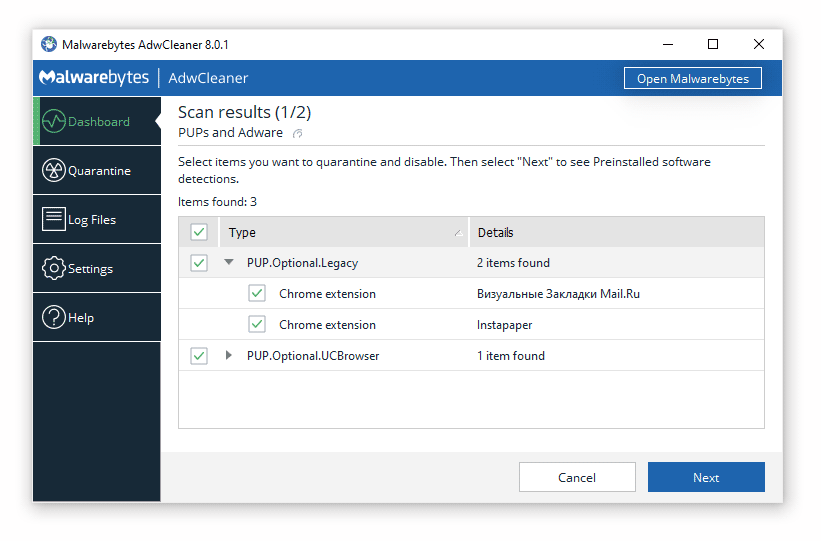
- Для удаления в Карантин (безопасное изолированное хранилище) нажмите Quarantine и Continue.
- После перезагрузки ПК визуальные закладки исчезнут.
Как удалить продукты mail.ru полностью
Все прочие продукты mail.ru привносит на компьютер программа [email protected] Кроме того, она активно препятствует тому, чтобы пользователь вернул все прежние настройки системы. Поэтому [email protected] необходимо деактивировать и удалить. Рассмотрим, как это делается.
- Прежде всего, следует убрать из системы все компоненты mail.ru, за исключением [email protected] Как это делается, описано выше.
- На рабочем столе кликнуть правой кнопкой манипулятора на значке «Компьютер», выбрать «Управление», а затем — «Службы». В перечне служб отметить [email protected], кликнуть по ней правой кнопкой и открыть вкладку «Свойства». В ней, в разделе «Общие» установить тип запуска «Отключена» и нажать «Остановить». Подтвердить действие нажатием кнопок «Применить» и «Ок».
- Открыть «Диспетчер задач» и отыскать процесс guardmailru.exe. Завершить его нажатием правой кнопки мыши.
- После этого удалить [email protected] так же, как и все остальные программы.
- Найти остатки программ. Для этого нажать «Пуск», затем «найти программы и файлы» и в строку поиска ввести mail.ru. Удалить все появившиеся в результате поиска файлы и папки.
- Очистить реестр. делается это также через «Пуск» / «Найти программы и файлы». В строку поиска нужно ввести текст regedit — эта команда откроет редактор. Необходимо найти пункт «Правка», открыть поисковую строку, кликнув «Найти», и написать в ней mail.ru. Все появившиеся разделы требуется удалить. Затем ввести в строку поиска запрос guard и повторить все указанные действия в отношении него.
Для стопроцентного результата рекомендуется сбросить настройки браузеров до первоначальных.
Как удалить почту Mail.ru
Если появилось желание избавиться от mail.ru, включая почтовый ящик, придется обратиться к администрации — удаление ящика происходит на ее усмотрение.
Прежде всего, требуется войти в свой аккаунт. Затем открыть меню настроек и найти пункт «Личные данные». Чтобы администрация рассмотрела заявку на удаление почтового ящика, при ее составлении нужно указать причину. Подтверждается отправка формы повторным введением пароля. Рассмотрение заявления и удаление ящика занимает около 5 рабочих дней.
Видеоинструкция
Инструкция полного удаления сервисов Mail.ru с компьютера
![]()
Mail.ru Group предлагает облачные сервисы, бесплатную почту и поисковую систему.
А еще – она предлагает набор крайне сомнительных программ, которые попадая на компьютер, меняют настройки браузеров, навязывают продукты Mail.ru, меняют домашнюю страницу и поиск по умолчанию. У вас есть право на выбор.
И чтобы воспользоваться им, придется удалить софт Mail.ru.
Инструкция по удалению софта от Mail.ru c компьютера
Программные решения от Mail.ru распространяются через пакетную установку. Вы скачиваете нужную программу, а в нее встроен Guard Mail.ru.
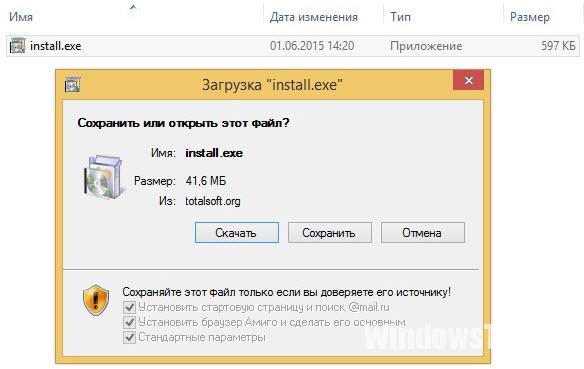
Также, во время установки, нажав «Установка по умолчанию», или бездумно нажав 3 раза кнопку «Далее», вы становитесь несчастным обладателем нежелательного софта.

Антивирусные программы относят продукты от Mail.ru к категории «Adware», и классифицируют как «Потенциально нежелательное», или «Потенциально опасное» программное обеспечение. Отчасти из-за того, что софт удалить достаточно сложно. Но способ, как удалить Mail.ru с компьютера полностью, существует. Он займет 4 шага.
Удаление программ
После установки одного из продуктов от Mail.Ru вы становитесь обладателем целого пакета программ. Чтобы удалить майл ру элементы:
- Заходим в меню «Пуск».
- Выбираем «Панель управления».
- Переходим во вкладку «Установка и удаление программ».
- Теперь нужно из списка установленных программ удалить те, которые относятся к нежелательному софту. Сделать это достаточно просто, если нажать на вкладку «Упорядочить», и выбрать «По дате установке».
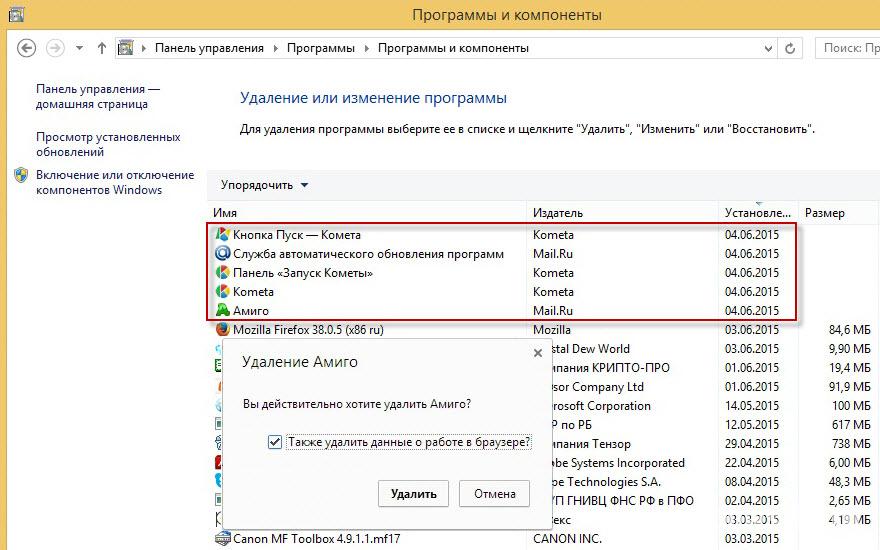
Снятие задач в диспетчере и удаление папок
Используя комбинацию CTRL+ALT+DELETE открываем «Диспетчер задач». Переходим во вкладку «Процессы», ищем запущенные программы, которые не были удалены. Нажимаем правой кнопкой на нужный процесс, открываем папку, в которой расположен исполняемый файл.
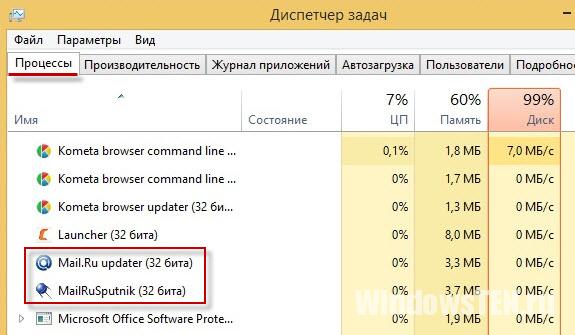
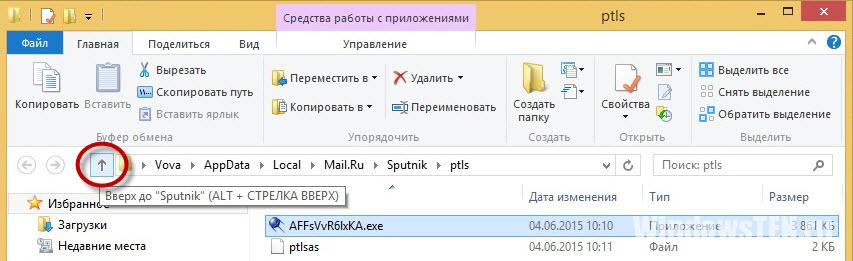
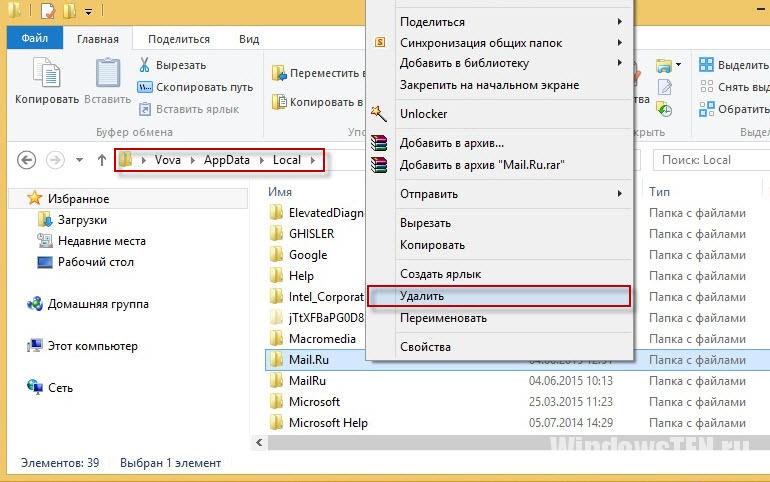
Эту операцию нужно повторить ко всем вредоносным процессам, запущенным в диспетчере задач.
Очистка папки Temp
Часть вредоносных файлов остается в системе даже после удаления процессов. Они хранятся во временной папке «Temp»:
- Заходим на диск C:, переходим в папку «Users», находим директорию которая соответствует имени пользователя.
- Здесь расположена папка «AppData». В ней находим «Local» и открываем «Temp».
- Нужно удалить все файлы, содержащиеся в папке. Если некоторые файлы не будут удаляться, пропускаем их.
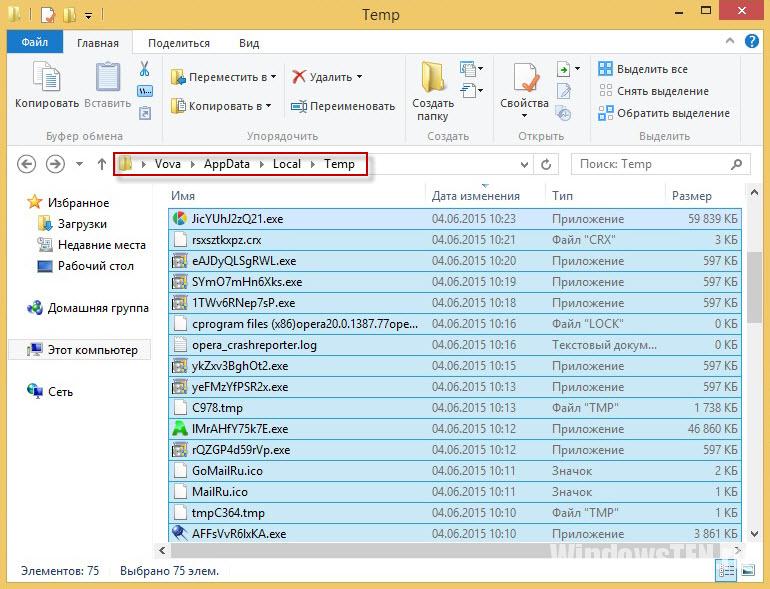
Контрольная очистка остатков
Скачиваем и устанавливаем CCleaner с официального сайта. Запускаем утилиту:
-
В открывшемся окне выбираем «Сервис», а затем «Автозагрузка». Здесь показываются программы от Mail.Ru, которые запускаются при перезагрузке компьютера. Отключаем их.
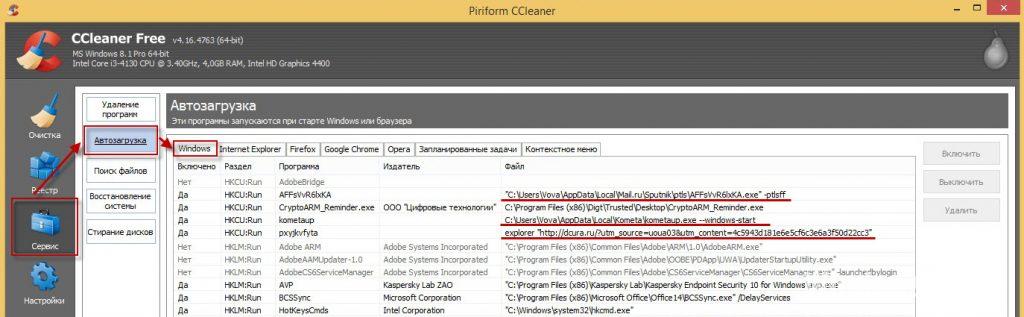
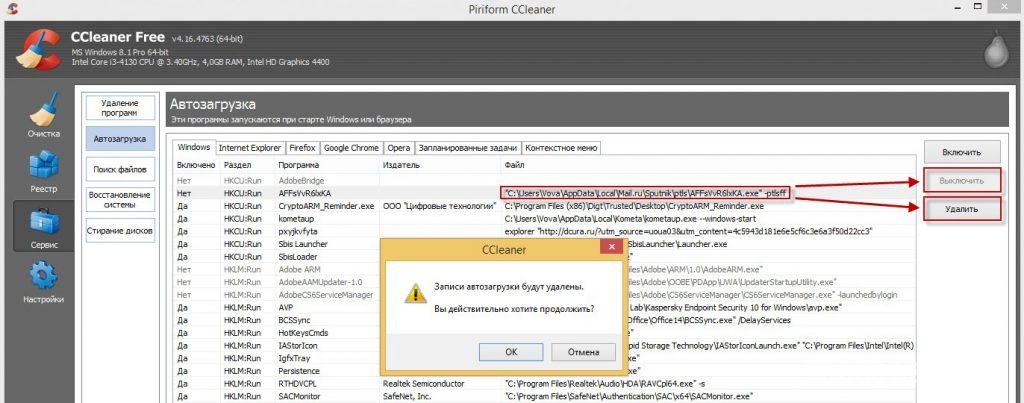
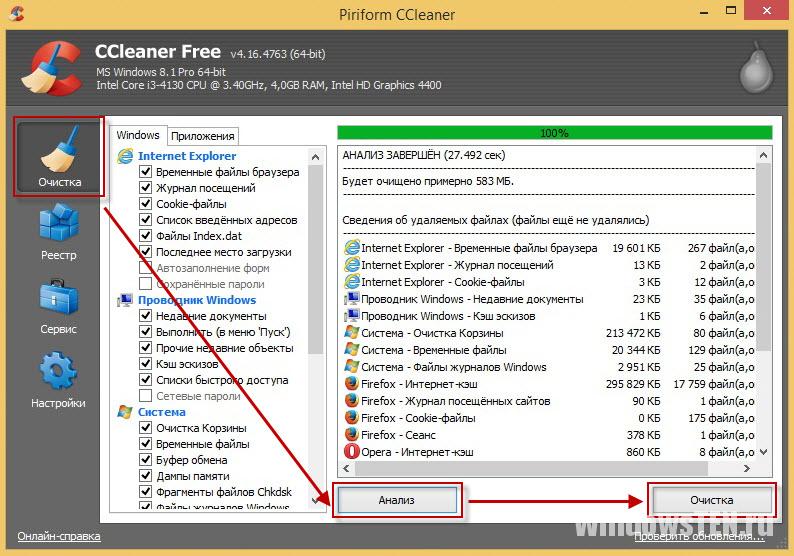
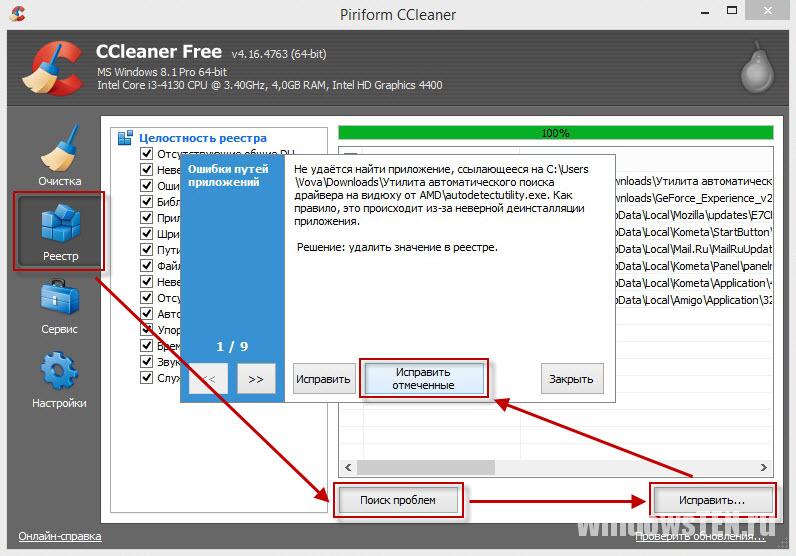
Удаление инструментов из браузеров
Вирусное ПО прочно поселяется на компьютере. Но его основная задача – встраиваться в браузеры, и навязывать вам сторонние сервисы. Программы от Mail.Ru автоматически меняют стартовую страницу на сайты партнеров или на неудобный поисковик. После удаления всех вредных программ, появляется возможность раз и навсегда исправить эту неприятную ситуацию.
Убираем стартовую страницу go.mail.ru
Заменить стартовую страницу не сложно. Рассмотрим на примере популярных браузеров.
Mozilla Firefox
В Firefox это делается в 3 шага:
-
заходим в «Настройки»;
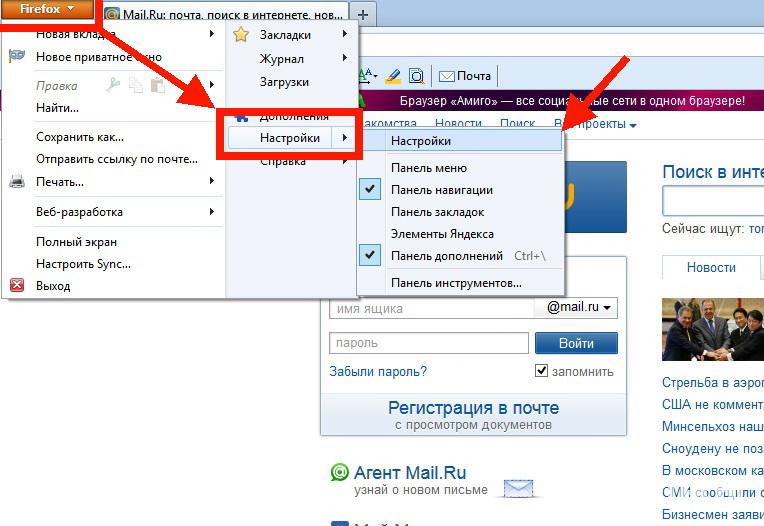
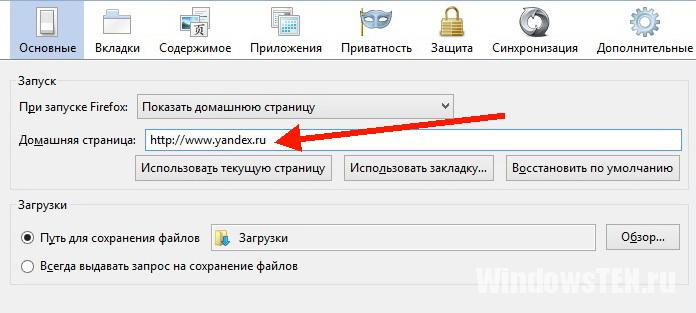
Google Chrome
В Chrome тоже не сложно:
-
заходим в «Настройки»;
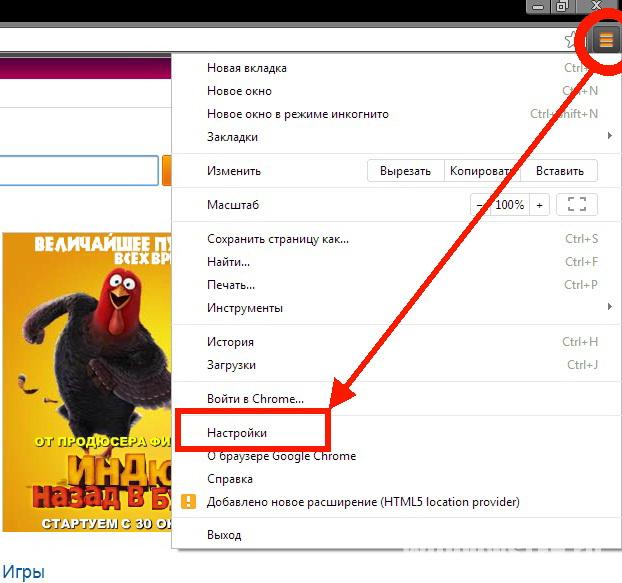
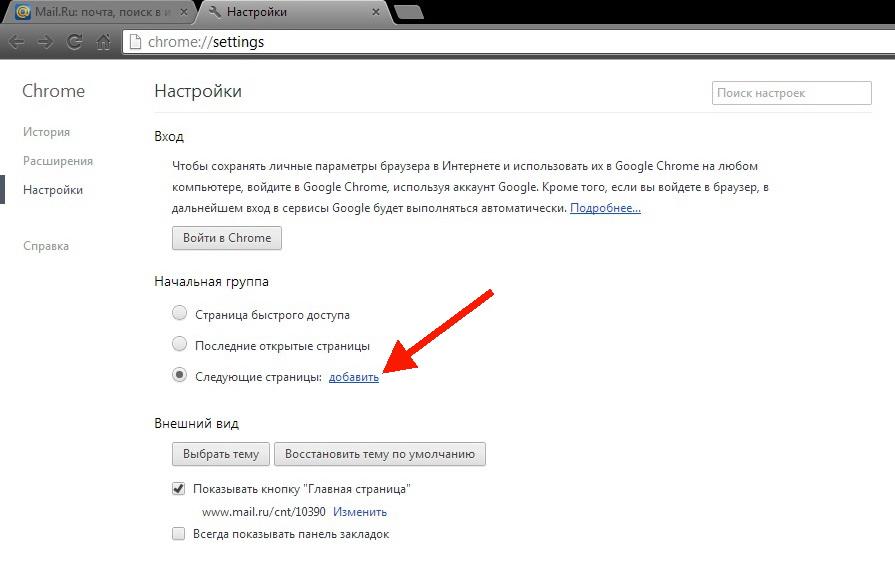
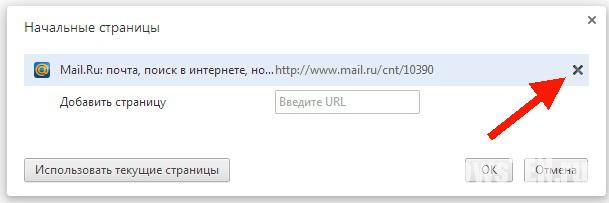
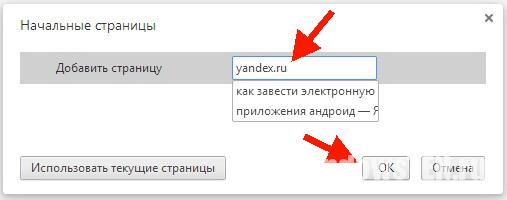
Как и в случае с Mozilla, Chrome позволяет устанавливать стартовой страницей любой сайт.
Удаляем визуальные закладки и панели
Визуальные закладки и панели встраиваются в браузер в виде расширений. Чтобы удалить поиск Mail.ru из Google Chrome:
-
нужно зайти в «Настройки»;
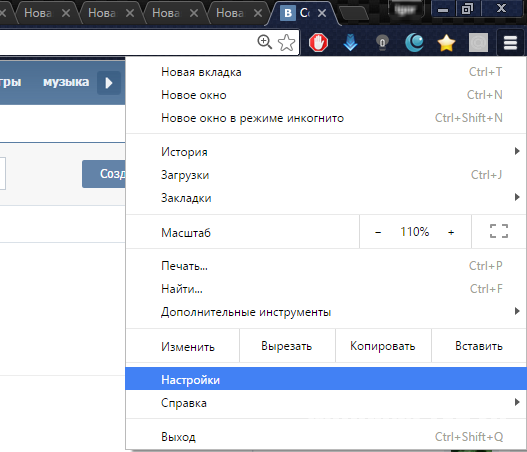
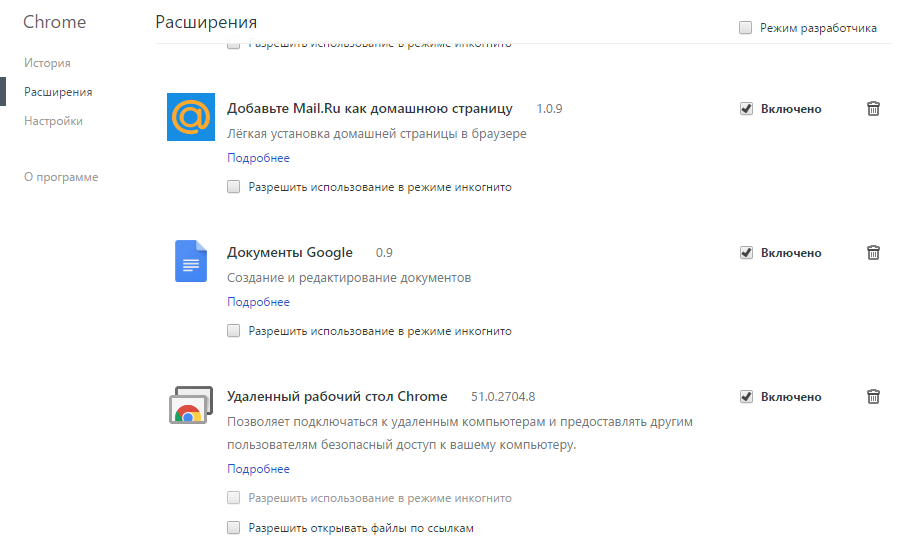
Что такое Guard Mail.Ru и нужно ли его удалять?
Guard Mail.Ru это программа, чья задача – насильно внедрять сервисы Mail.Ru и защищать их от удаления. Формально, Guard не является вирусом, но поведение выдает в нем вредоносную программу. Если вы не пользуетесь сервисами Mail.Ru, и меняете стартовую страницу, Guard выдает сообщение, а затем меняет настройки независимо от желания владельца.

Удаление аккаунта
Если вы пользовались сервисами от Mail.ru и подвязывали к ним основной почтовый ящик, то рискуете регулярно получать на него свежий спам. Чтобы этого не произошло, придется избавиться от аккаунта в «Моем мире». Сделать это не сложно:
- Войдите в учетную запись, перейдите в меню «Настройки». Найти этот пункт можно нажав в меню на кнопку «Еще».
- Внизу страницы будет клавиша «Удалить Мой мир».
- При клике на нее вы избавитесь от привязки почты к сервису «Мой мир». Если вам нужен этот сервис, просто смените основную почту на другую.
Как удалить почту майл ру
Удаление почтового ящика происходит на усмотрение администрации. Чтобы удалить почту майл ру, авторизуйтесь в аккаунте. Нажмите «Настройки», в этой вкладке зайдите в «Личные данные». Для удаления аккаунта придется указать причину, и повторно ввести пароль. Удаление занимает до 5 рабочих дней.
Остались вопросы по удалению софта, тогда задайте их нам. Укажите, с чем возникли проблемы, чтобы мы смогли помочь.
Как удалить mail ru с компьютера полностью
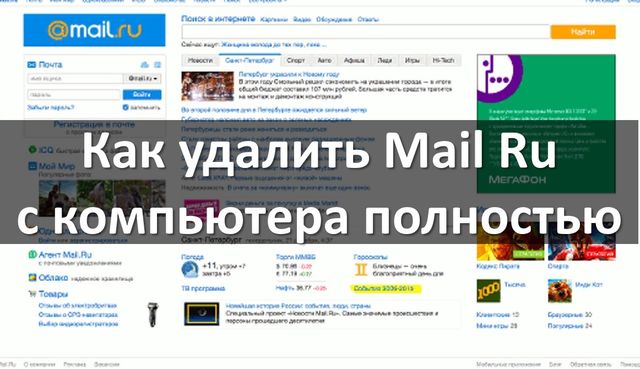
Программа mail ru может появиться на компьютер даже без ведома пользователя. В данной статье мы расскажем как удалить mail ru с компьютера полностью.
Откуда у меня на компьютере mail ru?
Программа mail ru, как правило, поставляется в комплекте с другим программным обеспечением. Иными словами, когда вы устанавливаете какую-либо из программ, необходимо внимательно читать условия, потому что в них указано, какие программы будут установлены.
К счастью, вы можете удалить mail ru с компьютера и веб-браузера.
Удалить mail ru с компьютера с помощью антивируса
Если вы не хотите заморачиваться с удалением Mail.ru, тогда специальный антивирус выполнит все необходимые действия за вас.
- Скачайте и запустите антивирус Zemana AntiMalware.
- Нажмите кнопку «Сканировать».
- Когда сканирование будет завершено, нажмите кнопку «Далее».
- Перезагрузите компьютер, если вам предложат сделать это.
Удалить mail ru с компьютера
Любую программу на Windows можно удалить через панель управления. Чтобы удалить mail ru c компьютера, выполните следующие действия:
- Нажмите на Пуск в левом нижнем углу (или кнопку Windows на клавиатуре) и перейдите в панель управления.
- Дальше нажмите на «Программы», а затем «Программы и компоненты».
- В данном окне представлены все программы, которые установлены на вашем компьютере. Найдите в списке mail ru, выделите ее и нажмите «Удалить».
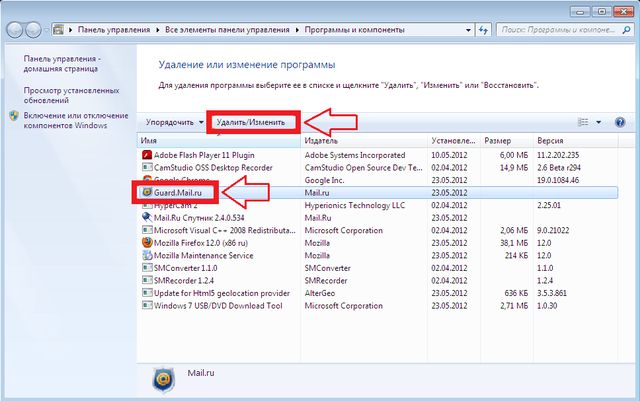
Удалить mail ru с веб-браузера Chrome
Довольно часто mail ru появляется в веб-браузерах, например, Chrome, Firefox, Internet Explorer или Microsoft Edge. Мы рассмотрим пример, как удалить mail ru c веб-браузера Chrome. Для остальных браузеров инструкция практически идентичная.
- Запустите Google Chrome и откройте меню в правом верхнем углу.
- Выберите «Инструменты» и нажмите на «Расширения».
- Найдите расширение Mail ru и удалите его.
Если проблема все еще не решена, тогда вы можете сбросить настройки Chrome.
- Откройте меню Chrome и перейдите в «Настройки».
- Нажмите на «Показать дополнительные настройки».
- Прокрутите немного вниз, и нажмите на кнопку «Сброс настроек».
- Чтобы завершить процесс восстановления, нажмите на кнопку «Сбросить».
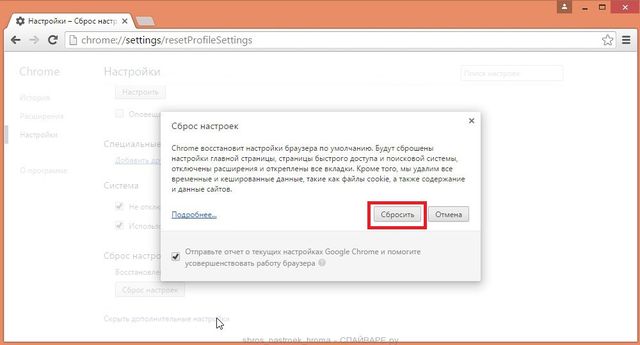
Удалить mail ru из реестра компьютера
- На клавиатуре нажмите кнопку Win + R. Вы увидите окно, в которое необходимо написать REGEDIT, затем нажмите кнопку ОК.
- После того, как откроется окно редактора реестра, перейдите к «Правка» и выберите опцию «Найти».
- Напишите mail.ru и нажмите кнопку «Найти далее».
- Вам будет представлены результаты поиска. Удалите раздел реестра или значение, содержащее строку mail.ru.

Подведение итогов
Mail ru является рекламной программой, которая устанавливается в комплекте с другим программным обеспечением. При установке нового программного обеспечения вам следует внимательно читать условия и убирать галочки рядом с Mail.ru.
Многие антивирусы предлагают автоматическое решение проблемы, но также стоит знать, как удалить mail ru с компьютера вручную.
Как удалить mail ru с компьютера полностью
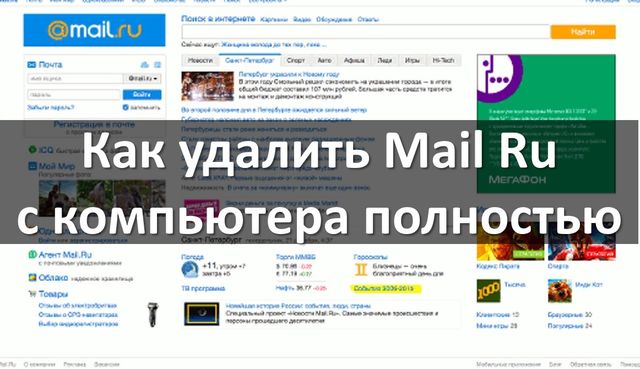
Программа mail ru может появиться на компьютер даже без ведома пользователя. В данной статье мы расскажем как удалить mail ru с компьютера полностью.
Откуда у меня на компьютере mail ru?
Программа mail ru, как правило, поставляется в комплекте с другим программным обеспечением. Иными словами, когда вы устанавливаете какую-либо из программ, необходимо внимательно читать условия, потому что в них указано, какие программы будут установлены.
К счастью, вы можете удалить mail ru с компьютера и веб-браузера.
Удалить mail ru с компьютера с помощью антивируса
Если вы не хотите заморачиваться с удалением Mail.ru, тогда специальный антивирус выполнит все необходимые действия за вас.
- Скачайте и запустите антивирус Zemana AntiMalware.
- Нажмите кнопку «Сканировать».
- Когда сканирование будет завершено, нажмите кнопку «Далее».
- Перезагрузите компьютер, если вам предложат сделать это.
Удалить mail ru с компьютера
Любую программу на Windows можно удалить через панель управления. Чтобы удалить mail ru c компьютера, выполните следующие действия:
- Нажмите на Пуск в левом нижнем углу (или кнопку Windows на клавиатуре) и перейдите в панель управления.
- Дальше нажмите на «Программы», а затем «Программы и компоненты».
- В данном окне представлены все программы, которые установлены на вашем компьютере. Найдите в списке mail ru, выделите ее и нажмите «Удалить».
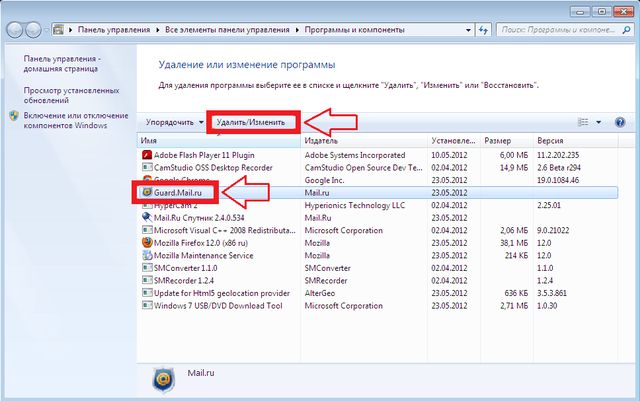
Удалить mail ru с веб-браузера Chrome
Довольно часто mail ru появляется в веб-браузерах, например, Chrome, Firefox, Internet Explorer или Microsoft Edge. Мы рассмотрим пример, как удалить mail ru c веб-браузера Chrome. Для остальных браузеров инструкция практически идентичная.
- Запустите Google Chrome и откройте меню в правом верхнем углу.
- Выберите «Инструменты» и нажмите на «Расширения».
- Найдите расширение Mail ru и удалите его.
Если проблема все еще не решена, тогда вы можете сбросить настройки Chrome.
- Откройте меню Chrome и перейдите в «Настройки».
- Нажмите на «Показать дополнительные настройки».
- Прокрутите немного вниз, и нажмите на кнопку «Сброс настроек».
- Чтобы завершить процесс восстановления, нажмите на кнопку «Сбросить».
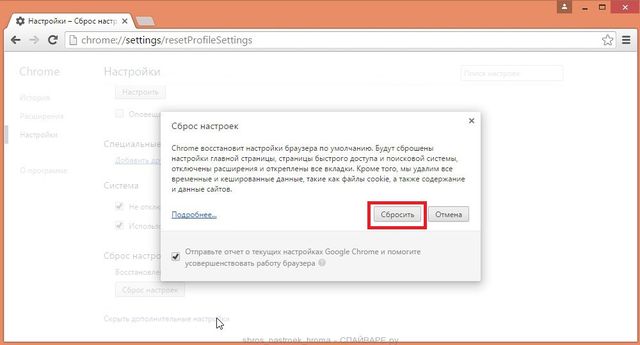
Удалить mail ru из реестра компьютера
- На клавиатуре нажмите кнопку Win + R. Вы увидите окно, в которое необходимо написать REGEDIT, затем нажмите кнопку ОК.
- После того, как откроется окно редактора реестра, перейдите к «Правка» и выберите опцию «Найти».
- Напишите mail.ru и нажмите кнопку «Найти далее».
- Вам будет представлены результаты поиска. Удалите раздел реестра или значение, содержащее строку mail.ru.

Подведение итогов
Mail ru является рекламной программой, которая устанавливается в комплекте с другим программным обеспечением. При установке нового программного обеспечения вам следует внимательно читать условия и убирать галочки рядом с Mail.ru.
Многие антивирусы предлагают автоматическое решение проблемы, но также стоит знать, как удалить mail ru с компьютера вручную.
Как удалить папку mail.ru с компьютера?
 Всем привет Если у вас есть папка Маил ру в Program Files или же например в %AppData%, то это означает что раньше на компе был софт от Маил ру. Но прикол в том, что то что был он, это одно, а вот то что теперь вы не можете удалить папку Маил ру, это уже не шуточки. Я покажу как это сделать и все у вас получится.
Всем привет Если у вас есть папка Маил ру в Program Files или же например в %AppData%, то это означает что раньше на компе был софт от Маил ру. Но прикол в том, что то что был он, это одно, а вот то что теперь вы не можете удалить папку Маил ру, это уже не шуточки. Я покажу как это сделать и все у вас получится.
Если вы не удаляли Маил ру софт, но хотите удалить, то лучше это сделать как положено, или же воспользоваться удаляторм! Об этом всем я написал в конце статьи, так что посмотрите если что!
И еще дополнительно можете посмотреть вот такие материалы, думаю они помогут как удалить Mail.ru с компьютера полностью:
Но почему папка не хочет удалятся? А вот тут интересный момент. Вообще такого быть не должно, но если не хочет удалятся, то видимо что-то ее держит. И это что-то, это может быть что угодно, например какая-то библиотека, которая осталась от Агента. Это ведь именно этот Агент и является причиной этой папки Маил ру в Program Files (x86), у меня была папка именно вот в этой папке, вот она:

Ну и теперь как ее удалить то? Смотрите, если при удалении у вас выскакивает такое сообщение, ну вот пример:

То это как раз тот случай, когда без простой но мощной утилиты Unlocker не обойтись! Итак, вам нужно ее скачать на компьютер и установить. Ничего сложного в этом нет, утилита нормальная, ну то есть не опасная. Unlocker это самая мощная утилита по удалению тех папок, которые удаляться ну никак не хотят. И при этом бесплатная
В общем установили вы утилиту, отлично, теперь идете удалять папку, нажимаете по ней правой кнопкой и там выбираете пункт Unlocker:

После этого будет вот такое сообщение, тут вы в меню выбираете что вы хотите удалить и потом нажимаете кнопку ОК:

Не знаю, будет ли такое сообщение у вас, но вот у меня оно появилось, если что, то тут нажимаете Да:

Все, потом я для теста сделал перезагрузку и убедился, что таки да, папка Маил ру была удалена
Но конечно так нужно удалять только в крайних случаях, ну когда реально нет другого способа удалить папку. Программы так точно удалять нельзя! Лучше открыть Панель управления через меню Пуск, и там выбрать значок Программы и компоненты, ну и удалить как положено! Ну, я надеюсь, что вы именно так и удаляете проги
На всякий случай, вдруг вас заинтересует, удалять ПО с компа можно и при помощи такого удалятора как Revo Uninstaller. Он и прогу удалит и все следы, которые она оставила, они также будут удалены. В общем рекомендую
Ну а если вы думаете что у вас какой-то вирус сидит ну или просто рекламная прога, то советую проверить комп супер утилитами: AdwCleaner и HitmanPro.
Ну все, вроде бы все рассказал вам, удачи и хорошего настроения









