Выключил Компьютер Во Время Обновления Windows 10
Если отключить PC во время обновления, то обновление не будет установлено до конца и будет вызывать ошибки. Скорее всего, при включение она сама восстановится до первоначального состояния, в худшем случае ОС вообще не сможет загружаться и придется восстанавливать ее с помощью дистрибутива.
Если отключить PC во время обновления, то обновление не будет установлено до конца и будет вызывать ошибки. Скорее всего, при включение она сама восстановится до первоначального состояния, в худшем случае ОС вообще не сможет загружаться и придется восстанавливать ее с помощью дистрибутива.
«,»good»:true,»id»:»f714b62a-854d-43a9-abe4-13c3086b98ab»,»invalidVerificationsCount»:null,»isThequestion»:null,»liked»:null,»negativeVotes»:-1,»pendingModeration»:false,»plainText»:»Если отключить PC во время обновления, то обновление не будет установлено до конца и будет вызывать ошибки. Скорее всего, при включение она сама восстановится до первоначального состояния, в худшем случае ОС вообще не сможет загружаться и придется восстанавливать ее с помощью дистрибутива.»,»positiveVotes»:2,»quality»:4,»questionId»:»2b121c8e-358a-4ee0-a445-b2f264674c9e»,»repostsCount»:null,»subscribed»:false,»text»:»Если отключить PC во время обновления, то обновление не будет установлено до конца и будет вызывать ошибки. Скорее всего, при включение она сама восстановится до первоначального состояния, в худшем случае ОС вообще не сможет загружаться и придется восстанавливать ее с помощью дистрибутива. «,»updated»:»2019-02-02T19:43:36.65769700:00″,»validVerificationsCount»:null,»viewsCount»:13346,»votes»:1,»type»:»answer»,»verifiedExperts»:null,»video»:null,»validVerifications»:null,»invalidVerifications»:null,»comment»: Выключил во время установки обновления windows 10 компьютер

При установке обновлений Windows 10 на экране светится надпись, что происходит обновление и написано, что не нужно отключать компьютер. Мало кто пытается отключать компьютер в это время, но все-таки что произойдет, если компьютер выключить принудительно, нажав кнопку Reset или удерживать нажатой кнопку Power? А бывает, что внезапное отключение электросети происходит во время применения обновлений, как же быть в таком случае?
Самое безобидное, что может произойти – это обновления не будут установлены на ваш компьютер и система попытается произвести их повторную установку после включения компьютера, известив об этом пользователя. Но чаще всего этим дело не обходится. При попытке загрузки системы вы можете столкнуться со сбоями в работе. Неудавшееся обновление может привести даже к появлению автоматической перезагрузке компьютера или появлению синего экрана смерти (BSOD). Но самое худшее к чему это может привести – к краху системы.
Что можно предпринять в случае невозможности загрузить систему после аварийного отключения компьютера при обновлении Windows 10? Для начала, попробуйте загрузить систему в безопасном режиме. При этом следует открыть окно выбора вариантов загрузки, нажав клавишу F8 перед загрузкой Windows. Здесь выберите вариант – Безопасный режим. Если загрузка произошла успешно, то следует запустить средство восстановления Windows через панель управления.
Далее следует откатить изменения Windows до предыдущего состояния, выбрав одну из доступных точек восстановления. После перезагрузки работоспособность системы должна быть восстановлена.
Если меню выбора вариантов загрузки недоступно или загрузить систему невозможно ни в одном варианте, то попробуйте восстановить систему, используя установочный диск Windows 10 или загрузочную флешку с нужной операционной системой. В настройках BIOS следует настроить приоритеты загрузки, установив первым устройством DVD привод или USB-накопитель соответственно. После чего обязательно сохраните настройки БИОСа (F10) и компьютер будет перезагружен. В загрузочном меню диска используйте средство восстановления системы.
Последний способ вернуть работоспособность системы – это полная переустановка Windows. При этом вы можете сохранить свои личные данные, которые были записаны на системный диск, воспользовавшись загрузочными образами LiveCD, которые позволяют работать с файлами и дисками.
Кстати, не всегда восстановлении системы может помочь пользователю полностью избавиться от последствий аварийного отключения. Иногда требуется кропотливая работа по наладке системы, внесения изменений в реестр, настройки пользователя, чтобы система смогла работать стабильно. Тут требуется индивидуальный подход, анализ кода конкретных ошибок и т.п.
В некоторых случаях аварийное отключение питания может привести не только к программным сбоям, но и повредить аппаратные части компьютера – чаще всего жесткий диск. В результате наложения этих факторов восстановление системы значительно затрудняется.
Как долго ждать установки обновления Windows 10
Будьте терпеливы и дайте Windows некоторое время, чтобы закончить установку обновлений. В зависимости от того, насколько большое обновление Windows должна установить и как быстр ваш компьютер, этот процесс может занять некоторое время, чтобы завершиться.

Обычно, сообщение об установке обновления сохраняется на экране в течение пяти минут. Однако, если это сообщение не исчезает с экрана в течение длительного времени, Вам может потребоваться перезагрузить компьютер. Мы рекомендуем ждать два часа – на всякий случай – ведь Windows делает много работы. Windows может понадобиться некоторое время, чтобы закончить процесс, особенно если это большое обновление, а ваш жесткий диск медленный и переполнен файлами.
Если вы видите процентное число на экране, и оно увеличивается, оставьте Windows в покое, пока оно прогрессирует. Если процент установки застрянет на одном значении в течении длительного времени, возможно, процесс обновления «завис». Тем не менее, это нормально для Windows, что прогресс «застряёт» в определенной точке в течение длительного времени, прежде чем ускориться в процессе установки остальной части, так что будьте терпеливы.

Предотвращение пробуждения Windows 10 путем отключения таймеров пробуждения
Windows 10 предоставляет средства для остановки автоматических обновлений во время сна, это просто неочевидно. Перейдите в «Настройки» > «Обновление и безопасность» > «Дополнительные параметры», и все, что Вы найдете, — это настройки для задержки и приостановки «функциональных» и «качественных» обновлений.
Вы можете полностью отключить таймеры пробуждения, чтобы Ваш компьютер не разбудил ничего — даже сканирование дисков или антивирусную проверку. Как указывалось ранее, этот параметр находится в Вашей схеме питания, указанной в панели управления.
Сначала введите «Панель управления» в поле поиска на панели задач и выберите найденное приложение для ПК на панели управления. Выберите опцию «Система и безопасность» в следующем окне.
Затем в разделе «Электропитание» нажмите ссылку «Настройка перехода в спящий режим».

Выберите ссылку «Изменить дополнительные параметры питания» в следующем окне.

Появится всплывающая панель параметров питания. Нажмите «+» рядом с «Сон» в списке, чтобы расширить эту настройку. После этого нажмите «+» рядом с «Разрешить таймеры пробуждения», чтобы расширить этот параметр.
На ПК один параметр есть только один параметр, который по умолчанию находится в состоянии «Включить» или «Только важные таймеры пробуждения». Нажмите эту настройку и выберите «Отключить» в раскрывающемся меню.
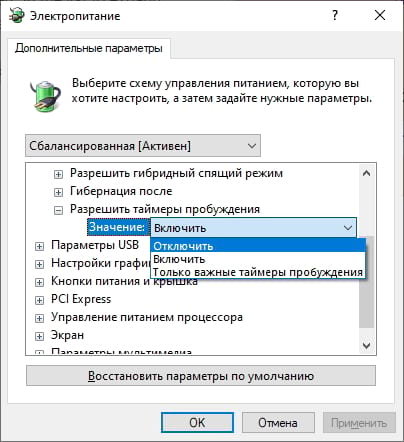
На ноутбуках Вы должны увидеть две настройки: «На батарее» и «От сети». Выберите «Отключить» для обоих.
Как выключить компьютер без обновления Windows 10
Способы отключения разделяют на: до обновления и после обновления Windows 10 April 2018 Update (1803). Некоторые, разработчики посчитали ненужными и прикрыли. Но появилась возможность удобной приостановки обновлений Windows 10 November 2019 Update (1909).
Приостановить обновления
Это действительно, рабочий и надёжный способ. Идём в раздел Параметры > Обновление и безопасность > Центр обновления Windows. Собственно здесь выбираем Дополнительные параметры и перетягиваем ползунок Приостановка обновлений в положение Включено.

В последних обновлениях указывается дата, до которой они будут приостановлены. Или можно выбрать Приостановить обновления ещё на 7 дн. После включения обновление будет заново устанавливаться. В принципе приостановить обновления можно на срок максимум до 35 дней.
Завершить работу Windows
Способ пришёл к нам с предыдущих версий Windows. Сейчас политика обновлений намного серьёзней и неизвестно сколько он будет ещё работать. Как в воду смотрел: обновление Windows 10 April 2018 Update убрало эту возможность. Не успели обновиться, тогда пробуйте.
Важно! Если Вы включите компьютер этим способом, те, кто его использовал, могут потерять несохраненные данные. Перед его использованием обязательно сохраните все свои данные.
- Командная строка. Собственно, воспользовавшись поиском, выберите Запуск от имени администратора. Выполните команду shutdown /s /f /t 0, которая поможет выключить ПК.
Как исправить «Windows», если она не работает должным образом
Просто перезагрузите компьютер, чтобы устранить проблему. Тем не менее, если ваш компьютер все еще не запускается должным образом, то значит, у вас возникла другая системная проблема. Перезагрузка компьютера в этом случае может не устранить возникшую проблему. Возможно, ваш компьютер застрял на этапе получения обновлений, поскольку в операционной системе Windows была ошибка.
Вы можете использовать инструмент восстановления системы при запуске для исправления ошибок операционной системы «Windows»
. Предполагается, что расширенное меню параметров загрузки появится, когда система
«Windows»
не сможет загрузиться должным образом. Выберите раздел
«Поиск и устранение неисправностей»
, затем раздел
«Дополнительные параметры»
, а потом раздел
«Восстановление при загрузке»
, если меню дополнительных опций загрузки у вас отображается. В противном случае, вы можете взять установочный диск операционной системы
«Windows 10»
, загрузить его, а затем в расширенном меню параметров загрузки выбрать соответствующий раздел для восстановления работоспособности вашего компьютера.
Если описанные действия не исправят вашу проблему, вам может потребоваться выполнить полную переустановку «Windows»
, чтобы получить новую действующую операционную систему.
Если операционная система «Windows»
загружается, но компьютер, похоже, не работает должным образом, то вы также можете попробовать восстановить поврежденные системные файлы с помощью команды
«System File Checker»
(
«SFC»
) вместо переустановки
«Windows»
. Вы также можете попробовать запустить процесс
«Восстановления системы»
, чтобы вернуть операционную систему в работающее состояние с помощью, созданной ранее, точки восстановления.
Если ваш компьютер не работает хорошо даже после переустановки операционной системы Windows, то у вас, вероятно, проблема с оборудованием, а не с программным обеспечением. В этом случае вам будет нужно воспользоваться услугами соответствующих специалистов.
- Как вручную установить обновления на Windows 10?
Ваш ноутбук может быть настроен на выполнение одной из 5 операций при закрытии крышки:
- Ничего не делать – обновления будут продолжаться без проблем .
- Отключить отображение – обновления будут продолжаться без проблем .
- Сон – в большинстве случаев не вызывает проблем, но приостановит процесс обновления.
- Гибернация – в большинстве случаев не вызывает проблем, но приостанавливает процесс обновления.
- Завершение работы – прерывает процесс обновления, поэтому в этой ситуации не закрывайте крышку .
Таким образом, если ваш ноутбук настроен на то, чтобы ничего не делать или просто выключать дисплей, когда вы закрываете крышку, тогда вы можете не беспокоиться. Во всех остальных случаях вам следует воздерживаться от этого.
Как происходит обновление «Windows»?
Одним из главных факторов достижения большой популярности стал тесный контакт разработчиков «Windows»
с конечными пользователями операционной системы, который позволяет быстро реагировать на любые сбои системы и оперативно исправлять все возникающие неполадки.
Результатом общения пользователей и создателей системы является выпуск новых обновлений, в которых учтены и исправлены известные ошибки системы, а также добавлены новые функции и приложения.
Разработчики операционной системы выпускают обновления «Windows»
по мере исправления неполадок или внедрения новых функций, которые прошли полную проверку на работоспособность.
Процесс установки обновления происходит централизовано. Система самостоятельно проверяет наличие доступных обновлений, и при необходимости, скачивает их с серверов разработчиков и устанавливает на компьютер без участия пользователя. На конечном этапе, пользователь только получает уведомление с просьбой не выключать компьютер до завершения установки и настройки обновлений операционной системы. Обычно «Windows»
быстро завершает весь процесс, если вы выполняете его просьбу и даете ему требуемое время. Но если процесс настройки затягивается и длится несколько часов, то вам может потребоваться провести принудительную перезагрузку компьютера.
Это нормально, ожидать, пока система завершит свой процесс обновления. Но, к сожалению, ожидание отнимает огромное количество времени. Корпорация «Microsoft»
утверждает, что около 700 миллионов устройств работают на операционной системе
«Windows 10»
, и что обновление за апрель 2021 года займет от 10 до 30 минут. Таким образом, если принять среднее время обновления в 20 минут и умножить его на 700 миллионов компьютеров, то в итоге получается более 26 000 лет коллективного времени человечества потрачено впустую на ожидание, пока операционная система
«Windows 10»
устанавливает свое обновление.
? Временная мера: как «не дать» компьютеру включиться в ваше отсутствие
Самопроизвольное включения ПК это не только неудобно, но еще и опасно (особенно, если он будет работать, когда дома никого не будет. ).
Тем более, если ПК «так себя ведет» — значит у него (как уже говорил выше) может быть серьезная тех. неисправность (а те же блоки питания при неисправностях нередко и дымятся, и воспламеняются!).
? Чтобы ничего плохого не произошло — отключите питание проблемного компьютера от сети 220В, когда оставляете его без присмотра!
Лучший вариант решения — вынуть вилку из розетки (или откл. сетевой фильтр, нажав на кнопку переключателя).

Отключаем питание системного блока
Если ваш блок питания исправен (и был перепроверен) — отключать ПК можно и с помощью кнопки на его корпусе (обычно, располагается с задней стороны системного блока, рядом с кабелем питания).

Выключатель на блоке питания ПК
Если вы устранили проблему иначе — дайте знать в комментариях! Заранее большое мерси!












