Как полностью удалить все данные и скрыть следы их существования
На первый взгляд, руководство по уничтожению данных кажется бессмысленным. Данные должны быть сохранены, а не уничтожены! Но, когда мы хотим продать подержанный ноутбук или настольный компьютер, следует убедиться, что покупатель не сможет извлечь с жестких дисков и твердотельных накопителей наши личные файлы, фотографии, документов и т.д.
Забота о наших данных означает не только создание резервных копий, использование защитных программ, таких как антивирусы или брандмауэры, но также правильное управление данными и носителями, на которых эти данные находятся. Как правило, никого не нужно убеждать делать резервные копии, точно так же, как не требует сложных аргументов убеждение в использовании программного обеспечения безопасности.
Но удаление данных? Для чего? Ответ на этот вопрос зависит от конкретной ситуации. Давайте сначала рассмотрим «домашний» сценарий.
Как навсегда удалить файлы из Windows
Чтобы окончательно удалить файлы в Windows, отправьте их в корзину, а затем очистите корзину, чтобы удалить навсегда. Когда корзина пуста, вы не сможете восстановить файлы, если у вас нет данных или программного обеспечения для восстановления файлов. И даже это может не сработать, потому что программное обеспечение для восстановления не даёт никаких гарантий.
Продолжайте читать, чтобы узнать о других способах навсегда избавиться от файлов Windows на вашем компьютере.
Используйте сочетания клавиш для удаления файлов
Вы можете пропустить корзину, выбрав файл и нажав Shift + Delete (удерживая нажатой клавишу Shift , а затем нажав клавишу Delete ).
Вот как безвозвратно удалить файлы в Windows, используя только сочетания клавиш:
- Нажмите на файл один раз, чтобы выделить его. Если файл сохранен прямо на рабочем столе, нажмите на него там. В противном случае найдите его и щелкните, чтобы выделить его в проводнике Windows.
- Удерживая клавишу Shift , нажмите клавишу Delete . (Помните, что клавиша BackSpace отличается от клавиши Delete.)
- Нажмите Да в появившемся окне.
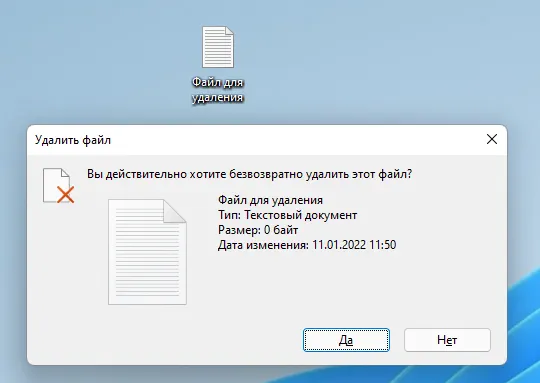
Так просто вы можете удалять файлы в Windows, не используя корзину. Благодаря сочетаниям клавиш вам не нужно очищать корзину, чтобы избавиться от файлов – они уже удалены.
В некоторых случаях файлы, которые вы считаете безвозвратно удаленными, на самом деле всё ещё можно восстановить. Это связано с тем, что Windows не превращает пространство на диске, на котором хранился файл, в чистый лист. Вместо этого место на диске помечается как готовое к перезаписи. Оно может быть перезаписано чем-то, что вы делаете сразу после этого, но иногда оно подолгу остаётся не тронутым.
Используйте ленту проводника Windows 10 для удаления файлов
Вы можете удалять файлы в Windows 10 с помощью проводника, который представляет собой папку, в которой хранятся все ваши файлы.
Найдите файл, от которого вы хотите избавиться, затем используйте ленту проводника Windows, чтобы удалить его:
- Щелкните значок папки на панели задач в нижней части экрана или нажмите клавишу Win + E , чтобы открыть проводник Windows.
- Перейдите к своему файлу и щелкните его, чтобы выделить.
- Нажмите кнопку Главная в верхней части окна или щелкните стрелку под параметром Удалить → выберите Удалить окончательно.
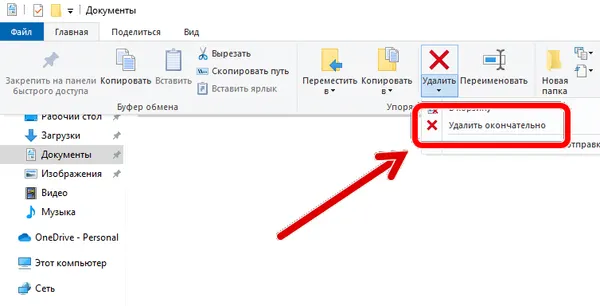
При нажатии кнопки «Удалить» файл отправляется в корзину, а при выборе параметра «Удалить окончательно» файл удаляется навсегда.
Используйте PowerShell для удаления файлов
Более продвинутые пользователи могут использовать PowerShell или командную строку Windows для безвозвратного удаления файлов.
Вот как использовать PowerShell для удаления файлов:
- Введите «powershell» в поисковую строку на панели задач.
- Нажмите Enter , если Windows PowerShell выделена, или выберите вариант Windows PowerShell.
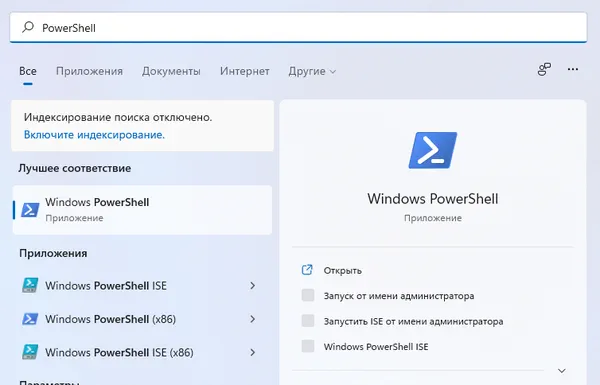
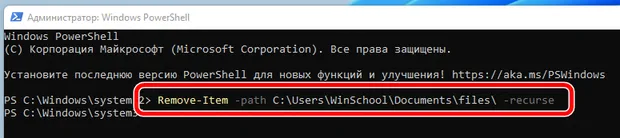
Используйте программные средства для удаления файлов
Программное обеспечение для уничтожения файлов использует случайные данные для записи пространства на вашем диске, где раньше хранился файл. Затем, если кто-то попытается восстановить файлы или данные из этого пространства, он найдёт только случайные данные.
Несмотря на множество вариантов очистки, необходим только один проход по перезаписи. Но, если вы чего-то боитесь, программы уничтожения файлов могут много раз перезаписывать файлы случайными данными.
Использование инструментов для уничтожения данных – наиболее безопасный способ удаления файлов, поскольку последующее восстановление практически невозможно.
Используйте контекстное меню для удаления файлов
Другой способ удалить файл – щелкнуть его правой кнопкой мыши на рабочем столе, если он там хранится, или в проводнике.
Вот как удалить файл, щелкнув его правой кнопкой мыши:
- Перейдите в папку, в которой хранится файл.
- Щелкните файл правой кнопкой мыши и выберите Удалить.
Удаление файлов с помощью щелчка правой кнопкой мыши отправляет их прямо в корзину. Чтобы безвозвратно удалить все файлы из корзины, сверните все открытые окна, щелкните правой кнопкой мыши корзину на рабочем столе и выберите Очистить корзину.
Удаление заблокированного файла с помощью загрузочной флешки или диска
Еще один способ удалить подобный файл — загрузиться с любого накопителя LiveCD, с диска реанимации системы или загрузочной флешки Windows. При использовании LiveCD в любых его вариантах вы сможете воспользоваться либо стандартным графическим интерфейсом Windows (например, в BartPE) и Linux (Ubuntu), либо же средствами командной строки. Обратите внимание, что при загрузке с подобного накопителя, жесткие диски компьютера могут оказаться под другими буквами. Чтобы убедиться, что вы удаляете файл с нужного диска, можно использовать команду dir c: (этот пример отобразит список папок на диске C).

При использовании загрузочной флешки или установочного диска Windows 7 и Windows 8, в любой момент установки (после того, как уже загрузится окно выбора языка и на следующих этапах) нажмите Shift + F10, чтобы войти в командную строку. Также можно выбрать «Восстановление системы», ссылка на которое также присутствует в программе установки. Также, как и в предыдущем случае, обратите внимание на возможное изменение букв дисков.
Удалить файл навсегда
Если вы уверены, что файл вам больше никогда не понадобится, то можно сразу его удалить без предварительного перемещения в корзину. Для этого выберите файл, подлежащий удалению и нажмите на клавиатуре комбинацию Shift+Del . После чего подтвердите свое желание безвозвратно удалить файл нажав кнопку « Да ».

Полное форматирование накопителя
Одним из встроенных способов безвозвратного удаления информации является полное форматирования накопителя.
Важно! В некоторых версиях Windows полное форматирование оставляет возможность восстановления данных, поэтому данный способ нельзя назвать эффективным на сто процентов.
При выполнении полного форматирования происходит полная очистка диска, а не стирание оглавления (удаления «ссылок»), как при быстром форматировании. При этом на накопителе происходит обнуление информации, что делает её невозможной для восстановления.
Данный способ можно применять перед продажей жесткого диска или флешки, но для обеспечения гарантированной безопасности следует прибегнуть к очистке данных сторонними средствами.
Безвозвратное удаление
Гарантированное удаление данных на активном диске
Для гарантированного удаления данных используем стандартную утилиту CIPHER.
Cipher.exe — это утилита командной строки, используется для управления зашифрованными данными с помощью шифрованной файловой системы (EFS).
Служба поддержки Майкрософт
Чтобы лучше очистить том и затереть максимально возможное количество данных, при выполнении CIPHER /W рекомендуется закрыть все другие приложения.
- Запускаем командную строку от имени администратора;
- Запускаем команду CIPHER с нужными ключами.
/W — ключ, удаляет данные из доступного неиспользуемого дискового пространства во всем томе. Содержимое затирается в три этапа, значениями: 00, FF и случайное число.
:X — имя рабочего тома.

Гарантированное удаление данных на неактивных устройствах
Для гарантированного удаления данных на неактивных устройствах: неиспользуемые жесткие диски, переносные жесткие диски и флеш устройства, используем стандартную утилиту FORMAT.
- Запускаем командную строку от имени администратора;
- Запускаем команду format с нужными ключами.
X: — имя рабочего тома.
/p — ключ, обнуление каждого сектора тома. После обнуления том будет перезаписан Число раз; при каждой перезаписи будет использоваться новое случайное число.
Для успешного запуска утилиты требуется ввести правильное название активного тома/устройства.

Процесс может занять много времени, особенно если в счетчике перезаписи указано большое число.
Уничтожение свободного пространства
Чтобы уничтожить файлы, которые были ранее удалены обычным способом через корзину, надо использовать функцию «уничтожение свободного пространства».
- Нажимаем в главном меню Files Terminator Free уничтожение свободного пространства (выбрав нужный диск)
- Согласится с предупреждением о том, что компьютер нельзя будет использовать во время этого процесса.
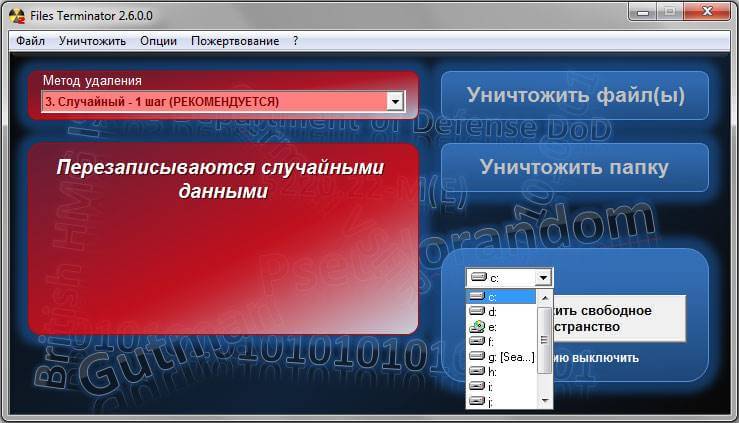
Как удалить файл на 100% с помощью Files Terminator Free-04
Все, теперь благодаря программе Files Terminator Free вы успешно можете полностью удалять данные со своего компьютера.
Существую большое количество утилит, позволяющих вам удалить удаленные файлы с компьютера, без возможности их восстановления, все выполняется быстро и надежно, уверен, что многие из вас возьмут данную заметку себе на вооружение.
Как безвозвратно удалить файл с компьютера: видео
Вот так просто можно безвозвратно удалить файлы с компьютера при помощи простой утилиты. В интернете полно других приложений созданных для той же цели. При желании вы можете использовать и их, однако их настройка и возможности могут сильно уступать CCleaner.
Благодарим за интерес к статье Если она оказалась полезной, то просьба сделать следующее:












