Почему Windows 7/10 долго загружается при включении компьютера
Сокращение времени загрузки Windows является одной из главных задач разработчиков Microsoft, тем не менее, многие владельцы компьютеров, не использующие функцию «Быстрый запуск», продолжают сталкиваться с проблемой медленной загрузки. Как правило, недавно установленная система запускается довольно быстро, но проходит некоторое время и становится очевидным, что компьютер стал долго загружаться. Чаще всего это обуславливается вполне естественными причинами, хотя нельзя исключать наличие программных и аппаратных неполадок.
В любом случае, если Windows 7/10 очень долго загружается при включении, желательно найти причины такой задержки и устранить. Замедление старта системы могут вызвать перегруженный приложениями автозапуск, нехватка места на диске, сильная фрагментация файловой системы, загрязнение системного блока, аппаратные неисправности, действие вредоносных программ и другие, менее распространённые причины, о которых будет сказано ниже. Но обо всём по порядку.
Отключение быстрого запуска Windows 10
Исправить скорость загрузки Acer Aspire V5 получилось, отключив быстрый запуск системы.
-
Для этого необходимо нажать мышью кнопку «Пуск» (слева внизу экрана) и щелкнуть значок «Параметры» (в виде шестеренки).
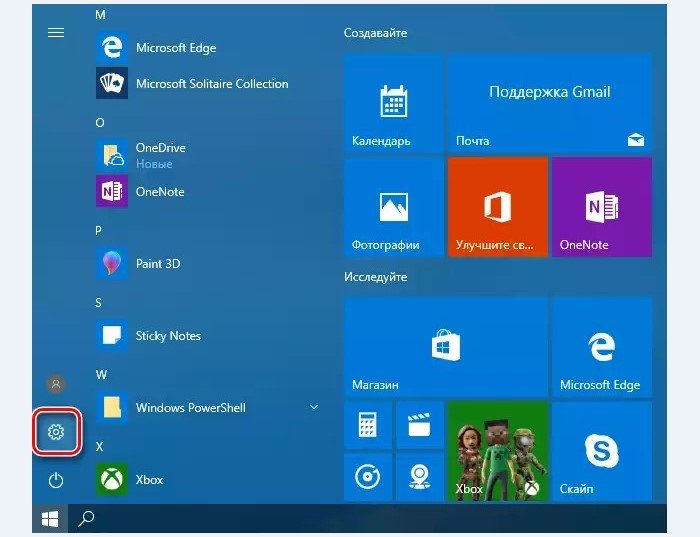
Нажимаем «Пуск» и выбираем «Параметры»
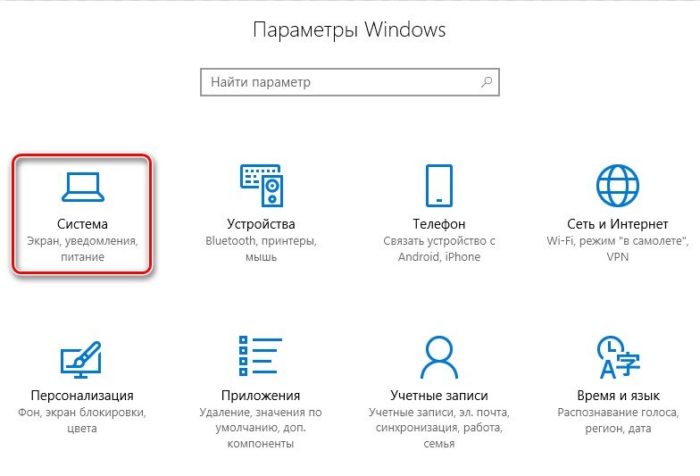
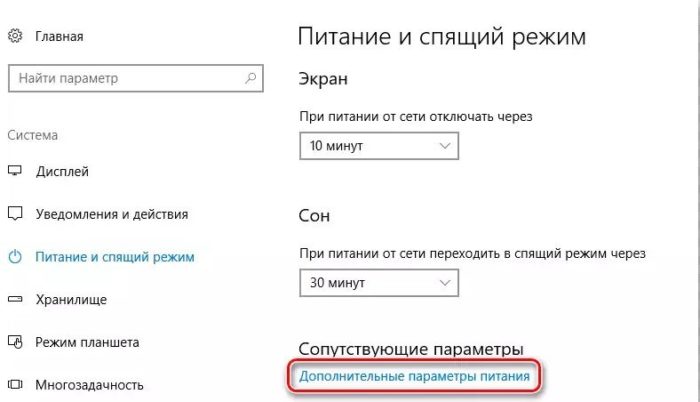
Нажимаем «Дополнительные параметры питания»
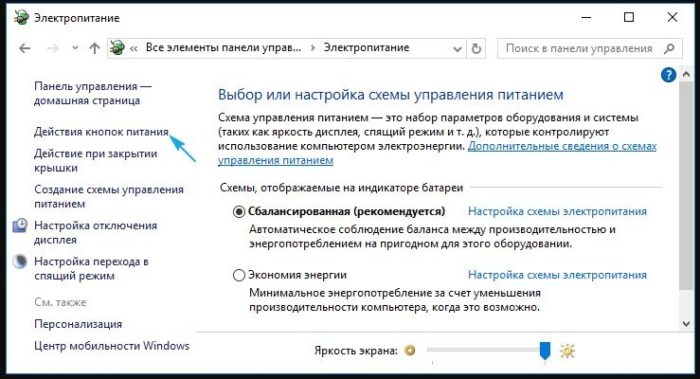
Выбираем «Действия кнопок питания»
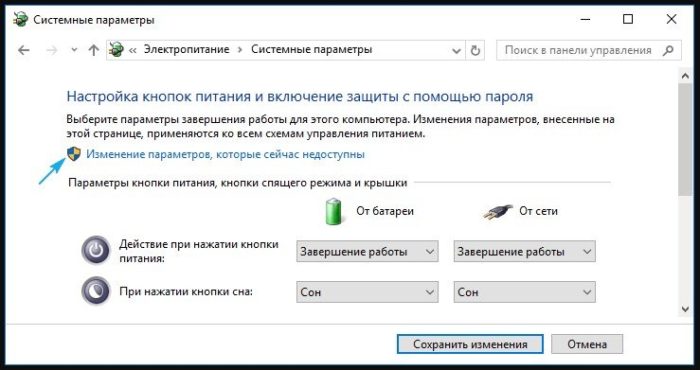
Выбираем изменения недоступных сейчас параметров
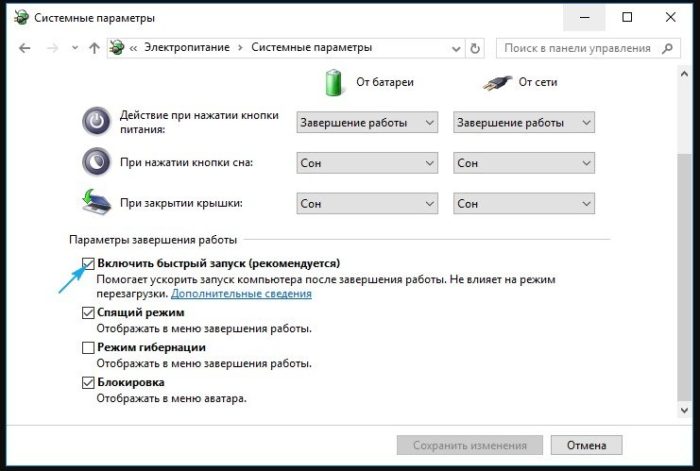
Отключаем (снять галочку) с включения быстрого запуска и нажимаем «Сохранить изменения»
Справка! Быстрый запуск – это функция, включенная по умолчанию в Windows 10, которая должна сокращать время запуска системы (ОС) при ее старте не с жесткого диска (HDD), а из файла hiberfile.sys. Однако, по сообщениям многих пользователей, эта функция вызывает проблемы с загрузкой ОС.
Указанные действия в случае ноутбука Acer Aspire V5 сократили время загрузки ОС на этом этапе на 80 секунд.
ОЧИСТКА РЕЕСТРА
Для примера возьмем всем известную утилиту CCleaner , но не бесплатную, а «Профессиональную» версию.
Первым шагом будет создание резервной копии реестра, что поможет в будущем вернуть его к первоначальному (до очистки CCleaner’ом) состоянию. Хоть это можно сделать и при помощи того же CCleaner, все же лучше воспользоваться классическим способом — использовать системное приложение «Редактор реестра»:
- Нажмите на клавиатуре сочетание клавиш «Win + R», введите в окно «Выполнить» команду regedit и нажмите «ОК».

1
- В левой части окна открывшейся программы кликните правой кнопкой мыши по корневому разделу реестра «Компьютер», выберите из контекстного меню пункт «Экспортировать», укажите имя и путь сохранения резервной копии реестра, затем нажмите «Сохранить».

- Экспорт займет какое-то время (10-30 секунд), после чего «Редактор реестра» можно закрыть.
Теперь запускаем программу CCleaner:
- Откройте вкладку «Реестр». Слева отобразится список категорий записей реестра, с которыми работает программа CCleaner.

- Если есть время и терпение, мы бы порекомендовали очищать перечисленные разделы по очереди, перезагружая компьютер после очередного сканирования и очистки. Не все записи в реестре — даже из числа ошибочных — влияют на быстродействие операционной системы (и вообще это зависит от конкретной ситуации). Можно начать с самого первого раздела (нужно отметить только его, затем нажать кнопку «Поиск проблем»):

- В нашем случае обнаружилось только 4 DLL-библиотеки, информация о которых присутствует в реестре, но самих этих библиотек на компьютере более нет (такие ошибочные записи обычно остаются после удаления программ). Чтобы удалить все эти записи, нажмите кнопку «Исправить выбранное…» в правом нижнем углу, затем кнопку «Исправить отмеченные» в небольшом отобразившемся окошке.

- Перезагрузите компьютер. Если он по-прежнему долго загружается, вновь откройте CCleaner и очищайте реестр от следующей категории записей — «Неиспользуемые расширения файлов». И так — до конца.
Можно, конечно, так сильно не утруждаться и очистить все предлагаемые CCleaner категории записей за раз, но наш вариант более безопасен. Впрочем, мы же не зря создавали резервную копию реестра. В случае чего его можно полностью восстановить. На всякий пожарный приведем инструкцию, как это сделать:
- Запустите «Редактор реестра» по инструкции выше.
- Откройте меню «Файл», выберите в нем пункт «Импорт».
- В открывшемся окне укажите на ранее созданную копию реестра (в нашем случае — «reg_copy.reg»), нажмите «Открыть».

Если было решено очищать реестр нашим способом, то его резервную копию можно создавать каждый раз перед очередной его очисткой утилитой CCleaner.
Почистить систему от «мусорных» данных
Если с диском все в порядке, в автозагрузке ничего «лишнего» нет, то следующее, что я бы порекомендовал — попробовать почистить систему от «мусора» с помощью спец. утилит для оптимизации ОС ( прим. : как бы вы аккуратно не пользовались Windows, со временем в ней накапливается достаточно большое кол-во временных файлов, ошибочных записей в реестре, кэш и пр.).
Если вы давно не чистили ОС — то размер «мусорных» данных может исчисляться десятками ГБ! Само собой, это негативно сказывается на скорости работы ПК в целом.
Кстати, спец. утилиты помогут не только почистить систему, но и настроить ряд параметров ОС, которые положительно скажутся на быстродействии.

Найденные проблемы после сканирования в System Care (10,6 ГБ Мусора!)
Подведем итог
Мы постарались охватить все возможные варианты медленного запуска операционной системы при включении ПК или ноутбука. Если вам ничего не помогло, значит вы «счастливчик», случай которого встречается в 1–10% из 100. Хотя причиной может служить еще несколько факторов:
- покупка Б/У комплектующих без предварительной проверки;
- вам продали скальпированный процессор с неродной крышкой (У продавца был Intel Core i7 6700k и Intel Core i3 6100. Он повел себя как нехороший человек, заменив крышки теплораспределителя местами). Вышеуказанные модели чипов — только пример;
- на материнской плате отсутствует хороший контакт с комплектующими или идет пробой на корпус;
- системный блок частенько били или роняли;
- кнопка питания имеет плохой контакт с материнской платой, отходит провод.
ПК нуждается в регулярной чистке (аппаратной и программной) и обслуживании. Как любая техника он имеет свойство стареть и терять в производительности. Поверьте, нет никакого смысла лихорадочно переустанавливать Windows, если «пациенту» более 10 лет.
Проверка на наличие вредоносных программ, шпионского ПО и вирусов
Этот шаг в значительной степени само собой разумеющийся. Если что-то медленно загружается на компьютер, в 99% случаев это связано с тем, что что-то в фоновом режиме забирает все ресурсы.

Убедитесь, что вы правильно выполнили сканирование на наличие вредоносных программ в вашей системе. Если вы подозреваете, что на машине что-то уже есть, вы, вероятно, захотите просканировать свою систему до того, как операционная система загрузится.
Вы также захотите убедиться, что на вашем маршрутизаторе не запущено вредоносное ПО, что маловероятно, но вполне возможно!
Как исправить проблему с медленным включением ПК с Windows 10?
Начинать процедуру исправления следует с довольно простых и очень эффективных способов:
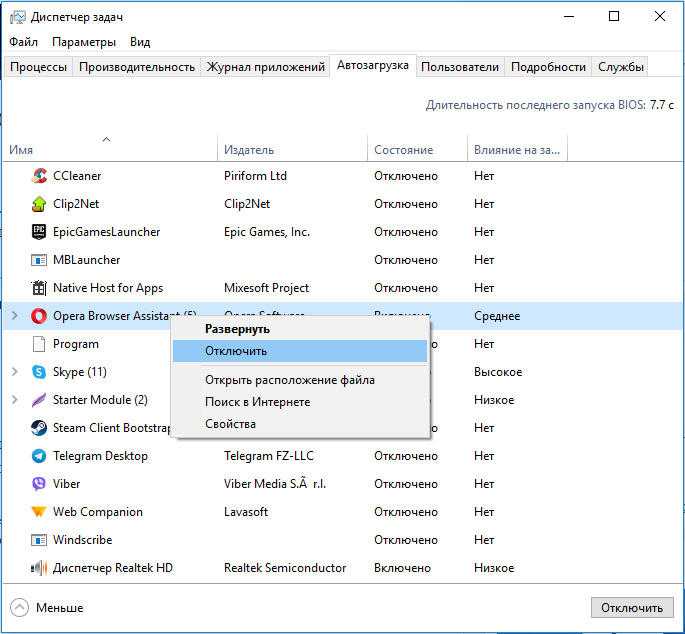
- Очистки раздела «Автозагрузки». Для этого нажимаем ПКМ по «Панели задач» и выбираем «Диспетчер задач». Дальше идем на вкладку «Автозагрузка» и через ПКМ выключаем все второстепенные сервисы. На начальном этапе рекомендуем выключить даже драйвера, так как они могут конфликтовать с ОС, тем более, что в любой момент можем их включить обратно.
- Устанавливаем антивирус и проверяем систему. Хоть Windows 10 и более-менее защищена стандартным «Защитником Windows», но ему еще очень далеко до решений от сторонних разработчиков. Стоит установить любой популярный антивирус и прогнать ОС через него с глубокой проверкой. Все найденные вирусы лучше удалить.
Способ 2: управление автозагрузкой
Программы, которые автоматически запускаются во время включения ПК, существенно снижают скорость загрузки системы. Откорректировав этот перечень утилит, можно повысить производительность компьютера. Ознакомиться с полным перечнем приложений можно в «Диспетчере задач». Для этого необходимо будет зайти вкладку «Автозагрузка». Открыть «Диспетчер задач» можно с помощью сочетания клавиш «CTRL+SHIFT+ESC» или выбрав соответствующий инструмент в меню «Пуск».

Для того чтобы убрать какое-либо приложение из автозапуска, необходимо кликнуть ПКМ на утилите и в отобразившемся списке нажать на надпись «Отключить».

Причина 9: Неправильно работающий «Быстрый запуск»
Как бы это иронично не прозвучало, но функция «Быстрый запуск» может привести к медленному запуску. Звучит нелогично, но это факт. «Быстрый запуск» – одна из новых функций Windows 10, которая должна ускорять загрузку систему, но не всегда работает корректно. Я слышал о случаях, когда она только вредила и замедляла компьютер, поэтому рекомендую попробовать ее отключить, дабы избежать проблем. Для этого:
Увы, но эта опция есть не на всех компьютерах.
Надеюсь, что вышеперечисленные способы оптимизации операционной системы помогли ускорить работу вашего компьютера.












