Как полностью удалить BlueStacks с компьютера
Как удалить Блюстакс с компьютера полностью? Этот вопрос требует обстоятельного ответа. Ведь даже при деинсталляции стандартным способом в системе остаются следы от программы. Поэтому мы расскажем о правильном выполнении данной процедуры.
По ходу дела будут разобраны два действенных способа:
- Использование системных инструментов.
- Работа со специальной утилитой от разработчика эмулятора.
Как удалить Блюстакс
После изучения вводной информации можно переходить к тому, как удалить БлюСтакс. И здесь пользователю компьютера на базе операционной системы Windows предлагается 2 способа.
Стандартный способ
Первый вариант, позволяющий полностью удалить эмулятор, является наиболее простым. Он основан на методах удаления других программ и реализуется следующим образом:
Обратите внимание, что помимо самого эмулятора на компьютер устанавливается утилита BlueStacks Notification Center. От нее тоже нужно избавиться, воспользовавшись рассмотренной ранее инструкцией.
Удалив BlueStacks через панель управления, вы не завершите операцию. На компьютере останется некоторое количество файлов приложения, от которых можно избавиться через реестр:

Чтобы убедиться в том, что вам удалось полностью удалить BlueStacks, откройте «Проводник» и введите название эмулятора в поисковой строке. Далее избавьтесь от всех файлов, которые выдаст система.
Вариант от разработчика
У разработчиков эмулятора есть собственный вариант того, как удалить BlueStacks. Этим способом может воспользоваться любой человек, обратившись к следующей инструкции:
Теперь можно считать, что вы полностью удалили БлюСтакс с компьютера. А если в процессе выполнения операции возникнут проблемы – обратитесь к способам устранения возможных неполадок, которые описаны далее.
Способ 2 – полное удаление Bluestacks с очисткой всех временных файлов
Иногда первый способ не дает требуемого эффекта. Например, вы пытаетесь переустановить эмулятор, но программа пишет, что он уже установлен – тогда как это совсем не так. В этом случае поможет средство полного удаления Блустакс с компьютера от самих разработчиков. Но сначала требуется очистить папку Temp от временных файлов.
- нажмите комбинацию Windows+R – запустится окно Выполнить;
- наберите в окне команду %temp% и нажмите на кнопку ОК;
- откроется окно проводника с открытой папкой Temp – это папка с временными файлами;
- вы можете просто выделить все файлы внутри этой папки и удалить их или найти папке Bluestacks и удалить лишь ее. В любом случае удаление файлов никак не повредит работе ПК и установленного на нем ПО – вы еще и освободите несколько дополнительных гигабайт;
- после этого скачайте средство удаления эмулятора Bluestacks;
- запустите его и удалите оставшиеся файлы программы;
- в случае необходимости дайте разрешение программе на удаление файлов;
- когда процесс будет завершен, вы увидите соответствующее сообщение в окне утилиты – нажмите OK.
Особенности эмулятора BlueStacks App Player
Практически каждый второй пользователь Android-устройств, который адаптировал Android-приложения под работу на ПК, подтвердит, что лучшим эмулятором для выполнения данной задачи является BlueStacks. Утилита завоевала популярность у широкой аудитории пользователей за счет удобного меню, качественно реализованной синхронизации и стабильности в работе.
Кроме того, эмулятор способен запустить 95% игр и приложений из Google Play. Установка при этом проходит по тому же принципу, что и на вашем телефоне или планшете. Заходите в магазин, выбираете игру или программу и нажимаете «Установить». Дождавшись окончания инсталляции, запускаете приложение с ярлыка, который был создан на домашнем экране. Подробнее тема освещена в статье «BlueStacks»
Для чего нужен Блюстакс?
BlueStacks – это самая быстрая в мире платформа для запуска мобильных игр на компьютере.
Непревзойденное качество игровых процессов, понравиться игроку гурману современных игр.
Теперь очень многие пользователи платформы Android смогут играть в любимые игры не только на телефоне, но и на пк.
Собственно данная программа нужна для того чтобы запускать игры платформы Андроид на своем компьютере или ноутбуке.
Весьма удобно и заманчиво.
Кстати, хочется отметить быстродействие последней версии. Оно улучшилось в разы.
Удаление эмулятора BlueStacks через панель управления
- Откройте панель управления (Пуск->Панель управления) и откройте Программы и компоненты
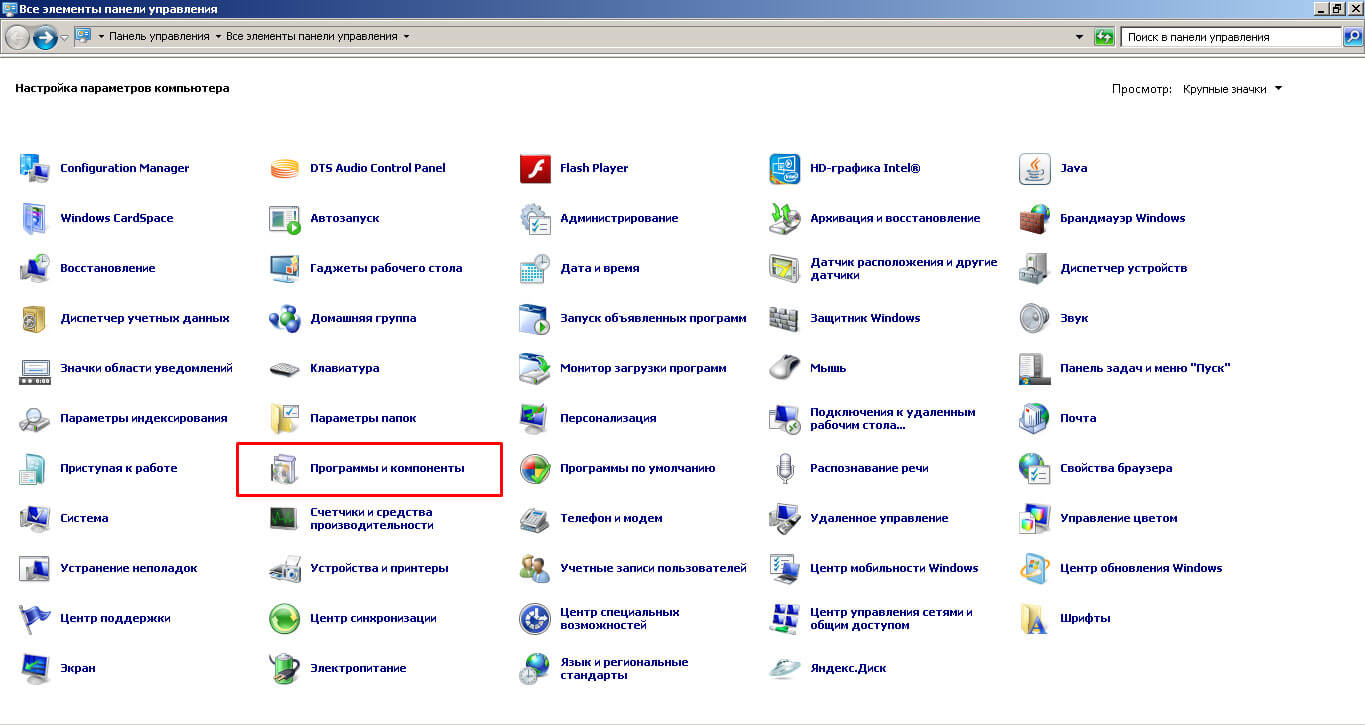
Как полностью удалить BlueStacks с компьютера-02
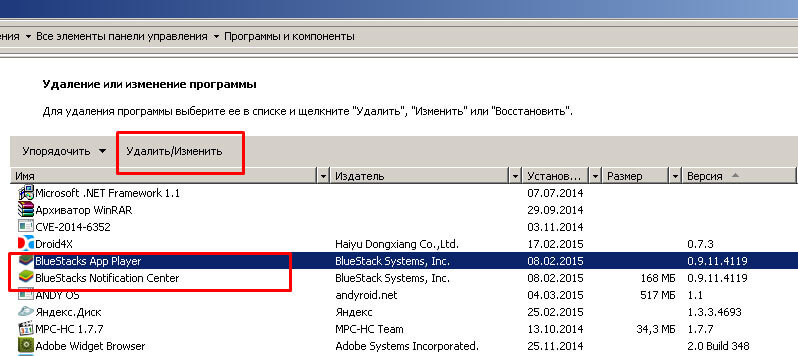
Как полностью удалить BlueStacks с компьютера-03
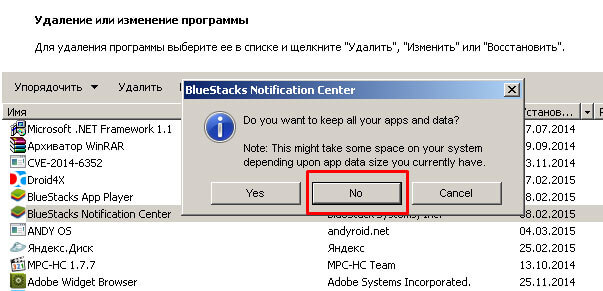
Как полностью удалить BlueStacks с компьютера-04
Удалить программу BlueStacks и связанные с ней через Панель управления
Мы рекомендуем вам изучить список установленных программ и найти BlueStacks а также любые другие подозрительные и незнакомы программы. Ниже приведены инструкции для различных версий Windows. В некоторых случаях BlueStacks защищается с помощью вредоносного процесса или сервиса и не позволяет вам деинсталлировать себя. Если BlueStacks не удаляется или выдает ошибку что у вас недостаточно прав для удаления, произведите нижеперечисленные действия в Безопасном режиме или Безопасном режиме с загрузкой сетевых драйверов или используйте утилиту для удаления BlueStacks.
Windows 10
- Кликните по меню Пуск и выберите Параметры.
- Кликните на пункт Система и выберите Приложения и возможности в списке слева.
- Найдите BlueStacks в списке и нажмите на кнопку Удалить рядом.
- Подтвердите нажатием кнопки Удалить в открывающемся окне, если необходимо.
Windows 8/8.1
- Кликните правой кнопкой мыши в левом нижнем углу экрана (в режиме рабочего стола).
- В открывшимся меню выберите Панель управления.
- Нажмите на ссылку Удалить программу в разделе Программы и компоненты.
- Найдите в списке BlueStacks и другие подозрительные программы.
- Кликните кнопку Удалить.
- Дождитесь завершения процесса деинсталляции.
Windows 7/Vista
- Кликните Пуск и выберите Панель управления.
- Выберите Программы и компоненты и Удалить программу.
- В списке установленных программ найдите BlueStacks.
- Кликните на кнопку Удалить.
Windows XP
- Кликните Пуск.
- В меню выберите Панель управления.
- Выберите Установка/Удаление программ.
- Найдите BlueStacks и связанные программы.
- Кликните на кнопку Удалить.
Ручная очистка компьютера
Однако, какой бы вы утилитой не чистили, следует ещё пройтись по папкам «ручками», а именно проверить и удалить все папки программы, если они остались после деинсталляции и очистки.
Такое нельзя исключать, так что пройдитесь по следующим папкам:
- Откройте показ скрытых папок и файлов;
- В папке Program Files удалите папку BlueStacks;
- В папке C:ProgramData удалить BlueStacks;
- В папке C:ProgramData удалить BlueStacksSetup;
- Пройдите по пути C:Usersимя_пользователяAppDataLocal найдите и удалите – Bluestacks;
- Почистите папку Temp от мусора (выделите всё её содержимое и удалите), что не удаляется пропускайте.
Не бойтесь, система не позволит вам удалить важные файлы, выдаст вам предупреждение, что они используются, а остальные удаляться без вреда для компьютера.
Для тех кто не знает как найти папку Temp, как я писал выше, пользуйтесь окном «выполнить», то есть Win+R вызывает окно, вы в него пишите – Temp, и папка открывается.
Кстати, тем же способом вы сможете определить остались ли на компьютере папки BlueStacks и BlueStacksSetup и удалить их. После всех проделанных действий требуется перезагрузить компьютер.
Как удалить Блюстакс с компьютера полностью, итог
Вы только что получили подробную инструкцию в картинках, и знаете, как удалить Блюстакс с компьютера полностью, очистив от всего мусора.
Точно так же вы можете удалять любые установленные вами программы, которыми вы не пользуетесь, это освободит на вашем компьютере свободное пространство, он станет работать быстрей.
Держите свой компьютер в чистоте, проявляйте о нём заботу, и он в благодарность прослужит вам долго, без проблем и поломок. Желаю удачи!
P.S. Прикладываю скриншоты моих заработков в партнёрских программах. И напоминаю, что так зарабатывать может каждый, даже новичок! Главное — правильно это делать, а значит, научиться у тех, кто уже зарабатывает, то есть, у профессионалов Интернет бизнеса.
Вы хотите узнать какие ошибки совершают новички?
99% новичков совершают эти ошибки и терпят фиаско в бизнесе и заработке в интернет! Посмотрите, чтобы не повторить этих ошибок — «3 + 1 ОШИБКИ НОВИЧКА, УБИВАЮЩИХ РЕЗУЛЬТАТ» .
Вам срочно нужны деньги?
Скачайте бесплатно: « ТОП — 5 способов заработка в Интернете ». 5 лучших способов заработка в интернете, которые гарантированно принесут вам результат от 1 000 рублей в сутки и более.
Здесь готовое решение для вашего бизнеса!
А для тех, кто привык брать готовые решения, есть «Проект готовых решений для старта заработка в Интернет» . Узнайте, как начать свой бизнес в Интернете, даже самому «зеленому» новичку, без технических знаний, и даже без экспертности.












