Как подключить жесткий диск от ноутбука к компьютеру
Доброго дня!
Я думаю, кто часто работает за ноутбуком, иногда попадали в подобную ситуацию: нужно скопировать много файлов с жесткого диска ноутбука на жесткий диск стационарного компьютера. Как это сделать?
Вариант 1. Просто подключить ноутбук и компьютер в локальную сеть и передать файлы. Правда, если скорость у вас в сети будет не высокая — то этот способ отнимет очень много времени (тем более, если скопировать нужно несколько сот гигабайт).
Вариант 2. Достать жесткий диск (hdd) из ноутбука и затем подключить его к компьютеру. Всю информацию с hdd можно будет скопировать очень быстро (из минусов: нужно потратить минут 5-10 времени на подключение).
Вариант 3. Купить специальный «контейнер» (бокс) в который можно вставить hdd ноутбука, а далее этот бокс подключить к USB порту любого ПК или другого ноутбука.
Рассмотрим более подробно последние пару вариантов…
1) Подключение жесткого диска (hdd 2,5 дюйма) от ноутбука к компьютеру
Ну, первое что необходимо сделать — это достать жесткий диск из корпуса ноутбука (скорее всего понадобиться отвертка, зависит от вашей модели устройства).
Нужно в первую очередь обесточить ноутбук и затем вынуть аккумулятор (зеленая стрелка на фото ниже). Желтыми стрелками на фото помечено крепление крышки, за которой и находится жесткий диск.
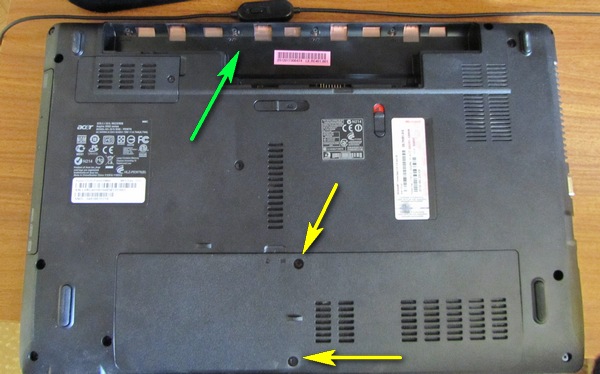
Ноутбук Acer Aspire.
После того, как снимите крышку — выньте жесткий диск из корпуса ноутбука (см. зеленая стрелка на фото ниже).

Ноутбук Acer Aspire: жесткий диск Western Digital Blue 500 GB.
Далее отключаете от сети системный блок компьютера и снимаете боковую крышку. Здесь нужно сказать пару слов о интерфейсе подключения hdd.
IDE — старые интерфейс для подключения жесткого диска. Обеспечивает скорость подключения на уровне 133 МБ/с. Сейчас встречается все реже, думаю в данной статье его рассматривать особого смысла нет…
Жесткий диск с IDE интерфейсом.
SATA I, II, III — новый интерфейс подключения hdd (обеспечивает скорость 150, 300, 600 МБ/с соответственно). Основные моменты связанные с SATA, с точки зрения обычного пользователя:
— нет джамперов которые были раньше на IDE (а значит жесткий диск нельзя «неправильно» подключить);
— более высокая скорость работы;
— полная совместимость между собой разных версий SATA: можно не бояться конфликтов разного оборудования, диск будет работать на любом ПК, через какую версию SATA его бы не подключили.
HDD Seagate Barracuda 2 TB с поддержкой SATA III.
Так вот, в современном системном блоке дисковод и жесткий диск должны подключаться через SATA интерфейс. Например, в моем примере, я решил вместо CD-ROM подключить жесткий диск ноутбука.

Системный блок. Подключить жесткий диск от ноутбука можно, например, вместо дисковода (CD-Rom).
Собственно, осталось только отключить провода от дисковода и подключить к ним hdd ноутбука. Затем банально включить компьютер и скопировать всю нужную информацию.

Подключенный hdd 2.5 к компьютеру…
На фото ниже можно отметить, что диск теперь отображается в «моем компьютере» — т.е. с ним можно работать как с обычным локальным диском (извиняюсь за тавтологию).
Подключенный hdd 2.5 дюйма от ноутбука, отображается в «моем компьютере» как самый обычный локальный диск.
Кстати, если вы хотите оставить диск подключенным постоянно к ПК — то его нужно закрепить. Для этого лучше всего использовать специальные «салазки», которые позволяют закреплять диски 2.5 дюйма (от ноутбуков; меньше по размерам по сравнению с компьютерными 3.5 дюйма) в отсеках от обычных hdd. На фото ниже представлены подобные «салазки».
Салазки с 2.5 на 3.5 (металл).
2) Бокс (BOX) для подключения hdd ноутбука к любому устройству с USB
Для пользователей, которые не хотят «возиться» с перетаскиванием дисков туда-сюда, или, например, хотят получить переносной и удобный внешний диск (из оставшегося старого диска ноутбука) — на рынке есть специальные устройства — «боксы» (BOX).
Что он из себя представляет? Небольшой контейнер, чуть больше размера самого жесткого диска. В нем, как правило, есть 1-2 порта USB для подключения к портам ПК (или ноутбука). Бокс можно открыть: внутрь вставляется hdd и закрепляется там. Некоторые модели, кстати, оборудованы блоком питания.
Собственно, на этом все, после подключения диска к боксу, он закрывается и затем его можно использовать вместе с боксом, так, как если бы это был обычный внешний жесткий диск! На фото ниже представлен подобный бокс марки «Orico». С виду практически не отличается от внешнего hdd.
Бокс для подключения дисков 2.5 дюймов.
Если посмотреть с задней стороны на этот бокс — то там есть крышка, а за ней специальный «карман», куда и вставляется жесткий диск. Подобные устройства довольно просты и очень удобны.
Вид изнутри: карман для вставки диска hdd 2.5 дюйма.
PS
Про IDE диски говорить, наверное, нет смысла. Честно говоря давно с ними не работаю, не думаю что кто-то еще их активно использует. Буду признателен, если кто-то добавит по этой теме…
Подключение жесткого диска к компьютеру
Винчестер, HDD, и жесткий диск – разные названия одного и того же устройства для хранения данных. На данном накопителе вся информация хранится постоянно, она не исчезает после выключения питания и может быть удалена пользователем. Сюда вы скидываете свою музыку, сериалы, фотографии и ценные документы. Если вы знаете, как подключить винчестер к компьютеру, то даже при серьезной поломке ПК сумеете снять HDD и всего за несколько минут перебросить важные данные на другие устройства.
Как подключить жесткий диск к компьютеру:
- Отключаем системный бок и отсоединяем все провода.
- Снимаем боковую крышку системного блока.
- Добравшись до внутренней части своего ПК, обращаем внимание на правую нижнюю зону, здесь расположены отсеки для крепления HDD.
- Вставляем винчестер в свободный слот и прикручиваем его к раме винтами с двух сторон.
- Следим, чтобы нужные разъемы всегда были обращены внутрь нашего блока.
- Следующий этап задачи «Как подключить жесткий диск к компьютеру» – подсоединение накопителя к материнской плате и питанию. Для данной цели существуют кабеля формата SATA или IDE.
- Разъемы питания и интерфейса на жестком диске расположены рядом, но отличаются по размеру, перепутать их невозможно.
- Желательно подсоединять кабеля осторожно до упора, в случае ошибки переворачиваем разъем нужной стороной.
- Разъемы на материнской плате располагаются в нижней части и в большинстве случаев маркированы.
- Конец кабеля питания подключаем к жесткому диску.
- Закрываем системный блок крышкой, подключаем кабеля периферии.
- При включении иногда новый HDD не определяется, тогда его нужно найти в разделе «Управление дисками», форматировать, присвоить свое наименование.
Как подключить второй жесткий диск к компьютеру?
Во всех блоках имеется несколько слотов для HDD, расположенных вертикально друг над другом. Крепление винчестера производим по тем же правилам, что и в предыдущей инструкции. В стандартном варианте от блока питания отходит несколько шлейфов, поэтому задача, как подключить два жестких диска одновременно, решается просто. В противном случае придется приобрести недорогой разветвитель.

Подключаем второй жесткий диск к компьютеру
Своими силами и без привлечения специалиста, в случае необходимости, можно подсоединить к своему компьютеру дополнительный жесткий диск. Далее разберем схему установки и последующего подключения нового винчестера в системнике. Следует отметить, что действия производятся плавно, четко, без приложения силы и резких действий.

Первым шагом, потребуется обесточить весь системный блок, для этого отключаем питание, а затем отсоединяем абсолютно все провода. Далее откручиваются и снимаются боковые крышки, также как на изображении.

Для винчестера, разумеется, предусмотрены собственные отсеки, которые в зависимости от модели системного блока, могут располагаться в разных позициях и иметь различное положение.
По способу подсоединения винчестера непосредственно к материнской плате, они подразделяются на два вида, а именно SATA и IDE. Второй вариант, имеет для подключения весьма широкие шлейфы и порты, считается устаревшим и сейчас используется крайне редко. За своей неактуальностью IDE вариация рассматриваться здесь не будет.

Если винчестер SATA уже подключен к компьютеру, то добавить второй можно легко и быстро. Дополнительный диск вставляется в надлежащую свободную ячейку и крепится к корпусу. Желательно, чтобы они располагались на достаточном расстоянии друг от друга, для избегания перегревов.

Для того, чтобы подсоединить новый жесткий диск к самой материнской плате, понадобится кабель SATA. Один конец воткнуть в соответствующий слот на плате, а второй к винчестеру.

Стоит отметить, что в каждой современной модели системного блока, предусмотрено минимум два SATA-разъёма.

Следующим шагом, потребуется подсоединить новый винчестер непосредственно к блоку питания. Для этого применяется специальный кабель, штекер которого несколько шире, нежели у SATA-кабеля. В случае, когда от блока питания выходит единственный штекер, то понадобится разветвитель. Бывает, что узкий штекер в блоке питания не был предусмотрен, то следует приобрести переходник. Примеры показаны на изображениях:
Заполучив, все вышеупомянутые кабели, следует соединить жесткий диск с кабелем для питания.
Теперь вспомогательный носитель полноценно подключен. Далее можно запустить компьютер, прикрепив крышки, подключив кабеля и подав питание. После этого, последует, в случаенеобходимости этап системной настройки нового жесткого диска.
Настройка нового жёсткого диска в Windows 10, 8, 7
Часто в интернете задают вопрос: «Я купил новый жёсткий диск и подключил его. Почему я не вижу нового диска в системе?» Дело в том, что после физической установки винчестера в компьютер или ноутбук, необходимо программно его проинициализировать и разметить. Итак, как настроить подключённый новый жёсткий диск в Windows 7? Нет ничего проще.
Обновление 2016: Не смотря на то, что иллюстрации взяты еще давно из Windows 7, данная инструкция подойдет также для Windows 10 и 8.
Шаг 1. Нажмите правой кнопкой по системному ярлыку « Компьютер » и выберите пункт « Управление » :

Если на рабочем столе в Windows 10 нет значка Этот Компьютер , откройте проводник и слева вы сможете найти его аналог. Нажмите правой клавишей мыши и выберите Управление :

Шаг 2. В открывшемся окне слева выберите пункт « Управление дисками «. После этого в правой части должно открыться диалоговое окно « Инициализация диска » . В нём нажмите « ОК » :

Внимание! Если посла нажатия на « Управление дисками » диалоговое окно не открылось, нажмите правой кнопкой мыши на левую часть изображения диска в области надписи « Нет данных » или « Не проинициализирован » и выберите пункт « Инициализировать диск «. (См. 2 картинки ниже.)


Задача — вызвать то самое окно « Инициализация диска «. В нём Вы должны проконтролировать, что напротив « Диск n » установлена галочка и нажать ОК .

Шаг 3. Нажмите правой клавишей мыши на правой части изображения нового диска и выберите « Создать просто том » :

Шаг 4. Нажмите « Далее » :

Шаг 5. Выберите размер раздела. По умолчанию, установлен максимальный размер раздела. Т.е. раздел будет занимать весь жёсткий диск. Если Вы хотите, чтобы на новом диске было несколько разделов, то в этом пункте выберите размер первого раздела. Например «10240». Тогда новый раздел (он же «партиция») будет занимать 10 ГБ дискового пространства.
Если для создания первого раздела на новом жёстком диски Вы выбрали не всё доступное место (что было по умолчанию), то после созданного раздела на диске останется нераспределённое пространство. Для создание дополнительных разделов в нераспределённой области повторите данную инструкцию с шага 3 .
После выбора размера раздела нажмите « Далее » :

Шаг 6. Выберите букву диска. Нажмите « Далее » :

Шаг 6. Тип файловой системы в большинстве случаев нужно оставить « NTFS » . Выберите метку тома, например «Games» или «Архив» и нажмите « Далее » :

Шаг 7. Нажмите « Готово » для выхода из мастера инициализации диска:

После этого Вы увидите, что диск начал форматироваться:

Ждите, пока в правой части изображения диска вместо слова « Форматирование » не появится подпись « Исправен … » :

Теперь можете открыть « Компьютер » и проверить, появился ли новый раздел с нужной буквой.

Разметка выполнена. Можно использовать накопитель!
Приступаем к подключению жесткого диска
Для начала полностью отключите от вашего системного блока все кабели, включая кабель электропитания. После этого вам необходимо снять боковые крышки системного блока. Снимать нужно сразу обе крышки, поскольку нам нужен доступ к системному блоку с обеих сторон. Как правило, боковые крышки крепятся с помощью четырех винтов на задней стороне системного блока.

После того как мы сняли боковые крышки можно приступать к установке жесткого диска в ваш системный блок. Осмотрите ваш системный блок и найдите уже установленный жесткий диск. Если вы хотите заменить установленный жесткий диск на новый, то вам нужно отвинтить четыре винта, которые крепят жесткий диск к корпусу, и после этого аккуратно вынуть жесткий диск. В этом случае вы сможете установить новый жесткий диск в тот же отсек.
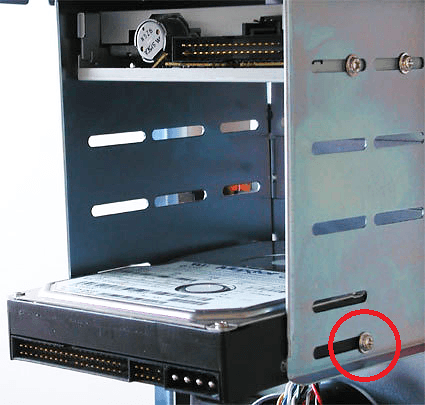
Если же вы хотите подключить новый жесткий диск, оставив при этом старый на месте. То вам нужно просто установить новый диск в соседний отсек. Выбирая отсек для установки старайтесь оставить свободное пространство между жесткими дисками. Это значительно улучшит их охлаждение. После установки жесткого диска, на место старого или в рядом со старым, не забудьте закрепить его с помощью четырех винтов. Винты нужно затягивать достаточно сильно, для того чтобы жесткий диск не вибрировал при работе и не создавал лишних шумов.
После установки жесткого диска вам нужно его подключить. Подключение жесткого диска с помощью интерфейса SATA не должно вызывать никаких трудностей. Все что вам нужно сделать, это воткнуть SATA кабель в разъем на материнской плате и в разъем на жестком диске.

SATA кабель в разъем на материнской плате
После этого вам нужно воткнуть кабель электропитания в жесткий диск. Данный кабель имеет широкий и узкий разъем так, что у вас не получится спутать его с чем то другим.

Кабель электропитания для подключения жесткого диска
В итоге, после подключения, жесткий диск должен выглядеть, так как на картинке снизу. Слева подключен кабель от блока питания, а справа SATA кабель от материнской платы.

Жесткий диск с подключенными кабелями
После того как все кабели подключены к жесткому диску, системный блок можно закрывать. Ставьте обратно боковые крышки, подключайте кабели и включайте компьютер. Процедура подключения жесткого диска на этом завершена.
После запуска операционной системы вы сможете выполнить разбивку нового жесткого диска или просто отформатировать его, если создание логических разделов не требуется.
- Как установить SSD диск
- Как подключить SSD диск к компьютеру
- Как выбрать жесткий диск для ноутбука
- Как подключить жесткий диск через USB
- Как разделить жесткий диск на 2 части в Windows 7
Создатель сайта comp-security.net, автор более 2000 статей о ремонте компьютеров, работе с программами, настройке операционных систем.
Задайте вопрос в комментариях под статьей или на странице «Задать вопрос» и вы обязательно получите ответ.
Как настроить новый жесткий диск в Windows 10
Подробности Категория: советы Опубликовано 22.03.2018 11:00 Автор: Зорыч Просмотров: 16393
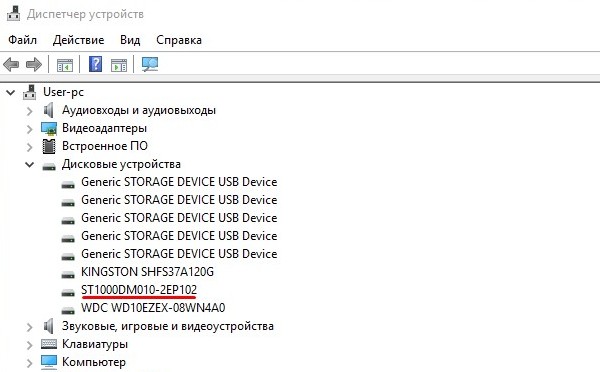
В прошлый раз мы показывали, как самостоятельно установить и подключить винчестер в системный блок компьютера. Сегодня мы расскажем, что нужно сделать, чтобы начать пользоваться новым HDD.
Как мы уже писали, после подключения диска вы не увидите его ни в Проводнике, ни в Total Commander, ни в любом другом файловом менеджере.
Удостовериться, что винчестер определяется Windows, вы можете через Диспетчер устройств > Дисковые устройства. Теперь нам нужно его разметить.
Шаг 1
Через глобальный поиск Windows находим и запускаем служебное приложение Управление компьютером. Выбираем вкладку Запоминающие устройства > Управление дисками.
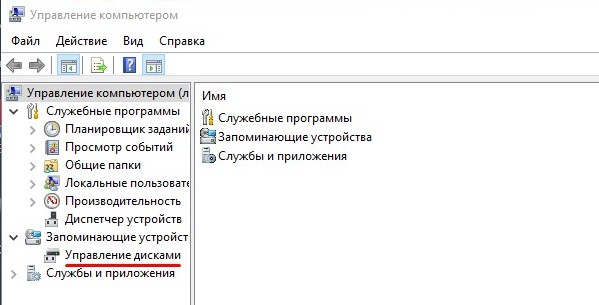
Шаг 2
При переходе в эту вкладку у меня возник вопрос об инициализации Диска 1. Я сразу нажал на ОК, так как на компьютере стоит только Windows 10 и ставить параллельно более старые версии Виндоус не собираюсь.
Как видим, у меня три диска. Диск 2 — SSD-диск, Диск 0 — используемый HDD, Диск 1 — новый HDD.
Диск 1 имеет объем 931,51 Гб, его область не распределена (закрашена диагональными полосками). Щелкаем правой кнопкой мыши по неразмеченной области.

Шаг 3
Откроется Мастер создания простых томов. На первом экране выбираем Далее, на втором выбираем размер создаваемого локального диска (раздела).
Я решил разбить винчестер на два раздела с примерно одинаковым объемом, поэтому выбрал 500 000 Мб. Вы можете выбрать любое количество разделов — хоть один, хоть десять. Но помните, что у каждого раздела должна быть буква, а в английском алфавите всего 26 букв (и некоторые уже заняты).
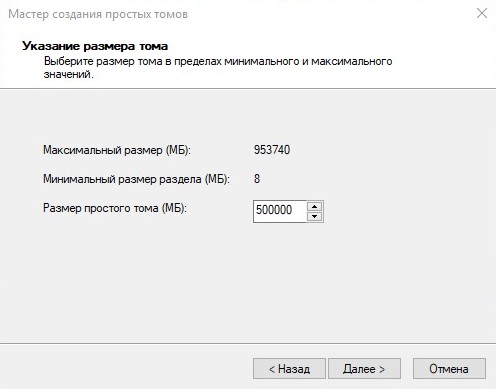
В третьем окне нужно выбрать букву диска из доступных вариантов. Если к компьютеру подключены флешки или кардридеры, можете их заранее отключить, чтобы у нового жесткого диска буквы шли после разделов текущих дисков. Я не стал заморачиваться и выбрал буквы P и Q.
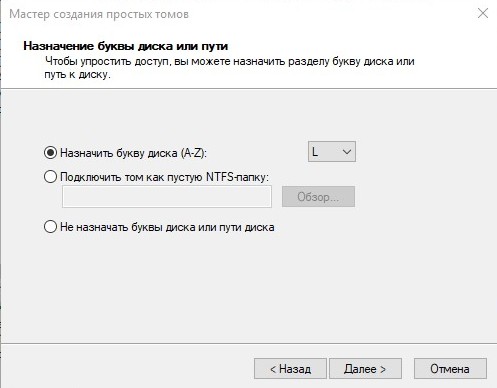
В последнем окне меняем только метку тома (название будущего раздела). Это тоже необязательно, но удобнее разным разделам присваивать разные имена. Потом нажимаем Далее и через несколько секунд получаем новый раздел на диске.
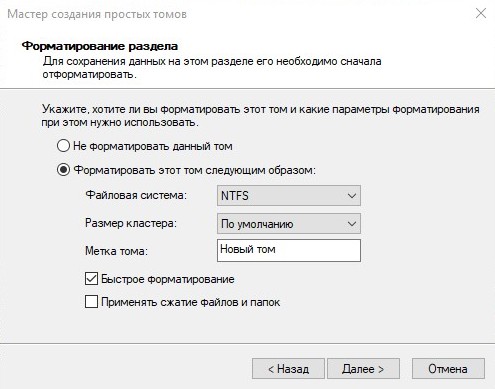
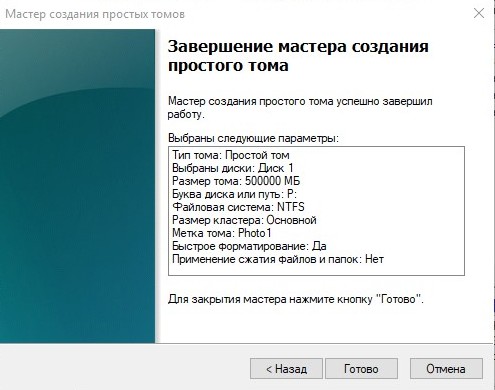
Шаг 4
Повторяем предыдущий шаг для второй части винчестера.
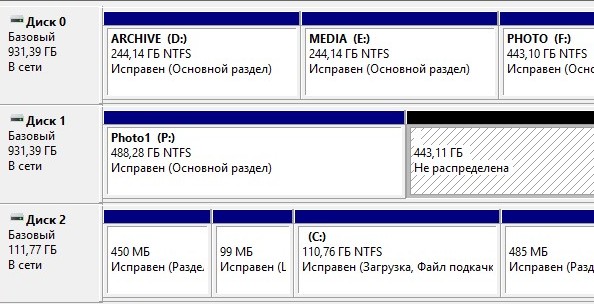
Шаг 5
Заходим в Проводник или файловый менеджер и убеждаемся, что новые разделы доступны к работе.











