Клавиатура на ноутбуке может перестать работать из-за разных причин. Многие из них можно найти самому и исправить, особенно если проблема кроется в работе операционной системы или БИОС.
В данном материале мы рассмотрим эти причины и варианты решения, как их можно легко исправить самому не прибегая к услугам мастера.

Недавно мы рассмотрели интересные и полезные методы с помощью которых можно быстро сжать пдф онлайн. Сейчас мы подробно и с картинками рассмотрим, что нужно делать, если перестала работать клавиатура на ноутбуке.
Важно! Чтобы была возможность, что-либо печатать, пока можете воспользоваться экранной клавиатурой или любой другой проводной USB моделью.
- 1 Почему не работает клавиатура на ноутбуке — причины
- 2 Что делать если не работает клавиатура на ноутбуке
- 2.1 1. Определяем причину
- 2.2 2. Перезагружаем ноутбук
- 2.3 3. Обновляем драйвера
- 2.4 4. Проверяем систему на вирусы
- 2.5 5. Звук при нажатии клавиш, а печать не работает
- 2.6 6. При редких отключениях клавиатуры
- 2.7 7. Не работает при входе в учетную запись
- 2.8 7. Попадали ли крошки?
- 2.9 8. Если залили водой
- 2.10 9. Механические повреждения
- 2.11 В заключение
Почему не работает клавиатура на ноутбуке — причины
Причин такой проблемы может быть несколько, рассмотрим самые частые из них.
- Система Windows долгое время не перезагружалась
- Проблема в сбое драйверов
- Вирусы
- Механические повреждение
- Попадание влаги
Практические все из них вы можете выявить сами и попробовать решить их с помощью инструкций, которые указаны в следующих главах.
Что делать если не работает клавиатура на ноутбуке
1. Определяем причину
Перед тем как начать, удостоверимся работает ли она вообще, для этого можно попробовать зайти в БИОС при включении системы нажав на клавишу DEL.

Если зайти удалось и перемещаться по пунктам BIOS получается — значит проблема в системе, а не механическая. Если же не работает — то только нести в сервисный центр, там точно определят в чем проблема: шлейфе, микросхеме или другая, и сразу же починят.
Интересно! Если не работает только правый блок с цифровыми кнопками — то просто нажмите на клавишу Num Lock и все сразу заработает.
2. Перезагружаем ноутбук
В первую очередь нужно сделать жесткую перезагрузку ноутбука, чтобы операционная система загрузилась с чистыми/обновленными параметрами.
Нажмите на ПУСК и выполните перезагрузку системы или зажмите кнопку питания на устройстве и дождитесь момента, когда начнется перезагрузка, затем отпустите ее.

Важно! Если этот способ не срабатывает — можно вытащить аккумулятор на несколько секунд, затем вставить его обратно. Эффект будет такой же.
Интересно! Такую перезагрузку можно делать раз в месяц, так ноутбук каждый раз после нее будет работать куда быстрее и стабильнее. Все файлы кэша сбрасываются, и Windows, по сути загружается обновленной. Подробнее об этом читайте в материале — как перезагрузить ноутбук.
3. Обновляем драйвера
Удалим и заново восстановим драйвера клавиатуры ноутбука, часто именно этот способ помогает вернуть ее к жизни.
1. Кликните правой кнопкой мыши по значку Windows в панели задач, и перейдите по пункту «Диспетчер устройств».

2. Удалите клавиатуру из соответствующего раздела, и перезагрузите Виндовс. Иногда там может быть сразу несколько устройств — удаляйте все.

4. Проверяем систему на вирусы
Часто такую проблему может провоцировать различное вредоносное ПО, при этом может не работать еще и мышка.
Скачайте Dr.Web CureIt! и проверьте им полностью Windows на наличие вирусов или других угроз. При их нахождении — избавьтесь от всего найденного.
Если удаление не помогло, то переустановите операционную систему, значит были повреждены важные файлы Виндовс. Можно вначале попробовать сделать восстановление системы. Кликните по значку Windows в панели задач и скопируйте туда значение — «параметры восстановления», откройте приложение и начните процесс.

Интересно! Восстановление системы редко помогает в решении этой проблемы, поэтому лучше всего сделать именно переустановку ОС.
5. Звук при нажатии клавиш, а печать не работает
Если вы их слышите при нажатии — значит включился ражим залипания клавиш.
1. Нажмите на «Пуск», перейдите в «Параметры», откройте «Специальные возможности» и зайдите в левом столбце в группу «Клавиатура».

2. Здесь отключите использование залипания клавиш.

6. При редких отключениях клавиатуры
Это может быть вызвано при включенной функции быстрого запуска Windows. Обычно все начинает работать хорошо после перезагрузки, которую мы делали во второй главе, но не всегда. Отключим эту функцию на всякий случай, но помните, Windows будет загружаться чуть дольше.
1. Кликните правой кнопкой мыши по значку Windows в панели задач, и перейдите в пункт «Управление электропитанием».

2. Откройте дополнительные параметры. В новом окне в левом столбце перейдите по ссылке «Действие кнопок питания» и уберите галочку у пункта с включением быстрого запуска. Сохраните изменения и перезагрузитесь.

7. Не работает при входе в учетную запись
В данном случае скорее всего не запустилась специальная служба — ctfmon. Включим ее.
1. Кликните правой кнопкой мыши по панели задач, и откройте «Диспетчер задач». В нем, перейдите по «Файл» — «Запустить новую задачу».

2. Введите — ctfmon.exe, и нажмите на ОК. Если все заработало, то добавим службу в автозагрузку.

1. Также, запустите новую задачу, но в этот раз введите — regedit.
2. Перейдите по этому пути — HKEY_LOCAL_MACHINESOFTWAREMicrosoftWindowsCurrentVersionRun

3. В окошке справа от левого столбца с папками щелкните на пустом месте, где ничего нет правой кнопкой мышки и создайте строковый параметр. Дайте ему имя — ctfmon. Откройте и его и поставьте значение — %systemroot%system32ctfmon.exe
7. Попадали ли крошки?
Как ни странно, но часто в сервисных центрах ремонтируют неисправные клавиатуры — банальным очищением от крошек. Почистить ее можно и самому — простой кисточкой или щеткой.
При попадании пыли клавиатура обычно остается рабочей, проблемы возникают с работой определенных клавиш. Как исправить это написано в материале — что делать, если не работает кнопка на клавиатуре.
8. Если залили водой
В первую очередь сразу отключите ноутбук от питания и выньте из него аккумулятор. Ни в коем случае не оставляйте его включенным — может произойти замыкание.

Сразу же несите его в сервисный центр, чтобы его там разобрали и просушили, дома это сделать вы вряд ли сможете, т.к. могут понадобиться специальные инструменты.
Просто сушить на батарее или феном — крайне не рекомендуется, т.к. любая влага, которая попадет на плату может вызвать окисление контактов и их придется чистить.
Важно! При попадании чая, кофе или других сладких напитков, даже если они просто намочили немного клавиатуру, все равно скорее всего ее придется разбирать, т.к. будет происходить банальное залипание клавиш — они будут липкими, даже когда все высохнет.
9. Механические повреждения
При механических повреждениях: если уронили, ударили или другие — без оценки мастером будет трудно понять повреждены ли другие компоненты ноутбука, кроме клавиатуры.
Лучше перестраховаться и отнести в сервисный центр, чтобы вам его разобрали и посмотрели все ли в порядке. Разборка даже сложного ноутбука обычно занимает около 5 — 10 минут.
Важно! Не стоит лезть самому разбирать ноутбук, чтобы почистить клавиатуру, можете только сломать, что-нибудь, неправильно закрутить болты, что все будет потом болтаться. Это не настолько долгая и дорогая услуга в любом сервисном центре, чтобы идти на риск поломать вообще все.
В заключение
Вот так просто можно самому проверить, что же произошло и восстановить работоспособность устройства. Если не уверены же в причине — лучше обратитесь к мастеру.
Не работает клавиатура на ноутбуке: причины и способы решения
От поломки компьютерной клавиатуры не застрахован ни один пользователь. Проблема кажется особенно глобальной, когда речь о ноутбуке, ведь сменить устройство ввода в данном случае не так просто, как в случае с ПК. Выход из строя клавиатуры может быть обусловлен разными причинами аппаратного или программного характера, причём, если поломке предшествовало какое-либо событие, например, вы что-то пролили на ноутбук, источник проблемы очевиден, но чаще всего пользователю приходится только догадываться о том, что могло спровоцировать неисправность и как с нею бороться. Мы рассмотрим основные причины неприятности и расскажем, что делать, если клавиатура вашего ноутбука вдруг перестала работать.

Аппаратные проблемы
Если на вашем ноутбуке перестала работать клавиатура, не стоит спешить обращаться за услугой к специалистам в сервис. Хотя источником неисправности и могут стать аппаратные причины, в некоторых случаях справиться с задачей можно самостоятельно без применения специализированного оборудования. Прежде чем приступать к изложенным способам решения, стоит начать с самого очевидного и примитивного, а именно — проверить электропитание, исключить факт повреждений и выявить масштаб проблемы. Например, если не работает только часть кнопок, велика вероятность плохого контакта вследствие попадания под клавиши мелких частиц, крошек или пролитой жидкости — вопрос решится их очисткой, а неактивный цифровой блок включается с помощью клавиши Num Lock.
Ещё один простой и универсальный вариант решения, который спасает от многих ошибок и сбоев, — перезагрузка устройства. Если вы осмотрели ноутбук и испробовали эти простейшие действия, в отсутствие эффекта двигаемся дальше.
Достаньте аккумулятор ноутбука
Хотя на первый взгляд решение полностью обесточить ноутбук и видится абсурдным, нередко помогает устранить неисправность.

Полное отключение питания подразумевает извлечение батареи устройства, для чего потребуется выключить девайс, закрыть крышку, перевернуть его и, вооружившись отвёрткой, открутить заднюю крышку. Извлеките и осмотрите аккумулятор. Если он вздулся, оставлять его внутри корпуса опасно, ну а если всё в порядке, возвращаем элемент на прежнее место.
Проверка шлейфа
Более продвинутый юзер может пойти ещё дальше и разобрать часть корпуса ноутбука, чтобы выяснить причину неисправности. Нередко виновником проблемы становится шлейф, соединяющий клавиатуру с материнкой. В зависимости от модели ноутбука есть свои нюансы разборки, так что рекомендуем изучить соответствующие инструкции.

Собирать ноут придётся в обратном порядке, так что лучше снять на камеру процесс, чтобы к концу работ все элементы конструкции стали на свои места и не нашлись лишние детали. Предварительно устройство обесточиваем, после чего можно приступать к разборке, используя отвёртку. Приподняв верхнюю часть с клавиатурой, проверяем качество подключения шлейфа — он может отсоединиться, в результате чего и отсутствует отклик. Отключаем шлейф, потянув защёлку, проверяем его на предмет окислов или повреждений. Если элемент в порядке, есть вероятность проблемы в микроконтроллере.
Причины программного уровня
С ситуацией, когда на ноутбуке перестаёт функционировать устройство ввода, сталкиваются владельцы девайсов разных брендов — неполадка может возникнуть на ноутбуке Lenovo, Samsung, HP, Acer, Sony VAIO или любой другой марки. Нет зависимости и от установленной системы (приведённые инструкции актуальны для ОС Windows), причём тот или иной метод решения применяется зависимо от источника проблемы, но поскольку чаще всего провоцирующий фактор не очевиден, скорее всего, придётся перебрать варианты в поисках решения. Рассмотрим, почему случается так, что клавиатура на ноутбуке не работает, а также разберём эффективные способы, подходящие в ситуациях с программными причинами и используемые для устранения неполадки на Lenovo, Samsung, Asus, Acer и прочих моделях.
Настройка питания ноутбука
Если проблема носит эпизодический характер и наблюдается некорректная работа клавиатуры после полного выключения, а после рестарта системы уже включается, стоит попробовать отключение быстрого запуска, для чего идём в настройки электропитания устройства:
- Из контекстного меню Пуск выбираем пункт «Управление электропитанием» (альтернативный вариант открыть это же окно предполагает перейти в Панель управления — Оборудование и звук — Электропитание).
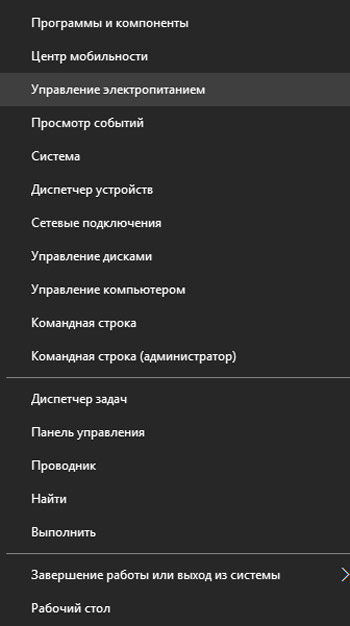
- В левой части окна жмём «Действия кнопок питания». Здесь выберем «Изменение параметров, которые сейчас недоступны» и уберём отметку с опции «Включить быстрый запуск».
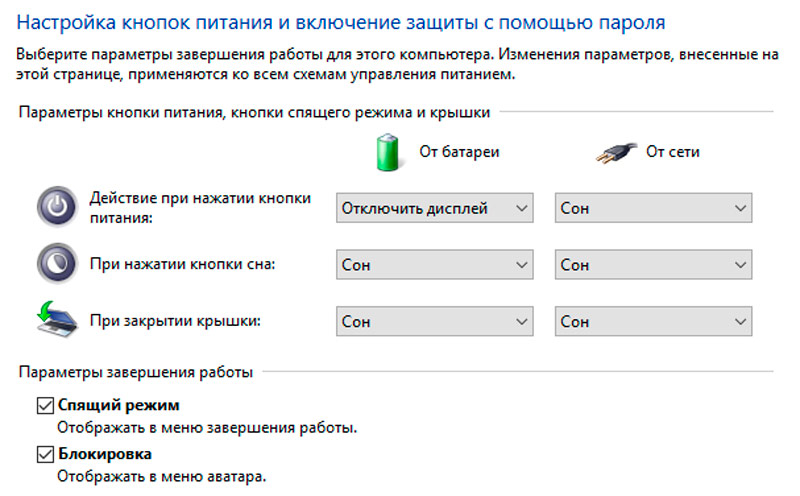
- Сохраняем настройки и перезагружаемся.
Создание новой задачи и добавление ctfmon.exe в автозагрузку
Если на ноутбуке не печатает клавиатура, отказываясь работать при входе в учётную запись, наборе текста в поисковой строке или приложениях, при этом нормально работает в BIOS и Windows, например, в текстовых редакторах, источником неисправности может послужить процесс ctfmon.exe, который не запускается вместе с ОС.
Принудительно запустить процесс можно в Диспетчере задач (открываем службу, выбрав соответствующий пункт из контекстного меню Пуск). Ищем «CTF-загрузчик» в процессах и если он не был найден среди списка запущенных, запустить новую задачу можно вручную через меню «Файл». В окне «Создание задачи» вводим в строчке «Открыть:» ctfmon.exe и жмём «Ок».

Если способ помог, причиной проблемы неработающей клавиатуры действительно стал незапущенный ctfmon.exe. Теперь рассмотрим, как включить его в автозагрузку:
- Идём в редактор реестра (например, используя консоль «Выполнить» (Win+R или выбираем из контекстного меню Пуск) и команду regedit).
- В реестре следуем по пути HKEY_LOCAL_MACHINE – SOFTWARE — Microsoft — Windows — CurrentVersion – Run.
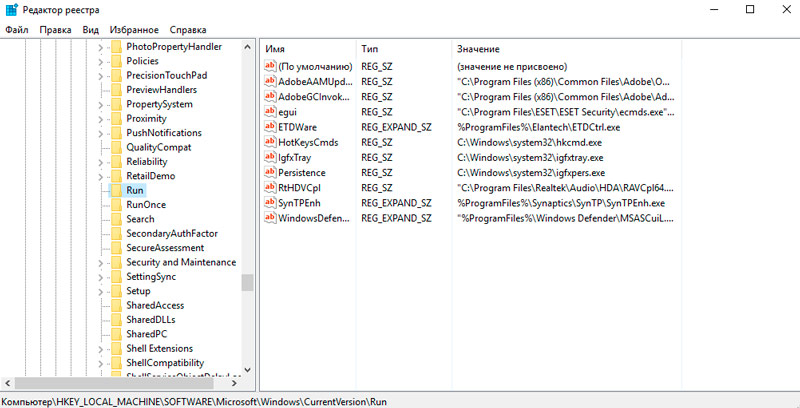
- Жмём ПКМ в свободной области и выбираем «Создать» — «Строковый параметр».
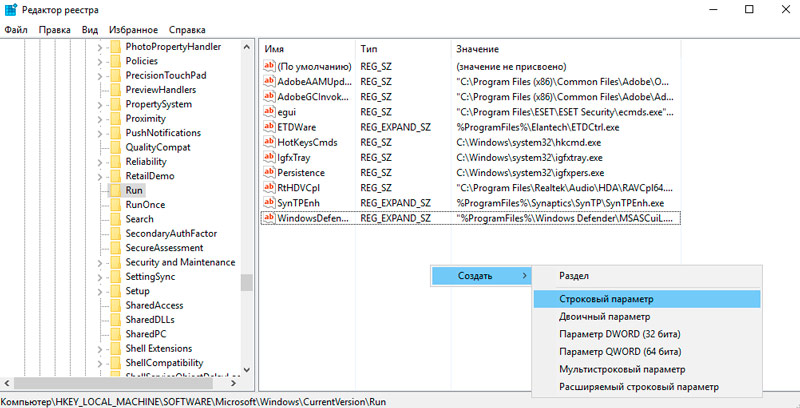
- Задаём ему имя «ctfmon» и значение «C:WindowsSystem32ctfmon.exe» (чтобы задать значение, открываем свойства, кликнув двойным щелчком мыши по созданному параметру).
- Перезагружаем устройство.
Кроме того, можно проверить наличие задачи в Планировщике задач, для чего выполняем такие шаги:

- Из контекстного меню Пуск (жмём ПКМ) выбираем «Управление компьютером».
- Выбираем «Планировщик заданий».
- Далее идём по ветке «Библиотека планировщика» — «Microsoft» — «Windows» — «TextServicesFramework». Здесь смотрим, работает ли MsCtfMonitor.
- Если не работает, жмём ПКМ и включаем задачу из контекстного меню.
- Перезагружаемся и проверяем, начали печататься символы, реагируя на нажатия клавиш, или нет.
Проверка на вредоносное ПО
Вирусы — достаточно частая причина нерабочей клавиатуры ноутбуков с Windows 10 или других версий ОС, поэтому следующие действия должны быть направлены на проверку и очистку системы от вредоносных и нежелательных программ. Можно применять как установленный антивирус, так и дополнительно воспользоваться специальными утилитами, запустив полное сканирование компьютера (например, с помощью Malwarebytes, Dr.Web CureIt).
Очистка от системного мусора и чистка реестра
По причине многочисленных накоплений мусорных файлов в системе клавиатура также может перестать реагировать на нажатия по клавишам.

Очистка от всевозможного мусора, остатков софта, старых, ошибочных записей реестра и прочих ненужных, захламляющих память файлов вернёт системе нормальное функционирование. С этой целью можно использовать клинеры, например, хорошим инструментом для очистки является CCleaner.
Проверьте режим залипания клавиш
Причиной отсутствия реакции кнопок на нажатие может также стать активированная функция залипания клавиш. Проверить это можно следующим образом:

- Идём в «Параметры» (из меню Пуск) — «Специальные возможности» — «Клавиатура».
- Если ползунок находится в положении включения, отключаем опцию.
Выключить залипание клавиш можно также через Панель управления (раздел «Специальные возможности» — «Центр специальных возможностей» — «Облегчение работы с клавиатурой»). Здесь можно отключить опцию и настроить, чтобы залипание не активировалось сочетанием клавиш, чтобы избежать случайного включения в будущем.
Обновление Windows
Нередко причиной того, что клавиатура на ноутбуке больше не работает, становится обновление Windows 10. Если неисправности предшествовала установка очередного апдейта Windows, то его можно удалить, для чего в настройках системы выбираем раздел «Обновление и безопасность», затем «Просмотр журнала обновлений». Здесь можно просмотреть установленные обновления, спровоцировавшие сбой функционирования клавиатуры и удалить выбранные. После перезагрузки проверяем работу.
Проблемы с драйверами клавиатуры
Эффективным способом решения проблемы в ситуации с неработающей клавиатурой или отсутствии отклика отдельных клавиш является обновление драйвера, поскольку нередко причина именно в нём. Так, обновить ПО можно, выполнив следующие действия:

- Идём в «Диспетчер устройств» (переходим из контекстного меню Пуск).
- В разделе «Клавиатуры» жмём ПКМ на доступной клавиатуре и выбираем из контекстного меню «Обновить драйвер».
- Выполняем автоматический поиск драйверов нажатием на соответствующем пункте.
Альтернативный вариант решения предполагает удаление драйверов (выбираем опцию «Удалить устройство»). При этом после перезагрузки ноутбука Windows установит подходящие драйверы снова.
Обновить ПО вручную можно на сайте производителя в соответствующем разделе. Для установки подходящего софта потребуется ввести данные устройства (модель, серийный номер).
Теперь вы знаете, что делать, если на ноутбуке перестала работать клавиатура, но если ни один из способов не помог, придётся обратиться в сервис. Когда речь об аппаратных неисправностях может потребоваться специальное оборудование, а также соответствующие знания и навыки.
Чем заменить клавиатуру — временное решение
В качестве временной замены родной клавиатуры можно использовать следующие варианты:
- Виртуальная клавиатура.
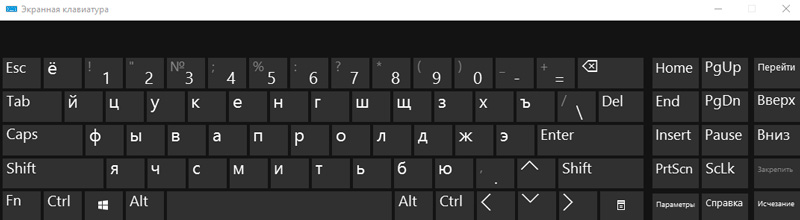
- Компьютерная клавиатура, подключаемая посредством USB.

Для запуска экранной клавиатуры в Windows в поисковой строке можно набрать соответствующий запрос или перейти в настройках в раздел «Специальные возможности» — «Клавиатура» — «Экранная клавиатура» (можно включить опцию также через Панель управления). При необходимости частого доступа к средству ввода можно закрепить его на панели задач.
Если работать с клавиатурой приходится много, то такой способ решения, пусть и временного, не подходит. В таком случае оптимальным вариантом для полноценного взаимодействия будет использование внешней клавиатуры, подключаемой через USB. Драйвер к устройству обычно устанавливается автоматически, но если этого не произошло, устанавливаем вручную.
Как видите, причин проблемы немало, и потому решение может быть самым неожиданным. Помог ли вам один из вышеописанных способов устранить неисправность? Расскажите об этом в комментариях.
Не работает клавиатура на ноутбуке HP
Если не работает клавиатура на ноутбуке HP, не реагирует, западают клавиши, то ее функциональность можно восстановить, используя нижеописанные рекомендации. Хотя и не в каждом случае – вмешательство уместно до определенного уровня. Далее рассмотрим следующие моменты, касающиеся ситуации, когда не работает клавиатура:
- Последствия неосторожной эксплуатации;
- Загрязнение;
- Программный сбой;
- Аппаратные неисправности;
- Рекомендации сервис-центра.
Последствия неосторожной эксплуатации
Сюда относят попадание жидкости на клавиатуру и последствия ударов по клавишам. В случае, когда панель не работает из-за попадания на нее воды, нужно просушить лэптоп в выключенном состоянии, после чего нести его в Сервисный центр Hewlett-Packard. Если используете фен, то не включайте теплый обдув. Также важно извлечь батарею лэптопа.

Загрязнение
Когда на клавиатуре не работает часть клавиш, то причиной бывает попадание мусора под кнопки. Посторонние предметы могут препятствовать эксплуатации панели. Однако, если на касания не реагируют все кнопки, проблема не в засорении.
Программный сбой
Случается, что причина сбоя заключается в программном обеспечении. Настроив рабочую среду Windows, можно возобновить деятельность клавиш на ноутбуке HP. Здесь рекомендовано использовать следующие манипуляции: запуск компьютера в безопасном режиме; проверка активности клавиатуры в BIOS; установка драйверов. Если эти методы проверки не дали результат, проблема в аппаратных неполадках.

Аппаратные неисправности
Когда не помогли стандартные методы восстановления и ни одна клавиша не работает, то причину нужно искать внутри корпуса ноутбука HP. Сбой в работе вызывают следующие неисправности:
- сгорел контроллер;
- неисправность контактов коннектора;
- отошел шлейф.
Устранение этих причин неисправности клавиатуры подразумевает вскрытие корпуса ноутбука HP. Самостоятельно выполнять эту процедуру противопоказано, это часто приводит к обрыву шлейфа. Также существует риск устроить микросхемам короткое замыкание, проявив неаккуратность. После неосторожного вмешательства может возникнуть ситуация, когда компьютер перестанет включаться.
Рекомендации Сервисного центра
Ноутбуки HP отличаются повышенной плотностью расположения комплектующих, что вызывает затруднения в устранении аппаратных сбоев. Поэтому, чтобы не причинить устройству дополнительный вред, обратитесь в Сервисный центр. Сотрудники сервиса проведут диагностику и выяснят почему не работает клавиатура на устройстве HP. Устранение поломки сервисным инженером дает гарантию, что вмешательство в ноутбук не повлечет выход из строя дорогостоящих комплектующих.
Что делать если не работает клавиатура на ноутбуке
Вопрос пользователя.
Здравствуйте.
Помогите с одной проблемой. Ни с того ни с сего перестала работать клавиатура на моем ноутбуке Lenovo B70-80. Ноутбук не ударял, не заливал, не ударял — просто после включения, не реагирует на нажатие некоторых клавиш. Что можно сделать?
Доброго времени суток!
Чем хорош в этом плане обычный компьютер — так это быстрой сменой одной клавиатуры на другую. В ноутбуке такую процедуру, к сожалению, так быстро не провернешь .
Вообще, чтобы ни с того ни с сего клавиатура перестала работать — случай крайне редкий. Чаще всего пользователь догадывается в чем причина (и иногда помалкивает ). Например, довольно часто имеют место залития клавиатуры чаем, водой, соком; механические повреждения и пр.
В этой статье рассмотрю основные причины отказа клавиатуры работать, и что можно сделать для восстановления работоспособности устройства. И так.
Отказала клавиатура на ноутбуке: причины
Что можно сделать для временного исправления ситуации
Хочу начать статью с того, какие временные меры можно принять, чтобы хоть как-то набирать какие-то символы, нажимать необходимые клавиши (которые могут понадобиться в процессе восстановления работоспособности).
- Способ №1 — подключить USB-клавиатуру. Дабы на любом современном ноутбуке есть несколько USB-портов. Кстати, если USB-порты также не работают — то это довольно плохой признак, может указывать на вышедшую из строя мат. плату;
- Способ №2 — вызвать экранную клавиатуру. Находится она в разделе: панель управления/Специальные возможности/Центр специальных возможностей (см. скриншот ниже).
Как включить экранную клавиатуру
1) Невнимательность/неосведомленность пользователя
Как бы смешно не звучало, но очень часто клавиатура «не работает» из-за неосведомленности пользователя.
Например, сколько раз мне жаловались на то, что цифры на клавиатуре сломались, что не вводится даты и т.д. — но дело в том, что цифровая клавиатура работает при нажатой клавише Num Luck ( кстати, на ней или над ней часто есть светодиод) .
Так вот, если эта клавиша не нажата, при попытке ввести числа с цифровой клавиатуры — у вас курсор будет прыгать, сдвигаться, не реагировать вообще.
Если у вас не работают цифры — обязательно обратите внимание на эту клавишу!
Примечание: некоторые модели ноутбуков включают цифровую клавиатуру только по нажатию сочетания клавиш: Fn+ Num Lock .
Num Lock на ноутбуке
Кстати, еще один момент: касается функциональных клавиш (F1, F2, F,3. F12). На современных ноутбуках, чтобы сработала какая-нибудь из этих клавиш — нужно кроме нее, еще нажать на клавишу FN. Обычно, этот момент настраивается в BIOS.
Ниже на скриншоте показан раздел «Advanced» ноутбука Dell — в пункте «Function Key Behavior» есть возможность выбрать, как будут работать функциональные клавиши:
- в режиме мультимедиа-кнопок (убавить/прибавить громкость, яркость и пр.);
- либо в режиме обычных функций (обновить страничку, вызвать справку и т.д.) .
BIOS ноутбука Dell — выбор режима работы клавиш
Подробно рассматривать здесь, как войти в BIOS и как его настроить не стану, но приведу пару ссылок на статьи, из которых вы сможете почерпнуть эту информацию:
2) Мусор под/между клавишами
Под клавишами клавиатуры очень любит скапливаться пыль, грязь, крошки, да и вообще, со временем, она засаливается от жирных рук, пальцев даже у достаточно аккуратных пользователей.
Из-за этого часть клавиш (обычно, всё начинается с одной-двух) перестает нормально реагировать, по ним приходиться с силой нажимать и давить.
В помощь!
Статья о том, как почистить ноутбук/ПК от пыли. Ссылка на раздел статьи о том, как ведется чистка клавиатуры от крошек, жирных следов и пыли.
Почистить клавиатуру (на мой взгляд) можно тремя способами:
- использовать спец. USB-пылесос, который аккуратно и бережно сможет собрать большинство крошек с поверхности клавиатуры (см. скрин ниже);
- использовать спец. липучки, которые при нажатии на них заполняют плоскость клавиатуры, а когда вы их отцепляете — вся пыль и грязь остается на них;
- можно продуть клавиатуру с помощью обычного пылесоса (особенно, если у него есть реверсный режим), а затем аккуратно протереть влажной тряпочкой, смоченным мыльным раствором.
3) Программный сбой, ошибка при загрузке ОС
Если у вас совсем не работает ни одна клавиша на клавиатуре (и вы ее не заливали, не стучали и пр.) , то спешу вас заверить, в более, чем половине случаев — виновато ПО. Например, мог произойти конфликт драйверов, на этапе загрузки вашей ОС или подцепили какой-нибудь вирус и т.д.
Самый простой и верный способ — попробовать для начала перезагрузить ноутбук. Не лишним будет войти в BIOS и проверить, как работает клавиатура в нем.
Примечание: если в BIOS у вас работает клавиатура (а то, что вы в него вошли, уже говорит об этом) — значит у вас наверняка причина в ПО.
В случае проблем с железом — клавиатура не будет работать нигде: ни в BIOS, ни в Windows, ни в любой другой ОС!
Если после перезагрузки ноутбука клавиатура снова не работает (а в BIOS клавиатура работала), попробуйте откатить систему к тому состоянию, когда всё было в порядке. Ниже приведу ссылку на статью по восстановлению Windows (прим.: откат можно сделать с помощью загрузочной флешки, не загружая основную систему) .
В помощь!
Как восстановить Windows 10 — инструкция по шагам.
Если восстановление не поможет (или у вас не будет контрольных точек для восстановления) можно попробовать переустановить систему. Так же рекомендую обратить внимание на драйвера, о них чуть ниже.
4) Проблема с драйверами
Вообще, обычно, драйвера на клавиатуру устанавливаются автоматически при инсталляции Windows. Но иногда с ними наблюдаются следующие проблемы:
- На некоторых ноутбуках установлена несколько не стандартная клавиатура с доп. функциями — и для ее полноценной работы необходимы спец. драйвера. При их отсутствии — клавиатура может не работать в полном режиме;
- Мог произойти сбой/конфликт драйверов в системе. Часто такое бывает с USB-драйверами, на ТВ-тюнер, аудио-драйверами и пр.;
- Возможно были повреждены непосредственно сами драйвера клавиатуры.
Я рекомендую сделать следующее:
-
Открыть диспетчер устройств: нажать сочетание кнопок Win+R , ввести devmgmt.msc и нажать Enter.

Как открыть диспетчер устройств
Обновление драйвера клавиатуры
5) Закисление контактов шлейфа клавиатуры, повреждение шлейфа
Если предыдущие шаги ничем не помогли, и клавиатура ноутбука также не реагирует ни на одно ваше нажатие — я рекомендую проверить шлейф. С ним, обычно, случается следующее:
- если вы разбирали ноутбук и отключали/подключали клавиатуру — вполне возможно, что шлейф могли просто не плотно вставить в гнездо. Если это имело место быть, попробуйте переподключить клавиатуру;
- также часто его повреждают при не аккуратной разборке ноутбука (проводки в шлейфе достаточно тонкие и могут быть перебиты одним не осторожным движением) ;
- контакты шлейфа, либо гнезда, в которое он «садиться», могли со временем окислиться и не давать хорошего контакта. Попробуйте аккуратно протереть их ластиком (как правило, контакты даже на глаз начинают становиться светлее, что значит вы сняли окислившийся налет) .
Шлейф клавиатуры ноутбука
ВАЖНО!
На современных моделях ноутбуков, далеко не так просто снять клавиатуру: для этого чаще всего нужно разобрать всё устройство до основания!
На более старых моделях — обычно, достаточно открепить несколько защелок отверткой (как на фото выше), и приподнять плоскость клавиатуры.
Кстати, если ваш ноутбук на гарантии — воспользуйтесь услугой сервис-центра. Ваша самостоятельная его разборка (в том числе и отсоединение только клавиатуры) — почти наверняка станет причиной отказа в гарантийном обслуживании!
6) Залитие клавиатуры жидкостью
Некоторые спецы подвели интересную статистику: каждая 50-я кружка над ноутбуком опрокидывается на него. Страдает при этом, в первую очередь, именно клавиатура.
Кстати, по своему опыту скажу, что при любом залитии — клавиатура страдает 100%, а вот у остальных устройств (под ней) еще есть шансы остаться сухими: всё зависит от скорости реакции пользователя после инцидента, конфигурации устройства и количества пролитой жидкости.
В помощь!
Ааа! Залил ноутбук водой (чаем) — что делать
Оопс. Чай на клавиатуре
Вообще, жидкость жидкости рознь.
Особо опасна для железа та жидкость, которая содержащая соль или сахар: чай, сок, лимонад и пр. Когда такая смесь попадет на контакты и металлические части плат — то начинается процесс окисления и коррозии, которая разрушает (в некоторых случаях далеко не сразу, но верно) железо.
Что делать, если залили ноутбук:
- выключить ноутбук: нужно сразу же отсоединять блок питания и вынимать аккумулятор, как можно скорее (чем быстрее, тем лучше) ;
- далее переверните устройство, чтобы из него начала вытекать жидкость;
- просушить устройство в течении нескольких дней (раньше — устройство просто не высохнет) . Для просушки не использовать ни фены, ни нагреватели, ни прочие подобные устройства;
- крайне желательно разобрать устройство и посмотреть, как далеко проникла жидкость. Вообще, конечно, если сами этим никогда не занимались — рекомендую показать устройство в сервис центре: т.к. даже если ваше устройство после просушки будет работать, остатки жидкости (особенно, если она была агрессивной: сок, пиво, чай и пр.) будут медленно и верно разрушать ваше железо изнутри, вызывая коррозию и окисление.
7) Механические повреждения
Вообще, по большому счету, в клавиатуре нечему ломаться, и как правило, поломка связана с повреждением какой-то конкретной клавишей (т.е. перестанет нажиматься 1-2 клавиши) .
Обычно, это бывает, если на клавиатуру ноутбука что-нибудь падало, либо вы случайно задели устройство (такое, например, могло быть в дороге, при перемещении устройства).
В некоторых случаях, когда повреждаются контакты на плате клавиатуры (или кнопка «зажимается») — то клавиатура может не реагировать на нажатия других клавиш, и вести себя не стабильно.
Кстати, зажата ли у вас какая-нибудь клавиша можно узнать, если открыть какой-нибудь текстовый редактор: Word, блокнот и пр.
Кнопка «а» зависла
Как вариант решения: если у вас не работает 1-2 клавиши, то их можно переназначить на другие и какое-то время пользоваться клавиатурой (а может это время будет длительным?!).
Для переназначения кнопок — рекомендую использовать спец. утилиты: MapKeyboard, Key Remapper и др.
В помощь!
Как переназначить одну клавишу на другую (тем, у кого не срабатывает нажатие кнопки на клавиатуре).
8) Что с аккумулятором ноутбука?
И последнее, на чем хотел бы остановиться в этой статье.
Вообще, такое довольно редко, но всё же встречал на одном «no name» китайском ноутбуке: клавиатура на нем переставала работать, если аккумулятор разряжен ниже определенного минимума в 7%, видимо работало своеобразное ПО (надеюсь, такое ПО не станет популярным?) .
Рекомендую сделать следующее: выключить ноутбук и вынуть аккумулятор, затем подключить его к БП — включить и проверить, начала ли работать клавиатура.
Почему не работает клавиатура на ноутбуке? Основные причины
Вот и пришел тот несчастливый день, когда вы сели за ваш ноутбук и обнаружили, что на нем не работает клавиатура. Вы в полной растерянности и не знаете что делать? Не волнуйтесь, возможно, ничего страшного не случилось. Как ни странно, вопрос: «Не работает клавиатура на ноутбуке. Что делать?» — волнует все больше людей с каждым днем. Это можно объяснить с разных сторон: возможно, с каждым годом производители компьютерной техники делают ноутбуки все хуже, возможно, безалаберность пользователей увеличивается с каждым днем в несколько раз. Можно только догадываться, но, как показывает статистика, большинство поломок или отказов клавиатуры на ноутбуке вызваны именно неаккуратным ее использованием. И это серьезно. Клавиатура — очень важный элемент компьютера, без которого работа на нем и нормальное функционирование данного девайса практически невозможны.

Причины поломки клавиатуры
Итак, давайте же более подробно рассмотрим возможные причины столь неприятной поломки. Все мы, конечно же, любим попить что-нибудь горяченькое или, наоборот, прохладное во время работы или развлечения за компьютером. Особенно часто еда оказывается рядом с ноутбуком во время просмотра какого-нибудь замечательного фильма. Скажем, вы любите пристроиться удобней, чаще всего на чем-то мягком. Именно тогда вы можете нечаянно пролить на ноутбук чай или кофе. Очень важно запомнить, что при работе за компьютером пить напитки или есть категорически запрещается, потому что разлитый чай или рассыпанные крошки от пирога могут стать роковыми в поломке вашей клавиатуры. Это и является, наверное, наиболее распространённой причиной поломки. Поэтому, прежде чем читать статью далее, подумайте, может, не работает клавиатура на ноутбуке из-за разлитого на днях чая или кофе? Допустим, ответ на вашу мысль отрицательный. Тогда читайте дальше, чтобы докопаться до другой причины поломки клавиатуры на вашем ноутбуке. Но в случае подтверждения вашим сознанием момента еды при открытом ноутбуке или разлития жидкости на клавиатуру, увы, не обойтись без обращения в сервисный центр. Ремонт вместе с заменой клавиатуры вам обойдется около 1000 рублей, поэтому в следующий раз дважды подумайте, стоит ли есть во время работы на компьютере.

Возможные причины поломки
Также существует еще несколько причин, по которым клавиатура на ноутбуке не работает. Но они довольно нереальны, чтобы найти подтверждение. Однако мы рассмотрим возможные причины, по которым не работает клавиатура на ноутбуке. Она может отключиться из-за недостаточного заряда аккумулятора. Поэтому, если вы после длительного неиспользования гаджета при включении обнаружили, что на ноутбуке не работает клавиатура, следует подзарядить аккумулятор в течение нескольких часов. После этого можете проверить неисправность снова. Если проблема не была искоренена, нужно обратиться в сервисный центр для обнаружения истинной причины неисправности.

Человеческий фактор и его роль в поломке клавиатуры
Также следует помнить, что в 80% случаев причиной поломки клавиатуры являются сами пользователи ноутбука. Давайте теперь ответим на главный вопрос: «Что же делать в ситуации, когда на ноутбуке не работает клавиатура?». Первым делом следует обязательно отключить его от сети, чтобы не получить удар током. Далее нужно аккуратно изъять батарею и высушить ее. Если после этого испорченная деталь заработала, то вам очень повезло. Но если же клавиатура на ноутбуке не работает даже после просушивания, значит, придётся платить за ремонт. Другого выхода нет. Это и есть возможные причины, по которым может не работает клавиатура на ноутбуке.
Не работает клавиатура на ноутбуке HP
Если не работает клавиатура на ноутбуке HP, не реагирует, западают клавиши, то ее функциональность можно восстановить, используя нижеописанные рекомендации. Хотя и не в каждом случае – вмешательство уместно до определенного уровня. Далее рассмотрим следующие моменты, касающиеся ситуации, когда не работает клавиатура:
- Последствия неосторожной эксплуатации;
- Загрязнение;
- Программный сбой;
- Аппаратные неисправности;
- Рекомендации сервис-центра.
Последствия неосторожной эксплуатации
Сюда относят попадание жидкости на клавиатуру и последствия ударов по клавишам. В случае, когда панель не работает из-за попадания на нее воды, нужно просушить лэптоп в выключенном состоянии, после чего нести его в Сервисный центр Hewlett-Packard. Если используете фен, то не включайте теплый обдув. Также важно извлечь батарею лэптопа.

Загрязнение
Когда на клавиатуре не работает часть клавиш, то причиной бывает попадание мусора под кнопки. Посторонние предметы могут препятствовать эксплуатации панели. Однако, если на касания не реагируют все кнопки, проблема не в засорении.
Программный сбой
Случается, что причина сбоя заключается в программном обеспечении. Настроив рабочую среду Windows, можно возобновить деятельность клавиш на ноутбуке HP. Здесь рекомендовано использовать следующие манипуляции: запуск компьютера в безопасном режиме; проверка активности клавиатуры в BIOS; установка драйверов. Если эти методы проверки не дали результат, проблема в аппаратных неполадках.

Аппаратные неисправности
Когда не помогли стандартные методы восстановления и ни одна клавиша не работает, то причину нужно искать внутри корпуса ноутбука HP. Сбой в работе вызывают следующие неисправности:
- сгорел контроллер;
- неисправность контактов коннектора;
- отошел шлейф.
Устранение этих причин неисправности клавиатуры подразумевает вскрытие корпуса ноутбука HP. Самостоятельно выполнять эту процедуру противопоказано, это часто приводит к обрыву шлейфа. Также существует риск устроить микросхемам короткое замыкание, проявив неаккуратность. После неосторожного вмешательства может возникнуть ситуация, когда компьютер перестанет включаться.
Рекомендации Сервисного центра
Ноутбуки HP отличаются повышенной плотностью расположения комплектующих, что вызывает затруднения в устранении аппаратных сбоев. Поэтому, чтобы не причинить устройству дополнительный вред, обратитесь в Сервисный центр. Сотрудники сервиса проведут диагностику и выяснят почему не работает клавиатура на устройстве HP. Устранение поломки сервисным инженером дает гарантию, что вмешательство в ноутбук не повлечет выход из строя дорогостоящих комплектующих.













