Смартфоны xiaomi не видит компьютер через usb
Проблемы с подключением мобильного телефона к компьютеру – не редкость. С подобными трудностями сталкивались практически все пользователи. Сейчас рассмотрим причины появления данной проблемы, а также способы ее решения.
Эксперты выделяют следующие причины:
- отсутствуют драйвера;
- поврежден шнур USB;
- подключение выполнено некорректно;
- сбои в работе операционной системы компьютера;
- используется не оригинальный кабель USB.
Для начала пользователю нужно определить причину неисправности, а потом воспользоваться одним из следующих способов решения проблемы.
Как подключить Xiaomi к компьютеру: стандартный метод
Для начала подключите телефон к компьютеру по usb и проверьте простой функционал.
Инструкция:
- Вставьте кабели в оба разъёма;
- Откройте верхнюю шторку-меню на телефоне во вкладке с уведомлениями;
- Там должна появится строка, уведомляющая вас о подключении;
- Нажмите на неё, и вы перейдёте в настройки подключения;

- Итак, соединение может не происходить, если у вас отключены обе опции, как показано выше. Активируйте первое поле «Медиа-устройство (MTP)» – так вы сможете осуществлять перенос любых данных с телефона.

Используйте второй режим «Камера (PTP)» только в том случае, когда вам нужно передать ПК исключительно фотографии. Так, компьютер сам откроет папку с изображениями, и вам не придётся долго искать. Но учтите, что в этом режиме телефон не видит папки с другими файлами.
Включите отладку по USB
Переходим к другим решениям. Если первый случай не ваш, попробуйте включить отладку по USB. Для этого в разделе «О телефоне» найдите строку «Версия MIUI» и тапните по ней ровно 7 раз.
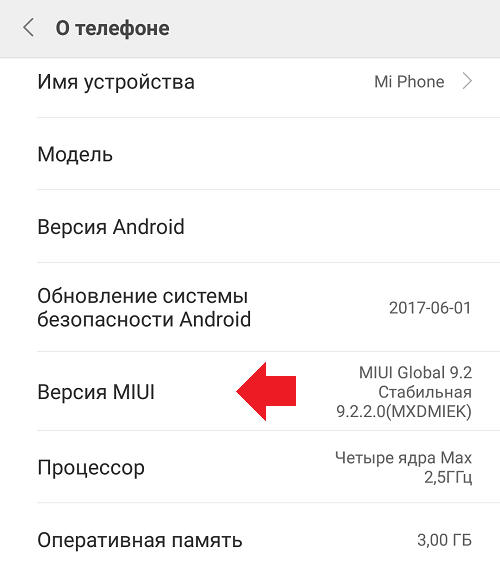
Если все сделано верно, откроется режим разработчика.
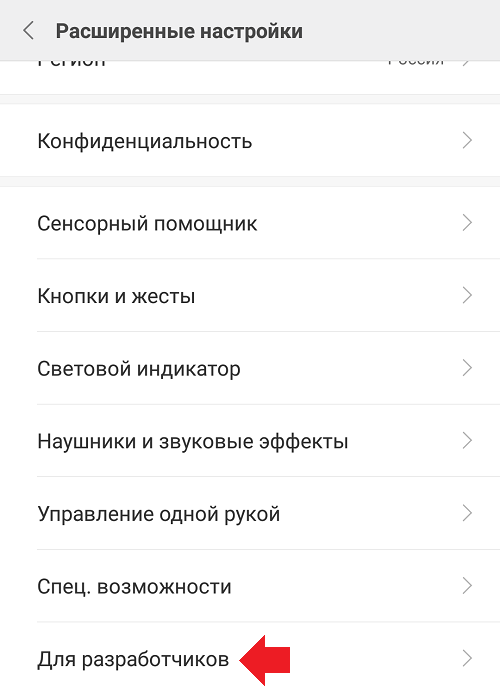
Открываете, активируете этот режим, затем активируете отладку про USB.
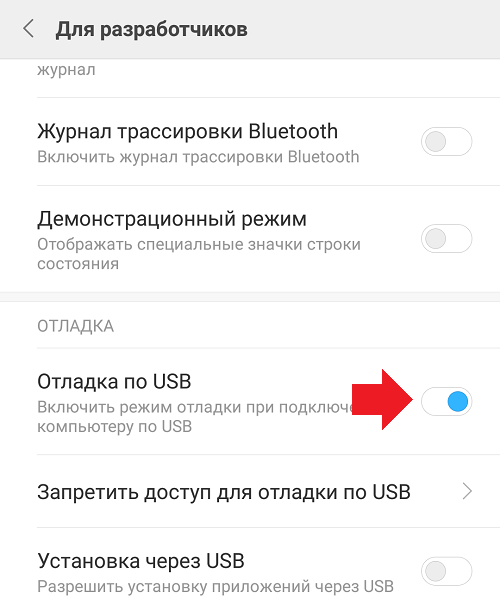
Более подробно об активации режима читайте на соседней странице.
Установка режима подключения через командную строку
- Android Terminal E;
- рут права.
Порядок действий следующий:
- Подключить смартфон к ПК.
- Запустить программу.
- Ввести поочередно команды (без кавычек): «su», «setprop persist.sys.usb.config mtp,adb», «reboot». После каждой команды нажать
После перезагрузки смартфон заработает в режиме MTP.
Включаем режим отладки
Иногда гаджет отказывается взаимодействовать с ПК по вине разработчиков новых версий Xiaomi Mi Max 2S, А2, 5А, 4х и т.д. В этом случае корень проблемы, почему Xiaomi не видит компьютер заключается в настройках прошивки. Если сяоми после обновления не видит компьютер, а до этого все работало, для решения задачи подключения смартфона следует покопаться в настройках телефона и включить доступ к настройкам подключения расширенного типа.

Во вкладке «О телефоне» выбрать «Режим Разработчика» кликнув по меню MIUI около 7 раз, после появления записи: «Вы уже разработчик» нажать на меню «Настройки разработчика», и в появившемся окошке выбрать «Отладка по USB». После включения отладки и результаты положительные, можно спокойно пользоваться телефоном Сяоми как накопителем.
Способы решения проблемы
Предложим несколько действенных методов решения проблемы – один из них поможет получить доступ к телефону с компьютера.
Подключаемся правильно
Перед тем, как переходить к более серьёзным действиям, нужно убедиться, что смартфон корректно подключен к ПК. Возможно, некоторые пользователи не знают, что при подключении по USB телефон предлагает сразу несколько режимов работы:
- Зарядка этого устройства.
- Передача файлов.
- Передача фото.

Чтобы ПК успешно определил смартфон и открыл доступ к его файловой системе, нужно переключиться в режим «Передача файлов». Для этого достаточно лишь открыть шторку уведомлений, нажать на «Зарядка по USB» и в предложенном списке выбрать «Передача файлов по USB».

Если проблема была заключена лишь в способе подключения, после смены режима ПК оповестит о появлении нового устройства и предложит варианты действий. Если же ОС так и не увидит смартфон, переходите к следующему пункту.
Включаем отладку
Режим отладки – специальный инструмент, который выдаёт компьютеру расширенный набор прав по работе с подключенным смартфоном. Иногда активация этой функции позволяет справиться с проблемой:
- Переходим в «Настройки», нажимаем на «О телефоне».
- Семь раз подряд тапаем по строке «Версия MIUI» — активируется режим разработчика.
- Возвращаемся в «Настройки», спускаемся в конец страницы, открываем «Расширенные настройки».
- Жмём на «Для разработчиков», активируем пункт «Отладка по USB».

Если активировать режим разработчика не удаётся, отключите установленный в смартфоне антивирус – возможно, именно он блокирует переход в расширенный режим.
Устанавливаем драйвера
При подключении любого устройства компьютер автоматически находит и устанавливает нужные драйвера. Если по каким-то причинам этот процесс прервался, телефон определяться не будет.
Обновить драйвера можно так:
- Кликаем правой кнопкой по «Пуску», переходим в «Диспетчер устройств».
- Открываем блок «Переносные устройства», кликаем правой кнопкой по смартфону в списке, жмём на «Обновить драйверы».
- Выбираем вариант с автоматическим поиском.

Если телефон не отображается в перечне, значит драйвера для него вовсе отсутствуют. Придётся искать конкретный драйвер для своего смартфона, загружать его и устанавливать вручную.
Выполняем устранение неполадок
Если ничего не помогает, можно доверить решение проблемы самой операционной системе:
- Ищем «Панель управления» при помощи «Поиска» рядом с «Пуском».
- Открываем блок «Оборудование и звук», переходим в раздел «Устройства и принтеры».
- Находим пункт «Android», кликаем по нему правой кнопкой, жмём на «Устранение неполадок».

Если и это не поможет, придётся прибегнуть к более сложным методам – например, к работе с терминалом для Android. Способ достаточно сложный, новичкам может не подойти.
Установка драйверов
Если случай, описанный выше, вам не подходит, возможно, отсутствуют необходимые драйвера, хотя это и маловероятно. Их легко найти в сети, просто загуглив нужную модель смартфона.

Мастер установки Windows поможет
Если вы используете операционную систему Windows, то несомненно грех не воспользоваться официальной программой «Мастер Установки». Дело в том, что программа способна решить операционные сбои и устранить неполадки, простыми словами программа имеет доступ к операциям, которые сложно найти и выполнить рядовому пользователю. А эта встроенная программа, либо решает проблему сама, либо задает вам наводящие вопросы, чтобы помочь справиться с этой незадачей.

Мастер настроек, устранение неполадок Windows
- Открываем панель управления
- Заходим в меню Оборудование и звук
- Переходим в подразделение Устройства и принтеры
- Находим подключенный через кабель телефон и нажимаем по нему правой кнопкой мыши, выбираем команду «устранение неполадок»
- Мастер настроек в автоматическом режиме проведет диагностику и выявит нарушения на наличие возникших проблем и постарается возможными способами решить их.












