Как восстановить экран монитора, если он сузился?
Довольно часто пользователи операционной системы Windows сталкиваются с проблемой, когда изображение на мониторе сужается или отображается не на весь экран. Все это также может сопровождаться увеличением значков на рабочем столе и общей нечеткостью изображения.
В данной статье мы расскажем из – за чего может произойти подобная ситуация и как восстановить и расширить экран монитора, если он сузился.
Как изменить масштаб экрана Windows 10
Для начала вы узнаете, как увеличить или как уменьшить масштаб экрана на компьютере. Эта функция будет полезна для владельцев экранов необычных размеров, маленьких или очень больших. Также знание о том, как увеличить масштаб в Windows 10 желательно для владельцев проекторов. В некоторых случаях может быть очень кстати.
Чтобы поменять масштаб экрана компьютера следуйте действиям ниже:
1. Откройте окно «Параметры», для этого нажмите Win+I или меню Пуск и кликните на значок шестеренки.
2. После нажмите «Система» и выберите «Экран».
Нужное нам окно можно также открыть, кликнув правой кнопкой мышки на пустом месте рабочего стола и выбрав «Параметры экрана».
3. В правой части окна вы увидите ползунок для изменения масштаба экрана. Значение по умолчанию 100%, а масштаб можно увеличить до 125% и 150%.

Изменение размера значка на рабочем столе или разрешения экрана
Если нужно изменить размер элементов, отображаемых на экране в Windows, это можно сделать двумя способами.

Если у вас есть внешние дисплеи, подключенные к компьютеру, до начала работы не забудьте выбрать, какие дисплеи нужно изменить. Выберите Пуск >Параметры > Система > Дисплей, и посмотрите на раздел Изменить расположение дисплеев . Выберите дисплей, который необходимо изменить. После этого следуйте приведенным ниже инструкциям.
Сначала попробуйте изменить размер содержимого на экране.
Оставайтесь в параметрах Дисплей. Прокрутите страницу вниз до Масштаб и разметка.
Затем в разделеИзменение размера текста, приложений и прочих элементов выберите один из вариантов. Как правило, лучше всего выбрать один из помеченных как (Рекомендуется).
Если проблема не устранена, попробуйте сменить разрешение экрана.
Оставайтесь в параметрах Дисплей. Прокрутите страницу вниз до Масштаб и разметка.
Найдите Разрешениеэкрана и выберите один из вариантов. Как правило, лучше всего использовать тот, который (рекомендуется).
Примечание. Если в разрешении экрана есть непредвиденные изменения, возможно, потребуется обновить графический драйвер. Чтобы просмотреть и установить доступные обновления, нажмите кнопку Пуск >Параметры > Обновление и безопасность > Центр обновления Windows.
Увеличение узкого изображения в играх через клавиатуру
После установки рабочего драйвера на компьютер, в нижней панели экрана, а также через контекстное меню Windows появляется пункт, позволяющий менять настройки отображения. Он нам пригодится для того, чтобы растянуть экран компьютера даже в играх. Чтобы выйти с игры, обычно помогает кнопка WIN. Если не получается, попробуйте добавить к ней клавишу TAB (WIN+TAB).
Теперь делаем клик по экрану и переходим в настройки драйвера:
- Для NVIDIA нужно выбрать пункт в меню слева – « Регулировка рабочего стола »;
- Справа установите флажок на пункте « Во весь экран »;
- Затем нажмите на « Разрешение » и выберите соответствующее вашему монитору;
- То же нужно сделать для пункта « Частота обновления ». Если ваше устройство бюджетное, скорее всего поддерживает 60 или 75 Гц. Если монитор не из дешёвых, скорее всего он поддерживает 144 Гц или даже больше. Узнать наверняка можно в технической документации;
- Также стоит выбрать в пункте « Масштабирование » — « ГП » (графический процессор);
- Нажмите внизу окна кнопку « Применить ». Без этого параметры останутся прежними.
Игру лучше всего перезапустить, чтобы все настройки вступили в силу. Разверните её из трея и закройте. После чего снова запустите. В случае отсутствия изменения нужно смотреть настройки самой игры. Нередко в её параметрах нужно отыскать настройки для увеличения экрана. Если они заданы игрой, настройки монитора или графического устройства не помогут. Обратите внимание на другие способы изменить параметры экрана, которые уже были описаны выше. Строго следуйте инструкции, чтобы устранить проблему с отображением.
Как настроить разрешение экрана на Windows 10
Для изменения разрешения и шрифтов на экране компьютера кликните правой клавишей мыши по экрану и выберите «Параметры экрана» или нажмите кнопку «Пуск», кликните по значку «Параметры» слева, выберите раздел «Система» и в ней откройте вкладку «Дисплей». После этого прокрутите колесо мыши немного вниз и найдите строку «Разрешение экрана». В ней выставите то значение, которому соответствует ваш монитор (напротив него система пишет слово «рекомендуется»).
В Windows 10 изменения разрешения вступают в силу без перезагрузки, поэтому после выбора нужной строки вы сразу увидите, каким будет размер экрана и шрифты. Для применения нового разрешения нажмите «Сохранить». Если вас не устраивает, как выглядит экран при новом разрешении, нажмите «Отменить изменения» или ничего не нажимайте, так как через 15 секунд система сама вернет прежние значения. В случае расхождений с рекомендуемым значением операционная система также выдаст предупреждение об этом в окне уведомлений.
Вы можете выбрать любое разрешение, но будьте готовы к тому, что при «неродном» разрешении вы столкнетесь с различного рода трудностями, когда окна не входят в экран или отображаются не на весь экран, некорректно отображаются значки и так далее. Поэтому лучше сделать еще ряд настроек, о которых мы расскажем ниже.
Если шрифты на экране такие, что впору нести лупу, увеличьте масштаб экрана. При этом увеличится размер текста в приложениях, размер надписей в меню, значков и других элементов. Настраивается этот параметр в той же вкладке «Дисплей». Снова кликните правой клавишей по экрану и выберите «Параметры экрана». В разделе «Масштаб и разметка» экспериментально установите то значение, которое комфортно именно вам, а не то, которое рекомендует система. Например, при разрешении экрана ноутбука 1920 х 1080 100% размера текста выдают настолько мелкий текст и значки, что даже привычному к мелкому шрифту глазу может быть тяжело в него вчитываться. Кому-то будет более комфортным шрифт 125 или 150%.
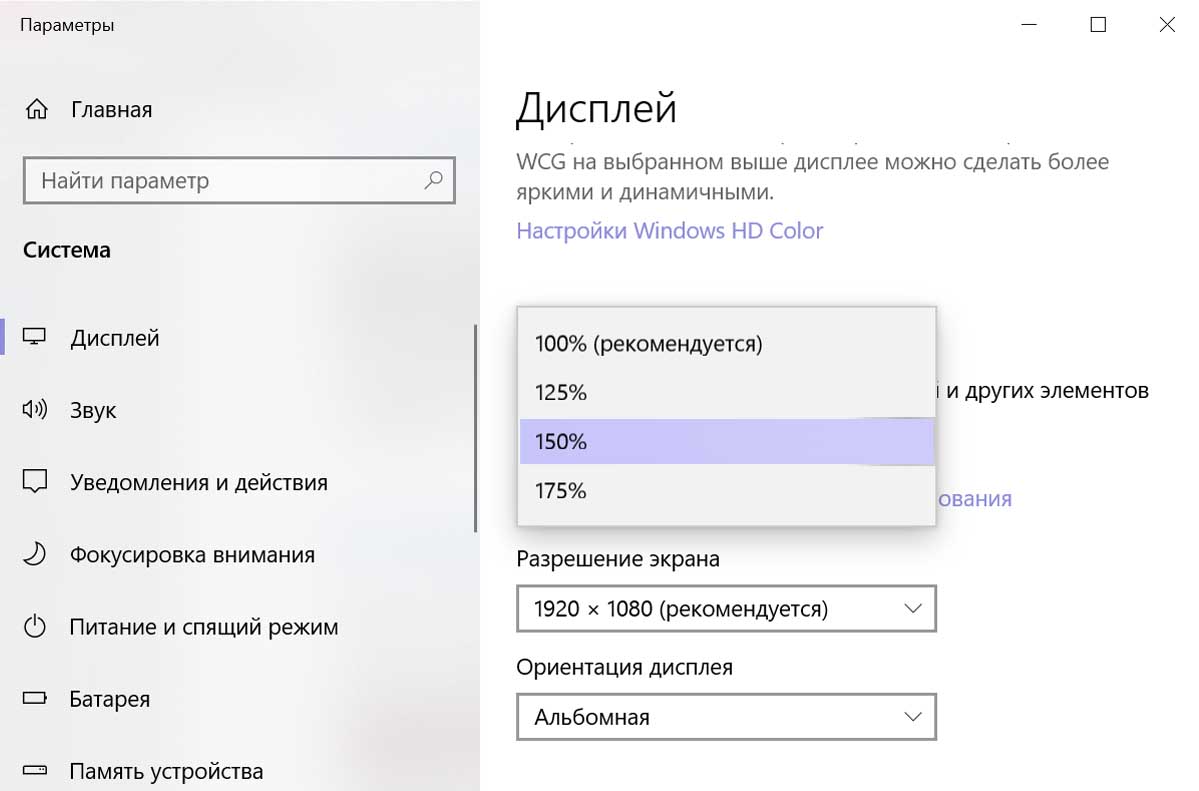
Как исправить проблему
Теперь по пунктам о различных способах исправить ситуацию, когда нельзя изменить разрешение экрана. Первый шаг — проверить, всё ли в порядке с драйверами.

- Зайдите в диспетчер устройств Windows 10 (для этого можно нажать правой кнопкой мыши по кнопке «Пуск» и выбрать нужный пункт контекстного меню).
- В диспетчере устройств откройте раздел «Видеоадаптеры» и посмотрите, что там указано. Если это «Базовый видеоадаптер (Майкрософт)» или раздел «Видеоадаптеры» отсутствует, но зато в разделе «Другие устройства» есть «Видеоконтроллер (VGA-совместимый)», драйвер видеокарты не установлен. Если указана правильная видеокарта (NVIDIA, AMD, Intel), всё равно стоит выполнить дальнейшие шаги.
- Всегда помните (не только в этой ситуации), что правый клик по устройству в диспетчере устройств и выбор пункта «Обновить драйвер» и последующее сообщение, что драйверы для данного устройства уже установлены говорят лишь о том, что на серверах Майкрософт и у вас в Windows нет других драйверов, а не о том, что у вас установлен правильный драйвер.
- Установите «родной» драйвер. Для дискретной видеокарты на ПК — с сайта NVIDIA или AMD. Для ПК с интегрированной видеокартой — с сайта производителя материнской платы для вашей модели МП. Для ноутбука — с сайта производителя ноутбука для вашей модели. При этом для двух последних случаев, установите драйвер даже если на официальном сайте он не самый новый и нет драйвера для Windows 10 (устанавливаем для Windows 7 или 8, если не устанавливается — пробуем запустить установщик в режиме совместимости).
- Если установка не проходит успешно, а какой-то драйвер уже установлен (т.е. не базовый видеоадаптер и не видеоконтроллер VGA-совместимый), попробуйте предварительно полностью удалить имеющийся драйвер видеокарты, см. Как полностью удалить драйвер видеокарты.
В результате, если всё прошло гладко, вы должны получить правильный установленный драйвер видеокарты, а также возможность изменения разрешения.
Чаще всего дело именно в драйверах видео, однако возможны и другие варианты, а соответственно и способы исправления:

- Если монитор подключен через какой-либо адаптер или вы недавно приобрели новый кабель для подключения, дело может быть в них. Стоит попробовать другие варианты подключения. Если есть какой-то дополнительный монитор с другим интерфейсом подключения, можно провести эксперимент на нем: если при работе с ним выбор разрешения возможен, то дело явно в кабелях или переходниках (реже — в разъеме на мониторе).
- Проверьте, а появляется ли выбор разрешения после перезагрузки Windows 10 (важно выполнить именно перезагрузку, а не завершение работы и включение). Если да, установите с официального сайта все драйверы чипсета. Если проблема не решится, попробуйте отключить быстрый запуск Windows 10.
- Если проблема появляется спонтанно (например, после какой-либо игры), есть способ перезапуска драйверов видеокарты с помощью сочетания клавиш Win + Ctrl + Shift + B (однако можно в результате остаться с черным экраном до принудительной перезагрузки).
- Если проблема никак не решается, загляните в Панель управления NVIDIA, AMD Catalyst или Панель управления Intel HD (графической системы Intel) и проверьте, а возможно ли изменение разрешения экрана там.
Надеюсь, руководство оказалось полезным и один из способов поможет вам вернуть возможность изменения разрешения экрана Windows 10.









