Порты компьютера для подключения периферийных устройств, их виды и назначение
Приветствую Вас, друзья. Продолжаем изучать системный блок. Сегодня расскажу о компьютерных портах. Что это такое? С бурным развитием интернет-технологий понятие «порт», «сокет» у многих на слуху. Это другая ветвь, и мы сегодня не будем говорить о ней.
Тема этой статьи содержит информацию о сугубо «железных», » реальных» разъемах (или портах), которые предназначены для подключения различных устройств к системному блоку.
«Железо» тоже совершенствуется и с каждой генерацией мы обнаруживаем новые виды разъемов (или порты) на купленных системных блоках. К ним подключаются различные, так называемые периферийные устройства.
Системный блок + монитор = компьютер. Все что подключается к ним (принтеры, сканеры, программаторы, видеокарты, мониторы и так далее) — это периферия.
На компьютере портов много. Они находятся на материнской плате системного блока и представляют собой разъемы (большая часть из них на задней части) . Часть разъемов выводится и на переднюю панель и они так же подключены к материнской плате.
На нее так же можно дополнительно установить и дополнительные устройства через специальные слоты расширения. К таким устройствам относятся дискретные видеокарты, сетевые карты, адаптеры Wi-Fi, USB-хабы, карт-ридеры, электронные замки, видеокарты и много чего еще.
Наличие слотов расширения позволяет самостоятельно собирать компьютер наподобие конструктора, на основе ваших предпочтений, не тратя лишних денек. Потому что разработчики давно стандартизировали выпускаемое оборудование.
При необходимости можно провести его обновление. Это главная причина того, что IBM-PC совместимые компьютеры (так называется такая платформа) когда-то вытеснили с рынка Apple Macintosh.
У них системные блоки изначально были неразборные, а оборудование не заменяемое. Провести апгрейд такого устройства нельзя, да и ремонтопригодность такого устройства снижается.
Как подключить дополнительные USB порты к компьютеру?
На любой современной материнской плате уже имеются встроенный USB порты — как 2.0, так и 3.0. Однако обычно мы подключаем столько всякой различной перефирии, что их запросто может не хватать, например, для того, чтобы подключить флешку или внешний диск и перекинуть на него свежие фотографии.

Подключение USB планки на заднюю панель
Что делать? Есть два пути. Первый, предпочтительный — докупить отдельную планку с USB портами и вставить ее в дополнительные слоты, имеющиеся на задней панели корпуса — в те же, куда мы крепим видео или звуковую карту, беспроводной адаптер, и другие комплектующие, подключаемые напрямую к плате. Выглядит это следующим образом:

Для того, чтобы осуществить эту задачу, нужно, чтобы материнская плата поддерживала подключение дополнительных портов USB. Определить это можно по наличию на системной плате разъемов, маркированных USB или USB 3.
Стандарты разъема USB 3.0
- Тип USB A: эти разъёмы, официально называемые USB 3.0 Standard-A, представляют собой простые прямоугольные типы разъемов USB, такие как разъем на конце флэш-накопителя. Разъемы и розетки USB 3.0 тип A физически совместимы с разъемами USB 2.0 и USB 1.1.
- Тип USB B: эти разъемы, официально называемые USB 3.0 Standard-B и USB 3.0 Powered-B, имеют квадратную форму с большой выемкой сверху и обычно присутствуют на принтерах и других крупных устройствах. Штекеры USB 3.0 типа B несовместимы с розетками типа B более старых стандартов USB, но вилки этих более старых стандартов совместимы с розетками USB 3.0 типа B.
- USB Micro-A: разъемы USB 3.0 Micro-A представляют собой прямоугольные, «состоящие из двух частей» разъемы, которые встречаются на многих смартфонах и аналогичных портативных устройствах. Разъемы USB 3.0 Micro-A совместимы только с гнездами USB 3.0 Micro-AB, но более старые разъемы USB 2.0 Micro-A будут работать с гнездами USB 3.0 Micro-AB.
- USB Micro-B: разъемы USB 3.0 Micro-B очень похожи на их аналоги Micro-A и встречаются на аналогичных устройствах. Разъемы USB 3.0 Micro-B совместимы только с разъемами USB 3.0 Micro-B и USB 3.0 Micro-AB. Старые разъемы USB 2.0 Micro B также физически совместимы с гнездами USB 3.0 Micro-B и USB 3.0 Micro-AB.
Спецификация USB 2.0 включает в себя разъемы USB Mini-A и USB Mini-B, а также разъемы USB Mini-B и USB Mini-AB, но USB 3.0 не поддерживает эти разъемы. Если вы сталкиваетесь с этими разъемами, они должны быть разъемами USB 2.0.
Не уверены, является ли устройство, кабель или порт стандартом USB 3.0? Хорошим признаком соответствия USB 3.0 является тот факт, что пластмасса, окружающая вилку или розетку, имеет синий цвет . Хотя это не требуется, спецификация USB 3.0 рекомендует синий цвет, чтобы отличать кабели от тех, которые предназначены для USB 2.0.
Итак, что вам нужно?
Многие старые и новые ноутбуки оснащены слотом для расширения на одной из сторон – правой или левой, который можно использовать для добавления дополнительных аппаратных функций.
Слоты расширения известны под названием PCI ExpressCard. Благодаря ему, вы можете легко и быстро обновить USB 2.0 до USB 3.0 на своем ноутбуке. Вам просто нужно вставить USB 3.0 ExpressCard в соответствующий слот.
Как правило, Express Card — это интерфейс, который соединяет внешнее аппаратное устройство с ноутбуком. И это является самым простым способом обновить USB 2.0 до USB 3.0 на ноутбуке.
Слот расширения позволяет добавлять дополнительное оборудование к вашему ноутбуку. Другими словами, слоты расширения помещают карту в ваш ноутбук, тем самым добавляя к ней беспроводные функции. Слот расширения поддерживает полную скорость USB 3.0, поэтому добавить ExpressCard USB 3.0 в ваш ноутбук достаточно просто.
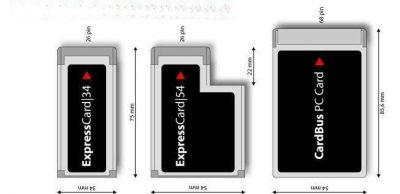
ExpressCard поставляется в разных размерах, поэтому очень важно проверить ширину слота в вашем ноутбуке, чтобы узнать, какая карта подходит.
Размер слота расширения обычно определяется размером вашего ноутбука. Существует два вида ExpressCard: Expresscard54 и ExpressCard34. Цифры рядом с названием означают ширину слота для ноутбука. Если у вас ширина слота 34 мм, вам необходимо использовать ExpressCard34, а если ширина слота в ноутбуке составляет 54 мм, вам следует использовать Expresscard54.
Несмотря на то, что ширина ExpressCards варьируется, длина используется одинаковая.
Также ваш ноутбук может поддерживать более раннюю версию слота расширения, известного как PCMCIA (CardBus PC card). CardBus PC обычно используется для беспроводных широкополосных плат или модемов, а не для USB 3.0.

AMI BIOS
Очень распространенный вариант, который можно встретить на многих современных компьютерах. Главное меню разделено на 2 части: список категорий и различные действия, вроде выхода или сохранения. Вы будете работать с левой частью.

Вам необходимо перейти в раздел, который называется «Integrated Peripherals». Русскоязычной версии интерфейса нет, поэтому все команды только на английском. С помощью стрелки «Вниз» выделите данный пункт и нажмите Enter .
Здесь нужно включить (Enabled) 4 опции:
- USB EHCI controller – основной контроллер. Если на материнской плате есть порты версии 3.0, этот пункт будет разделен на 2 части: «Controller» и «Controller 2.0»;
- USB Keyboard Support – поддержка клавиатур;
- USB Mouse Support – поддержка мышек;
- Legacy USB storage detect – работа с внешними хранилищами данных: флешками, дисковыми накопителями, дисками смартфонов и цифровых фотоаппаратов.

В некоторых старых версиях присутствует всего 2 пункта «USB controller» и «Legacy USB storage support».
Когда закончите с настройками, нажмите клавишу F10 , чтобы сохранить внесенные изменения и перезагрузить компьютер.
Увеличиваем число USB – разветвитель
Самый простой способ увеличить число USB портов, это купить специальный разветвитель. Такое приспособление можно найти в любом компьютерном магазине по довольно низкой цене.
Конструкции таких устройств имеют самые разнообразные формы и конфигурации, способные удовлетворить самых искушенных пользователей.

Разветвитель USB, это не совсем верное определение этого устройства, правильнее его называть USB концентраторы или USB хаб (hub).
Распиновка разъемов USB 2.0 и USB 3.0 на материнской плате
К сожалению, нет единого обозначения всех ножек и контактов разъемов, поскольку технология их производства не является стандартизированной. Вследствие этого на каждой модели материнской платы соотношение может быть разным. На изображении ниже вы видите схематическую распиновку USB-штекера с цветным обозначением каждого контакта. Именно от этих условных знаков мы и будем отталкиваться при дальнейшем разборе разъемов на материнке.

Навигация в меню
Практически все версии БИОС лишены графического интерфейса. Это значит, что вам придется работать только с помощью клавиатуры, как, например, в консоли Windows. Навигация осуществляется с помощью стрелок «вверх-вниз» и «вправо»-«влево». Чтобы открыть какой-либо раздел, используйте клавишу , чтобы вернуться назад – «Escape». Небольшая памятка по используемым клавишам всегда показывается на экране.
Комплекс микропрограмм UEFI устанавливается на самых дорогих и мощных материнских платах. Он поддерживает большее количество драйверов и умеет работать с мышью. Его интерфейс будет привычен пользователям Windows и других современных операционных систем.
Каждая версия обладает собственным интерфейсом и наборами опций. Даже названия одних и тех же параметров могут различаться. Далее в статье описано несколько популярных релизов БИОС.
Включить USB порты через BIOS
В ситуации, когда программные решения не исправили проблему, остается шанс, что оборудование отключено в Bios. Нужно попробовать включить.
Алгоритм следующий, перезагружаем ноутбук и при его запуске нажимаем клавишу F-2 либо F-12. Открывается Bios. Далее действия приблизительно следующие:
- Вверху находим пункт Advanced. И в открытом списке (обычно в конце) – USB Configuration. Нажимаем Enter и заходим в раздел.
- Находим пункт USB Function и напротив него выставляем [Enabled].

На различных моделях Bios может отличаться, но принцип работы подобный.
Однако, если это не помогло, то скорее всего причины скрываются в механических поломках или замыканиях в оборудовании. Тогда единственным вариантом остается сервисный центр, где, либо заменят неисправные элементы или же их починят.












