Установить SSD как системный диск или второй накопитель может каждый пользователь. Ничего сложного в этой процедуре нет, несмотря на то, что в некоторых случаях придётся менять настройки BIOS и вручную создавать разделы. Как пройти все этапы правильно, рассказываем в нашей инструкции.

Прежде чем подключать накопитель, необходимо подготовить все необходимые комплектующие. Стандартный форм-фактор SSD — 2,5 дюйма. Если вы устанавливаете его в ноутбук, то никаких проблем не будет. При подключении же SSD к материнской плате компьютера можно столкнуться с отсутствием необходимых креплений. У старых корпусов есть только полочки под HDD с форм-фактором 3,5 дюйма. Разместить на них SSD просто не получится.
Если в системном блоке нет места для закрепления твердотельного накопителя, то необходимо приобрести переходник — салазки. Он как раз покрывает эту разницу в 1 дюйм, позволяя установить SSD на полку для HDD. Оставлять накопитель без крепления не рекомендуется. Он не такой хрупкий, как HDD, но тоже подвержен механическим повреждением при физическом воздействии. Салазки же уберегут от SSD от ненужной тряски и ударов.

В этих салазках SSD будет чувствовать себя комфортно.
Если накопитель подключается в качестве второго диска, то необходимо убедиться в наличии свободных кабелей для подключения. Если интерфейса для передачи данных нет, то его придётся покупать — в комплекте с SSD он не поставляется.
Красный кабель используется для передачи данных.
Если вы подключаете SSD с интерфейсом M.2, то кабель не понадобится, как и салазки. Такой диск вставляется в специальный слот на материнской плате. Если на «матери» нет разъёма M.2, то используется адаптер для подключения диска в слот PCI Express 16x.

SSD-накопитель с интерфейсом M.2 выглядит как обычная плата.
Если у ноутбука есть слот M.2, то он обычно свободен. Однако это не относится к бюджетным моделям и ультрабукам, у которых он почти всегда занят. В случае с ноутбуком значение имеет также индекс после названия интерфейса: 2242 и 2260. Это длина модуля в миллиметрах. Чтобы не ошибиться при выборе, смотрим характеристики ноутбука перед покупкой SSD.
Подготовка к подключению SSD
Решение о замене накопителя требует предварительной подготовки, которая заключается в программной части и физической установке винчестера. Большинство SSD выпускаются в формате 2.5 дюйма, что потребует подобрать место под монтаж нового диска. В случае модернизации ноутбука проблем не возникнет, так как штатный разъем точно подойдёт под формат SSD. Компьютер использует в работе диск размерами в 3.5 дюймов, что потребует подобрать место под установку. Для закрепления устройства в стандартный разъем нужен специальный переходник, который обеспечит фиксацию винчестера меньшего размера.

SSD гарантирует высокую скорость обмена данными и его установка в качестве системного наиболее целесообразна. В этом случае потребуется перенести операционную систему на твердотельный диск или установить её заново. Для клонирования используется стороннее ПО, которое позволяет быстро развернуть Windows на новом диске. Установка ОС займёт чуть больше времени, но даст возможность получить чистую систему.
Важно знать, что SDD не поддерживают устаревший интерфейс IDE и их установка на материнскую плату таким типом подключения невозможна. Воспользоваться конвертером IDE – SATA также бессмысленно, так как потери скорости работы диска будут огромны.
Установка SSD
Размеры твердотельных дисков позволяют выполнить их монтаж практически в любом месте стандартного корпуса компьютера. Наиболее правильно будет произвести установку в штатный отсек для HDD размером в 3.5 дюймов. Для реализации подобных задач потребуется выполнить такую последовательность работ:
- Подготовить переходник для установки SSD, и проверить возможность закрепления в нём винчестера с помощью крепёжных винтов.
- Выключить компьютер, и дождавшись его полного отключения, снять боковую панель или крышку, освободив доступ к винчестеру.
- Установить салазки с твердотельным винчестером внутрь 3.5-дюймового отсека и закрепить их винтами.




Подготовка к работе с SSD в качестве логического диска
При включении компьютера с уже установленной операционной системой произойдёт автоматическая инициализация нового оборудования. Следует войти в настройки утилиты «Управление дисками» и отформатировать подключенный накопитель. При необходимости можно разделить диск на несколько частей, а также изменить размер кластера или букву диска. После выполнения этих операций и перезагрузки ПК диск готов к работе и его можно заполнять информацией.
Наиболее просто открыть консоль оснастки с помощью комбинации клавиатурных клавиш. Следует одновременно нажать клавиши «WIN» + «X», после чего выбрать в меню пункт «Управление дисками». Можно также воспользоваться комбинацией «WIN» + «R», и в появившемся окне ввести diskmgmt.msc, что даст аналогичный результат.

Данные операции можно выполнить и через меню настроек. Следует кликнуть правой кнопкой мыши на значке «Мой компьютер» и выбрать пункт «Управление» и перейти в «Управление дисками».
На клавиатуре не существует клавиши с обозначением «WIN», которая заменена стилизованным логотипом Windows, выполненном в виде окна.
Подготовка к работе с SSD в качестве загрузочного диска
Для установки или клонирования операционной системы потребуется зайти в BIOS. Для выполнения таких действий необходимо при включении компьютера нажать клавишу «Esc» или «F1» и выставить в настройках загрузку с SSD. Выбор клавиши для попадания в меню настроек BIOS зависит от конкретной модели ноутбука и это могут быть «F2», «F3», «F10», «F12» или «Del». Зачастую при включении ноутбука или компьютера на несколько секунд появляется информационное сообщение «BIOS setup press F1» или аналогичного содержания.
При возникновении трудностей с запуском этой микропрограммы следует воспользоваться инструкцией к ноутбуку или материнской плате ПК. Навигация в меню BIOS современных устройств выполняется с помощью компьютерной мыши. В остальных случаях следует воспользоваться клавиатурой выбрав кнопки с указателем в виде стрелки. Для выполнения настроек необходимо перейти в меню «Boot».

Там нужно выбрать пункт «Boot Device Priority», в котором выставить загрузку с установленного SSD.

При работе в BIOS следует обратить внимание на пояснения, размещенные в правой колонке. В этом разделе находится информация о клавишах, которые можно использовать и их назначение.
Сохранение введенных настроек выполняется с помощью клавиши «F10», после чего компьютер будет перезагружен. Далее можно приступать к установке Windows или воспользоваться ПО для клонирования образа системы на новый диск.
Шаг третий: установите новый диск
Действия по установке (или замене) диска немного отличаются, в зависимости от того, устанавливаете ли вы диск на ноутбуке или настольном ПК.
Установка вашего нового диска в ноутбук
Разные ноутбуки имеют разные способы доступа к отсеку накопителя, если они вообще позволяют легкий доступ. В некоторых конструкциях бизнес-класса вы можете заменить диск, выкрутив один винт, другим может потребоваться, чтобы вы полностью сняли нижнюю часть машины или даже вынули клавиатуру. Обычно вы можете найти конкретные инструкции, выполнив поиск в Интернете производителя и модели вашего ноутбука.
В этом примере мы заменяем диск в ThinkPad T450s. Проекту уже несколько лет, но он настолько мал, что требует удаления всего дна, что довольно типично для конструкций, которые позволяют модернизировать жесткий диск.
Чтобы получить доступ к диску, я должен извлечь аккумулятор, а затем вынуть восемь различных винтов.

Это ослабляет металлическую пластину корпуса достаточно, чтобы я мог снять его с компьютера. Вы можете увидеть жесткий диск в левом нижнем углу.

Чтобы вытащить сам диск, мне нужно выкрутить еще один винт, немного подтянуть диск, а затем снять его со встроенного разъема SATA.

Для этой модели приводной диск представляет собой просто тонкий кусок алюминия с резиновым бампером. Я снял его, а затем поместил его на новый диск.

Затем я полностью изменяю процесс, вставляя новый диск в разъем SATA ноутбука, привинчивая корпус обратно к раме и заменяя панель корпуса.


Опять же, этот процесс будет сильно различаться в зависимости от того, какой у вас ноутбук. Если вам нужна пошаговая разбивка для вашей модели, Google — ваш друг — вы, как правило, найдете хотя бы нескольких пользователей, которые хотят сделать то же самое, и, возможно, статью или видео, если вам повезет.
Установка вашего нового диска в настольный ПК
Этот процесс немного сложнее, чем на ноутбуке, но хорошая новость заключается в том, что снять корпус и получить доступ к диску обычно намного проще, чем на большинстве ноутбуков.
Вам понадобится стандартная отвертка с головкой Philips и кабель SATA. Если вы полностью заменяете один диск, вы можете использовать уже подключенный кабель SATA. Ваш источник питания, вероятно, имеет бесплатное подключение SATA-питания — часто доступны несколько разъемов — но если нет, вам понадобится переходной кабель. Если вы работаете в области, которая особенно подвержена воздействию статического электричества, вам также понадобится антистатический браслет. Если вы построили свой собственный компьютер, винты, необходимые для установки нового диска, должны были поставляться с чехлом — надеюсь, вы сохранили коробку с принадлежностями. Если нет, вам нужно получить несколько винтов для замены. Наконец, вам понадобится миска или чашка для винтов.

Выключите машину и отсоедините все кабели, затем перенесите ее в рабочее место. Это должно быть прохладное, сухое место, к которому легко добраться, желательно без ковра под вами. Если вы знаете конфигурацию внутренних частей вашего компьютера, не стесняйтесь размещать его под наиболее доступным углом. Если вы этого не сделаете, просто оставьте его в вертикальном положении — вам может потребоваться снять несколько панелей для полной установки.

Снимите панель доступа с основной стороны корпуса — она слева, если вы смотрите на компьютер спереди. Большинство конструкций требуют, чтобы вы сняли два-три винта с задней стороны, прежде чем она выскользнет или вывернется. Отложите панель доступа в сторону. Некоторые настольные компьютеры требуют, чтобы вы сняли всю крышку корпуса, а не только панель доступа. Если вы не уверены, посмотрите модель настольного компьютера или чехол в Интернете. Инструкции должны быть легко найти.
Найдите минутку, чтобы сориентироваться. Если вы работаете на обычном настольном компьютере, вы, вероятно, смотрите на материнскую плату с квадратным блоком питания вверху или внизу корпуса. Вы должны увидеть накопитель или диски вашего компьютера, установленные в передней части корпуса. Кабель данных SATA должен быть проложен от материнской платы к диску. Кабель питания SATA должен быть проложен от источника питания к накопителю.

Примечание. Если вы не видите ни 3,5-дюймовый диск большего размера, ни 2,5-дюймовый диск меньшего размера, он может быть установлен в другом месте. В более новых проектах это часто позади самой материнской платы — удалите противоположную панель доступа, чтобы проверить.
Если вы не оставляете свой старый диск в своей системе для дополнительного хранения, самое время вынуть его. Вы также можете оставить кабели подключенными к материнской плате и блоку питания, а затем просто подключить их к новому диску после его установки.
Во-первых, отсоедините кабели данных и питания от задней части старого диска. В этом нет ничего слишком сложного: просто вытащите это. Некоторые кабели оснащены небольшим механизмом блокировки язычка, который вам нужно сначала сжать.

Если привод находится на выдвижной коробке, извлеките ее (и обратите внимание, что некоторые выдвижные коробки привинчены на место). Теперь просто используйте свою отвертку, чтобы вынуть винты из накопителя, независимо от того, находится он в кейсе или прикреплен непосредственно к корпусу. Винты бывают разных размеров и длины — некоторые из них включают силиконовые прокладки для демпфирования звука — и могут быть установлены на нижней части диска или сбоку, в зависимости от конструкции вашего корпуса. На самом деле это не имеет значения: просто удалите их, отложите их в месте, где вы их не потеряете.

Ваш старый диск теперь свободен! Отложите это в сторону. Будьте осторожны с этим, но не беспокойтесь слишком сильно — они довольно крепкие.
Чтобы установить новый диск вместо старого, вы просто измените процесс. Вставьте новый диск в корпус, а затем вставьте его на место на корпусе (и при необходимости закрепите).

Теперь подключите кабели к новому диску. Это легко понять — они подходят только в одну сторону.

Если вы добавляете новый жесткий диск и оставляете старый на месте, это немного сложнее. Вам нужно будет смонтировать новый диск в футляр (при необходимости вставив его в дополнительную коробку, которая должна быть в комплекте с футляром). И вам нужно будет подключить дополнительные кабели.
Подключите один конец кабеля данных SATA к задней панели нового жесткого диска, а другой конец — к материнской плате. Слоты материнской платы, как правило, находятся на стороне, ближайшей к передней панели ПК, обычно в кластере от двух до шести. Не имеет особого значения, какой штекер вы используете, хотя вы можете подключить его к верхнему левому (который является диском «0») или ближайшему по порядку, просто для организации.

Теперь подключите разъем питания SATA от блока питания к новому диску. Если у вас уже был установлен диск, проверьте выходящий из него кабель питания, потому что они обычно имеют более одного разъема и могут использоваться для нескольких дисков. Если в вашем блоке питания нет свободных подключений SATA, вам понадобится адаптер или разветвитель.

После этого ваш диск должен быть готов к работе! Дважды проверьте подключение, убедитесь, что кабели не касаются радиаторов и не ударяются о лопасти охлаждающего вентилятора, а затем установите защитную панель на корпус. Верните компьютер в исходное положение, подключите все аксессуары и кабели питания и включите его!
Первая установка и настройка SSD накопителя в ПК
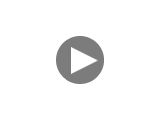
Пошаговая инструкция для новичков по установке в компьютер и первичной настройке любого накопителя, который мы планируем использовать в качестве системного. Поскольку вчера мне привезли новенький SSD — решил описать и сфотографировать весь процесс от момента установки его в компьютер и до момента начала инсталляции операционной системы. Заранее прошу прощения за качество снимков (фотик стоял слишком близко к монитору).
Для процедуры первичной настройки я использую загрузочный диск Acronis BootCD с программой Acronis Disk Director. Поэтому, советую предварительно скачать и записать его из этой темы. Вы можете пользоваться любой другой утилитой, но все скриншоты и описания в этой статье будут основываться именно на Acronis Disk Director.
Допустим, Вы только что приобрели новенький, быстрый накопитель для своего домашнего любимца (компьютера). Первый совет — старайтесь не повредить упаковку (в худшем случае она Вам может пригодится). Второй совет — Если Вы пришли с мороза, дайте накопителю (HDD) согреться хотя бы до плюсовой температуры перед включением питания. Далее я остановлю внимание только на SSD, но замечу, что процесс его настройки абсолютно ничем не отличается от обычного HDD.
Достаем накопитель из коробки, открываем боковую панель системного блока. Если Вы впервые устанавливаете жесткий диск или SSD в компьютер — советую отключить питание от всех установленных носителей данных, кроме привода DVD (чтоб в процессе настройки случайно не стереть другой накопитель). Подключаем к материнской плате и SSD кабель SATA и питание от БП. Часто в комплекте с накопителем может идти переходник с 2.5 на 3.5 дюйма (для установки в отсек HDD в системном блоке). Я переходником никогда не пользуюсь, поскольку в моем стареньком корпусе очень неудобно извлекать накопитель из шахты HDD 3.5′. Поэтому, я просто фиксирую SSD параллельно с боковой крышкой системного блока (Это не жесткий диск, здесь нету движущихся с большой скоростью деталей, он вообще не греется и поэтому для SSD абсолютно по барабану, в каком месте и положении он будет установлен).

Закрываем боковую крышку, включаем питание компьютера и заходим в настройки BIOS (обычно, нажатием клавиши DEL после короткого звукового сигнала). // Следующие надписи и параметры могут отличаться от моих, в зависимости от производителя и модели материнской платы. Если Вы не находите точного соответствия, ищите надписи, идентичные по смыслу.
- В разделе загрузки (Boot) находим параметр Hard Disk Drives
- Под номером » 1 » выбираем наш SSD
- Рядом должен быть второй параметр Boot Device Priority
- В нем на первое место выбираем CD/DVD привод
- Вставляем наш загрузочный диск Acronis BootCD
- Нажимаем » F10 » для сохранения настроек и перезагрузки
После перезагрузки Вы увидите окно загрузочного диска с выбором программ для работы. Нам требуется Acronis Disk Director ( Скриншот 1 ).
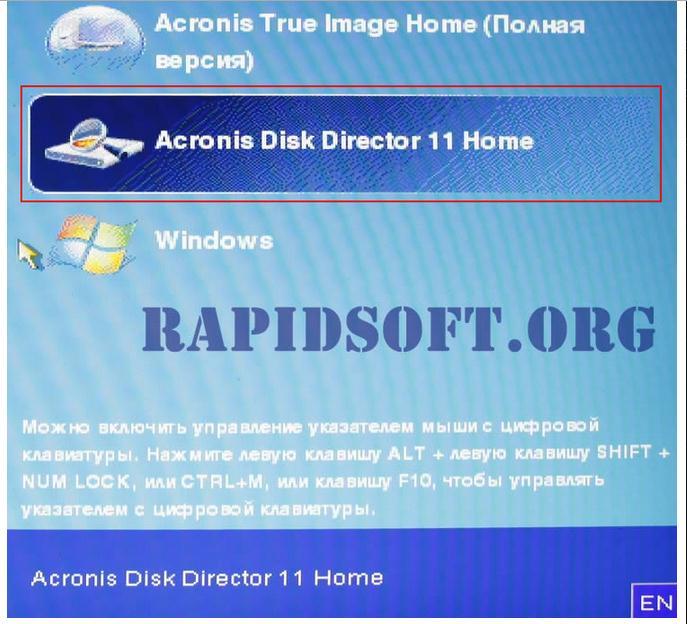
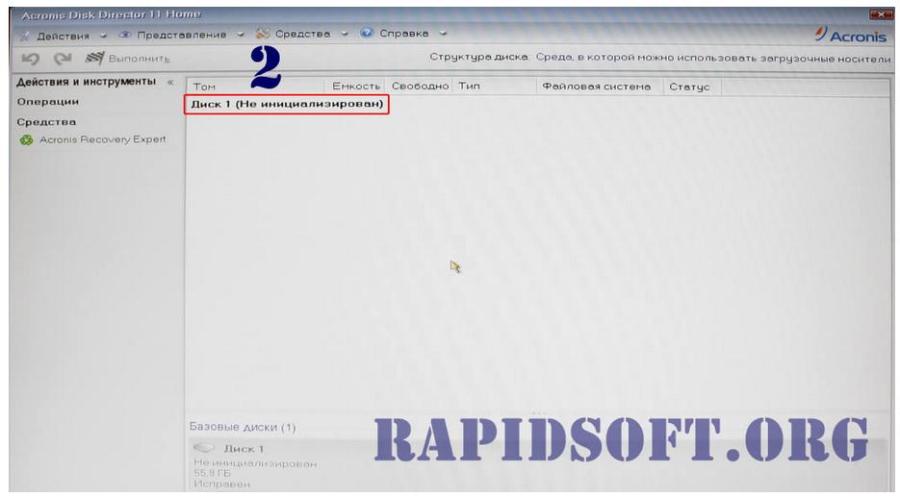
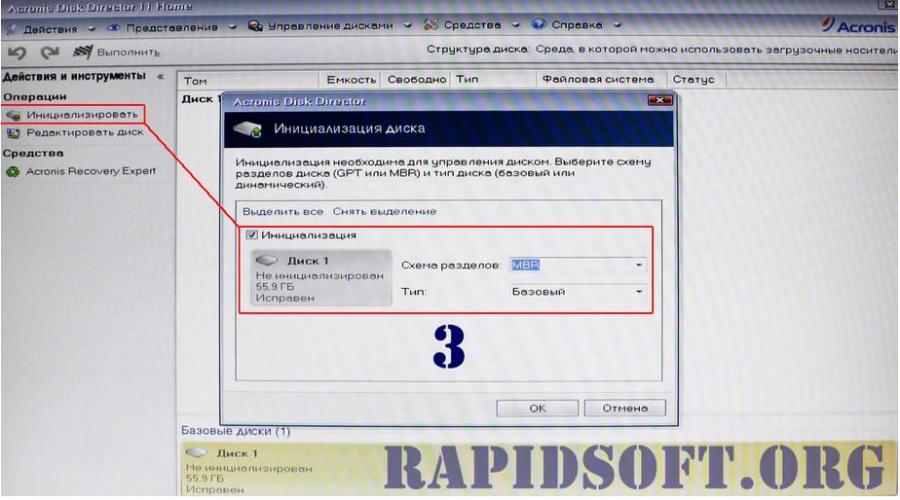

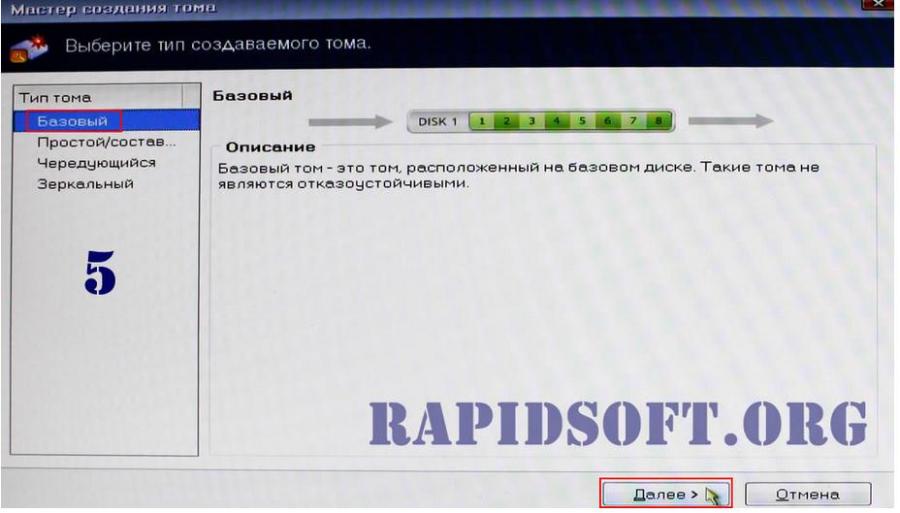
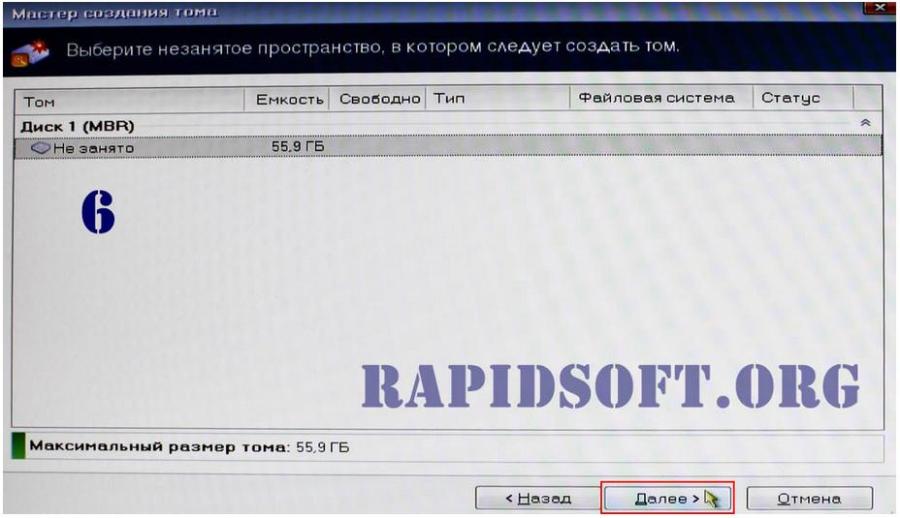
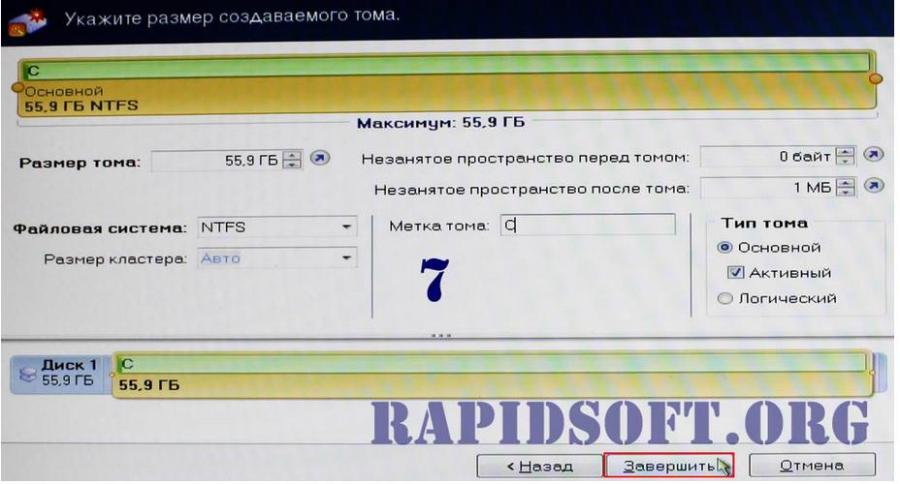
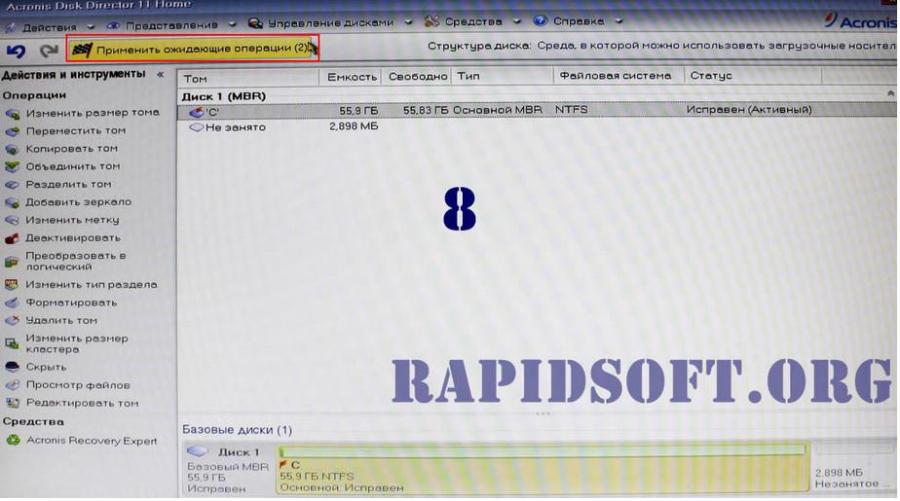
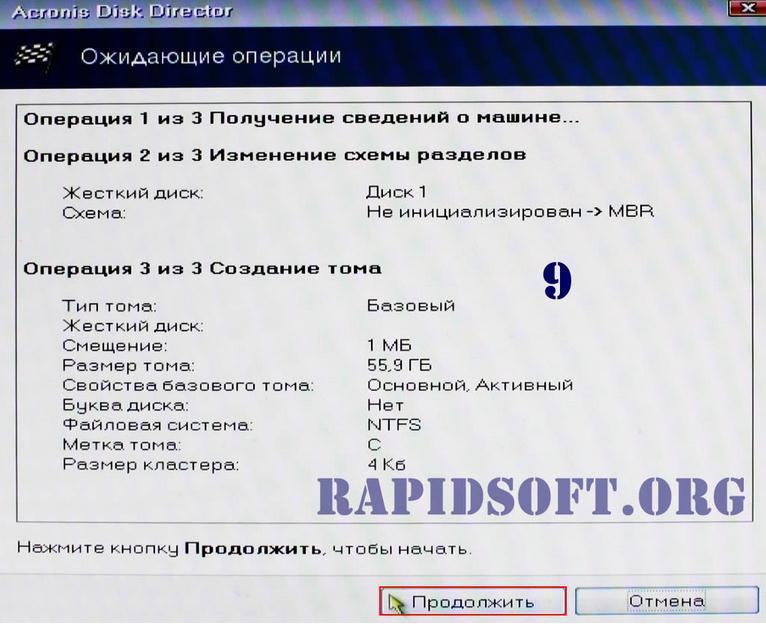
После загрузки откроется главное окно программы, в котором мы увидим наш SSD с надписью » Не инициализирован » ( Скриншот 2 ). Выделяем его и в левой части окна появится пункт » Инициализировать «. Нажимаем на него и откроется окно » Инициализация диска » ( Скриншот 3 ). Выбираем схему разделов » MBR » и Тип » Базовый «. Нажимаем ОК .
Далее снова выделяем наш диск и слева появится пункт » Создать том » ( Скриншот 4 ). // Если Ваш накопитель уже использовался ранее и не проходил процедуру полной очистки (Secure Erase), у Вас не будет возможности его инициализировать. В этом случае выделите диск и выберите слева пункт «Удалить том» и возвращайтесь к четвертому скриншоту.
После нажатия на раздел «Создать том», у вас откроется серия окон для настройки его параметров ( Скриншоты 5, 6, 7 ). Остановлюсь на седьмом:
- Размер тома — по умолчанию будет максимально допустимый размер
- Незанятое пространство перед томом — выбираем 0 байт
- Незанятое пространство после тома — устанавливаем минимальное ( 1 МБ )
- Файловая система — NTFS
- Размер кластера — Авто (или 4 кб)
- Метка тома — С, или ничего
- Тип тома — Основной / Активный (если Вы устанавливаете свой SSD в качестве системного накопителя)
После нажатия кнопки » Завершить » мы вернемся к главному окну программы ( Скриншот 8 ), Выделяем наш созданный раздел и в верху нужно будет нажать на кнопку » Применить ожидающие операции » для сохранения всех изменений. Откроется окно » Ожидающие операции » ( Скриншот 9 ), в котором будет пошагово описан план выполнения всех заданных нами настроек. Внимательно читаем каждую строчку, все ли соответствует нашим запросам, после чего нажимаем кнопку » Продолжить «. После завершения процедуры закрываем окно программы и перезагружаем компьютер для установки операционной системы.
При установке Windows не нужно производить процедуру форматирования диска. Просто выбираем для установки только что созданный нами раздел (Том). По следующей ссылке Вы сможете получить больше информации об установке Windows 7 на SSD накопитель. После установки системы не забудьте вернуться в настройки BIOS и в качестве главного загрузочного носителя выбрать свой SSD (в разделе Boot Device Priority). Ну и подключить обратно остальные накопители тоже не помешало бы 🙂
Подключение SSD к стационарному компьютеру
Начну с того, что если вы уже отключали и подключали обычный жесткий диск к своему компьютеру, то процедура для твердотельного диска выглядит практически точно так же, за исключением того момента, что ширина устройства составляет не 3.5 дюйма, а 2.5.
Ну а теперь с самого начала. Для установки SSD на компьютер, отключите его от питания (из розетки), а также выключите блок питания (кнопка с задней стороны системного блока). После этого, нажмите и удерживайте кнопку вкл/выкл на системном блоке около 5 секунд (это окончательно обесточит все цепи). В руководстве ниже я буду исходить из того, что вы не собираетесь отключать старые жесткие диски (а если собираетесь, то просто отключите их на втором шаге).
- Откройте корпус компьютера: обычно, достаточно снять левую панель для получения необходимого доступа ко всем портам и установки SSD (но бывают и исключения, например, на «продвинутых» корпусах, прокладка кабеля может проводиться за правой стенкой).
- Установите диск SSD в адаптер 3.5 дюйма и закрепите его болтами, предназначенными для этого (такой адаптер есть в комплекте поставки большинства твердотельных дисков. Кроме этого, в вашем системном блоке может быть целый набор полок, подходящих для установки как 3.5, так и 2.5 устройств, в этом случае можете воспользоваться ими).
- Установите SSD в адаптере в свободное место для 3.5 дюймовых жестких дисков. При необходимости, зафиксируйте его винтами (иногда для фиксации в системном блоке предусмотрены защелки).
- Соедините SSD с материнской платой с помощью L-образного кабеля SATA. Ниже я подробнее расскажу о том, к какому SATA порту следует подключить диск.
- Подключите кабель питания к SSD.
- Соберите компьютер, включите питание и сразу после включения зайдите в БИОС.
После входа в БИОС, прежде всего, установите режим AHCI для работы твердотельного диска. Дальнейшие действия будут зависеть от того, что именно вы планируете делать:
- Если вы хотите установить Windows (или другую ОС) на SSD, при этом у вас, помимо него есть и другие подключенные жесткие диски, установите SSD первым в списке дисков, и поставьте загрузку с диска или флешки, с которых будет производиться установка.
- Если вы планируете работать в ОС, которая уже была установлена на HDD без ее переноса на SSD, убедитесь, что жесткий диск стоит первым в очереди загрузки.
- Если вы планируете перенести ОС на SSD, то подробнее об этом можете прочитать в статье Как перенести Windows на SSD.
- Также вам может пригодиться статья: Как оптимизировать SSD в Windows (это поможет повысить производительность и продлить срок его службы).
Что касается вопроса о том, к какому SATA порту подключать SSD: на большинстве материнских плат можно подключить к любому, однако некоторые имеют одновременно разные SATA порты — например Intel 6 Гб/с и сторонние 3 Гб/c, то же самое на чипсетах AMD. В этом случае, смотрите на подписи у портов, документацию к материнской плате и используйте самые быстрые для SSD (медленные можно использовать, например, для DVD-ROM).










