Драйвер Bluetooth для ноутбуков Acer Aspire
Bluetooth это неотъемлемая часть любого ноутбука, но для его правильной работы необходимо иметь драйвера, установка которых предельно простая и понятная любому пользователю. Как правило драйвера идут диском в комплекте с ноутбуком, но диск можно потерять либо повредить. По ссылкам ниже вы сможете скачать Bluetooth драйвер для ноутбуков Acer Aspire бесплатно и без регистрации на сайте.
Внимание! Прежде чем установить драйвер Драйвер Bluetooth для ноутбуков Acer Aspire. Рекомендуем удалить старую версию драйвера. Как удалить драйвер можно прочесть в разделе FAQ.
Как включить блютуз на ноутбуке Виндовс 7
1. Чтобы активировать модуль, кликните по значку блютус подключения в трее панели задач и откройте настройки.

2. Уже в настройках включите его. Если никакого значка нет, а вы точно уверены, что модуль установлен и работает нормально то, кликните правой кнопкой мыши по значку интернет подключений и откройте центр управления сетями и общим доступом.

3. Перейдите в «Изменение параметров адаптера». Кликните правой кнопкой мыши по Bluetooth соединению и зайдите в «Свойства».

4. Перейдите на вкладку Bluetooth и откройте параметры. Установите галочку у пункта показа значка в трее/области уведомлений.

Какая версия Bluetooth на моем компьютере?
Принадлежностям Bluetooth иногда требуется минимальная спецификация (версия) Bluetooth для полноценной работы.
В поле поиска на панели задач введите диспетчер устройств, а затем выберите его в списке результатов.
Нажмите стрелку рядом с пунктом Bluetooth, чтобы развернуть его.
Выберите переключатель Bluetooth (ваш адаптер может быть указан просто как беспроводное устройство).
Перейдите на вкладку Дополнительно и найдите LMP (Link Manager Protocol) в области Встроенное ПО или Версия встроенного ПО. Этот номер означает версию LMP на вашем устройстве.

Найдите номер версии в таблице ниже, чтобы сопоставить версию LMP с номером базовой спецификации Bluetooth. Это самая последняя базовая спецификация, которую ваше устройство полностью поддерживает. Принадлежности с более поздними спецификациями могут по-прежнему работать, но с ограниченной функциональностью.
Версия протокола LMP (Link Manager Protocol)
Базовая спецификация Bluetooth
Базовая спецификация Bluetooth 1.0b (не поддерживается)
Базовая спецификация Bluetooth 1.1 (не поддерживается)
Базовая спецификация Bluetooth 1.2 (не поддерживается)
Базовая спецификация Bluetooth 2.0 + EDR (не поддерживается)
Базовая спецификация Bluetooth 2.1 + EDR (устарела, поддержка будет прекращена)
Базовая спецификация Bluetooth 3.0 + HS (устарела, поддержка будет прекращена)
Включение радиомодуля «Bluetooth» на клавиатуре
Как правило, на клавиатуре ноутбуков Леново, Acer, Samsung, Asus и многих других производителей присутствует функциональная клавиша «Fn», которая предназначена для управления разными параметрами, таких как включение Wi-Fi, регулировка яркости, управление звуком и т.д. При наличии встроенной функции беспроводной персональной сети ее активация может производиться также при помощи упомянутой кнопки «Fn». При этом, значок включения радиомодуля должен быть нанесён на одну из функциональных клавиш F1- F12, нажатие которой вместе с «Fn» активирует данную функцию. Пример такого обозначения:

Обратите внимание: если мобильный компьютер не оснащен встроенным модулем блютуз, то и значок на клавиатуре будет отсутствовать.
Включение Bluetooth стандартным способом
Кроме того, что на всех ноутбуках включение функции «Bluetooth» можно произвести с помощью функциональных клавиш, так это еще можно сделать с помощью значка ее включения/выключения в области уведомлений на панели задач. Достаточно лишь кликнуть на него, чтобы узнать состояние адаптера и настроить его на приём или передачу данных.
Активируем блютуз в диспетчере устройств
Если блютуз не включается, то его можно запустить из диспетчера устройств. Кликаем по пункту «Радиомодули Bluetooth». Выбираем соответствующий адаптер и щёлкаем по нему правой кнопкой мыши. Если этот модуль включён, то в появившемся меню вы увидите пункт «Отключить», в противном случае – «Задействовать». Нажимаем на него, и адаптер включится.
Как включить «Bluetooth» на компьютере Windows 7
С запуском встроенного радиомодуля мы разобрались, но как его включить на компьютере или мобильном ПК, если данная функция в них отсутствует? Сделать это можно посредством стороннего адаптера, который приобретается отдельно и подключается к разъёму USB. При первом его использовании произойдет автоматическая установка необходимых драйверов, о чём будет сигнализировать уведомление на панели задач.
Перед тем, как активировать беспроводную персональную сеть на ноутбуке или компьютере при помощи внешнего адаптера, необходимо перейти в меню «Пуск» и выбрать «Все программы – > Стандартные – > Передача файлов через Bluetooth».
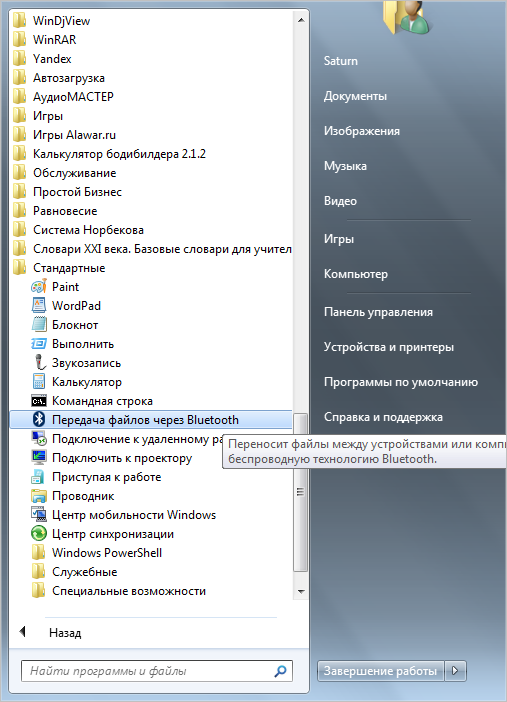
После чего откроется окно передачи и приёма данных.
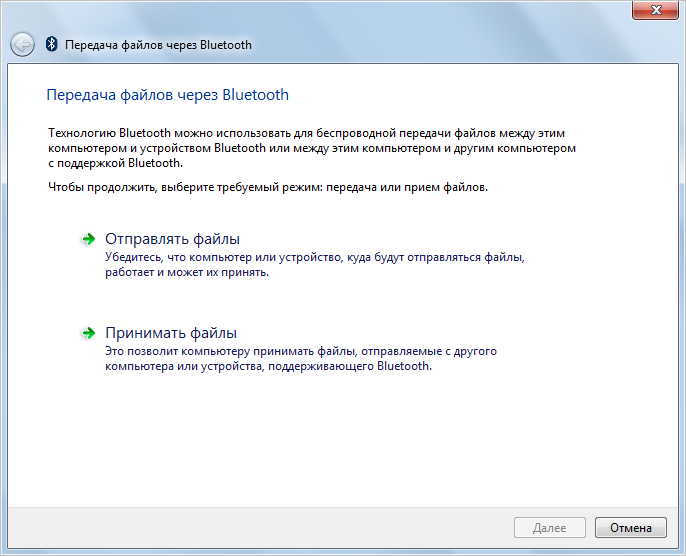
Далее следует активировать радиомодуль на втором устройстве, с которым вы собираетесь обмениваться цифровыми данными. Чтобы отправить файл с компьютера, не нужно вызывать специальное меню, достаточно лишь вызвать контекстное меню, кликнув по файлу правой кнопкой мыши и перейти в «Отправить – > Устройство Bluetooth».
Обратите внимание: если в USB-разъёме отсутствует адаптер «Блютуз», то данное меню работать не будет.

Далее выбираем устройство, на которое вы передаёте файл.
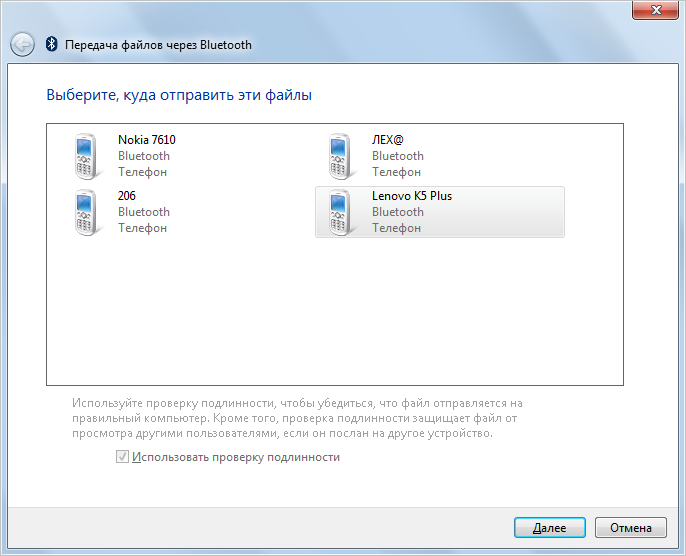
Начнётся отправка данных.
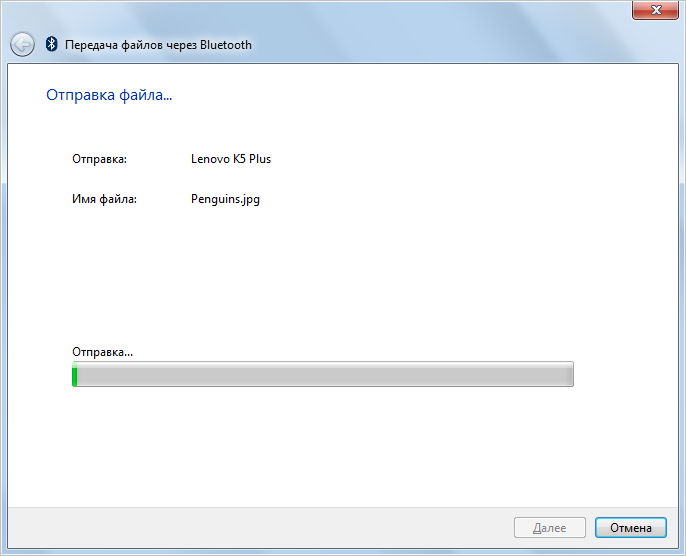
Когда передача завершится, появится уведомление «Файл успешно передан», а на принимающем гаджете вы увидите соответствующее сообщение о приёме.
Обратите внимание: для успешной отправки любого файла следует подтвердить его приём на другом устройстве. Также, при первом подключении мобильного гаджета к ПК следует выполнить их сопряжение, то есть ввести одинаковый PIN-код и на том, и на другом гаджете.
Как настроить приём файлов по радиоканалу Bluetooth
Прежде чем начать прием файлов с каких-либо устройств необходимо включить блютуз на ноутбуке. Далее, вызвать контекстное меню, выбрать «Принимать файлы», после чего откроется окно «Ожидание подключения».
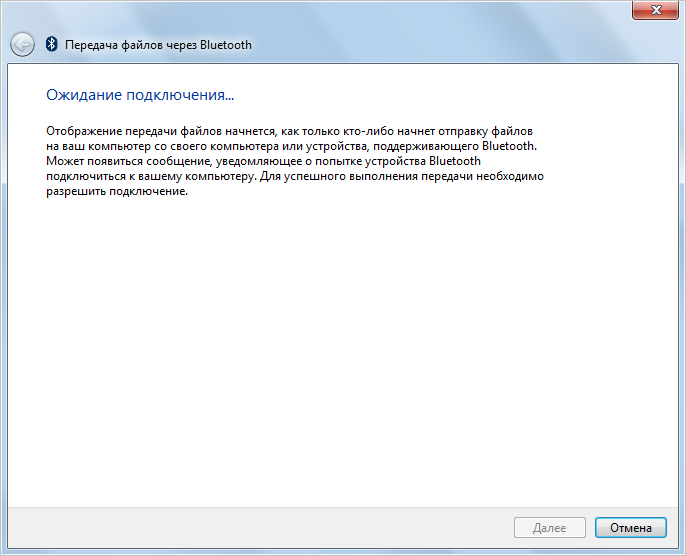
Как только вы включите на передающем устройстве передачу файла, то на компьютере сразу появится уведомление о получении.
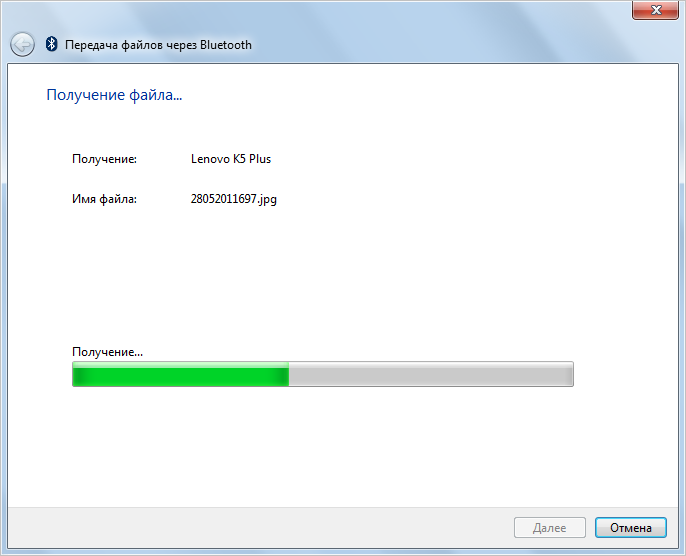
После чего система Виндовс 7 предложит сохранить новый документ.











