Как подключить принтер к компьютеру пошагово
Соединение устройств может отличаться в зависимости от операционной системы ПК.
Установка принтера на ПК Windows:
- принтер размещаем с учетом необходимости беспрепятственной работы с ним и длины кабеля;
- включаем устройство в сеть 220V;
- включаем ПК и дожидаемся полной загрузки, зарускаем принтер;
- через меню Пуск заходим в Параметры, затем в Устройства и принтеры; если принтера нет, кликаем на Добавить устройство — выбираем марку, модель и двигаемся шаг за шагом до полной установки.
Настройка компьютера, к которому подключен принтер
В комплекте с принтером всегда идет диск с программным обеспечением, по простому говоря драйверами. Установив принтер в удобном месте один провод подключается в электросеть, а другой в компьютер (в свободный USB порт).После включения и подключения принтера к компьютеру происходит инициализация устройства, после чего необходимо с диска установить драйвера.
Стоит обратить внимание на установленную операционную систему и ее разрядность. Не все драйвера которые идут вместе с принтером могут подойти к вашей windows. В комплекте с современным принтером драйвера подходят под операционные системы windows 7, 8, 10 а вот для более старой версии виндовс такой как XP нет. Придется менять виндовс или искать драйвера в интернете.
Настройка печати в Windows 7
Управление периферийными устройствами в ОС Windows 7 вынесено на боковую панель меню «Пуск». Открываем его и переходим к обозначенному на скриншоте пункту.

Убеждаемся, что принтер установлен для использования по умолчанию. Устройство будет отмечено зеленой галочкой, а в контекстном меню она появится напротив соответствующего пункта. Открываем свойства, чтобы перейти к детальной настройке.

Если в доме несколько компьютеров или не хочется каждый раз подключать ноутбук проводом для печати документов, можно открыть к нему общий доступ. Рассмотрим, как сделать принтер сетевым на Windows 7. В настройках переходим на вкладку «Доступ». Отмечаем галочкой указанный стрелкой параметр. В домашних условиях мало кто занимается прокладкой кабеля по комнатам. Локальную сеть можно с гораздо меньшими затратами организовать с помощью роутера. Современные принтеры в зависимости от модели способны поддерживать разные типы соединений. Открыв общий доступ, можно подключить принтер по локальной сети через сетевой кабель или через Wi-Fi. Однотипные ОС будут работать с устройством без проблем. Если не устанавливается сетевой принтер, а система «ругается» на неправильный драйвер или его отсутствие, поступаем следующим образом. Нажимаем на обозначенную на скриншоте кнопку, чтобы открыть дополнительные параметры.

Откроется окно выбора драйверов с разными типами архитектуры. Выбираем установку 32-битной версии. Itanium семейству серверных процессоров и домашнему пользователю этот драйвер не нужен.

На этом этапе потребуется выполнить распаковку имеющегося инсталляционного пакета ПО в отдельную локальную папку на жестком диске. Запускаем автономный установщик, с помощью которого подключали устройство печати. Переводим переключатель в указанное положение.

Выбираем место, в которое выполним распаковку. Сделать это можно даже в корневую директорию, но отдельную папку надо создать обязательно. В этом случае вы всегда будете знать, где искать драйвер и не превратите диск в сборище директорий с непонятными именами. Выполнив подготовку, нажимаем «ОК».

Используя указанную стрелкой кнопку, указываем инсталлятору место, в которое распаковали ПО.

Установка проходит без подтверждений. Убедиться в ее выполнении можно еще раз, нажав на кнопку «Дополнительные драйвера». Для полной уверенности в том, что мы смогли настроить сетевой принтер в Windows 7, проверим заданные параметры безопасности. В свойствах переходим на отмеченную вкладку и убеждаемся, что для группы «Все» разрешена печать.

После проделанных манипуляций мы сможем отправлять документ на принтер с любого подключенного к этой же сети ПК.
Как открыть доступ к принтеру
Если в домашней сети, в офисе или на предприятии к периферии обращаются разные компьютеры, то без предоставления общего доступа файлы, документы или графические материалы придется каждый раз передавать сначала на «главный» ПК, а уже после – на принтер.
Описанная цепочка не станет проблемой в тех ситуациях, когда за неделю сценарий повторяется дважды или трижды, но при постоянном потоке бумажной волокиты рабочий процесс сильно замедлится. Избежать последствий можно следующим образом:
Подключения сетевого устройства к MacBook
Оборудование для печати также можно подключить к MacBook, как сетевое. Для этого требуется знать, какой IP-адрес ему назначен в вашей сети. Зайдите в настройки принтера и выберите параметр “Печать сетевых настроек”, где и будет прописан IP.
Порядок подключения сетевого оборудования следующий.
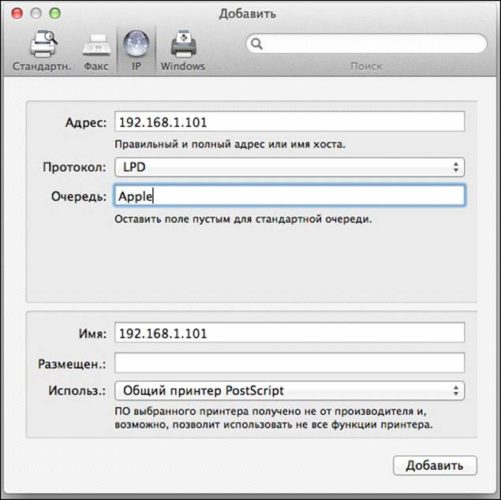
- Выполните начальные действия, как было описано выше, и после нажатия на кнопку “+” в открывшемся окне, нажмите не вкладку “IP”. В открывшемся окне в строке “Адрес” необходимо прописать IP-адрес нужного вам аппарата.
- Поля “Протокол” и “Очередь” можно не заполнять, оставив их пустыми.
- Далее, необходимо будет выбрать нужное ПО по тем же принципам, о которых говорилось ранее, и кликнуть на “Добавить”. Через мгновение ваше печатающее оборудование будет добавлено в MacBook.
Mac OS
Подключение или добавление печатающих устройств в операционных системах Mac от компании Apple выполняется так же. Могут отличаться только наименования, дизайн окон и другие мелкие нюансы. Методы остаются прежними.
- Соединить принтер и ПК кабелем или добавить в сеть напрямую или другие устройства.
- Дождаться автоматической установки драйверов. Если нужно произвести такую процедуру вручную.
- В случае подключения к сетевому, предварительно его «расшарить».
Подробная инструкция действий:
- Зайдите в системные настройки, а там найдите раздел «Принтеры и сканеры».
- Внизу под списком найдите плюсик и нажмите на него.
- В зависимости от задачи выберите один из вариантов. 1 — добавление локального аппарата, 2 — подключение по айпи, 3 — соединение с принтером на ПК под управлением ОС Виндовс.
- В нижней части окна укажите имя принтера, размещение можно не указывать, выберите подходящий драйвер под свою модель и нажмите «Добавить».
Установка и настройка сетевого принтера в Windows 7/10
Сначала произведем необходимые действия на компьютере, непосредственно соединенном с принтером. Предполагается, что печатающее устройство установлено правильно и без привязки к сети работает корректно. Нам будет достаточно просто предоставить общий доступ к принтеру примерно по той же схеме, по какой открывается общий доступ к папкам. Правда, сначала следует убедиться в том, что в Windows включена соответствующая опция, позволяющая делать папки и принтеры общедоступными. Для этого заходим в Панель управления – Центр управления сетями и общим доступом, а потом слева нажимаем на ссылку «Изменить дополнительные параметры общего доступа».

Смотрим, чтобы были активными параметры «Включить сетевое обнаружение» и «Включить общий доступ к файлам и принтерам».

В принципе, если до этого компьютер уже работал в сети и файлы расшаривались, то эти опции должны быть включены.
Теперь заходим в Панель управления – Устройства и принтеры. Находим наш принтер, кликаем по нему правой кнопкой и выбираем пункт «Свойства принтера».

Далее переходим на вкладку «Доступ» и ставим галочку рядом с параметром «Общий доступ к данному принтеру». Зададим сетевое имя устройства – оно должны быть без пробелов. Мы назвали принтер HP_LaserJet_M1132_MFP.

Сохраняем настройки кнопкой ОК.
Настройка устройства для локальной сети
Чтобы принтер расшарить и на другие компьютеры в локальной сети, необходимо предоставить общий доступ. Для этого:
- зайдите в «Свойства принтера» и выберите вкладку «Доступ»;
- поставьте галочку напротив «Общий доступ» и нажмите «ОК».
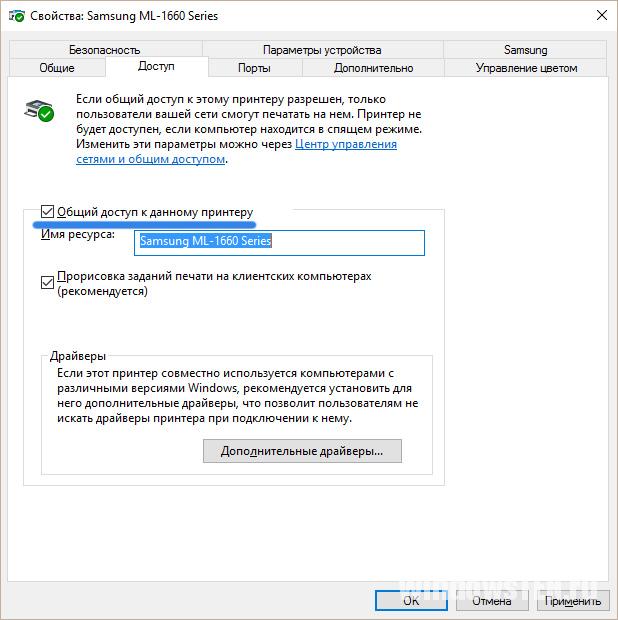
Удаление принтера
Со временем, если вы купите новый принтер, то старый можно отключить из системы. При этом может потребоваться удаление драйвера прежнего принтера, чтобы очистить окно Устройства и принтеры от пиктограммы старого принтера, которым вы, скорее всего, больше никогда не будете пользоваться. Чтобы удалить принтер, выполните команду Пуск>Устройства и принтеры.
В окне Устройства и принтеры щелкните правой кнопкой мыши на принтере и в контекстном меню выберите параметр Удалить устройство. (Обратите внимание на то, что можно также выделить принтер и щелкнуть на кнопке Удалить устройство, которая находится в верхней части окна Устройства и принтеры.)

В диалоговом окне Удалить устройство щелкните на кнопке Да. Окно Устройства и принтеры закроется, а ваш принтер будет удален из списка принтеров.
Если удалить принтер, он исчезнет из списка установленных принтеров, и, если это был принтер, заданный по умолчанию, в качестве такового Windows выберет другой принтер. Вы не сможете больше печатать на принтере, удаленном из системы, если не установите его повторно.












