Как выбрать жесткий диск (HDD, SSD, SSHD)
Чем отличаются жесткий, гибридный и SSD диск, их параметры (объем, скорость), какой диск выбрать для офисного, домашнего, игрового компьютера и ноутбука.
Жесткий диск нужен для установки операционной системы, программ и хранения различных файлов пользователя (документов, фотографий, музыки, фильмов и т.п.).
Жесткие диски отличаются объемом, от которого зависит количество данных, которые он может хранить, скоростью, от которой зависит производительность всего компьютера и надежностью, которая зависит от его производителя.
Содержание
Содержание
Характеристики жестких дисков
Для начала расскажу о характеристиках жестких дисков и о том, какие из них важны, какие – не очень, а на какие и вовсе не стоит обращать внимание.
реклама
Объем. Одна из ключевых характеристик, определяющая, как много данных можно будет разместить на накопителе. Современные жесткие диски в основном представлены моделями от 0.5 до 18 терабайт, при этом с нынешними объемами информации приобретать HDD на 2 или менее терабайта не очень рационально. К тому же, по условной «стоимости одного гига» наиболее выгодными оказываются устройства от 3 до 8 ТБ. Если вы не складируете у себя на ПК тонну медиаконтента, то ваш выбор – HDD на 3-4 терабайта. А если, как и я, складируете, то закупайте несколько «винчестеров» по 6-8 терабайт, только не любых – читайте дальше, и вы поймете, о чем я.
Цена. Здесь все и так понятно, а о том, решения какого объема приобретать выгоднее всего, я уже рассказал. Но ситуация может измениться, например, благодаря скидкам и акциям.
Скорость. Я сейчас не о скорости вращения шпинделя, а о скорости последовательных чтения и записи. До появления быстрых и доступных по цене твердотельных накопителей этот параметр тоже был одним из важнейших, сейчас же на него можно особо не обращать внимания – как, кстати, и на обороты шпинделя. Каких-либо особо тормозных HDD на рынке нет (кроме SMR), а если нужна скорость – покупайте SSD; SATA-версии шустрее в разы, а M.2 PCI Express в десятки раз, и речь о последовательных операциях, если же говорить о случайных, то разница еще более впечатляющая.
Объем кэш-памяти. Еще одна характеристика, практически потерявшая свою значимость, когда ОС, программы и игры перекочевали на SSD.
реклама
Интерфейс. Для ПК нас интересует только SATA III, поскольку SAS предназначен для серверов.

Форм-фактор. 3.5-дюймовые жесткие диски – для компьютеров, 2.5-дюймовые – для ноутбуков. Вы можете установить 2.5-дюймовую модель и в десктоп, но смысла в этом нет: единственное преимущество такого форм-фактора – это миниатюрность. В остальном более габаритные HDD лучше – они объемнее и быстрее. Проще говоря, если есть свободный 3.5 или 5.25 слот – для ПК всегда берем 3.5-дюймовый «винчестер», только во втором случае понадобятся еще и салазки.
реклама
Наполнение. Может быть воздушное либо гелиевое. Фишка гелия в том, что его плотность гораздо ниже плотности воздуха, а значит, в корпус жесткого диска можно поместить больше «блинов», также снижаются энергопотребление и уровень вибраций. Тем не менее, у гелия есть существенный минус – он способен просачиваться даже сквозь сплошной металл, пусть и очень медленно. На временном отрезке порядка нескольких лет – это не страшно, и HDD с гелием в среднем пока показывают себя даже надежнее классических, но что будет в долгосрочном периоде – неизвестно, поэтому, на мой взгляд, гелиевые жесткие диски для домашнего ПК лучше не покупать – тем более, среди моделей на 6-8 терабайт и так достаточно хороших вариантов, а «винчестерам» с более скромным объемом гелий в принципе не нужен. Впрочем, если вы относите себя к новаторам и любите рисковать – можете взять и гелиевый HDD, только бэкапьте с него важные данные, впрочем, как и с любого другого.

Тип записи. Бывает классическая и черепичная (Shingled Magnetic Recording, SMR), с частичным перекрытием дорожек друг другом. Это критически важный параметр, и моя рекомендация проста: вообще не покупайте SMR-диски ни для каких сценариев использования кроме тех, где вы запишете на них что-то один раз, и больше не будете перезаписывать. В домашнем ПК такой сценарий встречается редко – он скорее для архивов и дата-центров.
Отвечу, почему я так категорично настроен против жестких дисков с черепичным типом записи. При перезаписи каких-либо данных, когда исчерпается CMR-буфер, подобным накопителям приходится перезаписывать куда больше дорожек, чем обычным – не только целевую, но и соседние. Соответственно, скорость записи уменьшается в разы, и при больших объемах данных и сильной их фрагментации становится неприемлемо низкой, причем диск может вообще зависнуть или отвалиться из системы, после чего поможет только выключение и включение ПК.
Важно: Не покупайте для игровых, домашних и офисных ПК жесткие диски с черепичным типом записи (SMR) – их производительность при перезаписи больших объемов данных крайне мала, а стабильность работы оставляет желать лучшего. Удел таких HDD – сценарии использования «один раз записали информацию, дальше ее только читаем». Почти полный список SMR-дисков можно найти в этой статье на Хабре.
Можно упомянуть также про запись с подогревом микроволнами или лазером, но решения с такими технологиями только начинают заходить на рынок, и рассматривать их для домашнего ПК рано.
Назначение и режим работы. Для некоторых жестких дисков производитель заявляет целевой режим работы как «8 часов в сутки», для других же – 24/7. Нас, разумеется, интересует только второй вариант, поэтому не советую покупать Seagate Barracuda и WD Blue. Лично у меня компьютер выключается крайне редко, и полагаю, у большинства пользователей дела обстоят так же. Что же касается назначения – одни HDD позиционируются как десктопные, другие – как предназначенные для систем видеонаблюдения, третьи – для NAS, четвертые – для серверов, и так далее. Сильно обращать внимание на это не стоит, хотя вот сопутствующие характеристики посмотреть надо: к примеру, некоторые серверные диски быстрые, но при этом и очень шумные, а некоторые предназначенные для NAS Western Digital Red используют черепичный тип записи.
Уровень шума. Лучше, если он будет до 30 децибел, в крайнем случае – до 35, хотя все сильно зависит еще и от вашего корпуса и субъективного восприятия. Читайте обзоры и отзывы – иногда производитель заявляет модель как тихую, а по факту она издает неприятные и достаточно громкие звуки – к примеру, хруст или щелчки.
Производитель. Выбор производителя – во многом вопрос личных предпочтений. У меня за последние 15 лет померло несколько жестких дисков Seagate, причем 2 из них – без предупреждения в SMART, а WD не померло ни одного, хотя покупал я их больше, но, вероятно, есть пользователи, у которых все наоборот. Toshiba я никогда не покупал и в настоящий момент не планирую – низкая цена и плохие отзывы внушают определенные подозрения. Отпишитесь в комментариях – какие жесткие диски были у вас, и решения какого бренда вы считаете более надежными?
Алгоритм выбора HDD
Для выбора жесткого диска можно воспользоваться следующим алгоритмом:
1) Если жесткий диск покупается для настольного компьютера – нужна модель форм-фактора 3.5. Если же для ноутбука – 2.5 дюймов. Если планируется использовать жесткий диск с другими устройствами, такими, как телевизор, смартфон, другой компьютер или ноутбук – следует рассмотреть покупку внешнего диска или объемного флэш-накопителя.
2) Далее необходимо узнать, какой интерфейс подключения будет использоваться. Если жесткий диск внешний – это USB. Если внутренний, то, как правило, SATA2/SATA3 (за исключением устаревших моделей), но лучше уточнить в документации материнской платы или на сайте ее производителя. Также важно узнать, имеются ли в системном блоке или ноутбуке свободные слоты для дополнительного жесткого диска.
3) Двух пунктов выше достаточно, чтобы жесткий диск был совместим с устройством. Однако, чтобы покупка была оптимальной, нужно учесть дополнительные факторы. Если диск покупается как системный или для современных игр, то стоит брать модель с высокой скоростью чтения/записи, а в идеале – SSD-диск. Если в качестве файлохранилища для видео, музыки, картинок и другого контента – лучше обратить внимание на объемные модели с емкостью в несколько терабайт. Из производителей HDD заслуженной репутацией обладают Seagate и Western Digital, но в любом случае перед покупкой стоит ознакомиться с тестами выбранной модели и отзывами о ней.
Выбрать HDD для компьютера или ноутбука не так сложно, как кажется, однако, к такой покупке следует подходить грамотно – при правильном выборе жесткий диск прослужит долгие годы и не будет огорчать недостаточной производительностью или нехваткой места.
Как установить и подключить жесткий диск
Чтобы установить новый HDD, вам нужно повторить инструкцию выше с последнего до первого пункта. Сначала установите новый диск на стойку, а потом подключите к нему провода SATA.
Какие перемычки нужно поставить на жесткий диск?
В бородатые времена на жестком диске можно было встретить перемычки, которые позволяли задать место в иерархии устройства. Это помогало избежать конфликтов с доступом к другим девайсам в системе. Такие перемычки были только на HDD, которые подключались по шлейфу, теперь же такого безобразия нет, и мы можем использовать только SATA и задавать иерархию программно.
Если же у вас древний комп, и вы устанавливаете жесткий диск на шлейф, то вам нужно установить на главный диск положение «Master», а на все остальные устройства – «Slave». Обычно «Master» подключается в конец шлейфа, а в середину ставится устройство «Slave».
Такие перемычки встречаются и на современных дисках, но чаще всего их не используют, так как если вы не будете закорачивать выходные ножки, то система подберет роль вашему накопителю автоматически.

Как выбирать жесткий диск для компьютера
Жёсткие диски бывают внутренними, которые устанавливаются в компьютер, и внешними. Внутренние бывают обычными (размера 3,5” для компьютеров) и для ноутбуков (форм-фактора 2,5”). В этой статье речь пойдёт именно о внутренних дисках.
Объем жесткого диска
Ушли в прошлое диски с 40 или 80Гб памяти. Сейчас на рынке объем жесткого диска измеряется сотнями гигабайтов и терабайтами. Какой объем диска необходимо выбрать? Многое зависит от того, какая работа делается на компьютере, и сколько места вам действительно необходимо. За больший объем приходится и платить больше. Лучше исходить из реальных потребностей с 20-50% запасом, а не из того, какой объем диска установил ваш друг или сосед, поскольку ему, возможно, на самом деле нужен большой объем.
Учитывая то, что жестких дисков с объёмом меньше 500Гб уже не встретишь в магазинах, то будем считать, что это минимально достаточный объём. Столько места достаточно для обычного домашнего использования, для работы и для проведения досуга. Если нужно скачивать большие объёмы информации из интернета, например торренты, и если вы устанавливаете увесистые игры, то берите диск ёмкостью от 1Тб. Диски ещё большего размера пригодятся тем, кто хранит большие архивы. Ну в общем они сами знают зачем им такой диск
Меня иногда спрашивают сколько в 1 гигабайте мегабайт, или сколько гигабайт в терабайте. Тут всё просто, но с приколом. На самом деле в одном килобайте 1024 байт, т.е. 1К=1024Б. В одном мегабайте 1024 килобайт, в одном гигабайте 1024 мегабайт, и в одном терабайте 1024 гигабайт. Но производители жестких дисков пошли на небольшую хитрость и приняли за множитель не 1024, а число 1000, якобы чтобы покупатели не путались
Ага, круто! Только теперь, установив накопитель ёмкостью, скажем, 500Гб, мы увидим доступных только 465Гб! Потому что компьютер по-прежнему считает гигабайты как положено!
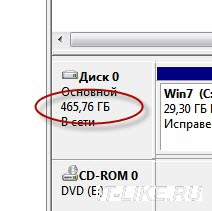
Вот такой конфуз, поэтому не надо бежать отдавать жёсткий диск обратно в магазин, ведь вы теперь знаете сколько мегабайт в одном гигабайте.
Как выбрать жесткий диск по объёму думаю понятно, однако хочу предостеречь от покупки диска с объёмом больше 2Тб. Если ваша материнская плата под управлением обычного БИОСа, то больше 2Тб вы всё равно не увидите! Для таких моделей требуется наличие UEFI вместо БИОСа. Чтобы это проверить зайдите в BIOS и внимательно ознакомьтесь с его интерфейсом и настройками в меню «Boot». Если будет встречаться слово «UEFI», то считайте что вам повезло Либо просто почитайте инструкцию к материнской плате компьютера.
Но всё ли ограничивается объемом диска? Нет, есть еще один важный момент – скорость.
Скорость работы жесткого диска
Диск с большим объемом еще не гарантирует быструю загрузку программ. Он всего лишь позволяет вместить больше информации. За скорость загрузки программ и их выполнение отвечает скорость самого жесткого диска. Хотя, в принципе, косвенно ёмкость тоже влияет на скорость. Т.к. чем больше объём, тем выше плотность записи, и, соответственно нужно меньше времени чтобы прочитать блок данных. Проще говоря, диск большого объёма почти всегда будет быстрее, чем диск меньшего объёма при прочих равных.
Производительность дисков измеряется скоростью чтения/записи в мегабайтах за секунду и временем доступа к данным. На сегодняшний день можно встретить жесткие диски со скоростью в 150-200МБ/сек и более. Перед тем как выбрать жесткий диск лучше сразу определится с вопросом достаточной скорости, потому как работать с диском на высокой скорости очень удобно. Такие программы, как редакторы видео или изображений, т.е. достаточно тяжелые для системы, при недостаточной скорости диска будут работать медленно, а отклик на выполнение каждой операции увеличится.
Скорость уже имеющегося диска можно проверить самостоятельно. Для этого хорошо подходит программа HD Tune Pro. Например, вот тест моего старичка
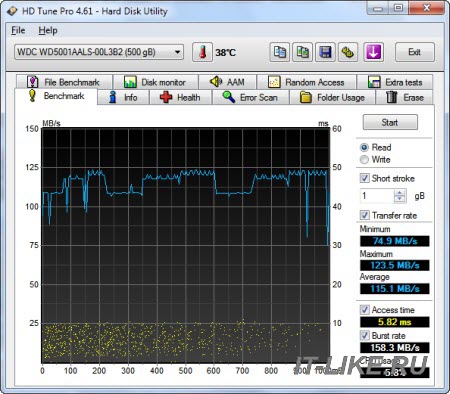
Скорость чтения/записи в мегабайтах за секунду в магазинах, как правило, не пишут. Этот параметр можно определить по тестам в интернете. Достаточно забить в поиск Яндекса или Гугла ключевые слова с моделью диска и слово «тестирование», или «обзор». Среди результатов поиска надо найти тесты, обзоры или сравнительные анализы данной модели с другими жесткими дисками. А вот время доступа к данным публикуют, но на данные от производителей я не советую ориентироваться, лучше всё же искать реальные обзоры в интернете.
В отношении скорости диска некоторые модели имеют интересную технологию — NCQ. В переводе это означает встроенная очередь команд. Эта функция не добавляет скорости диску напрямую. С её помощью диск «запоминает» команды, с которыми система обращается к нему, и, при повторном наборе команды, «память» жесткого диска сразу напоминает ему путь, за которым эта информация находится. Но чтобы данный режим работал, контроллер SATA должен работать в режиме AHCI (это настраивается в БИОСе). При прочих равных лучше выбрать жесткий диск с поддержкой NCQ.
Важным критерием в оценке производительности диска является его скорость вращения. Это очень важный критерий, по которому стоит ориентироваться, делая покупку. На что влияет скорость вращения диска? На поиск информации. Ясно, что чем скорость быстрее, тем лучше. Стандартные скорости вращения: от 5400 до 7200 оборотов в минуту. Скажем так, для хранения данных достаточно 5400 об/мин, а для установки системы и программ лучше брать жесткий диск с 7200 об/мин. Диски с 5400 оборотов ещё называют «зелёными», т.к. они меньше потребляют энергии и меньше шумят.
Некоторые модели поддерживают скорость 10000-15000 об/мин. Необходимость в таких устройствах возникает при очень активном использовании компьютера, чаще в профессиональных целях, ну или для серверов.
Производитель
У каждого производителя, даже самого известного бывают диски не лучшего качества. Все же это не означает, что нужно покупать любой попавшийся. На имя компании обращать внимание стоит, хотя и без лишнего фанатизма, поскольку за имя диска платить приходится тоже. Каждый жесткий диск любой фирмы имеет свою серию. Даже если некоторые серии дисков не были хорошими, это нельзя сказать обо всей продукции компании.
Лично мне импонируют производители Western Digital, Hitachi, Seagate. Ещё встречаются жесткие диски Samsung, но вообще их подразделение выкуплено фирмой Seagate. Если же вы всё-таки потеряете свои данные, то попробуйте их восстановить с помощью программы.
Помогут при выборе жесткого диска также отзывы. В поисковике можно ввести марку жесткого диска, и «отзывы». Ответ поисковика выдаст вам много сайтов с отзывами. Чтобы выбор был правильным, доверять только одному сайту не стоит. Иногда отзывы специально пишут плохие или хорошие. Необходимо воспользоваться информацией с нескольких сайтов, возможно и форумов, чтобы не попасться на крючок рекламы.
Чтобы отзывы были реальные, нужно знать еще один нюанс. А именно, сколько времени прошло с момента выпуска жесткого диска. Если это новинка, много отзывов не будет. Да и цена новинки всегда высокая. Если же отзывов на неё много, скорее всего, это провокация, и следовать им — означает делать покупку с риском на собственном опыте убедиться в ее качестве. Чтобы отзывы были реальными, продукт должен быть на рынке не менее 6 месяцев.
Но всё равно, на отзывы в интернете особо не стоит обращать внимания, хотя и там можно выудить крупицы информации от общения с конкретными моделями. Дело в том, что чем больше продаётся конкретных изделий, тем больше о них отзывов. А люди такие существа, что скорей поделятся чем-то плохим или наболевшим, чем специально зайдут в интернет, чтобы написать как у них всё хорошо работает
Шум и треск при работе
Ещё считаю немаловажным показателем жестких дисков – это шум при работе. Дело в том, что жесткие диски, в отличие от SSD или флешек, это механические устройства, а соответственно они издают шум. Обычно шум держится в пределах нормы и не особо заметен. Но бывает когда шум или треск начинают сильно раздражать! А если корпус компьютера дешёвый или просто неудачный, то он дрожит в такт диску! К сожалению, до покупки устройства вряд ли удастся узнать как он будет вести себя. Поэтому, если такая проблема возникнет, то просто сделайте некоторые простые действия чтобы не трещал жёсткий диск.
Ну что, идём выбирать жесткий диск?
Например, если взять жесткий диск из Яндекс.Маркета, то можно увидеть его характеристики:
Я специально взял серверный вариант диска, чтобы показать больше параметров, чем публикуют для недорогих моделей.
Здесь видно, что форм-фактор диска 3.5”, а значит подходит для установки в компьютер. Далее видим объём 600Гб и размер буферной памяти 32Мб. Этот размер влияет на скорость работы жесткого диска, чем больше – тем лучше.
Далее в разделе «Интерфейс» видно что поддерживается подключение SATA 6Гб/с. Именно такое подключение нужно для настольного компьютера. Не IDE или SCSI, а именно SATA. Заметьте, что указанная здесь скорость 600Мб/с не имеет никакого отношения к скорости работы диска Это всего лишь теоретическая скорость работы интерфейса SATA.
Во временных характеристиках указано время доступа к диску, чем меньше – тем лучше и тем быстрее.
В разделе «Механика/Надёжность» указаны примерные уровень шума и ударостойкость. На эти параметры смотрите в самую последню очередь, либо их вообще можно пропустить, т.к. это данные от производителя, которые, во-первых, очень похожи у большинства жестких дисков, а во-вторых, имеют мало чего общего с конкретными экземплярами
Какой жесткий диск выбрать

1. Если вам необходим самый дешевый жесткий диск (например, для выполнения простых задач на ПК), выбирайте HDD, имеющий до 500 ГБ памяти и 16 МБ кэша.
2. Интерфейс SATA подойдет компьютерам моложе 10 лет, «старичкам» скорее всего понадобится IDE.
3. Предпочтение лучше отдать форм-фактору 3,5″, но если есть разъемы под 2,5″ – выбирайте любой из этих вариантов.
4. Производительности в 150 МБ/с и скорости вращения 5400 об/мин будет достаточно. Конечно, такой хард шумноват, зато он окажется почти в полтора раза дешевле более быстрых винтов.
5. Если вы хотите собрать мощный игровой компьютер, лучше сразу приобрести 2 вида дисков – HDD и SSD. Первый должен иметь объем памяти не меньше 1 ТБ – его вы будете использовать для хранения личной информации (фото, видео, документы, музыка и т.д.), а на второй «повесите» операционную систему, мощные игры и ресурсоемкие программы.
6. Хочется мощный компьютер, но на совместную покупку двух жестких дисков не хватает денег? Выбирайте один – тот, что по карману, но старайтесь приблизиться к «игровым» показателям. Единственное – для харда можно снизить требования по кэшу до 32 МБ.












