Ваш компьютер не отвечает обновленным минимальным системным требованиям rift
Хуршид » 01 ноя 2011 15:06
Помогите пожалуйста, что делать!?
Установил игру PES 2012, на ноутбук Samsung RC530, (Intel Core i7-2630QM 2.00GHz / NVIDIA GeForce GT 540M Optimus 1Gb) при запуске выбивает ошибку:
«Ваш компьютер не соответствует минимальным системным требованиям для запуска данного программного обеспечения. При работе программы возможны ошибки. Видеокарта не отвечает минимальным требованиям.(GPU:VRAM 128MB)
Переопределение параметров невозможно из-за характеристик данного компьютера.»
Сообщения: 17 Зарегистрирован: 04 мар 2011 18:49
Переустановить драйвер встроенной графики Intel
Шаг 1. В большинстве случаев ошибка связана с драйверами графики Intel и простое обновление драйверов не поможет. Нужно сначала удалить старый, а потом обновить. Нажмите Win+R и введите devmgmt.msc, чтобы открыть диспетчер устройств. В диспетчере устройств разверните графу «Видеоадаптеры» и удалите процессорную графику Intel. В следующем окне обязательно установите галочку «Удалить программы драйверов для этого устройства«.
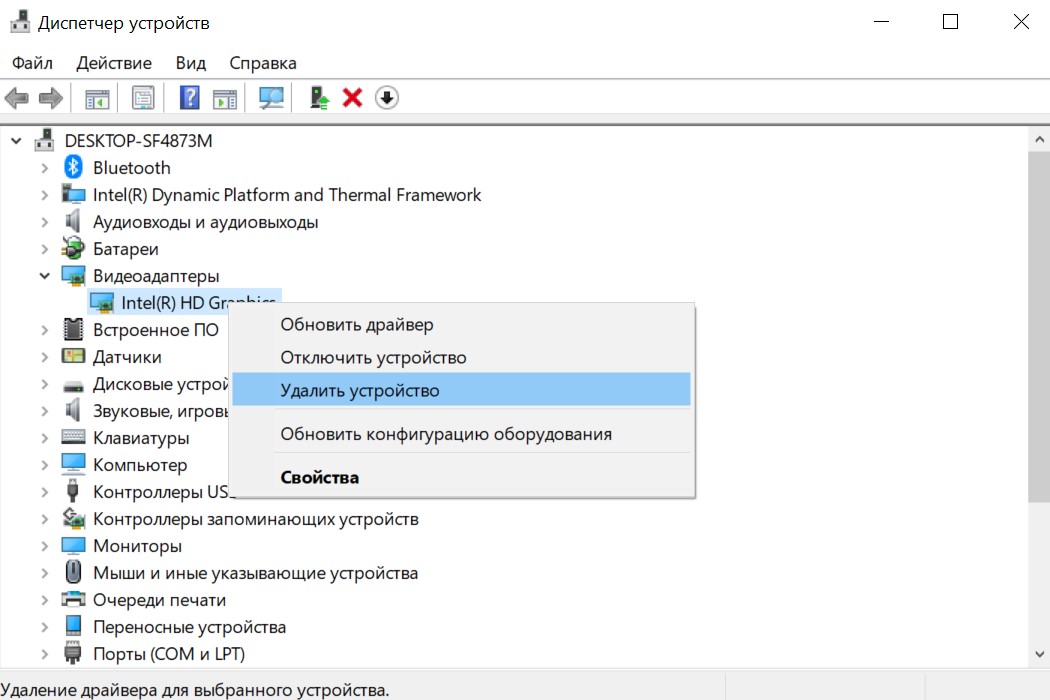
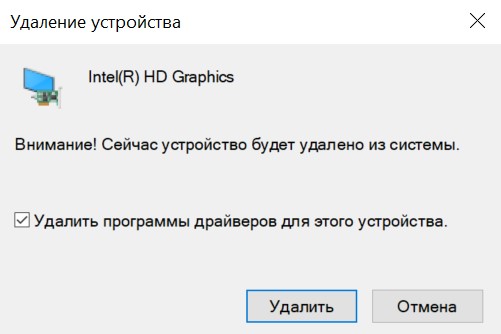
Шаг 2. Теперь перейдите на официальный сайт Intel и скачайте последнюю версию драйвера. Не забываем про разрядность x64 или x32. На сайте вам будет предложено скачать под разными вариантами:
- В случае exe файла, вы просто запустите его и он автоматически установит драйвер.
- В случае ZIP загрузки, то вам придется распаковать архив, перейти в диспетчер задач и обновить вручную указав место к распакованному архиву.
- Загрузить специальную утилиту, которая проверит и установит все устройства на наличие последних версий драйверов.
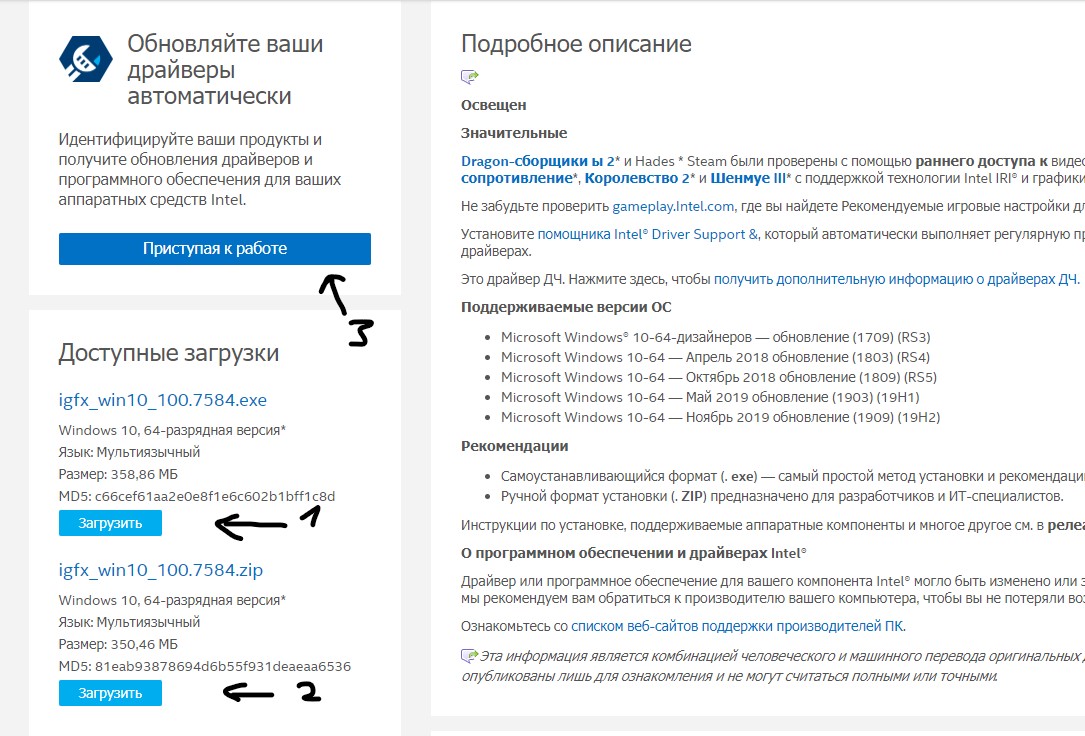
Как исправить сообщение об ошибке минимальных требований
Советую попробовать следующие методы при просмотре Этот компьютер не соответствует минимальным требованиям для установки программного обеспечения. ошибка.
Способ 1: включить встроенную графику в BIOS.
- Перезагрузите компьютер, чтобы войти в настройки BIOS, нажав соответствующую кнопку.
- Перейдите в расширенные настройки BIOS (на вашем ПК название может немного отличаться).
- Ищите вариант с именем Мульти-монитор IGD , iGPU Multi-Monitor или же Встроенный графический процессор Intel .
- Выбрать Включено и сохраните изменение настроек BIOS.
- Перезагрузите компьютер, чтобы установить последние версии драйверов встроенной графики.
Метод 2: удалите и повторно установите драйвер встроенной видеокарты.
- Нажмите Пуск + R , чтобы открыть диалоговое окно «Выполнить».
- Тип msc и ударил Войти .
- найти Видеоадаптеры и расширить его.
- Щелкните правой кнопкой мыши графический адаптер и выберите Удалить устройство .
- Нажми на Удалить еще раз во всплывающем окне для подтверждения.
- Загрузите последнюю версию драйвера видеокарты с веб-сайта производителя и установите ее должным образом.
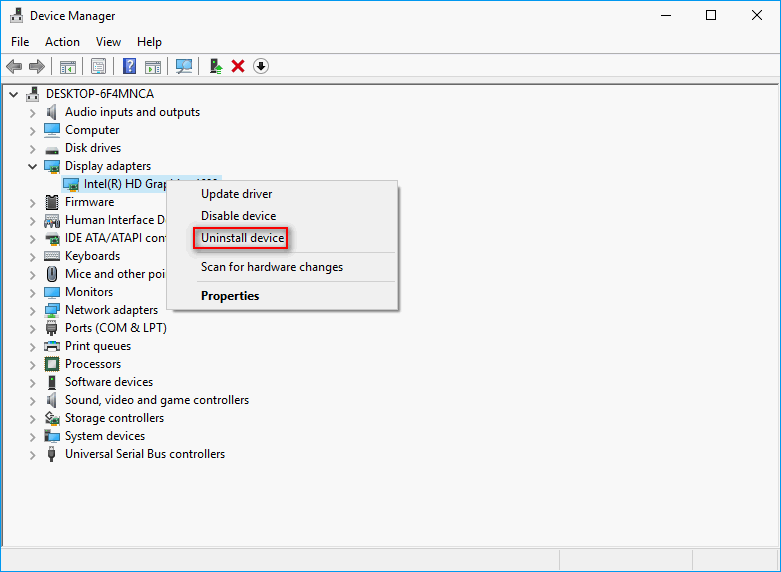
Метод 3: попробуйте Центр обновления Windows.
- Нажмите Пуск + I , чтобы открыть окно настроек.
- выберите Обновление и безопасность с этой страницы.
- Нажми на Проверить обновления на правой панели.
- Следуйте инструкциям, чтобы завершить обновление.
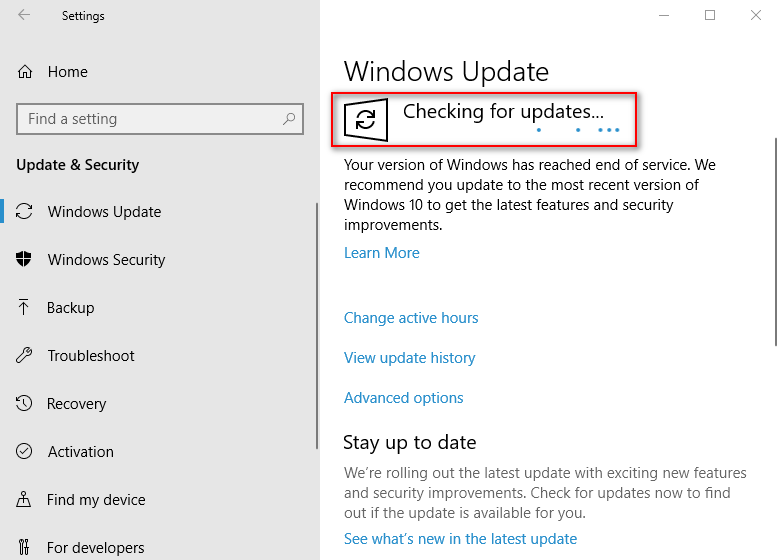
Если Центр обновления Windows удалил нужные файлы , пожалуйста, примите меры для их немедленного восстановления.
Метод 4: Установите графику Intel HD вручную.
- Откройте диспетчер устройств и выберите Действие из строки меню.
- выберите Добавить устаревшее оборудование из подменю, которое вы видите.
- Нажмите следующий .
- Проверьте Установите оборудование, которое я выбираю вручную из списка (Дополнительно) и щелкните следующий .
- выберите Видеоадаптеры и найдите раздел ‘Производитель’.
- Выберите корпорацию Intel.
- Найдите раздел «Модель» и выберите модель своей Intel HD Graphics для прямой установки.
- Если вы не уверены в модели и версии, нажмите Есть диск и двигаться дальше.
- Перейдите в папку установки драйвера, в которой находится программа установки.
- выберите инф и нажмите открыто .
- Пожалуйста, продолжайте, если вы не можете установить его и получите сообщение об ошибке — Указанная вами папка не содержит совместимого программного обеспечения для вашего устройства. .
- Нажмите Есть диск и снова зайдите в папку установки драйвера.
- Открыть Графика папку и выберите внутри нее файл inf (обычно igdlh64.inf).
- Выбрать Intel HD Графика под моделью или выберите точную модель, если знаете. Нажмите следующий .
- Нажмите следующий еще раз, чтобы подтвердить установку драйвера.
- Перезагрузите компьютер, чтобы изменения вступили в силу.
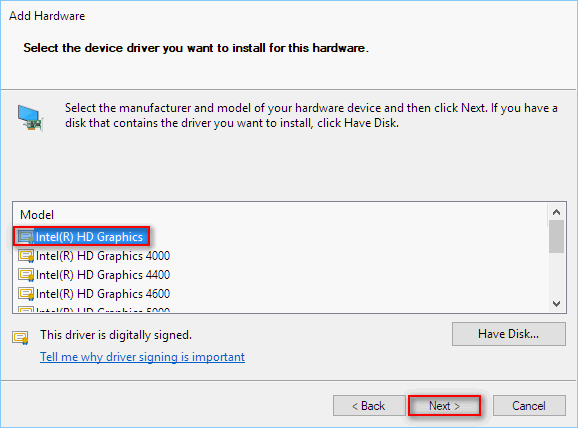
Это все, что я хочу сказать об ошибке. Этот компьютер не соответствует минимальным требованиям для установки программного обеспечения.
Ваш компьютер не отвечает обновленным минимальным системным требованиям rift
© Valve Corporation. Все права защищены. Все торговые марки являются собственностью соответствующих владельцев в США и других странах. Политика конфиденциальности | Правовая информация | Соглашение подписчика Steam | #footer_refunds

© 2022 Valve Corporation. Все права защищены. Все торговые марки являются собственностью соответствующих владельцев в США и других странах.
Ваш компьютер не отвечает обновленным минимальным системным требованиям rift
Основные технические проблемы и варианты их решения
Если ваш компьютер не соответствует минимальным системным требованиям, то работоспособность игры не гарантируется!
1. Светофор при входе в игру или через некоторое время после входа, наличие каких-либо графических артефактов и иные ошибки при входе в игру.
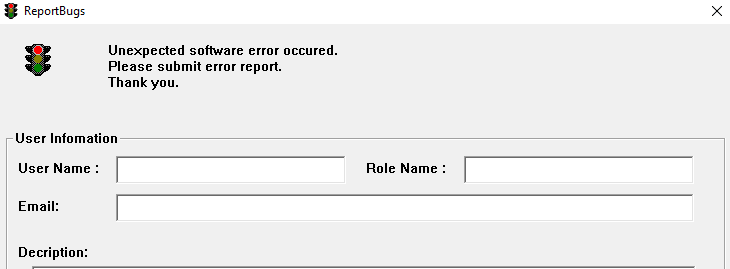
Скорее всего, вы пытаетесь запустить игру на встроенной видеокарте Intel, которая была выпущена в 2006 году или ранее (Например, Intel GMA3000). Мощностей данного типа видеокарт не хватает для нормальной работы игры. Возможные варианты решения проблемы:
1) Обновите до последней версии драйвер видеокарты с официального сайта компании:
2) Выполните полную проверку игрового клиента (во время проверки удаляется ряд временных файлов, которые могут мешать работе игры).
3) Обновите до последней версии пакеты разных версий Visual C++. Все необходимые библиотеки расположены в папке игрового клиента: ~Perfect WorldelementSupport. Папку игрового клиента можно открыть с помощью функционала «Открыть папку клиента игры» в Игровом Центре.
Необходимо поставить все указанные ниже библиотеки обоих версий (х32 и х64, если вы используете 64-битную версию Windows). Напротив названия библиотеки указан путь где расположены установочные файлы:
4) Обновите операционную систему до последней версии через центр обновления. Для Windows 7 необходимо установить обновление «Service Pack 1«, для Windows 10 необходим Build 19042 и новее.
5) Увеличьте количество оперативной памяти (если у вас 2 или менее гигабайт). Увеличьте файл подкачки.
6) Установите 64-битную версию Windows, если у вас 4 или более гигабайт оперативной памяти.
7) При использовании видеокарты фирмы NVIDIA, отключите функцию «Внутриигровой оверлей» игрового приложения Geforce Experience.
Подробнее об отключении функции: официальный сайт NVIDIA
8) Удалите MSI Afterburner, если он у вас установлен. Данное ПО может вызывать конфликты с игрой.
9) Зайдите в игру другим персонажем и снизьте настройки графики до минимума. Потом зайдите тем персонажем, которым не пускало.
10) Удалите содержимое папки elementuserdata (всех папок, кроме customize) и после этого выполните проверку клиента.
11) Отключите показ FPS во время игры и использование перехвата DirectX в Игровом Центре. Также отключение данной настройки помогает от случайно возникающих «черных экранов» (когда пропадает картинка игры) в процессе игры.
12) В некоторых случаях помогает установка актуальной версии .Net Framework.
13) В случае, если у вас наблюдается проблема с автоматическим закрытием клиента при входе на какой-то конкретый сервер (т.е. если при входе на «Скорпион» у вас происходит закрытие клиента, а при входе на экран выбора персонажей на «Саргасе» проблемы не наблюдается), то создайте запрос, указав сервер, на котором возникает подобная проблема, а также предоставьте архив с диагностическими данными Игрового Центра.
14) Зависает клиент при открытии «Истории гильдии« — выполните полную проверку игрового клиента через Игровой Центр.
2. Пожалуйста, попробуйте последовательно выполнить следующие действия в том случае, если при входе каким-то конкретным персонажем у вас сразу же вылетает клиент:
— установите минимальные настройки и разрешение игры через меню «ВидеоАудио» из загрузчика игры;
— создайте нового персонажа и зайдите им в игру;
— перезапустите Ваш игровой клиент и попробуйте зайти «проблемным» персонажем.
— попробуйте зайти «проблемным» персонажем с другого компьютера и вывести его из той локации, где он сейчас находится.
— проверьте, что вами выполнены рекомендации из п.1 данной статьи.
3. Если вы используете 32-разрядную верcию Windows, и объем оперативной памяти вашего компьютера 3 ГБ и более, проделайте следующие действия: запустите от имени администратора файл из папки с игрой: ~Perfect Worldelementsupport32bit_mem_win7on_32b_RAM.bat и перезагрузите компьютер. Для запуска файла от имени администратора щелкните по нему правой клавишей мыши и в открывшемся меню выберите пункт «Запуск от имени администратора».
При возникновении проблем в работе приложений запустите от имени администратора файл Perfect Worldelementsupport32bit_mem_win7off_32b_RAM.bat и перезагрузите компьютер еще раз. Если проблема сохраняется, полностью переустановите клиент игры.
4. Сильный нагрев ноутбука во время игры. Сюда же относится ошибка «Видеодрайвер перестал отвечать и был восстановлен».
ВАЖНО! Если такой проблемы нет, то выполнять эти действия не следует.
Скорее всего, игра на вашем ноутбуке работает на дискретной видеокарте (игра автоматически должна на ней работать), не совсем корректно используя ее ресурсы. Возможные варианты решения проблемы:
— Почистить ноутбук от пыли и грязи, аккуратно намазать новую термопасту на радиатор ноутбука при необходимости.
— Переключить используемую игрой видеокарту на встроенную через панель управления дискретной видеокарты (AMD/NVIDIA). Удостовериться, что перегрева нет. Скорее всего, после этого упадет FPS.
— Переключить ноутбук/видеокарту в энергосберегающий режим (схема управления питанием — сбалансированная). FPS в данном случае может сильно снизиться, но и нагрев должен быть меньше.
5. Микро-подвисания клиента во время игры («фризы»).
Возможные варианты решения проблемы:
— Поставить игру на SSD-диск, если таковой имеется.
— Удостовериться, что ваш ноутбук/ПК не работает в энергосберегающем режиме. Если работает в таковом — переключить в «производительный» (панель управления -> оборудования и звук -> электропитание).
— Выполнить полную проверку игрового клиента (во время этой проверки удаляется ряд временных файлов, которые могут мешать работе игры).
6. Проблемы с процессорами и видеокартами AMD.
На видеокартах и процессорах AMD последних поколений (видеокарты R5 330 и новее, процессоры Ryzen со встроенной графической подсистемой) могут наблюдаться проблемы со стабильностью игрового клиента (клиент может произвольно «вылетать», зависать).
Возможные способы решения данной проблемы:
— Выполнение рекомендаций из п.1 данной статьи.
— Использование встроенной графической видеокарты (при использовании процессоров фирмы Intel или APU AMD старых поколений), если вы играете с ноутбука.
Например, если у вас есть дискретная видеокарта RX560X, у вас могут наблюдаться описанные проблемы. Однако, если в ноутбуке установлен процессор AMD Ryzen со встроенной видеокартой (например, Ryzen 3550H) или процессор Intel, использование интегрированной видеокарты может помочь решить данную проблему.
Процесс переключения на встроенный графический адаптер описан в статье Повышение FPS, 64-битная версия клиента
7. Проблемы с отображением интерфейса на ноутбуках с новейшими процессорами компании Intel
На ноутбуках и персональных компьютерах с процессорами 11-го поколения компании Intel (i5-1135G7, i7-1165G7, i7-11700K и иные) без наличия отдельного дискретного видеоадаптера наблюдаются проблемы с отображением интерфейса (нечитабельный шрифт). Для решения данной проблемы вам необходимо скачать актуальную версию графического драйвера с сайта компании Intel.
Также, если в вашем ноутбуке есть дискретный видеоадаптер (например, от компании NVIDIA или AMD), воспользуйтесь рекомендацией из п.4 данной статьи.
8. Также вы можете выполнить остальные рекомендации по повышению FPS в игре, описанные в соответствующей статье.
Часто возникающие проблемы
Характеристики компьютера не соответствуют минимальным системным требованиям игры.
Минимальные системные требования указаны тут: https://pw.mail.ru/download.php
Поддержка устройств, не соответствующих минимальным системным требованиям, не предусматривается.
Невозможно запустить 32-х битный клиент. Однако, 64-х битная версия запускается, но вскоре все равно «вылетает».
К сожалению, если вы пытаетесь использовать 64-х битную версию клиента на устройствах с объемом оперативной памяти менее шести гигабайт, вероятнее всего, игровой клиент будет вылетать из-за недостатка объема оперативной памяти.
Решение: выполнение всех рекомендаций из пункта 1 данного сообщения, а также увеличение объем оперативной памяти устройства, если возможно.
Постоянно вылетает игровой клиент без «светофора»/»на ровном месте»
Попробуйте выполнить следующие рекомендации:
При использовании видеокарты фирмы NVIDIA, отключите функцию игрового наложения (внутриигровой оверлей) Geforce Experience. Подробнее: официальный сайт NVIDIA
Удалите MSI Afterburner, если он у вас установлен. Данное ПО может вызывать конфликты с игрой.
Вылетает 64-х битный клиент при телепорте между локациями
Данная проблема может возникать после посещения подземелий «Мираж» и «Гробница Шепотов». Выполните полную проверку игрового клиента для исправления данной ошибки.











