Способы подключения принтера к компьютеру
Способы подключения принтера к компьютеру: в этой статье мы опишем все способы подключения принтера к компьютеру: параллельный кабель, USB-кабель, подключение принтера к сети Ethernet, подключение принтера через Bluetooth, подключение через сеть Wi-Fi
Когда мы покупаем принтер, первое, что нужно определиться с характеристиками принтера, которые для вас важны. Одной их данных характеристик являются способы подключения принтера к ПК. Вам также нужно будет знать, каким образом подключить принтер.
Далее оставляем небольшой обзор типов соединения, доступных как для современных, так и старых принтеров.
Типы соединений начинаются с самого старого типа, который называется параллельным или последовательным соединением, до современного типа соединения для печати через Wi-Fi.
 |
| Параллельный кабель |
Этот способ был одним из первых видов связи, которые использовали для подключения принтера. Его также называют «последовательный кабель». Он предоставляет надежное и прочное соединение, которое больше не используется из-за его медлительности и потому, что большинство современных компьютеров больше не оснащены таким соединением.
USB-кабель
USB-кабель для принтера
Это кабель для подключения большинства принтеров, который наиболее широко используется на сегодняшний день. Этот провод является прочным и обеспечивает очень быстрое соединение. Почти все принтеры оснащены таким типом соединения и все компьютеры имеют порт USB.
Аббревиатура USB расшифровывается как » Universal Serial Bus » и был разработан, чтобы заменить старую технологию подключения компьютера. Это соединение снабжено технологией Plug And Pay, что позволяет компьютеру определить модель принтера, подключить принтер и обновить драйверы .
Этот кабель существует в версии 2.0 и версия 3.0. Последний позволяет обмениваться документами еще быстрее. Недостатком этого типа соединения является то, что оно ограничено подключением только к одному компьютеру.
Подключение принтера к сети Ethernet
 |
| кабель Ethernet |
Этот тип соединения можно настроить только в принтерах, которые оснащены таким портом. не все принтеры имеют в наличии такой порт. Он есть только в принтерах для использования на предприятиях, чтобы использовать в большой сети или рабочей группе.
Таким образом мы можем совместно использовать принтер с нескольких компьютеров, которые подключены к одной и той же сети, используя соединение Ethernet. Такое соединение очень удобно, потому что не придется иметь принтер на каждом компьютере. Недостаток этого типа соединения заключается в том, что для печати компьютер должен быть подключен через сетевой кабель Ethernet.
Подключение принтера через Bluetooth
Это один из видов беспроводной связи, который позволяет нам печатать без проводов. Тем не менее, этот метод не очень популярен среди пользователей принтеров. Он больше преуспел в системах аудио и мобильных телефонах.
| соединение Bluetooth для принтеров |
Недостатком этого типа соединения является то, что нельзя печатать на больших расстояниях, что может быть проблемой для больших офисов. Также не получится печатать с компьютера, который не имеет встроенного Bluetooth.
Подключение через сеть Wi-Fi
Это очень эффективный и функциональный вид связи. Есть много факторов, которые положительно выделяют такую связь. Самый важный фактор — это то, что абсолютно не нужны провода для выполнения печати. При соединении Wi-Fi диапазон подключения гораздо шире, его легко установить, а также такое соединение поддерживается большинством компьютеров.
Этот тип соединения позволяет подключать новые устройства, такие как планшеты и смартфоны, что позволит вам печатать прямо оттуда.
Недостатком такого соединения является то, что все зависит от силы сигнала роутера, к которому подключен как компьютер, так и принтер. Вам также поможет прочесть нашу статью Как подключить принтер к соединению WiFi.





Основные правила
В подключении принтера к персональному компьютеру нет ничего сложного. В этом процессе легко может разобраться каждый пользователь, главное – следовать ряду основных правил. Ознакомимся с ними по порядку.
Прежде чем спешить подключать принтер к ПК, необходимо заранее продумать, на каких местах будут размещены все устройства. Заранее подготовьте и освободите достаточно пространства для установки девайса для печати. Желательно выставить его таким образом, чтобы он находился как можно ближе к компьютеру.
Главный критерий в данном вопросе – длина шнура.
Он должен свободно располагаться между оборудованием, не создавая излишнего натяжения.
Если подключение принтера к персональному компьютеру осуществляется при помощи беспроводной сети, нужно проследить за тем, чтобы 2 устройства стояли рядом друг с другом. Если не следовать этому простому правилу, сигнал не будет надежным и будет прерываться, либо наладить его не удастся вовсе.


При проводном методе подключения принтера необходимо проследить за тем, чтобы в этот момент компьютерная техника была включена. Если не обратить на это внимание, распечатать то или иное изображение не получится.
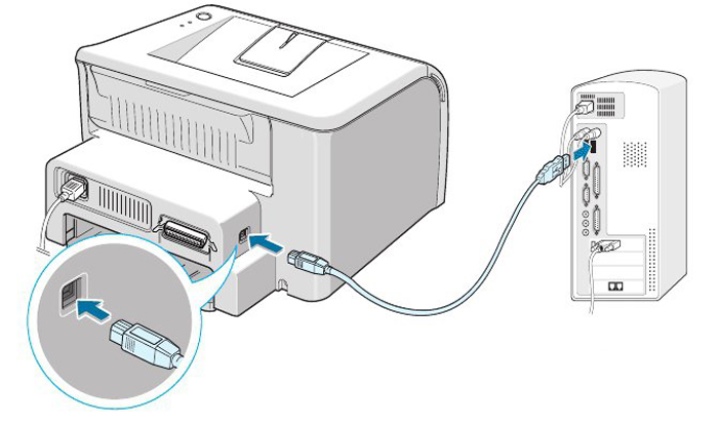
Перед началом подключения пользователь обязательно должен учитывать тот факт, что подсоединение техники к операционной системе Windows или MacOS будет различным.
В некоторых случаях антивирусная программа, установленная на вашем ПК, может блокировать подключение нового устройства. В такой ситуации пользователю ничего не останется, как отключить антивирус. Если же после этих действий ситуация все равно не изменилась, рекомендуется проверить оборудование на предмет активных вирусов.
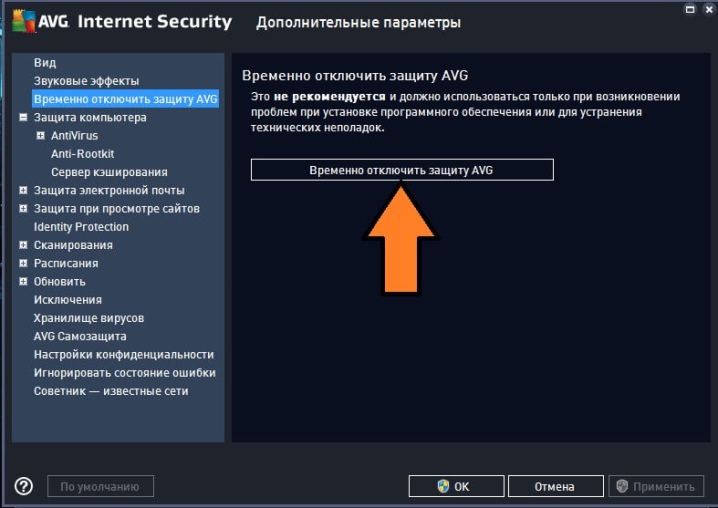
Перед настройкой принтера всегда проверяйте правильность подключения всех кабелей, если вы обратились к проводному методу синхронизации. Обратите внимание, все ли вы установили правильно, чтобы впоследствии не пришлось «ломать голову» над тем, из-за чего нормально подключить технику не удается.
Главное правило, о котором не должен забывать пользователь – это предварительная проверка компьютерной техники на предмет всех необходимых программ и драйверов. Без них технику будет подключить практически невозможно, а с ее настройкой возникнет масса трудностей.
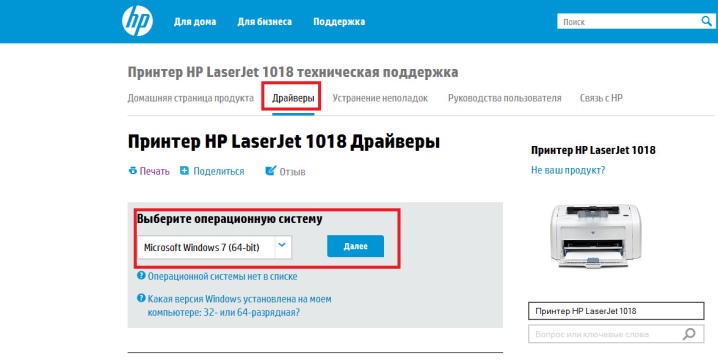
Подключив принтер к персональному компьютеру, проследите, чтобы последний до конца загрузился – обычно на это требуется немного дополнительного времени.
Если следовать этим простым правилам, никаких проблем и трудностей с установкой и настройкой принтера возникнуть не должно. Главное, учитывать все особенности данных процедур в отношении конкретных моделей оборудования и операционной системы, установленной на вашем компьютере.
Способ 1: как подключить принтер по Wi-Fi
Большинство современных печатающих устройств комплектуется встроенным Wi-Fi-модулем, с помощью которого потребитель может подключить к МФУ сразу несколько ноутбуков, ПК и гаджетов.
Главное условие – подключаемое устройство также должно иметь Wi-Fi-модуль и адаптер (обычно используется в персональных компьютерах).

Для подключения ПК к МФУ необходимо:
- Присоединить МФУ к домашней локальной сети (грубо говоря, настроить подключение к вашему Wi-Fi-роутеру).
- На компьютере (или ноутбуке) установить драйвер и программное обеспечение от производителя МФУ (обычно диск с ПО входит в комплектацию устройства, однако необходимые драйверы могут быть загружены с официального сайта производителя).
Существуют еще один «беспроводной» способ подключения МФУ к ПК: технология Wi-Fi Direct позволяет соединить ПК и принтеру «по воздуху» без наличия локальной сети Wi-Fi.
Подключение к ПК
Для начала соединяем принтер с компьютером при помощи USB-кабеля и включаем его в сеть. Следом нажимаем “ Пуск” и переходим в раздел “ Устройства и принтеры”.
В открытом окне ищем ссылку “ Установка принтера” и кликаем на нее левой кнопкой мыши. Тем самым мы запускаем мастер печати, помогающий установить принтер.
На этом этапе система предлагает нам выбрать один из двух уже упомянутых способов подключения печатающего устройства к ПК. В нашем случае это локальное соединение, поэтому выбираем “ Добавить локальный принтер”.
Следующий этап – выбор порта. Порт принтера – это тип соединения, позволяющий компьютеру обмениваться информацией с принтером. По умолчанию мастер установки предлагать использовать существующий порт LPT1. Он полностью соответствует требованиям установки, поэтому оставляем всё, как есть и переходим к следующему этапу.
Главная составляющая настройки принтера – установка драйверов.
По сути, драйвер – это программа подключения принтера к компьютеру, одновременно являющаяся посредником между ними. Именно она отвечает за то, чтобы набор железа и пластика превратился в стабильно работающий печатающий аппарат.
Установочный диск с драйвером всегда поставляется в комплекте с принтером. Для того чтобы установить драйвер, выбираем в предложенном списке “ Установить с диска”. Если же у вас нет этого диска, то вы можете загрузить файлы драйверов с Центра обновления Windows или интернета.

После того, как драйвера будут установлены, мастер настройки предложит нам дать рабочее название принтеру. Это может быть стандартный вариант с использованием его марки (например, HP Laser Jet 1010) или любое имя на вкус пользователя ( например, “ Принтер Артёма” ) . Выбираем имя, нажимаем “ Далее”.
Следующий шаг – настройка доступа к принтеру. В условиях домашнего пользования этот пункт теряет актуальность, так как необходимости в коллективном пользовании принтером нет. Общий доступ, как было сказано выше, может использоваться там, где в сети работают 2 и более компьютера. Поэтому активируем пункт “ Нет общего доступа к этому принтеру” и нажимаем “ Далее”.
На этом настройка принтера окончена. Система выдаст вам окно с уведомлением об успешном завершении процедуры.
З аключительный этап в настройке печатающего устройства – проверка его работы. По окончанию установки, чтобы убедиться в правильности работы принтера или получить диагностическую информацию, мастер предложит вам напечатать пробную страницу. Нажимаем на кнопку “ Печать пробной страницы” и кликаем “ Готово”.
Как настроить роутер tp link рассказываем в этой статье. Как вернуть компьютер к заводским настройкам — здесь.
По проводу
Стандартная компьютерная периферия, предназначенная для печати, сканирования и ксерокопирования текстовой и графической информации, уже давно отказалась от старомодных и архаичных портов LPT и COM, и все чаще поставляется со стандартным интерфейсом USB, сокращающим настройку оборудования до пары шагов.
Начинать придется с подготовки МФУ к работе – сначала распаковка, затем – подключение принтера через сетевой кабель к источнику питания, а после – через USB и к компьютеру. Вторая сторона кабеля – та, которая подключается к периферии, напоминает Ethernet-разъем, а потому промахнуться почти невозможно.
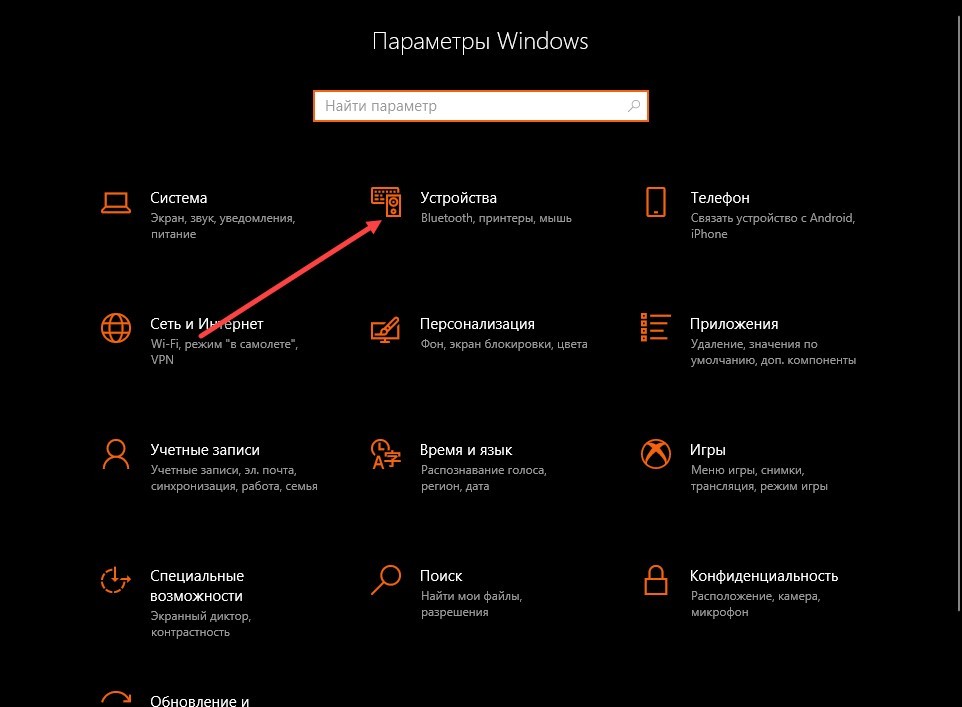
Как действовать дальше – зависит от модели конкретного принтера. В некоторых случаях операционная система Windows в фоновом режиме загрузит драйвера и автоматически добавит в список доступного оборудования подключенную периферию. Но чаще действовать придется вручную. Сначала – переход к «Параметрам» через меню «Пуск» и выбор раздела «Устройства».
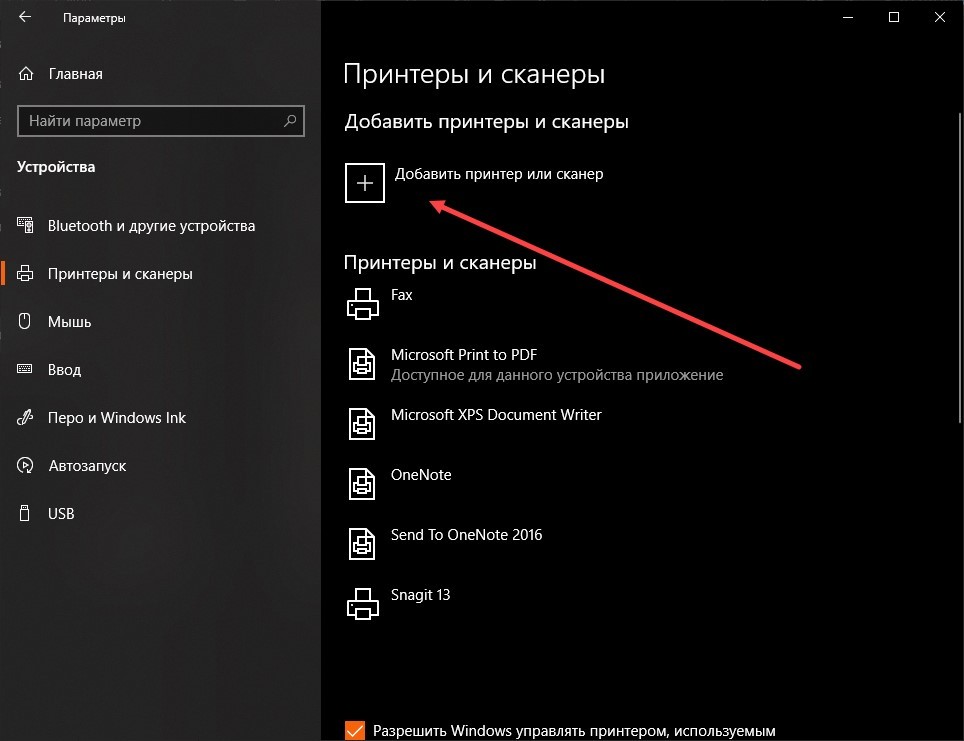
Далее – к подпункту «Добавить принтер или сканер», который запустит поиск совместимой техники. Процедура занимает 10-15 секунд. В конце появится или список доступного для «активации» оборудования или предложение приступить к ручной настройке. Причем несколькими способами: дополнительный поиск по устаревшим протоколам – ввод имени, добавление по TCP/IP или узлу. Даже для Bluetooth место нашлось.
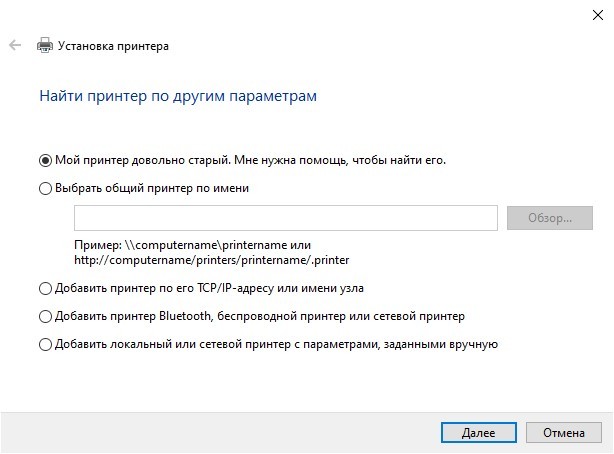
Несмотря на количество предложений лучше не спешить раньше времени и начать с установки драйверов, поставляемых производителем в комплекте с оборудованием. Процедура не займет много времени – запускаемый с диска инсталлятор подскажет, когда нажимать на кнопку «Далее», а в какой момент выбирать дополнительные параметры и настраивать особенности печати.
Если же подходящего диска с файлами в комплекте не оказалось, или носитель поврежден, а у компьютера и вовсе не осталось дисковода, то искать обновления придется в альтернативных источниках:
На сайте производителя
(HP, Canon, Epson, Samsung, Brother, Kyocera) – едва ли найдутся бренды, незаинтересованные в поддержке выпущенного оборудования. А потому в раздел с «Файлами», «Обновлениями» и «Прошивками» на официальном сайте рекомендуется заглядывать хотя бы изредка – возможно, выбранная модель принтера уже давно избавилась от ошибок и стала работать в разы продуктивнее и производительнее.
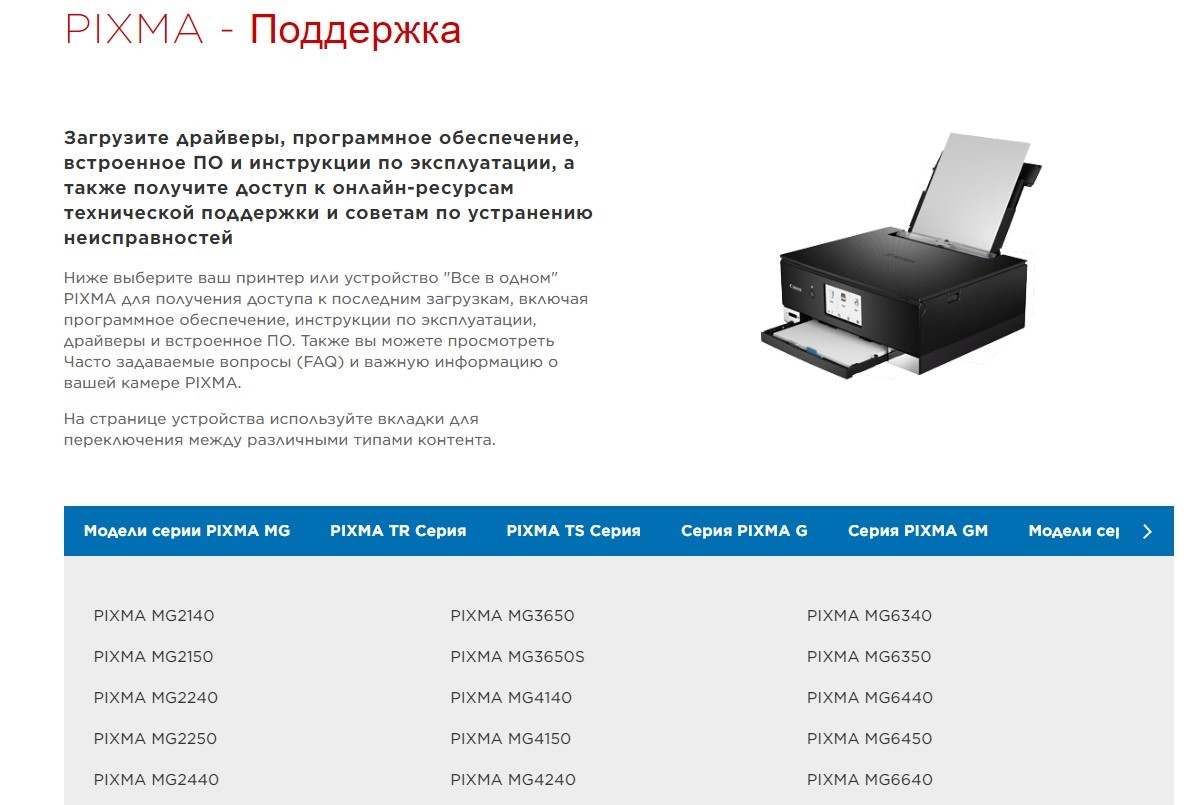
Найти драйвера поможет поиск по сайту – достаточно ввести название искомой модели, и на экране сразу же появятся список с ссылками, ведущими на архивы с компонентами или на инструкции о том – как подключить принтер к компьютеру.
Поиск файлов в Windows
Встроенная в операционную систему от Microsoft база с программным обеспечением вызывается через каталог «Устройства и принтеры» в старых версиях Windows, и в «Принтеры и сканеры» в новых.
После перехода на экране появится кнопка «Установка» или «Добавить». И уже оттуда останется выбрать добавление локального принтера (через USB).
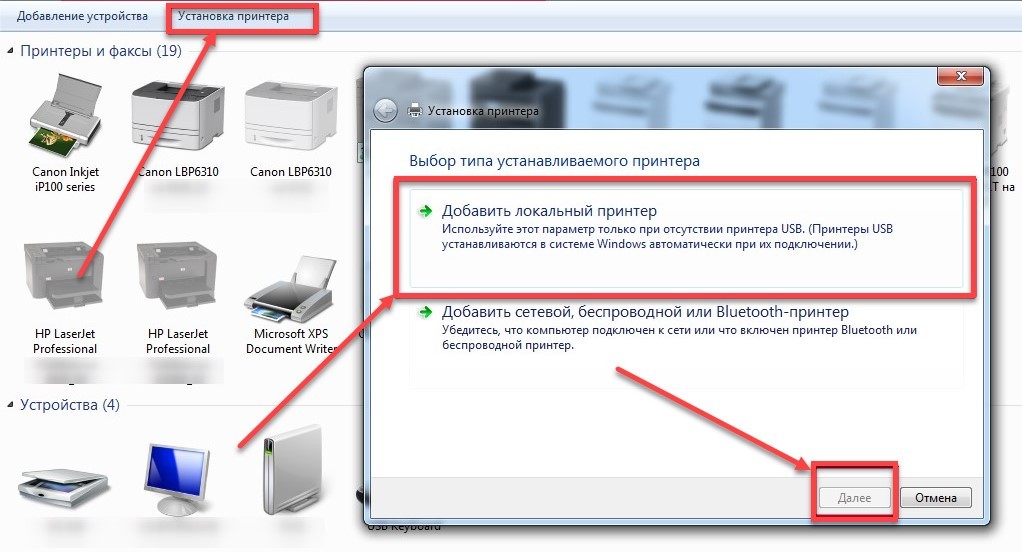
Нужно согласиться на выбор модели и изготовителя. Если в списке не появился подходящий вариант, то среди перечисленного оборудования можно выбрать схожее, но вышедшее раньше или чуть позже из той же линейки (такое порой срабатывает).
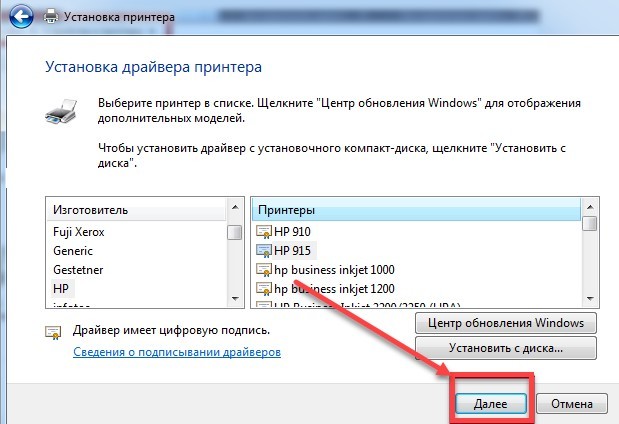
Загрузка обновлений через сторонний софт
Кроме ручного поиска не помешает активировать и автоматический – через стороннее ПО с драйверами. С задачей справятся: Driver Booster, SamDrivers, Driver Toolkit. Вне зависимости от выбора, результат везде примерно схожий – появится возможность загрузить недостающие компоненты и сразу же приступить к взаимодействию с периферией.
Принтер настроен на Windows, но его нужно использовать на Mac
Иногда бывает и такое, принтер подключен к гаджету, на котором стоит Windows, а нужно подсоединить к Маку. Для этого принтер из локального нужно сделать сетевым.
-
алгоритм схож с предыдущим, отличие в том, что в подразделе печатающей техники выбирают вкладку «Windows»;

Выбираем вкладку «Windows»

Кликаем мышью по принтеру, затем в поле «Использ.» выбираем «Общий принтер ПостСкрипт»
Читайте также: Переделка монитора в телевизор на основе TV платы контроллера с чипом V29 (моя версия) часть первая — много фоток — трафик
На заметку! Лучше конечно остановиться на пункте выбора программного обеспечения — сервис сам его распознает и установит. Можно драйвер скачать и самостоятельно, но только с официального или заслуживающего доверия источника.

Нажимаем кнопку «Добавить»
Принтер успешно отобразится на рабочем столе и можно будет распечатывать на нем все, что нужно.
Прямое подключение
В домашних условиях одним из самых простых вариантов подключения МФУ к компьютеру является стандартный USB AMBM кабель. Это обусловлено тем, что разъем USB сейчас есть абсолютно в любом компьютере и является общепринятым стандартом для подключения оборудования. Посредством USB подключается все — от принтеров и сканеров до фискальных регистраторов. Разъем подключения на принтерах, сканерах и МФУ как правило располагается на заднем торце устройства и выполнен в виде прямоугольника с верхней частью в форме трапеции. Если МФУ имеет сетевой интерфейс подключения, то и разъем RJ45 расположен где-то рядом. А в случае, если вы счастливый обладатель устройства с беспроводным интерфейсом — значок WiFi скорее всего будет красоваться на передней панели.
Итак, вы купили МФУ, принесли его домой и хотите начать печатать. Мало просто соединить устройство с компьютером — для корректной работы нужно установить специальную программу-драйвер. Она позволяет «подружить» ПК и МФУ, чтобы вы могли распечатывать тексты и изображения, а также сканировать документы. Более того, многофункциональные устройства — это комбайны три-в-одном — принтер, сканер и копир. Для того, чтобы сделать ксерокопию документа драйвер не нужен — просто разместите исходник на стекле панели сканера и нажмите кнопку «Сделать копию», а вот печать и сканирование требуют двусторонней связи с ПК.
Рассмотрим для начала самый простой вариант: драйвер уже интегрирован во внутреннюю память устройства. В этом случае МФУ само предлагает установить все нужные программы при подключении к компьютеру. Это очень удобно, экономит время и сильно упрощает процесс установки. То есть вы просто подключаете МФУ к ПК и через несколько минут уже можете пользоваться всем его функционалом. Первым делом на дисплее появится окно базовой установки. Тут кроме нажатия на кнопки «ДА», «СОГЛАСЕН», «ПОДТВЕРЖДАЮ» от пользователя ничего не требуется. Процесс инсталляции драйвера и программ практически полностью автоматический.
По завершении установки может появиться предложение зарегистрировать устройство. Для чего это нужно? Во-первых, производитель собирает статистику об эксплуатации оборудования. Во-вторых, если вы зарегистрируетесь, получать обновления программ и драйверов станет удобнее, да и в случае хищения аппарата будет проще доказать право собственности, ведь при регистрации используется его уникальный серийный номер. Этот шаг не является обязательным, и его можно пропустить, но мы все-же советуем потратить на него пару минут.
Печать из смартфона
Современные телефоны имеют встроенную операционную систему. Это может быть IOS или Android. Настройка печати со смартфона или планшета заключается в подключении принтера в одной из этих мобильных операционных системах. Как в случае с Виндовс, существует два способа подключения:
- Прямое соединение через кабель повлечет за собой использование специального переходника.
- Сетевой доступ требует установки специальных приложений. Это может быть AirPrint для техники Apple, Google Cloud Print для Андроид систем, ПО от производителей принтеров — ePrint от компании HP.
Все способы подключения телефона или планшета к принтеру и настройка печати по Wi-Hi.
Подробное описание вариантов всех возможных вариантов ‘подружить’ андроид или IOS технику с Вашим печатающим оборудованием.












